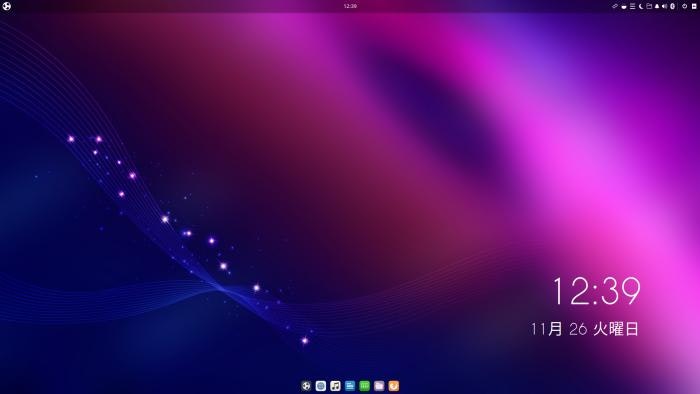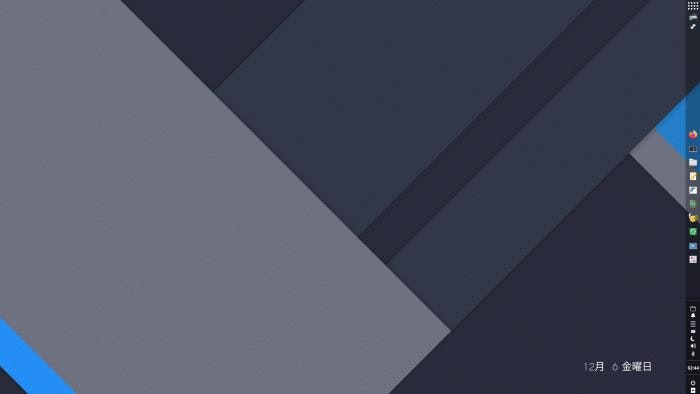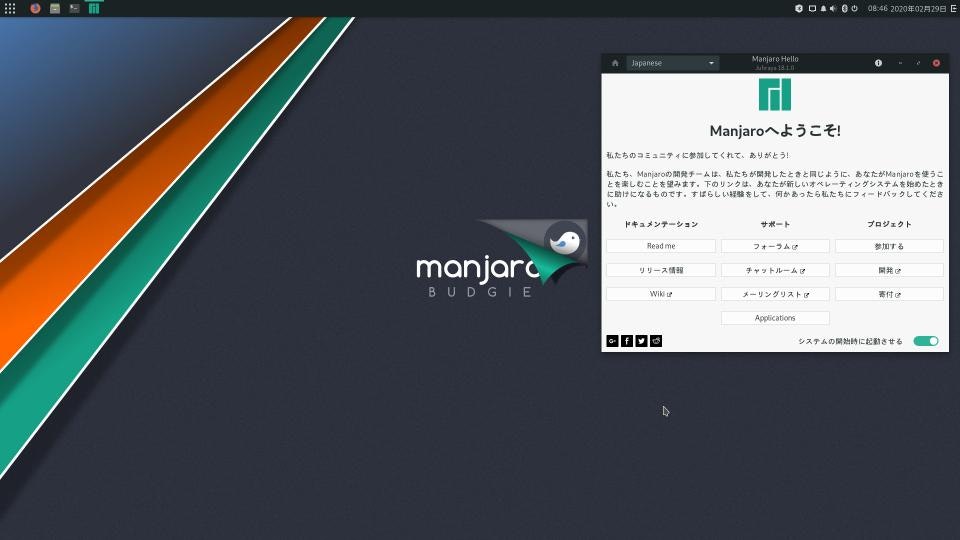はじめに
Ubuntu の公式フレーバーのひとつである、Ubuntu Budgie 20.04 Daily (公開前の版)をインストールしました。そのときの備忘録です。
→細かく書きすぎたので、インストールの手順を「[こちら]
(https://qiita.com/FuRuYa7/items/8d9086be032c47d24cbf) 」に簡略化しました。参考まで。
公式フレーバーということは、何かしらの魅力があるからだと思います。実際の速度を体感するため、VirtualBox でなくUSB メモリにインストールしました。
ダウンロード
- Ubuntu Budgie 20.04 LTS (Focal Fossa) Daily Build
→ [focal-desktop-amd64.iso 2019-11-25 15:37 2.0G]
(http://cdimage.ubuntu.com/ubuntu-budgie/daily-live/current/focal-desktop-amd64.iso)
- チェックサムの確認:
$ sha256sum focal-desktop-amd64.iso
356e0bd7e630877cc34cd9f5f6337c1acec4b5a4ba8baf750af3c6690acb0f36 focal-desktop-amd64.iso
→ファイル名は同じですが、中身は日々変わっているので、その都度、チェックサム値( SHA256SUMS )は確認する必要があります。
インストールした直後:
→上パネルの時計が中央にあり、Ubuntu でドックを下にしたみたいな外観です。
ドックは、安定のPlank です。設定もメニューにあります。
デスクトップの時計はConky ではなく、負荷の少ないアプレットで表示されています。日本語で曜日が表示されているのはありがたいです。
スッキリしていて個人的には好印象です。壁紙もデフォルトにしては良いと思います。選べる壁紙もしゃれています。
システムの情報:
$ cat /var/log/installer/media-info
Ubuntu-Budgie 20.04 LTS "Focal Fossa" - Alpha amd64 (20191125)
$ cat /etc/lsb-release
DISTRIB_ID=Ubuntu
DISTRIB_RELEASE=20.04
DISTRIB_CODENAME=focal
DISTRIB_DESCRIPTION="Ubuntu Focal Fossa (development branch)"
→Alpha 版 (development branch) です。
$ uname -r
5.4.0-14-generic
→カーネルは最新: 2020-02-19 現在
システムの更新
しばらくすると「システム更新」の窓が開きました。システム更新を実施。
インストール直後の入力メソッドの状態を確認:
→インストールしただけで、「ibus-mozc」と「fcitx-mozc」の両方が入っていました。
ibus がデフォルトみたいだけど、効いていません。
両方共入れておいて、どちらでも選べますということみたい。これだと中途半端で、初心者にはどこまでの完了かが判断できません。ディスク容量も無駄だと思います。
システムに相性の良い方を、片方のみ完全に動く形で入れてあったほうがうれしいです。
まずは、synaptic をインストール
$ sudo apt update
$ sudo apt install synaptic
Synaptic にて、fcitx を削除(好み)
GNOME と相性の良さそうな「ibus-mozc」を使うことにしました。悪さをしないように(そのままでも良いけど、)「fcitx-mozc」のパッケージを最初に削除しました。
メニュー →Administration →Synaptic パッケージマネージャ を起動。
「fcitx」と検索して、右クリックで「完全削除」を指定。
すべての関連パッケージを削除しました。
逆に、「fcitx-mozc」を使いたいときは、「ibus」と「ibus-mozc」だけ削除するか、何もしないのが無難です。
「ibus」で検索した場合、関係のない重要なシステムのパッケージも混じってヒットします。注意しながら削除しましたが、ログアウトしたら二度と(セッションに)ログインできなくなりました。
その点、fcitx 関連の削除は気楽です。システムファイルにこのような語句は含まれません。
確認:
$ apt search fcitx | grep インストール済
WARNING: apt does not have a stable CLI interface. Use with caution in scripts.
→表示がないので、すべて削除されました。
fcitx 削除後のゴミを削除しました
$ sudo apt update
$ sudo apt upgrade
:
以下のパッケージが自動でインストールされましたが、もう必要とされていません:
libgettextpo0 libpresage-data libpresage1v5 libtinyxml2.6.2v5 presage
これを削除するには 'sudo apt autoremove' を利用してください。
$ sudo apt autoremove
:
以下のパッケージは「削除」されます:
libgettextpo0 libpresage-data libpresage1v5 libtinyxml2.6.2v5 presage
確認:
$ apt search presage
:
libpresage-data/focal,focal,now 0.9.1-2.1ubuntu5 all [設定が残存]
intelligent predictive text entry platform (data files)
libpresage1v5/focal 0.9.1-2.1ubuntu5 amd64
intelligent predictive text entry platform (shared library)
presage/focal 0.9.1-2.1ubuntu5 amd64
intelligent predictive text entry platform (tools and demos)
:
→設定データがまだ残っています。
「Presage」は、インテリジェントな予測テキスト入力プラットフォームのようです。
fcitx の関連で入っていたみたい。
Synaptic にて、「libpresage-data」を検索。
すでに削除はされていますが、右クリックで「完全削除」が選べます。これは設定が残っているということ。「完全削除」を選んで適用。削除。
→ここまで徹底的に削除する必要はないけど…。どこまでやれるかの勉強もかねて、実施。
システムトレイに「キーボード」アイコンを表示させます
他のディストリビューションでは、IM の設定が終われば「キーボード」アイコンが表示されます。Ubuntu Budgie では設定で何をやっても「キーボード」アイコンが表示されないのでハマりました。
実は、Ubuntu Budgie は、デフォルトでは、「キーボード」アイコンは表示されない 設定でした。また、その設定をする「IBus の設定」アプリは、メニューの「 未分類 」に置かれていました。
なので、見過ごしました。
あとで、システムトレイの表示の潜在的な不具合を知りました。たまたまかもしれないけど、だから非表示が推奨なのかな。
手順:
$ ibus-setup
(または、メニュー →未分類 →IBus の設定 →「IBus の設定」画面)
「全般」タブ
→「 システムトレイにアイコンを表示する 」にチェック
→パネルのシステムトレイに「キーボード」アイコンがすぐに表示されました。
「入力メソッド」タブ
入力メソッド
- 日本語 - Mozc
- 日本語 - 日本語
「日本語 - Mozc」を選択して、「設定」をクリック。
→「Mozc プロパティ」(Mozc の設定)画面表示
→「キャンセル」
→「閉じる」
テキストエディターを起動したら、「キーボードアイコン」が青い「EN」アイコンの表示に切り替わりました。
→青い「A」アイコンでないので、US キーボードになっています。どこか設定がまずいみたい。
入力メソッド関連の設定を見直し
メニュー →Preferences →「地域と言語」
「地域と言語」画面が開きました。
言語: 日本語
フォーマット: 日本
入力ソース
- 日本語
- 日本語 (Mozc)
+ の下にある 「インストールされている言語の管理」 ボタンをクリック
(メニュー →Preferences →「言語サポート」)
→「言語サポート」画面が開きました。
「言語サポートが完全にはインストールされていません」
→「後で通知する」をクリック
「言語のインストールと削除...」をクリック。
→「英語」のチェックを外し、「日本語」のチェックのみ残しました。
→適用
→パスワード入力
メニューとウィンドウの言語:
- 日本語(日本)
- English
→余計な英語圏の英語が消えて、2つのみになりました。
キーボード入力に使うIMシステム: IBus
「システム全体に適用」をクリック。
→「閉じる」
「地域と言語」画面に戻ります。
→右上の「X」で閉じます。
念には念を入れ、入力メソッドを選択しました
$ im-config
(または、メニュー →Preferences →入力メソッド)
→ インプットメソッド設定(im-config) 画面
→ ibus を選択しました。
「~/.xinputrc に ibus が設定されました。」と表示。
ibus が自動起動される設定になっているかを確認
im-config にて、~/.xinputrc に ibus が設定されているはずなので確認:
# im-config(8) generated on Wed, 27 Nov 2019 21:01:49 +0900
run_im ibus
# im-config signature: 568ca805b65634840923d3761f2adf80 -
メニュー →Preferences →「自動起動するアプリケーション」
「im-launch」が登録されていました。
「編集」を選んで確認:
sh -c 'if ! [ -e "/usr/bin/ibus-daemon" ] && [ "x$XDG_SESSION_TYPE" = "xwayland" ] ; then exec env IM_CONFIG_CHECK_ENV=1 im-launch true; fi'
→将来の対応の準備でしょうか、wayland で実行されたかが判定されていました。
どちらにしても、ibus-daemon が起動するようになっていました。
~/.config/autostart を確認。
入力メソッドに関する .desktop ファイルはありませんでした。
入力メソッドの設定を終えて、
ログアウト →ログイン
問題1: 「キーボード」アイコンが青色の「EN」表示になりました
テキストエディターを起動すると、「キーボード」アイコンが 青色の「EN」表示 になりました。これだと、「半角/全角」キーを押しても日本語オンにできません。
「EN」が表示されるたびに、「EN」を左クリック →「日本語 - Mozc」を選択が必要でした。このままだと面倒です。
処置:
メニュー →Preferences →「地域と言語」→入力ソース
- 日本語
- 日本語(Mozc)
↓日本語を下にドラックして並び順を変更しました。
しつこいくらいやらないと移動できませんでした。
日本語を下にドラックした方がうまく行きました。
- 日本語(Mozc)
- 日本語
→青色の「A」に変わりました。
問題2: システムトレイにて、アイコンが移動したり変化したときに元の残像が残る場合があります。
1. かなりの頻度で、「キーボード」アイコンの残像に「ネットワーク接続」アイコン(細いデザイン)が重なり、「キーボード」アイコンが 2つ表示されたように見えるときがあります。
表示としては、ログインしたとき、ネットワークが接続されると「キーボード」アイコンは左に移動します。
そして元あった「キーボード」アイコンの位置に、「ネットワーク接続」アイコンが表示されます。
起動時はこういう変化をするので、残像があると表示に影響が出ます。
2. 左に移動した「キーボード」アイコンの表示も同じように、「日本語オン/オフ」のアイコンと重なります
通常、「キーボード」アイコンは、キーボードの入力状況により色々と変化します。
- 「キーボード」のイメージ(初期表示)
- オレンジ色の「あ」(Mozc 起動)
- 青色の「あ」(日本語オン)
- 青色の「A」(日本語オフ)
これらのすべての画像が重なると、一番派手なオレンジ色の「あ」の残像が目立ちます。
日本語のオン/オフの表示としては、重なってしまい役に立ちません。
処置:
不具合報告をしたら、回答は「budgie-desktop」の(原本からある)既知の問題でした。
[System tray icon backgrounds not refreshing #1249]
(https://github.com/solus-project/budgie-desktop/issues/1249)
budgie-desktop の元は、Solus OSのデスクトップ環境みたい。
どちらにしても、システムトレイを表示しなければ発生しない不具合です。日本語オン/オフを「半角/全角」キー以外に別々のキーに割り当てれば、システムトレイを表示させる必要はありません。
個人的には、「Mozc の設定」で、日本語オンを「ひらがな」キー、日本語オフを「無変換」キーに割り当てています。
なので、最悪はシステムトレイの表示をオフにできるはずです。
回避策を含めて、パネルの設定を見直しました
→最終的なレイアウトです。安定動作:
- 画面右上に「キーボードアイコン」と「ネットワーク接続」アイコンを移動。これがポイント。
- メニューアイコンを変更。
- デスクトップの時計のサイズと位置を変更。
- plank ドックは削除(代わりにパネルにアプリを登録)。
個人的に、アイコンの不具合が発生しても目立たないように、パネルレイアウトを「右」に変更。アプレット(System Tray)を「Badgie Menu」の下に移動しました。
(やり方はずっと下に記述)
こうすると、「キーボード」アイコンの位置が固定され、アイコンの不具合が発生しても、システムトレイの「ネットワーク接続」アイコンと「キーボード」アイコンが重なることを防げます。
うれしいことに、上記により再発自体が極端に減りました。
→1時間に1回が、1周間に1回の頻度。ただし、パネルレイアウトが横向き(上、下)だと効果がうすいみたい。
追記:
よく考えると、再発が減ったのでなく、再発する機会が減ったということです。インストール後に必要な設定が終わり、ログアウト→ログインすることが減ったということ。
使用途中の再ログオンが減り、電源オンしてのログオンしか発生の機会がないわけです。そのときに発生しなければ、その日は発生しません。なぜか、パネルレイアウトが横向きだと発生頻度は高いみたい。
また、システムトレイの位置を変更したことで、「ネットワーク接続」アイコンと「キーボード」アイコンの位置が変化せず、再発しても、画像が重なるアイコンはひとつなので目立ちません。
再発した時のシステムトレイをよく見ると、「ネットワーク接続」アイコンと「キーボード」アイコンの両方が、正方形の黒い背景です。
これはアイコンが、透明なパネルに対応した(重なることを前提に作られた)画像だからで、その背景をパネルの色で塗りつぶす処理がうまくいかない不具合が時々あると思われます。
逆にパネルが固定色でアイコンが普通の画像なら、重なりの問題は発生しません。それに、Budgie のパネルはデフォルトで「動的」にパネルの色が変化します。通常は暗い透明ですが、ウィンドウのタイルが吸着すると黒く変化します。通常のパネルより複雑です。

確実で素早い、回復手順:
アプリを閉じなくても実行できるので、確実です。
というより、ログインしたときに、「ネットワーク接続」アイコンが黒い背景になったら、すぐにこの手順で回復すれば、ログアウトするまで発生しなくなります。
デスクトップで右クリック→「Desktop Settings」→「Budgie デスクトップの設定」画面にて、
右パネル→「設定」タブ →位置
パネル位置を、右から左に移動します。
アイコンが修正されたら、パネルを右に戻します。
回復した時のシステムトレイをよく見ると、四角い黒い背景は消えてます。
すぐ実行できるように「Budgie デスクトップの設定」をパネルに登録しました。
登録せずに、右クリックした方が速いのですが、デスクトップがアプリで埋まっていた場合に使えます。
パネルの配置を「右」に変更する手順、他
メニュー →システムツール →Budgie デスクトップの設定 →上パネル →「設定」タブ
位置: 「上」 →「右」に変更
大きさ: 38(時計が横向きできれいに表示されるギリギリの幅)
自動的に隠す: しない
透過: 動的(アプリウィンドウの吸着で透明度が変わります)
影: オン→「オフ」に変更
領域に合わせる: オン(パネルの3つの領域の濃さが変わります。)
ドックモード: オフ
→パネルに時計を表示しなければ、もう少し幅を狭くできます。透過の設定は、見づらいときがあるので、壁紙に応じて変更するとよいです。
パネルのアイコンの並びを変更(好み)
「Systemu Tray」の位置に注意すれば、後は自由だけど、他の並びは未確認。下に書いた並びで、しばらくしてセパレータ位置が変わってしまっているときがあったので、再度やり直したらOK でした。
メニュー →システムツール →Budgie デスクトップの設定 →右パネル →「アプレット」タブ
追加したアプレット:
「+」→「Icon Task List」→「アプレットの追加」
「+」→「Spacer」→「アプレットの追加」
「+」→「Separetor」→「アプレットの追加」
→ほとんどが、中央: に現われます。
<並び替え後>
始点:
- Budgie Menu
- Systemu Tray ←(重要)
中央:
- Icon Task List
- ShowTime
終点:
Separetor
- AppIndicator Applet
- DropBy
- Places
Spacer (5)
- QuickNote
- Caffeine
Spacer (3)
- Night Light
- Status Indicator
- Notifications
Separetor
- Clock
Separetor
Spacer (5)
- User Indicator
- Raven Trigger
→ちなみに、「ShowTime」(デスクトップに時計を表示)は、どこに置いていても機能します。中央: に置いているのは、中央: を表示させて、他のアプレットの並び替えをしやすくするためです。
パネルにアプリを登録
「Icon Task List」には、最初からいくつかのアプリが登録されています:
- firefox(ブラウザ)
- files(ファイルマネージャ)
- Libre Office Writer
- ソフトウェア
- Budgie へようこそ
→どうせ、メニューから起動できるので、使うことの少ないアプリは、右クリック →★をクリックして「登録解除」。
Plank ドックに登録されているアプリを起動して、パネルへのアプリ登録に使いました。
右パネルに起動されたアプリのアイコンが表示されるので、右クリック →☆をクリックして「登録」。
最終的に、残っている登録アプリ:
-
firefox(ブラウザ)
-
files(ファイルマネージャ: nemo)
-
端末 (tilix)
-
テキストエディタ (featherpad)
-
テキストエディタ (notepadqq)
-
テキストエディタ (geany)
-
テキストエディター (gedit) →gedit の名前だけは伸ばすのが正解。
-
ソフトウェアの更新(メニュー →Administration →ソフトウェアの更新)
-
スクリーンショット (screenshot)
-
Budgie デスクトップの設定(システムトレイ不具合発生時の表示回復用)右クリックでも可。
→新しいパネルを作り「Icon Task List」だけ登録。「設定」タブで、「ドックモード」をオンにすれば、Plank ドックに似た機能が実現できます。
→「Task List」を追加すると、通常のパネルによくある、起動アプリがアイコンでなく文字で表示されます。ただし、パネル縦置きではつらいです。
パネルのメニューボタンを変更(任意)
これを変えるだけで、印象が変わります。
メニュー →システムツール →Budgie デスクトップの設定 →上パネル →「アプレット」タブ →Budgie Menu
Menu Icon:
/usr/share/icons/hicolor/scalable/apps/ubuntu-budgie-app-launcher.svg
↓ 修正
/usr/share/icons/hicolor/scalable/apps/ubuntu-budgie-app-launcher.svg-
に変更( - を付けると、存在しないファイル指定になります)。
→アイコンが存在しないと、Budgie のデフォルトのアイコン(四角が12個)が使用されます。
もしくは、使われそうにないアイコンから選択:
/usr/share/icons/Moka/32x32/apps/battlenet.png (クール)
/usr/share/icons/Moka/32x32/apps/desktop-environment-gnome.png (足型)
/usr/share/pixmaps/windowshuffler-symbolic.svg (四角が9個)
Plank ドックは不要になったので、削除(任意)
削除してできるだけ、システムの負荷を減らします。
まずは、自動起動から削除:
メニュー →Preferences →自動起動するアプリケーションの設定
→「Plank」の頭をクリックして、チェックを外します。
→「削除」
→「閉じる」
メニュー →Administration →「Synaptic パッケージマネージャ」を起動して、「plank」を検索。
plank、libplank-common、libplank1 を完全削除
メニュー →アクセサリー →「Plank」 と「Plank Preferences」がないことを確認。
~/.config/plank/ フォルダを削除。
/usr/share/applications/budgie-plank-prefs.desktop を削除
$ sudo rm /usr/share/applications/budgie-plank-prefs.desktop
再起動
壁紙の設定
1. ログイン画面の背景:
メニュー →Administration →「ログイン画面」→パスワード入力
背景画面→背景画像: /usr/share/backgrounds/budgie/ubuntu_budgie_wallpaper1.jpg
→任意の壁紙に変更
「ユーザのデスクトップ背景を表示」をオフにしないと、デスクトップ画面の背景と同じになります。
2. ロック画面の背景:
デスクトップ画面で右クリック →「背景を変更」
または、メニュー →Preferences →設定 →「背景」タブ
右上の「写真の追加…」→「ピクチャ」フォルダ→画像ファイルを選択 にて選択できる画像を増やせます。
画像をクリック→「ロック画面に設定」または「背景とロック画面にに設定」
3. デスクトップ画面の背景:
デスクトップ画面で右クリック→「背景を変更」
または、メニュー →Preferences →設定 →「背景」タブ
右上の「写真の追加…」→「ピクチャ」フォルダ→画像ファイルを選択 にて選択できる画像を増やせます。
画像をクリック→「背景に設定」または「背景とロック画面にに設定」
起動メニューの修正:「IBus の設定」
メニュー →未分類 →「IBus の設定」のカテゴリを修正
$ sudo gedit /usr/share/applications/org.freedesktop.IBus.Setup.desktop
[Desktop Entry]
Name=IBus Preferences
Comment=Set IBus Preferences
Exec=ibus-setup
Icon=ibus-setup
Terminal=false
Type=Application
StartupNotify=true
Categories=Settings;
Keywords=keyboard;input;
NotShowIn=GNOME;Unity;
X-Desktop-File-Install-Version=0.24
X-Ubuntu-Gettext-Domain=ibus10
追加:
Name[ja]=IBus の設定
Comment[ja]=IBus を設定します
コメントにします:
# NotShowIn=GNOME;Unity;
メニュー →Preferences →「IBus の設定」
メニュー →未分類 →「IBus の設定」
→両方に「IBus の設定」が登録されました。
「未分類」にある定義は不要です。
起動メニューの未分類にある定義を削除
メニュー →アクセサリー →「メニューエディター」(MenuLibre)
未分類→IBus の設定
「メニューから隠す」:off →on
→メニューから未分類カテゴリーが消えました。
システム更新にて、「IBus の設定」(ibus-setup) がメニューから消えました。
2020-02-19 追記:
パネルのオンオフで使いそうなので再登録しました。
ファイルの修正
$ cat /usr/share/applications/org.freedesktop.IBus.Setup.desktop
$ sudo gedit /usr/share/applications/org.freedesktop.IBus.Setup.desktop
好きな位置に下記を追記:
Name[ja]=IBus の設定
確認:
$ cat /usr/share/applications/org.freedesktop.IBus.Setup.desktop
[Desktop Entry]
Name=IBus Preferences
Name[ja]=IBus の設定 (←追記)
Comment=Set IBus Preferences
Exec=ibus-setup
Icon=ibus-setup
Terminal=false
Type=Application
StartupNotify=true
Categories=Settings;
Keywords=keyboard;input;
NotShowIn=GNOME;Unity;
X-Desktop-File-Install-Version=0.24
X-Ubuntu-Gettext-Domain=ibus10
メニュー に登録:
メニュー →アクセサリー →メニューエディター
システムツール→設定→「Mozc の設定」
左上の「+」→「ランチャーを追加」
「新しいランチャー」を選んだ状態で、
右上の「新しいランチャー」をクリック→名前「IBus の設定」を登録
起動の通知: オン
「カテゴリ」タブ: Settings 、設定
上記を確認してから、近くのランチャーをクリック→保存するか聞いてくるので「保存」
閉じます。
起動メニューの修正: 英語のカテゴリ名を日本語化
- Science
- Administration
- Preferences
「メニューエディター」を使って確認しましたが、
~/.config/menus/gnome-applications.menu
を確認してもよいです。
Science
メニュー →アクセサリー →「メニューエディター」(MenuLibre)
システムツール→「Preferences」
右下を確認:
/usr/share/desktop-directories/GnomeScience.directory
$ sudo gedit /usr/share/desktop-directories/GnomeScience.directory
[Desktop Entry]
Name=Science
Comment=Scientific applications
# Translators: Do NOT translate or transliterate this text (this is an icon file name)!
Icon=applications-science
Type=Directory
X-Ubuntu-Gettext-Domain=gnome-menus-3.0
追加:
Name[ja]=サイエンス
→中に含まれるコメント行は「その下の Icon= について、ファイル名なので翻訳しないで」という注意書きです。
Administration
メニュー →アクセサリー →「メニューエディター」(MenuLibre)
システムツール→「Administration」
右下を確認:
/usr/share/desktop-directories/Settings-System.directory
$ sudo gedit /usr/share/desktop-directories/Settings-System.directory
[Desktop Entry]
Type=Directory
Name=Administration
Comment=Change system-wide settings (affects all users)
# Translators: Do NOT translate or transliterate this text (this is an icon file name)!
Icon=preferences-system
X-Ubuntu-Gettext-Domain=gnome-menus-3.0
追加:
Name[ja]=システム管理
Preferences
メニュー →アクセサリー →「メニューエディター」(MenuLibre)
システムツール→「Preferences」
右下を確認:
/usr/share/desktop-directories/Settings.directory
$ sudo gedit /usr/share/desktop-directories/Settings.directory
[Desktop Entry]
Name=Preferences
Comment=Personal preferences
# Translators: Do NOT translate or transliterate this text (this is an icon file name)!
Icon=preferences-desktop
Type=Directory
X-Ubuntu-Gettext-Domain=gnome-menus-3.0
追加:
Name[ja]=設定
デスクトップの時計の表示を小さくしました
メニュー →システムツール →Budgie デスクトップの設定 →右パネル →「ShowTime」を選択
Time font,size & color: Sawasdee Regular 75 →1(パネルにも時計があるので表示を消します)
Date font,size & color: Sawasdee Regular 32 →21
-20 - + Linespacing
→カレンダー表示の機能を含むので「パネルの時計」は残しました。
デスクトップの時計の位置を微調整:
「Automatic」のチェックを外してから、「Drag position」をクリック。
「Windows」キーを押したままで、時計を「パネルの時計の位置近く」までドラックして離します。
「Save position」をクリック。
アイコンテーマを昔風に変更(そのままでも可)
メニュー →システムツール →Budgie デスクトップの設定 →スタイル →
ウィジット: Pocillo →Pocillo slim
アイコン: Pocillo →Faba
カーソル: DMZ-White
Notification Position: Top Right
ダークテーマ: オフ
ビルドインテーマ: オフ
アニメーション: オン → オフ(負荷を減らしました)
アイコンテーマを変えたら、ファイルマネージャ(nemo) のアイコンが未定義になったので修正
$ sudo gedit /usr/share/applications/nemo.desktop
[Desktop Entry]
:
Icon=org.gnome.Nautilus
↓修正(上記、は # を付けてコメントとして残してもOK )
Icon=system-file-manager
スクリーンショット(Screenshot) のアイコンがわかりづらいので変更(任意)
$ sudo gedit /usr/share/applications/org.gnome.Screenshot.desktop
Icon=org.gnome.Screenshot
↓修正(上記、は # を付けてコメントとして残してもOK )
Icon=/usr/share/icons/Moka/32x32/apps/applets-screenshooter.png
端末(Tilix) のアイコンがわかりづらいので変更(任意)
$ sudo gedit /usr/share/applications/com.gexperts.Tilix.desktop
Icon=com.gexperts.Tilix
↓修正(上記、は # を付けてコメントとして残してもOK )
Icon=/usr/share/icons/Moka/32x32/apps/terminix.png
ibus-mozc の日本語オン/オフのアイコンの色が見づらいので変更(任意)
パネルの色が灰色で、水色の文字は見づらいので、色を変えてみました。ただし、パネルの設定が「動的」だとパネルは透明になるので、壁紙によって見やすさが変化します。オレンジ色だと、ほとんどの壁紙で判別できそうです。
オレンジ色:
$ gsettings set org.freedesktop.ibus.panel xkb-icon-rgba '#f57900'
→日本語オン、オフで反映されました。再起動しても維持されます。
気になるところ
1. 最初からibus-mozc とfcitx-mozc が入っています。
どちらも入っていると、すんなり設定されないことがあります。
→fcitx-mozc は削除しました。
2. 「Welcom Budgie」は、日本語化されていませんし、そこで選べるIM (上記)は、どちらをインストールするかではなく、どちらを使うか(それも不完全)です。
fcitx を削除したことでわかったのですが、表示だけではない「インストール」ボタンだったようです。すでに両方インストール済みと表示されていたわけです。デフォルトは両方インストールしない方がいいと思うけど。
→Welcom Budgie は、ファイアウォールのインストールだけに使いました。
3. ibus-mozc の設定で使う「IBus の設定」がメニューの「未分類」に入っています。
→「キーボード」アイコンを表示するときに必要なので、メニューを修正しました。
4. ibus-mozc を使っていると、システムトレイで「キーボード」の残像が残る不具合が発生するときがあります。(既知の問題)
パネルの配置を縦に変えるとかなり発生が減りました。発生してもパネル配置を一旦変更してやるとすぐに回復できるので、個人的にはそれほど気にしていません。
~~パネルを上のままにしたいのなら、~~日本語オン/オフを別々のキーに割り当てれば、「キーボード」アイコンを表示させなくてもよく、非表示に戻せるので、不具合は発生しなくなります。(システムトレイのアイコンが変化しなければ、不具合は発生しません)
でも、回復手段がわかっているので、上記の処置も要らないのかも。
5. fcitx-mozc での動作や表示は未確認。(GNOME はibus-mozc の方が相性が良い印象があるので ibus-mozc にしました)
6. 起動メニューの一部が英語のままです。(Science、Administration、Preferences)
→メニューを修正しました。他のカテゴリは日本語になっているので、修正する場所が違うのかもしれません。
7. パネルの「メニュー」アイコンが個人的には好みでないので、変更しました。
→簡単にアイコンを変えられるのはすごいです。
8. 立ち上げ時のスプラッシュ画面も、遊び心のあるものに変えたいところ…。
気に入ったところ
1. 軽量です。
2. SDDM でなく、LightDM です。安定していて軽くて、カスタマイズツールがあります。
3. Ubuntu と同じく、最新(に近い)のカーネルとアプリが使えます。
4. Lubuntu より癖が少なく、Ubuntu (Gnome) に近いシステムだと思います。
5. アプリのタイリング表示が Windows+ 矢印キー で出来て、もう一度押すと元に戻ります。
- Windows + ↑ : 最大化 /元の画面 のトグル
- Windows + ← : 左にウィンドウを画面半分のサイズで吸着 /元の画面 のトグル
- Windows + → : 右にウィンドウを画面半分のサイズで吸着 /元の画面 のトグル
そして、他のディストリビューションとは微妙にタイリングのしかたが違います。
元に戻るときは、画面サイズだけでなく、画面位置も戻ります。
分割のしかたも画面半分と決まっておらず、中央の境目をドラッグすることで左右の幅を同時に変えられます。
6. アプリのタイリング表示が Ctrl+ Alt+ テンキー でも出来ます。選択しているウィンドウが変わります。
Ctrlと Altを押しながら、
7: 左上(1/4画面)、8: 上(1/2画面)、9: 右上(1/4画面)
4: 左 (1/2画面)、5: 最大化、 6: 右 (1/2画面)
1: 左下(1/4画面)、2: 下(1/2画面)、3: 右下(1/4画面)
7. パネルのカスタマイズが自由にできます。
(システムトレイに潜在的な表示乱れの不具合があるけど)パネルは安定しています。xfce みたいなパネル消えはまだ見ていません。
8. ドックとしては安定の Plank が使えます。アプリの追加や削除が簡単です。上パネルをカスタマイズしなくても、 Plank があるのでそのまま使えます。
→個人的には、パネルにアプリを登録したので、Plank は削除しました。でも、自動で隠れて邪魔にならず、アプリの起動も楽なので、そのまま置いておいても可。
9. デスクトップに時計が表示されます。使いこなすにはスキルの必要な Conky でなく、アプレットです。
10. デスクトップ、または、ファイルマネージャ内の右クリックで、「端末で開く」と「Root として開く」が使えます。システムファイルをいじりたい時に便利。
追記: (2020-01-28)
「Budgie にようこそ」が日本語化されました。
日本語が一部おかしなところもあるけど感謝。
1. メニュー →システムツール →「Budgie にようこそ」
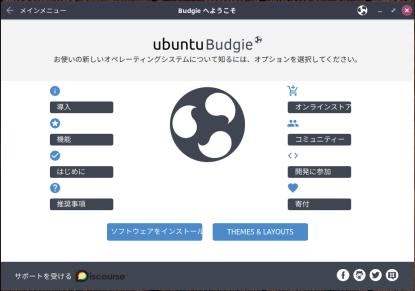
2. はじめに →言語と入力
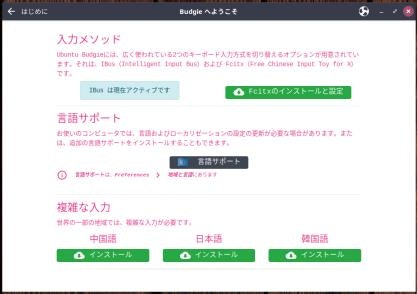
→「Fcitx-mozc」を削除したときの表示です。デフォルトは 2つともにアクティブ(水色)です。どちらかを削除すると、インストールボタンに変わるみたい。
「入力メソッド」はすでにインストールされていますが、「日本語」のインストールボタンがあります。ボタンを押しても何が走ったのか以前は表示されませんでした。→現在の動作は未確認(すでに設定を終えているので、押しません)。表示しなくても、何を実行するのか説明があると親切かな。
追記: (2020-01-30)
「Budgie へようこそ」アプリが日本語化されたので、設定を見直し
日本語化されたことで、気付いた項目を設定してみました。
推奨事項→Backports リポジトリ→「Ubuntu Budgie backports リポジトリを有効にする」をクリック
Budgie-desktop およびその他の関連パッケージの最新バージョンが使えるようになるみたい。
→サードパーティのリポジトリ「ppa:ubuntubudgie/backports」が追加されます。
→しばらく待つと、「リポジトリはインストールされています」に変わり、順番も下に移動しました。
「ソフトウェアの更新」を実施→「リポジトリ情報のダウンロードに失敗しました」となりました。
エラー:5 http://ppa.launchpad.net/ubuntubudgie/backports/ubuntu focal Release
404 Not Found [IP: 2001:67c:1560:8008::15 80]
→まだ、ファイルがないみたい。もうしばらくは使えない機能みたい。
メニュー→設定→ソフトウェアソース→「ソフトウェアとアップデート」画面→「他のソフトウェア」タブ
→「http://ppa.launchpad.net/ubuntubudgie/backports/ubuntu focal main」のチェックを外しました。
→「閉じる」→「再読込」
リポジトリは登録されたので、チェックを入れることでいつでも機能をオンにできます。
追記: (2020-02-25)
パネルを画面下に移動しました
デスクトップに飽きてきたので、パネルを下に移動して気分を変えてみました。
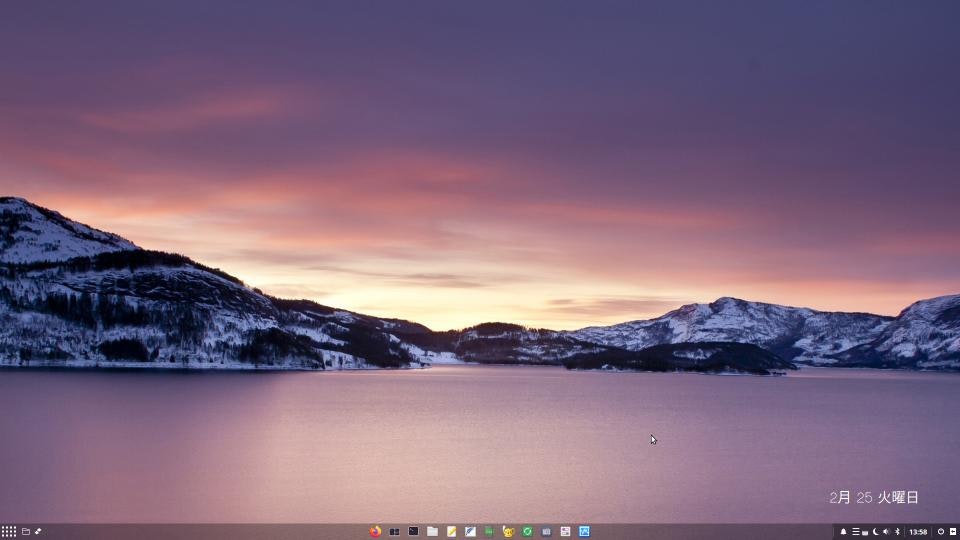
→画面を広く使うため、パネルが自動で隠れるように「おまかせ」に設定しました。ウィンドウが開くとパネルが隠れます。壁紙はクールなDuZeru 4.1 からお借りしました。
追記: (2020-03-04)
他のディストリビューションでもシステムパネルの異常を確認
Manjaro Budgie 18.1.0 を使う機会がありました。
→こちらでも、システムパネルのアイコンが重なることを確認。こちらでは、ブルートゥースのアイコンがおかしくなります。よく見ると、この画面でもおかしいですね。パネルを一度下、上と戻すと解消されます。同じ現象です。
右クリックでパネルの設定を起動できないのでひと手間かかります。「お気に入り」に登録するのが良さそう。
でも、さすがにArch Linux でのBudgie です。軽快に動きます。起動も速いです。そして、シンプルでクールです。壁紙がかわいいです。
「Manjaro へようこそ!」画面は中央に表示されますが、壁紙を隠すので右に移動して撮影しています。
plank でなく、パネルにランチャーでアプリが登録されていました。ロケットランチャーというアイテムが登録でき便利です。まとめてアプリを登録して、並びも変更できます。
インストーラの日本語が豆腐文字に化けますが、インストーラの起動前にfonts のインストールをすれば、インストールはできました。
$ sudo pacman -Sy ttf-sazanami
現時点だと、リポジトリにある「yay」では、pacman との依存で矛盾が出ます。いじる前にpmac-manager でシステム更新をかけるとうまく行きました。すでに出ている19.0 では解消されているみたい。
まとめ
Ubuntu Budgie 20.04 は今のところ開発版ですが、思ったより安定しています。
起動が速く、癖が少なく、ウィンドウのタイリング表示が便利です。
更新の実行は自分で決めるから、使いたいときにシステム更新で待たされることも少ないです。
Ubuntu を使いたいけど重いので避けていた人や、Lubuntu 以外も使ってみたい人にオススメ(自分のことかな)。ただし、メモリの推奨は4GB 。
開発版は新機能が追加されるタイミングで急に不安定になることがあります。
公開前なので色々あるのは当然です。Ubuntu Budgie 20.04 の正式な公開日が楽しみです。
おおよその予定:
2020年2月末: 新しい機能が追加されなくなります。
2020年4月初め: Ubuntu 20.04 LTS Beta 版リリース
2020年4月末: Ubuntu 20.04 LTS リリース(フレーバーのLTS サポートは3年)
([次の投稿に続く]
(https://qiita.com/FuRuYa7/items/8d9086be032c47d24cbf))
今までの投稿一覧は 「ここ 」