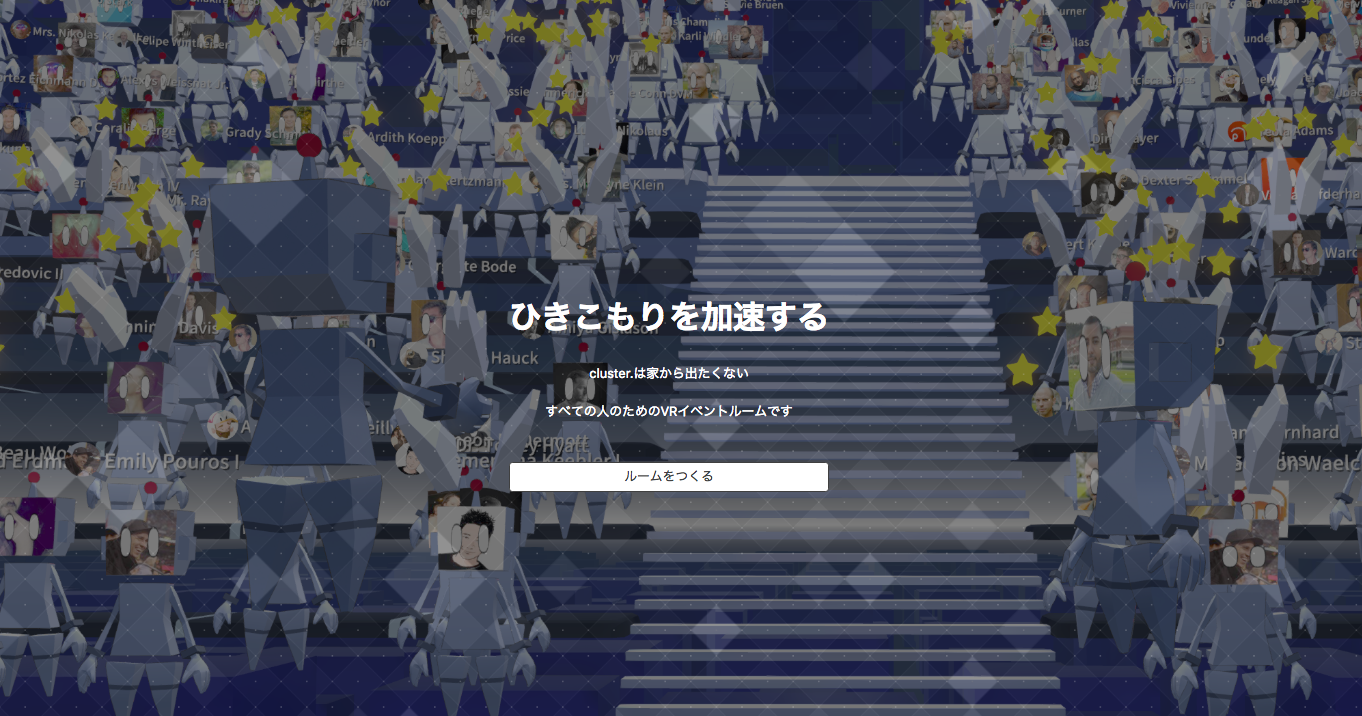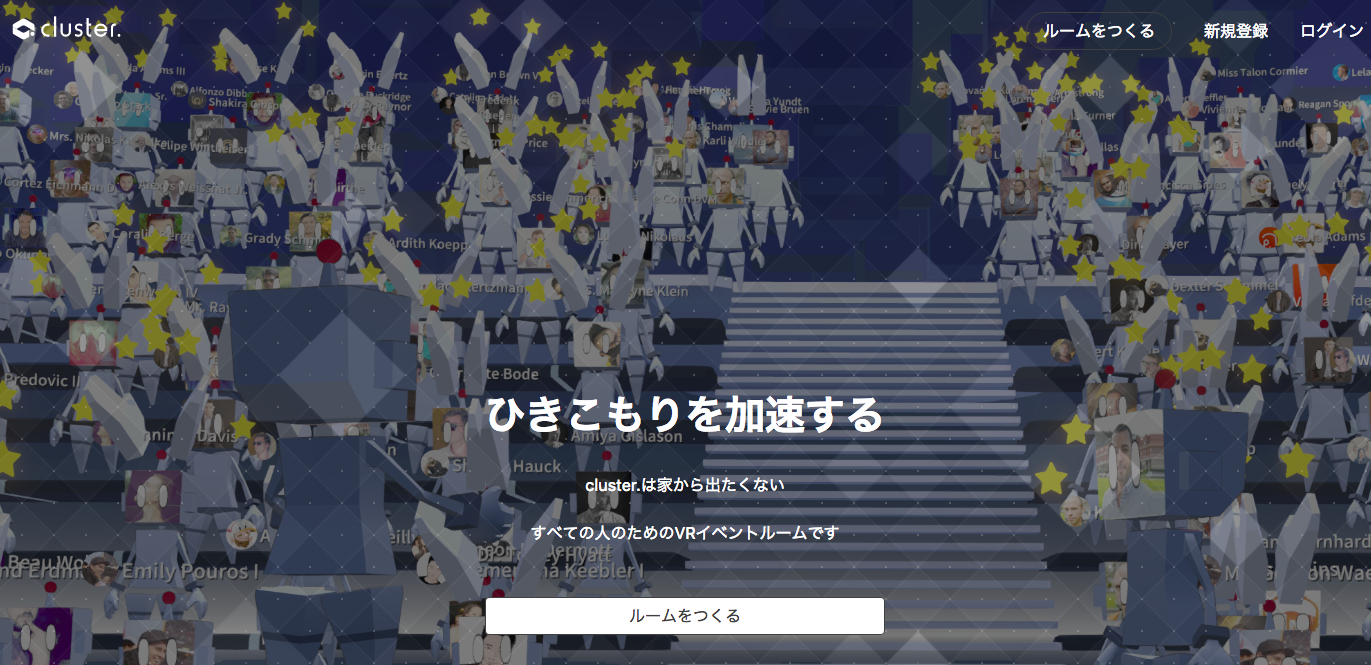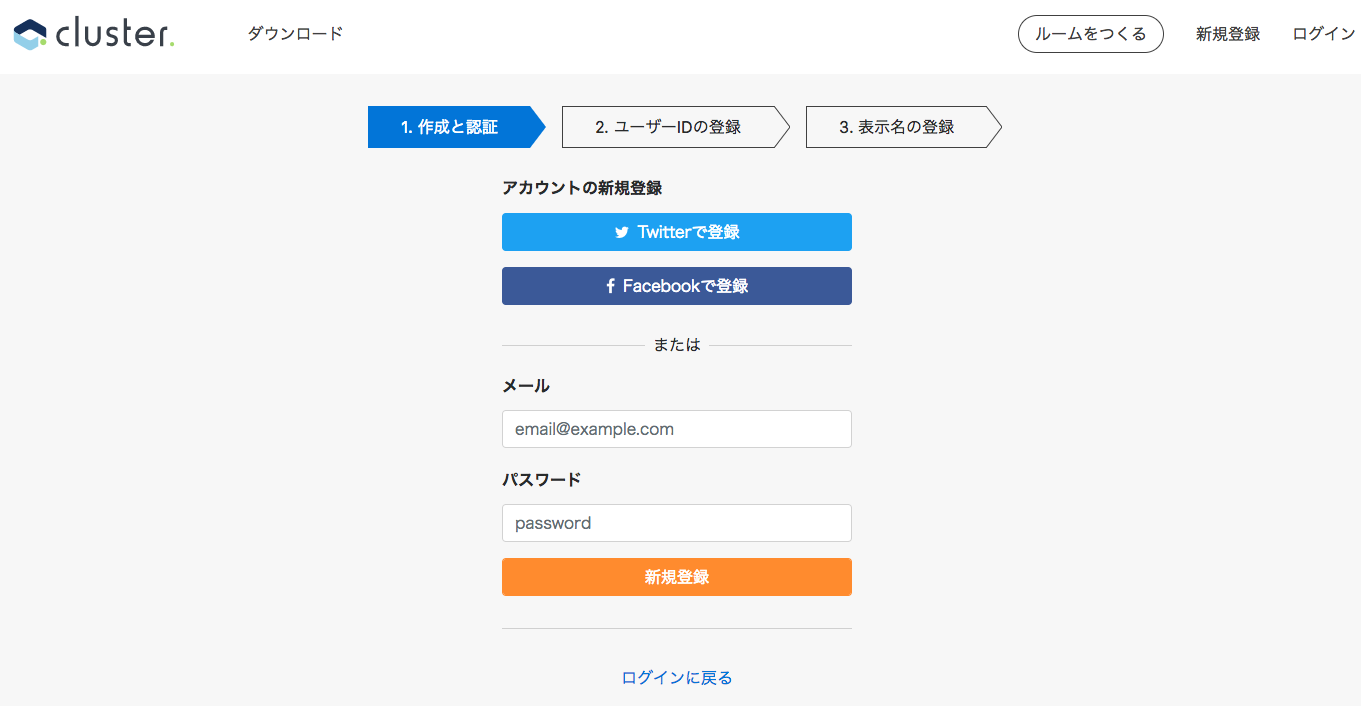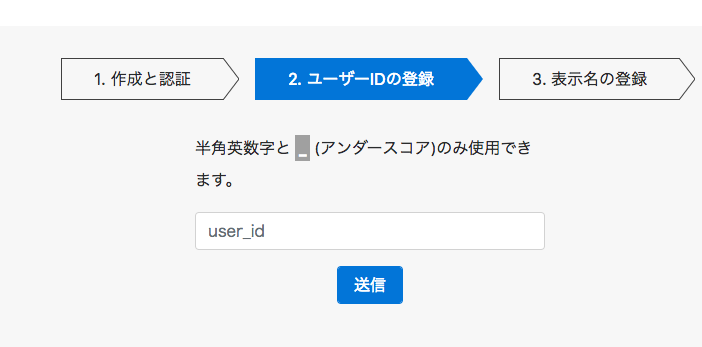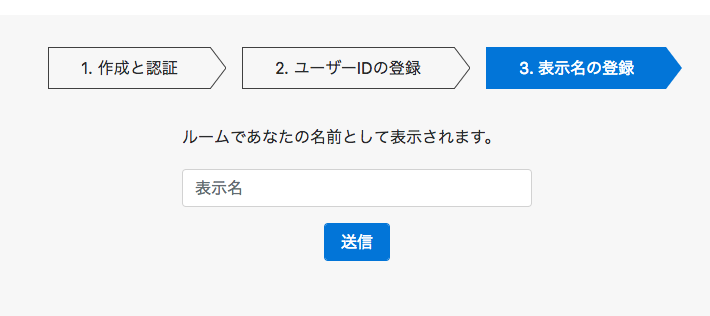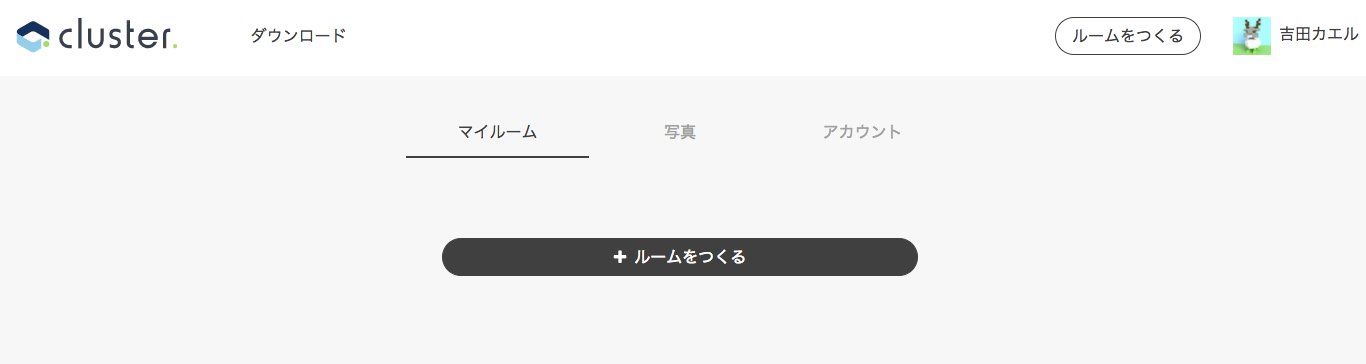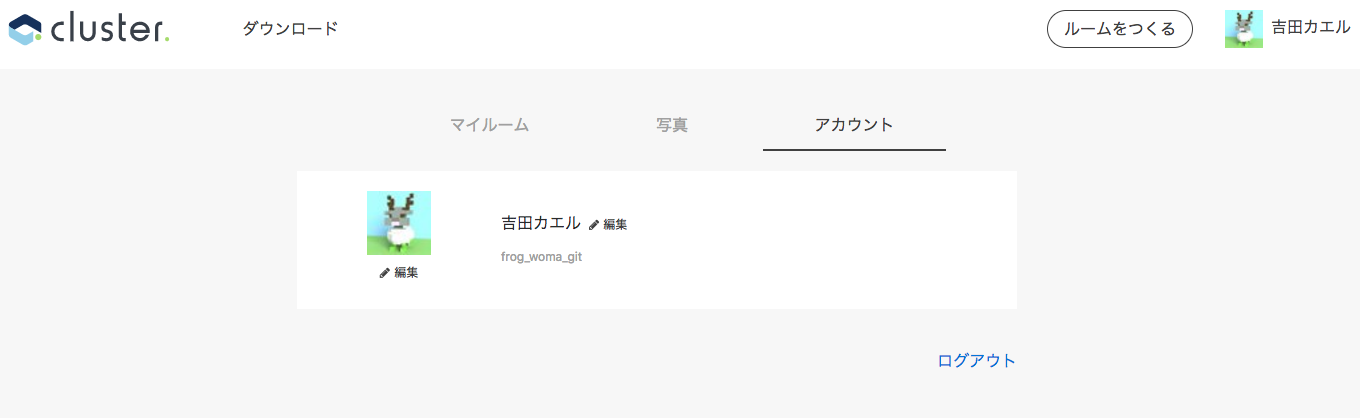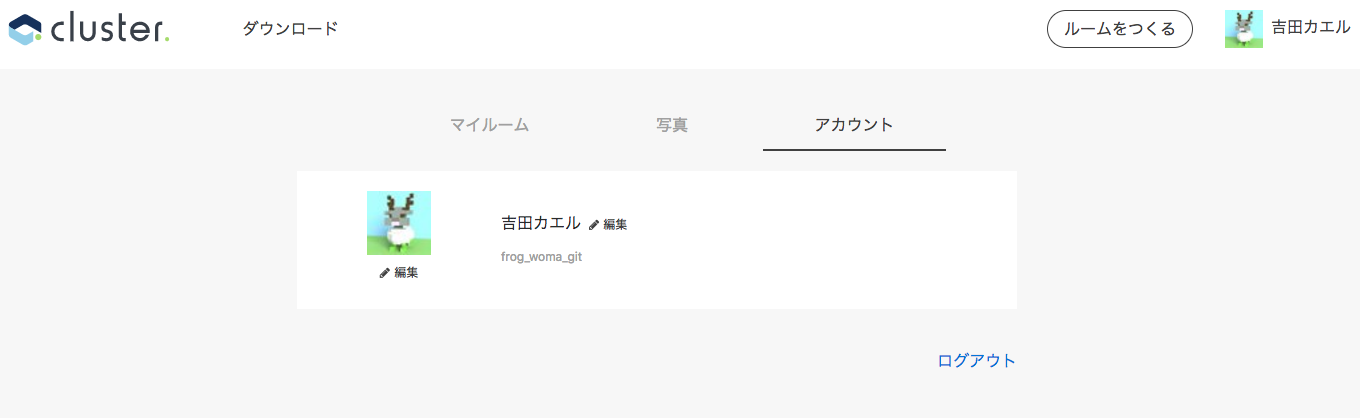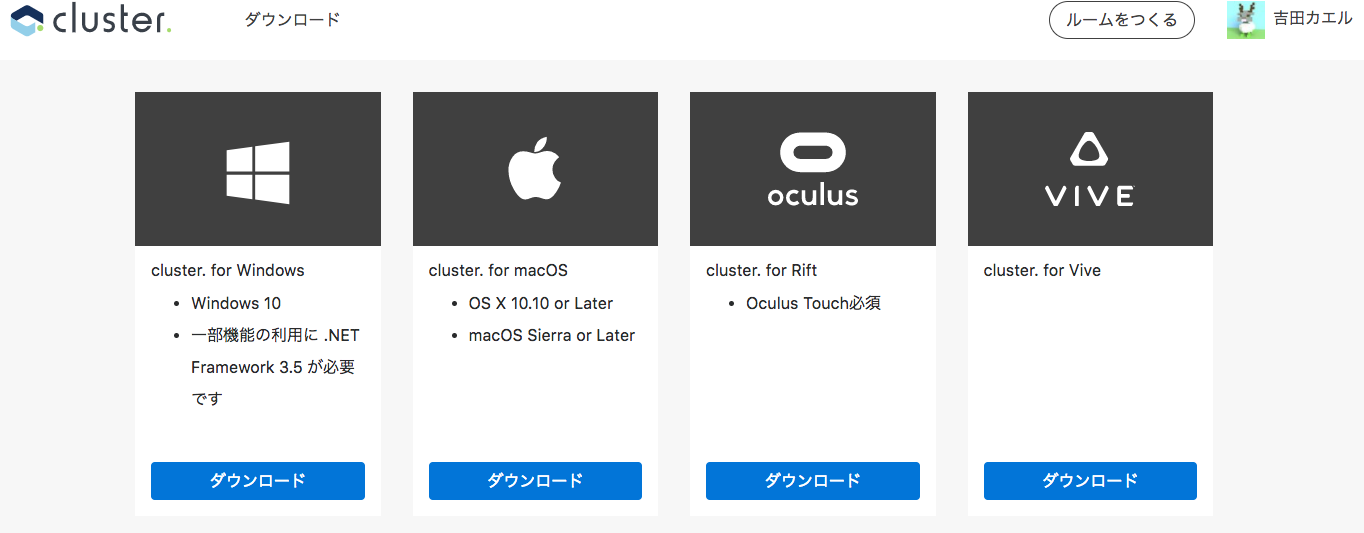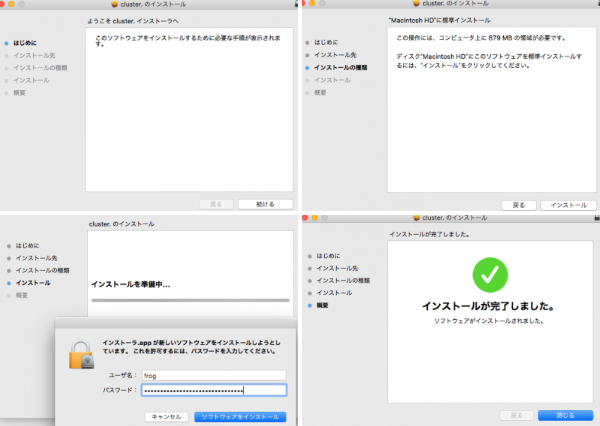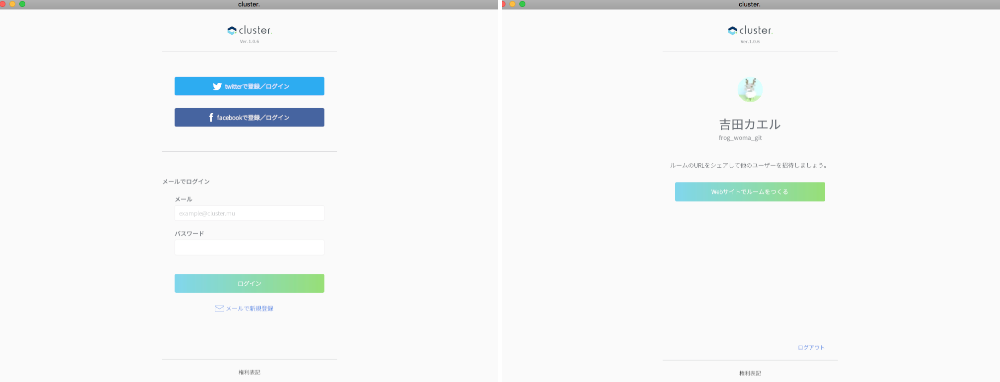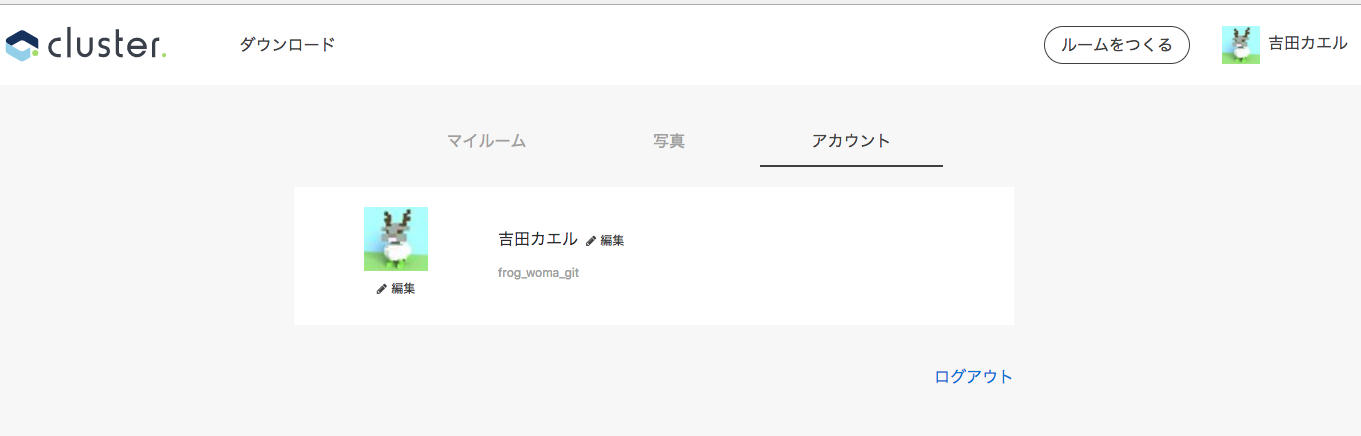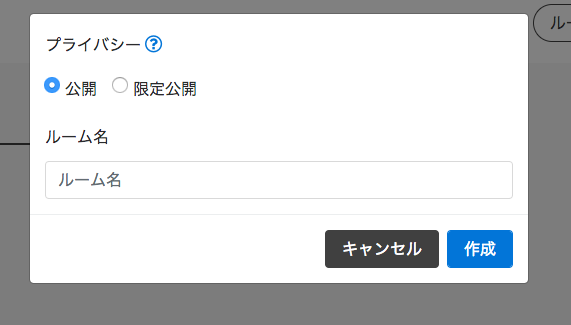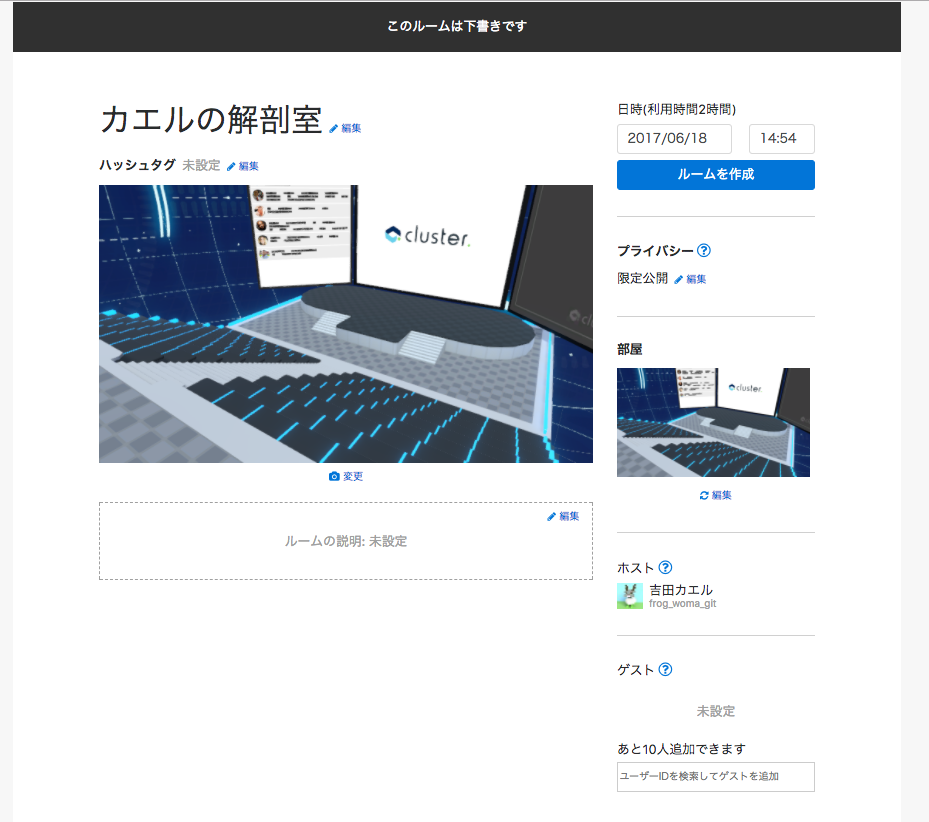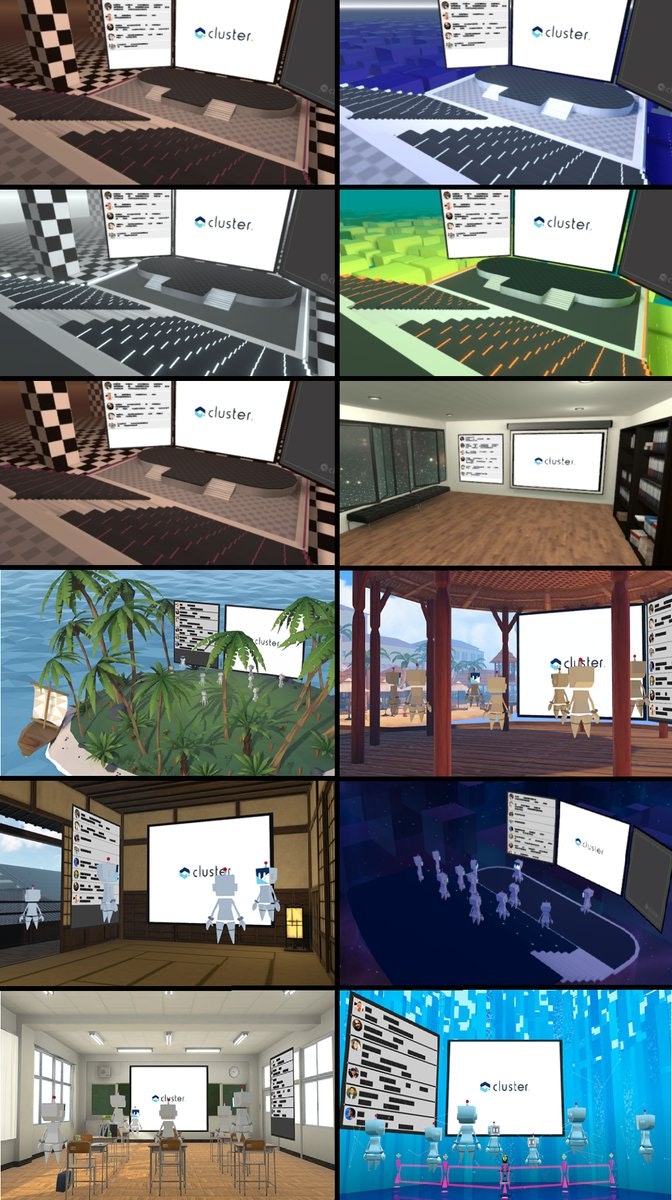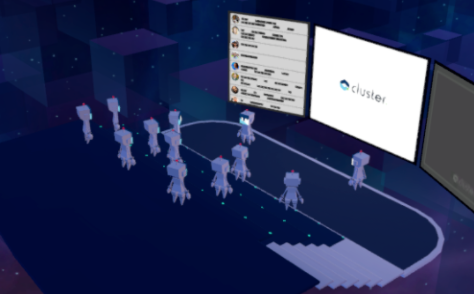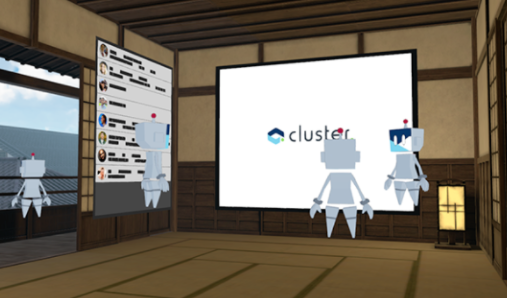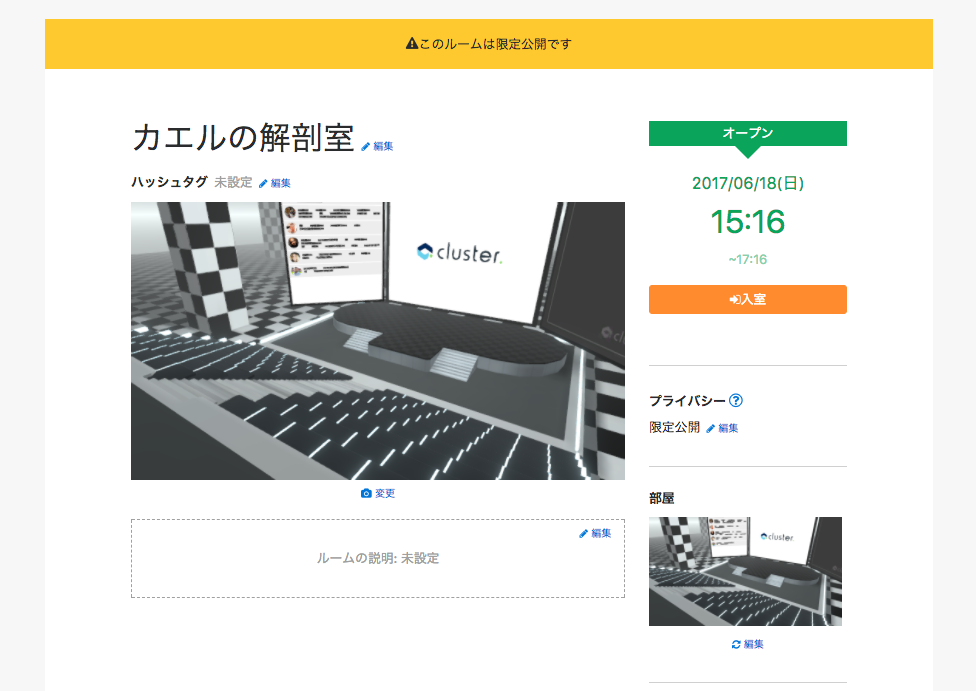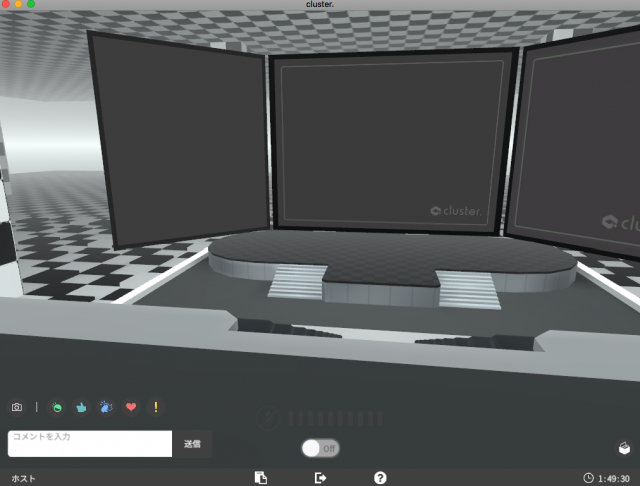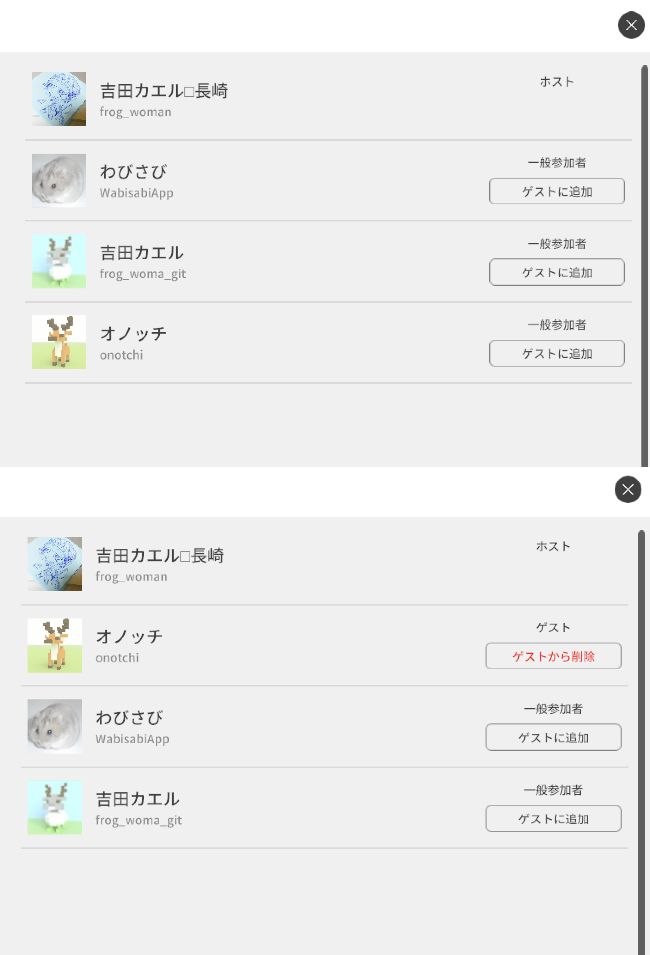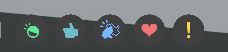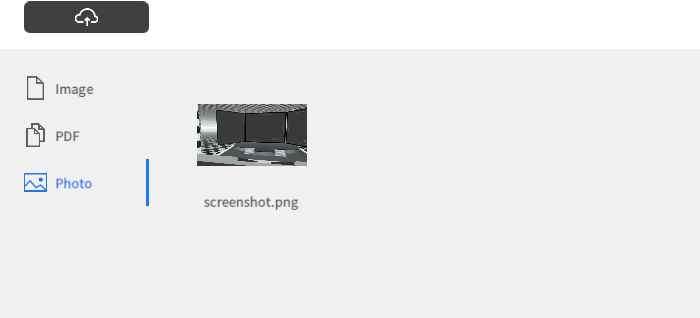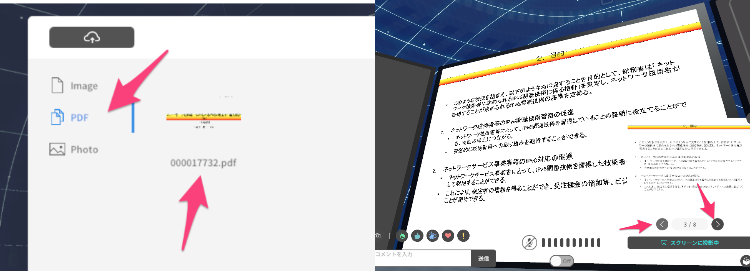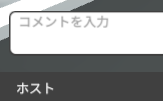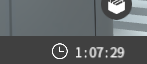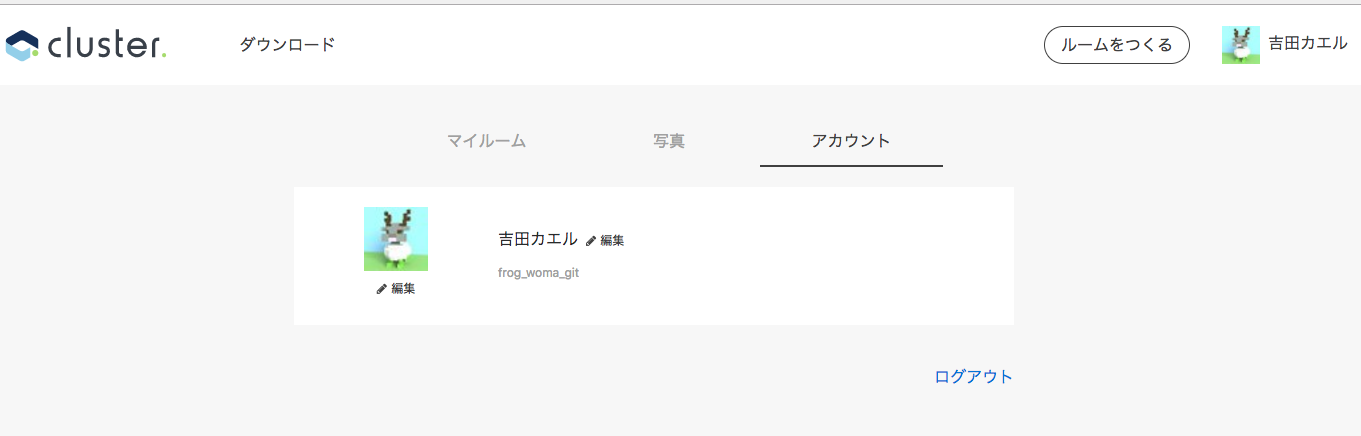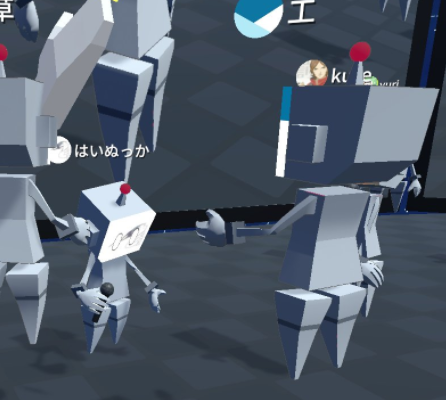この記事の目的
最近clusterを使ってるのですが
「clusterって最近Twitterで見かけて楽しそうだけどVRがないと参加できないのかな?」
という質問をたまに受けるので、 毎回説明するの大変だし VRを持っていないけども参加してみたい方向けに
今まで使ってきてみんながよく躓いていた点を抑えて手順、説明として纏めました。
この記事の英語バージョン
@Ruuubick_ さんがこの記事を英訳してくれました!
Clustervr_mu English tutorial
Thank you for your translation!
cluster表記
このプレスには「.」ついとるがな笑
まあ、これが「cluster.」としての最後のプレスにします笑 次からは「cluster」で
という感じで2018/09/03頃から「cluster.」から.がなくなりました。
が、この記事内の表記を全て修正するのは大変なので修正はタイトルに使われている部分だけで許して頂きたいと思います...。(気が向いたら修正するかもしれません。
clusterとは?
ひきこもりを加速するTOOL
説明が下手なので以前clusterを利用して遠くにいる方とお話しした時のまとめを載せておきます。
なんとなく雰囲気が伝わればと思います。
clusterにてVR女子会を行ってみた
こんな感じで、実際は離れたところにいる人と近くでお話ししてる感じで楽しめます
VR機なくてもいいの?
なくても大丈夫です。
公式の人に反応してもらえた
おおこれはありがたいまとめ! 公式ドキュメントなくてすみません...笑
— 加藤 直人 ∞ Naoto Kato (@c_c_kato) June 19, 2017
(とりあえずVR機ないけどCluster.を使ってみたい方向け)Cluster.の始め方 by @Frog_woman on @Qiita https://t.co/33iGfTFHqQ
対象
Windows
- Windows 10
- 一部機能の利用に .NET Framework 3.5 が必要
Mac
- OS X 10.10 or Later
- macOS Sierra or Later
今回はMacを使って話を進めていきます
アカウントを取得
Twitter連携
今回は Twitterで登録 からアカウントを作成する手順で説明します。
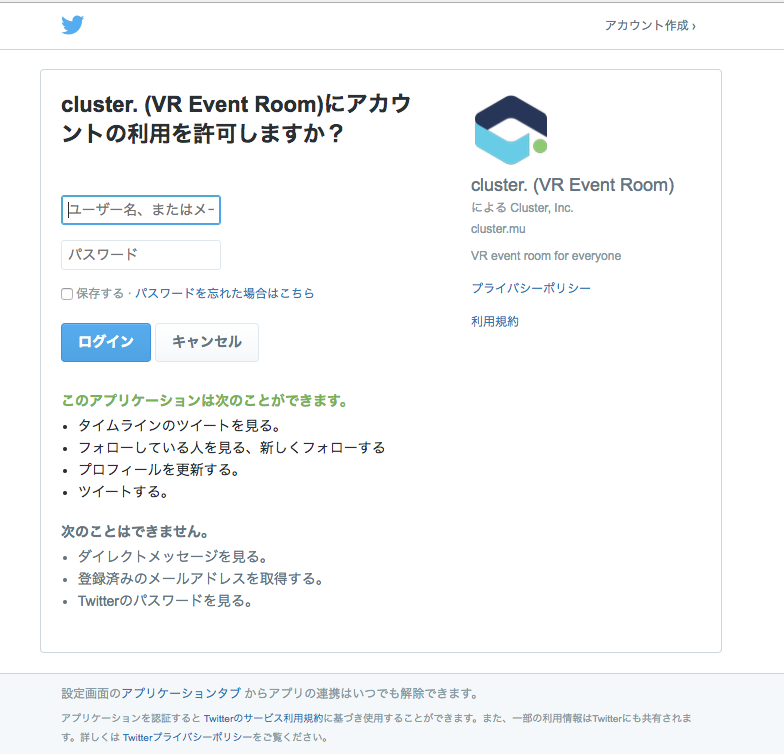
clusterユーザIDの登録
認証が成功すると次は ユーザID を登録します。
勿論ID名は後からでも確認できますが、
Twitterと同じIDにしておく方が忘れずに済むと思います。
(たまにclusterのID名を聞かれて、Twitter連携で登録したから同じID名だと思い込んでる人がいたりするので)
!注意
ユーザID名は、表示名と異なり後から変更できないので注意しましょう。現在退会等もできないため、ずっとそのIDがTwitter(FaceBook)に紐づけられます。(別のIDにしたい場合は別のTwitterアカウントを使うなどする必要がある)
ユーザIDはルーム内のコメント欄にユーザ名と並んで表示されるので表にでます。(多分成り済まし防止とかだと思う
表示名の登録
登録完了
初期アイコンはTwitterのアイコンになるようです。
ログアウト
アプリをインストールする
誰かのルームに参加するのもルームを作成してルームに入るのも
どちらにしてもアプリが必要になりますのでアプリをダウンロードします。
ダウンロード
今回はVRを使わずに、なので
- cluster for Windows
- cluster for Mac
のどちらかになると思います。
インストール
アプリからログイン
ユーザ設定
まずはユーザ設定を確認しておきます
ユーザ設定でできることは
マイルームを作成する
マイルームはWebから作成します。
マイページの ルームを作成する から作成します。
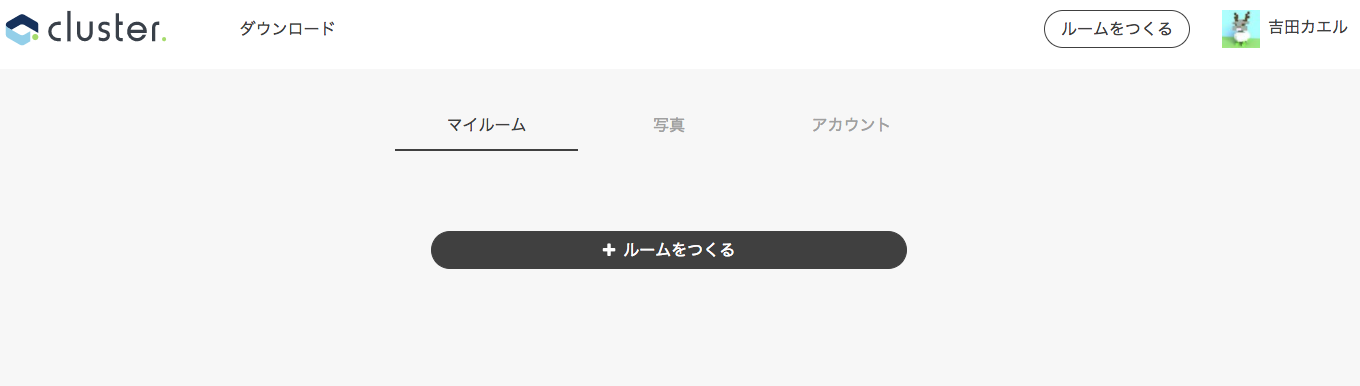
公開設定
限定公開にするとURLを知ってる方のみ入れるようになります。
clusterルーム内でスクショをtwitter投稿する際など、ルームURLが付与されなくなります。
ルーム名まで設定できたら作成ボタンをクリックしてマイルーム詳細設定画面に移ります。
マイルーム詳細設定
作成ボタンをクリックするとまずは下書き状態ルーム詳細設定の画面に遷移され、
- ルーム名の編集
- ハッシュタグ
- ルームの説明
- 開始日時
- 公開範囲
- 部屋の選択
- ゲスト
の設定が変更できます。
公開日時
ここは 未来の日時 でないと作成できません。
また現在は利用時間が 2時間の固定 となっています。
部屋
部屋のタイプとして、
- ステージが有るタイプ
- ホストとゲストしか入れないスペースがあるタイプ
- 特に制限なくみんなが部屋中を移動できるタイプ
の3タイプがあります
ステージや権限があるスペースは ホスト と ゲスト 方しか上がれません。
個人的に用途別お勧めな部屋
大人数でイベントを行う場合
- ステージがある
- 広い
- 配色がカッコイー
少人で発表会を行う場合
- 上の部屋より狭いので全体を把握することができる
- ステージがある
- 配色がカッコイー
アイドルイベント的なことをしてみたい場合
- 権限がないとピンクの策より前に行けない
- 握手やアバター機能が一般的に実装されたらVR内握手会とかできそう
とりあえず少人数で集まって話したい場合
- ステージがないので緊張感がない(多分)
- 日本的(海外の人も喜びそう)
- なんか落ち着く(個人差)
ハッシュタグ
↓2017/07/07のアップデートで追加
ハッシュタグを設定するとcluster内から画像をTwitterに送信された際に「#cluster」タグと一緒にtweet内容に含まれてTweet送信されるようになりました。
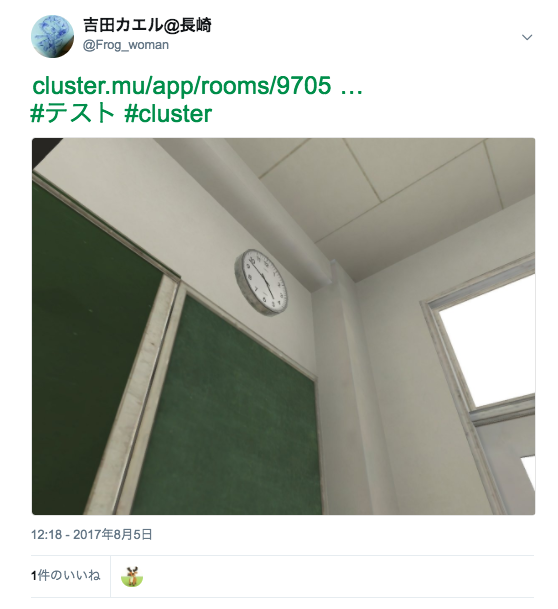
ホスト
ルームの作成者でルームでできることの全ての権限が与えられています。
ホストは変更不可です。
ゲスト
- マイクの使用
- スクリーンの使用
- ステージへの移動
が可能になります。
ルームを作成後でも変更可能です。
ルームに入ったままでも、アプリを閉じずにWebからの操作をすることでルームを退出せずに追加ができます。
ゲストとして誰かを追加したい場合は clusterのID を入力すると候補のユーザ一覧が表示されるのでユーザを選択して決定となります。
@マーク 付きだと検索できません。
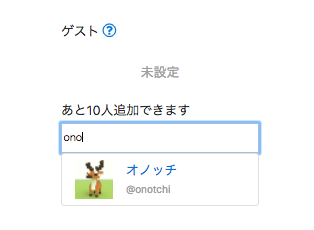
↓2017/07/23〜2017/08/05のアップデートで修正
ゲストが5人までから20人まで追加可能になりました。
公開設定
↓2017/07/16〜2017/07/22のアップデートで修正
非公開にすると、cluster内から画像をTwitter投稿する際に
ルームのURLが送信されなくなります。
最後に「ルームの作成」
ルーム内でできること
移動
←↑→↓(A W D S)キー
視点
画面上をマウスドラッグ操作
ゲストへ追加・解除
↓2017/08/06〜2017/08/12のアップデートで追加
下部のメニューアイコン一覧にある「人」アイコンをクリックすると、現在部屋にログインしている人の一覧が表示されるので、そこからゲストに追加したり外したりが可能です。
因みに並び順はホスト>ゲスト>一般でその中でID順になってます。
コメント
ルーム画面上の左下にある「コメント入力」欄から入力できます。
送信されたコメントはこのルームだとステージの左側スクリーンに反映されます。
新しいコメントが降順で表示されます。
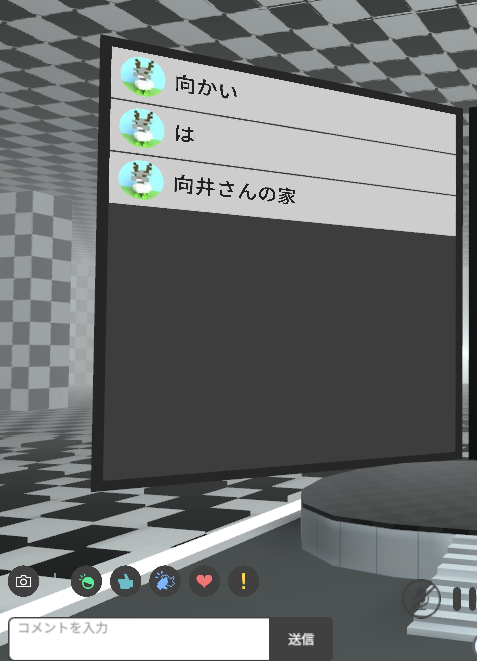
↓2017/07/23〜2017/08/05のアップデートで修正
コメントをした際にアイコンの横にClusterのIDと名前が表示されるようになりました。
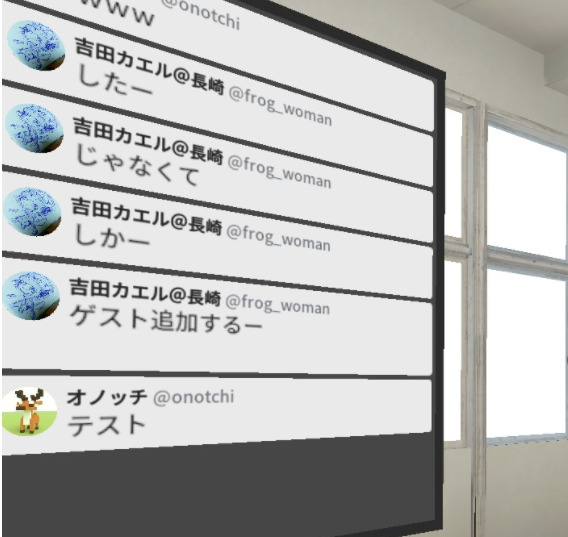
アクション
スクリーンショット
アクションアイコンの横にあるカメラのマークでスクリーンショットができます。
2017/06/28のアップデートで変更
まずアクションアイコンの横にあるカメラのマークをクリックします。
次に押した後に出てくるポップアップウィンドウの中央にある撮影ボタンをクリックすることでスクリーンショットができます。

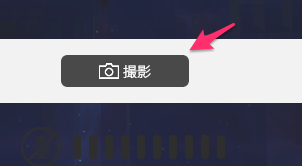
スクショしたものは保存したり、Twitterにコメント付きで送信できます。
ただし、ここでスクショをTwitterに送信すると、ルームのURLも一緒に送信されるので
限定公開していてもURLを不特定の方に知られてしまうので、気をつけましょう。
一度ルームのメンバーに共有して良いか確認を取った方が良いと思います。
↓2017/07/16〜2017/07/22のアップデートで修正
公開設定を「限定公開」にした場合、ルームのURLがtweetに追加されなくなりました。
保存されたスクショはルーム画面右下のフォルダアイコンから確認できます。
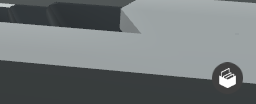
また、Clusterのマイページの 写真 からも確認できます。
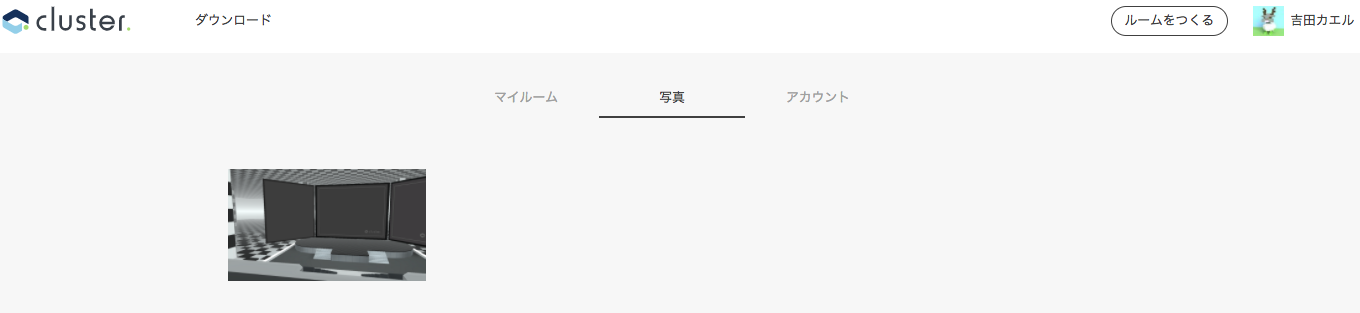
↓2017/07/16〜2017/07/22のアップデートで追加
過去のスクショもTwitter投稿が可能になりました。
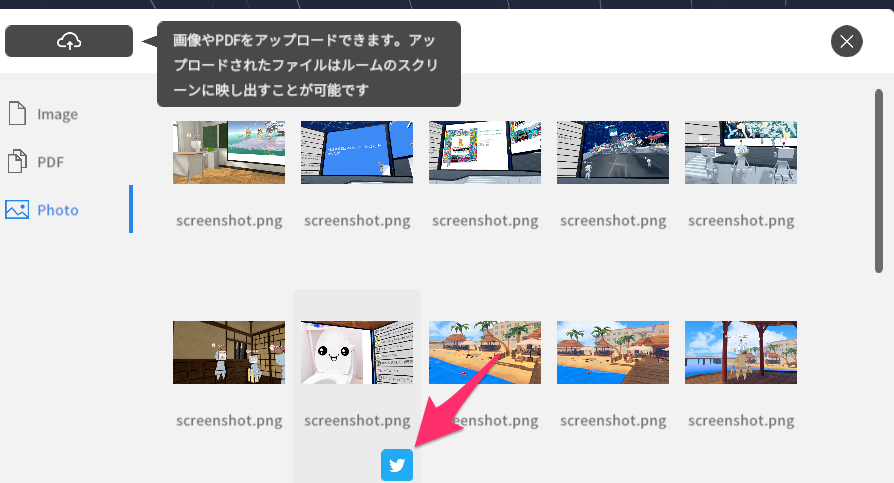
セルフショット(自撮り)
2017/06/28のアップデートで追加
スクリーンショットの時は撮影ボタンを押すだけでしたが、
セルフショットの場合撮影ボタンをクリックする前に左側にあるボタンを押すことでカメラをイン・アウトに切り替えることができます。
インカメラに切り替え後に撮影ボタンをクリックすることでセルフショットが可能となります。
↓2017/07/16〜2017/07/22のアップデートで修正
自撮りする際に名前が反転していたりしたのですが、現在は修正されているみたいです。
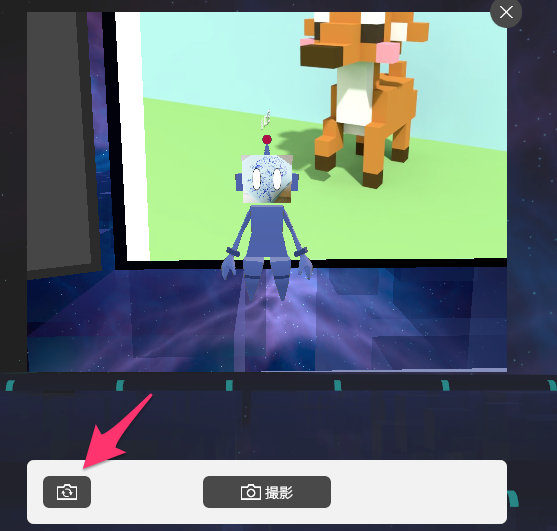
スクリーンの使用
ホスト か ゲスト でないとできません。
先程スクショした画像やPC内の画像ファイルをスクリーンに映し出すこともできます。
PC内の画像を投影したい場合、
ルーム画面右下のフォルダアイコンをクリック後、左上の雲なアイコンをクリックするとマイフォルダが開くので、そこから画像を選択してください。
選択すると選択した画像がclusterアカウントにアップロードされます。画像によってはアップロードに時間がかかります。
[clusterアカウントにアップロード完了後の画像]
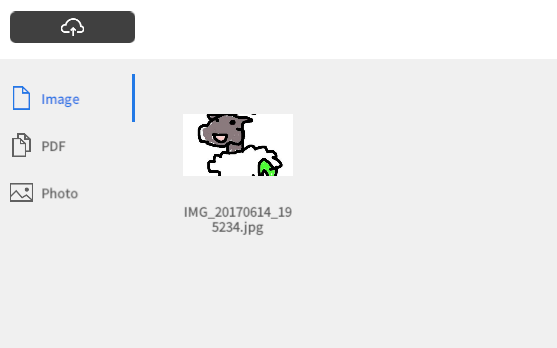
スクリーンに投影するには、ここからアップロードされた画像を選択します。
「スクリーンに投影」で、このルームだとステージの中央スクリーンに投影されます。
右下のプレビュー画面は「×」で閉じて大丈夫です。
投影を止めたい場合は、
「+」をクリックし、「スクリーンに投影中」をクリックすると投影を止めることができます。
マイクの使用
ホスト か ゲスト でないとできません。
ルーム画面上の下部中央のスイッチをONにします。
喋ってる人は手が動いたり、目の色が青くなったり、このステージの場合ステージの右側スクリーンに自分が映ったりします。
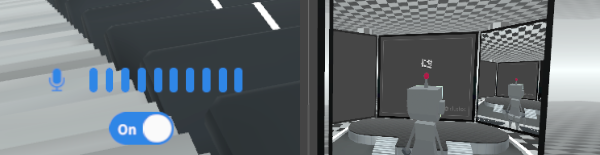
マイクスタンド
↓2017/07/07のアップデートで修正
VRからログインした時のお話になるのですが、
今まではマイクを手に持って話さないとマイク機能が使えなかったそうなのですが、手に持たなくても話せるようになったそうです(VRがないので確認できない)
PDFをスクリーンに投影
PDFのアップロード、投影のやり方は画像と同じです。
投影まで完了したら、投影した方は画像の時と同じようにプレビュー画面が右下に表示されます。
PDFの場合、ページ遷移用のボタン「<」「>」が表示されます。
情報提供者:onotchi_ さん
BGM
↓2017/07/07のアップデートで追加
音楽が流れるようになりました。
任意の音楽を流したり止めたりすることはできません。
↓2017/07/23〜2017/08/05のアップデートで修正
音量を調整することができるようになりました。
詳しくは「音量調節」の項目を参照してください。
音量調節
↓2017/07/23〜2017/08/05のアップデートで修正
下部のメニューアイコン一覧にある「スピーカー」アイコンから
「BGM」「SE」「ボイス」の音量が変更可能になりました。
ちなみにボイスは相手の声の音量です。
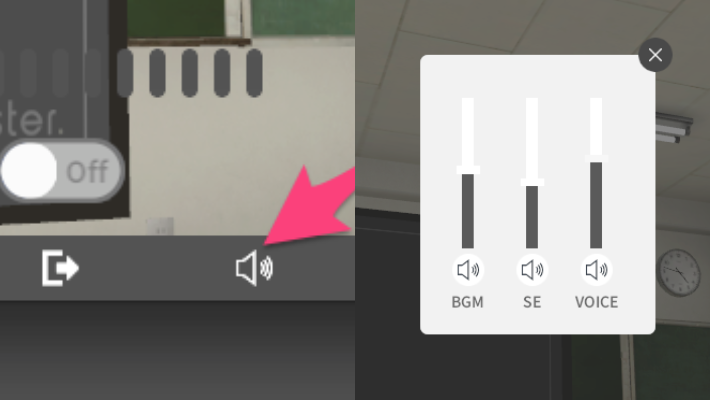
権限の確認
ルーム使用残り時間
ルームURLの確認
下部中央のファイルアイコンからURLを確認・コピーできます。

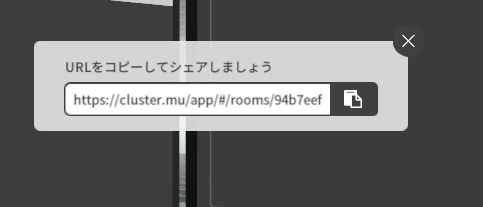
退出
よくある質問
自分の(clusterの)ユーザIDが分からない
ステージに上がれない・喋れない
ルームの作成者に clusterのID を伝えて、ゲストに追加してもらわないとできません。
ホストが退出したらルームは閉じられるのか
閉じません。現在一度作ると固定で2時間はルームが開きっぱなしの仕様になってます。
アイコンが「?」になってる
なんらかの理由でエラーになってるようなので
マイページの アカウントからアイコン画像を再アップロードして下さい。
握手ができない
握手などの手の動きはハンドトラッキングで取得されているためVRの方でないとできません
また、喋っている時にマイクを持ってたりしますが、それもVRの方のみです(多分)
アカウントに保存した画像を削除したい
現在アカウントに保存された画像は削除できない仕様になってます。
いずれ削除できるようにするそうです。
画像だけではなく、アカウントの削除や、過去に作ったルーム一覧など「削除」系が全体的にないようです。
これらが今後実装されるのかは不明です。
不具合など
画像がアップロードできない。
拡張子が「JPG」だとアップロードができないようです。
小文字にするとアップロードが可能となります。
情報提供者:minortyminorty さん
現在はアップロード可能になっているようです。
情報提供者:onotchi_ さん
動画がアップロードできない。
動画は未対応のようです。
情報提供者:onotchi_ さん
メッセージがうまく送信できない
メッセージ入力欄に文字を入力しても、送信ボタンを押した際にうまく送信できないことがよくあります。
そんな時は面倒ですが一度テキストエディタで文字打ってコピペして送信するほうが確実にメッセージ送信できます。(面倒だけど)
ルームの使用制限時間を過ぎてもルームが閉じない
「ルーム利用時間が終了しました」とダイアログが表示されても「OK」を押さない限り「ボイスチャット・移動(向きは変えれない)」が継続して利用できる。
VRの人はハンドコントローラ操作で画像をスクリーンに投影したりもできるようです。
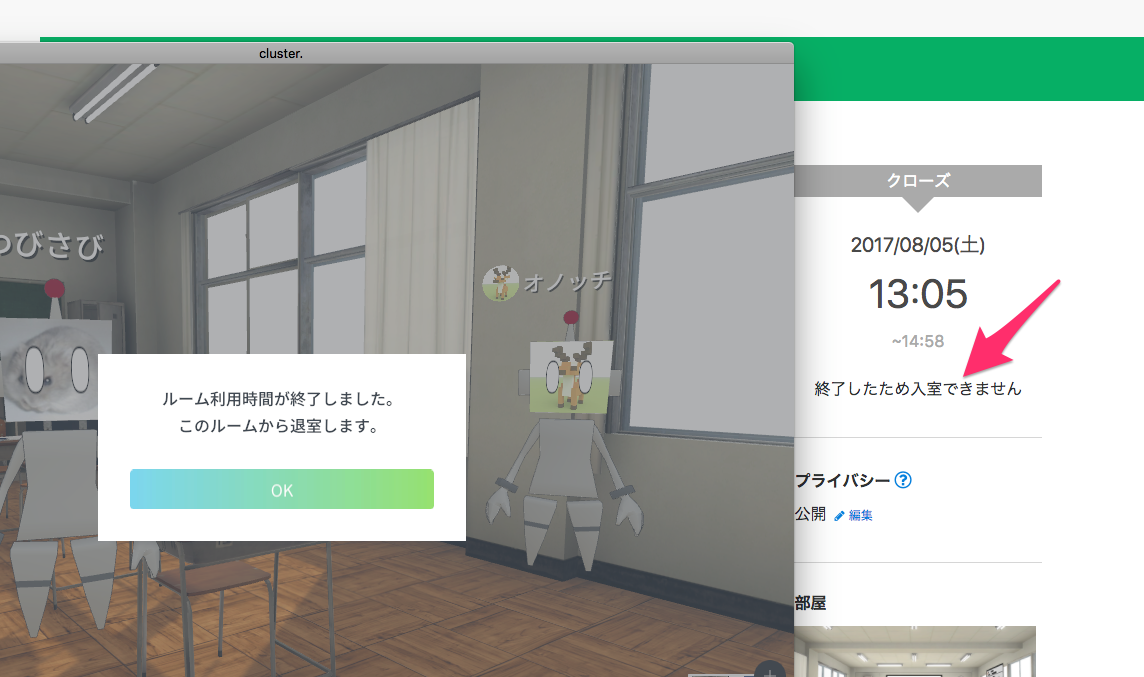
以上
何か不備や間違いなどがありましたらご指摘下さい