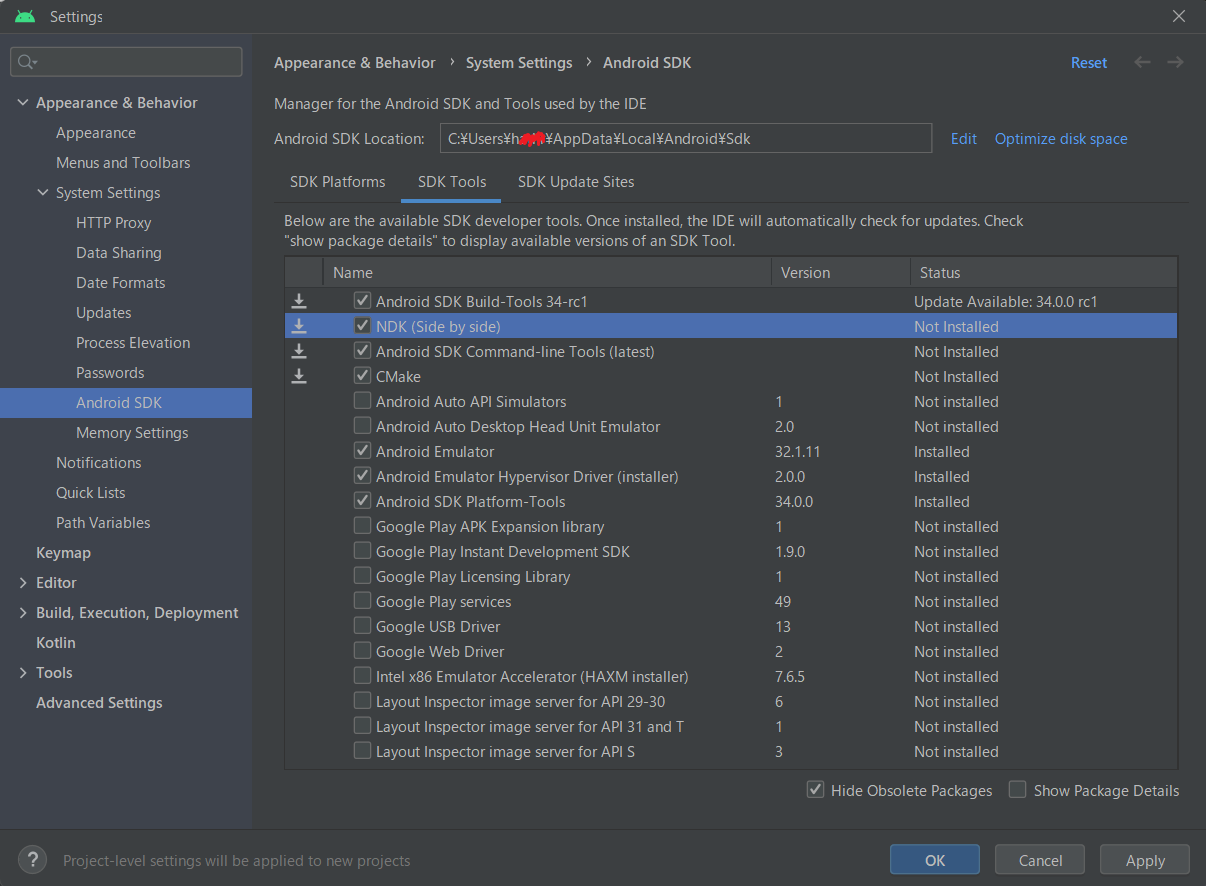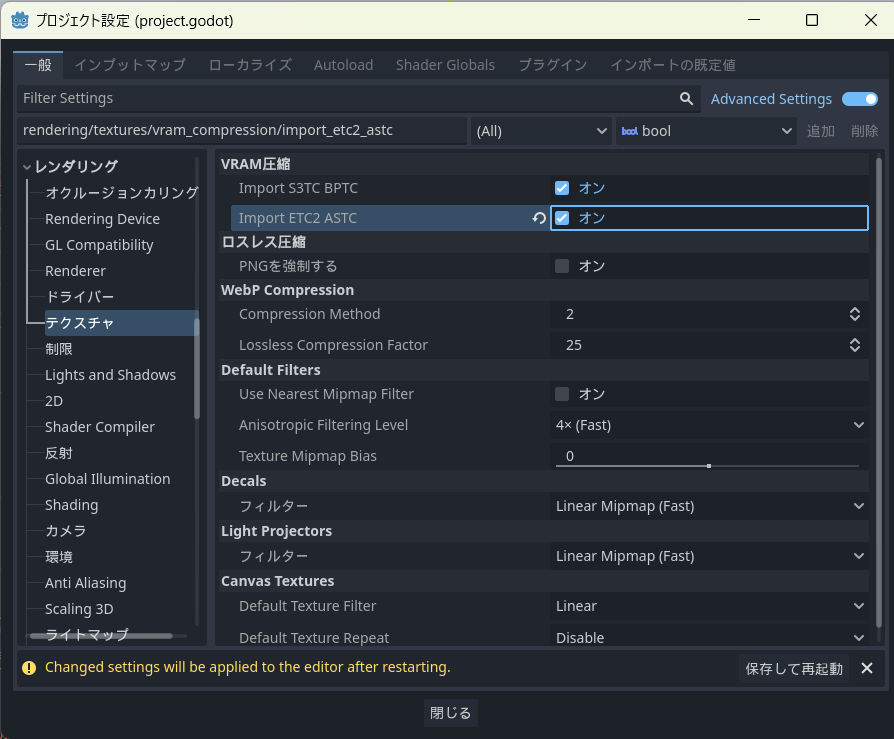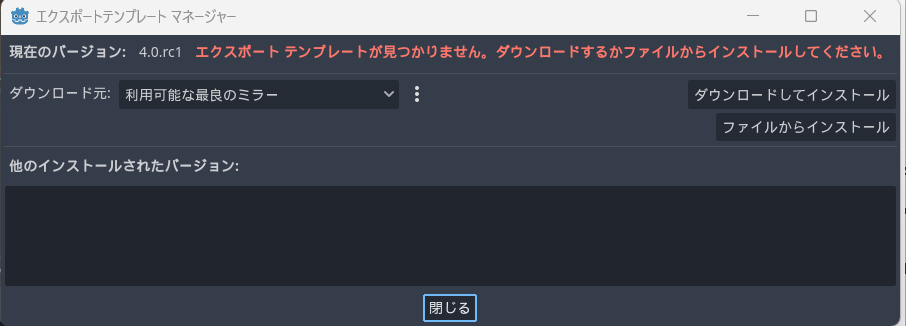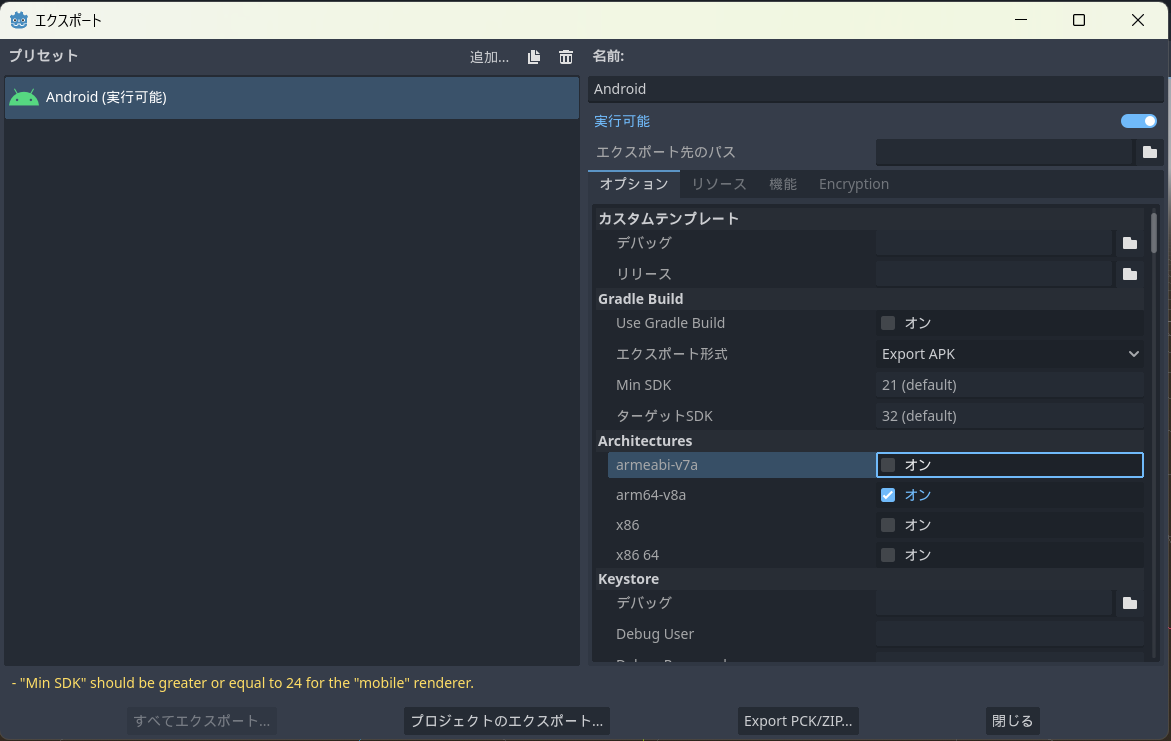Godot 4.0 RC1でAndroidアプリapkファイルをエクスポートしました。環境はWindows11です。
https://downloads.tuxfamily.org/godotengine/4.0/
(rc1/Godot_v4.0-rc1_win64.exe.zip)
まとめ
Godotの最新ドキュメントの手順に従って設定しました。
https://docs.godotengine.org/en/latest/tutorials/export/exporting_for_android.html
1.OpenJDK 11のインストール
2.Android Studioをインストールして、SDK Managerから必要なツールをインストール
3.デバッグ用KeyStoreファイルの作成
4.Godotのエディター設定でAndroid SDKとデバッグ用KeyStoreファイルの場所を設定
5.Godotのプロジェクト設定でAdvancedSettingsを有効にしてレンダリング>テクスチャにあるImport ETC2 ASTCをオンにする。保存して再起動ボタンを押下する。
6.プロジェクトメニューのAndroidビルドテンプレートのインストール...を実行。テンプレートの管理ボタンを押下後、ダウンロードしてインストールボタンを押下
7.プロジェクトメニューのエクスポートを実行。追加..からAndroidを追加して、プロジェクトのエクスポート...ボタンを押下する
1.OpenJDK 11のインストール
OpenJDK 11.をインストールします。
警告
godotengine guthubのIssue#71732によるとjdk11-openjdk on version 11.0.18.u10-1を使用してエクスポートすると「All 'apksigner' tools located in Android SDK 'build-tools' directory failed to execute. Please check that you have the correct version installed for your target sdk version. The resulting APK is unsigned.」というエラーになります。
Release ArchiveのVersion11から11.0.17_8のJDK Installerを使用すると無事エクスポートできました。
2.Android Studioをインストールして、SDK Managerで必要なツールをインストール
Android Studio Electric Eel 2022.1.1をインストールしました。
インストール後、Android Studioを起動してSDK Managerを起動します。
SDK Manager起動メニューはWelcome to Android Studio画面ならMore Actions...の中や、プロジェクトを開いた後ならToolsメニューにあります。
以下をチェックしてOK押下してインストールしました。
(1)SDK Platformsタブ
Android SDK Platform 31を指定されているので、API Level31のAndroid 12.0をチェックしました。
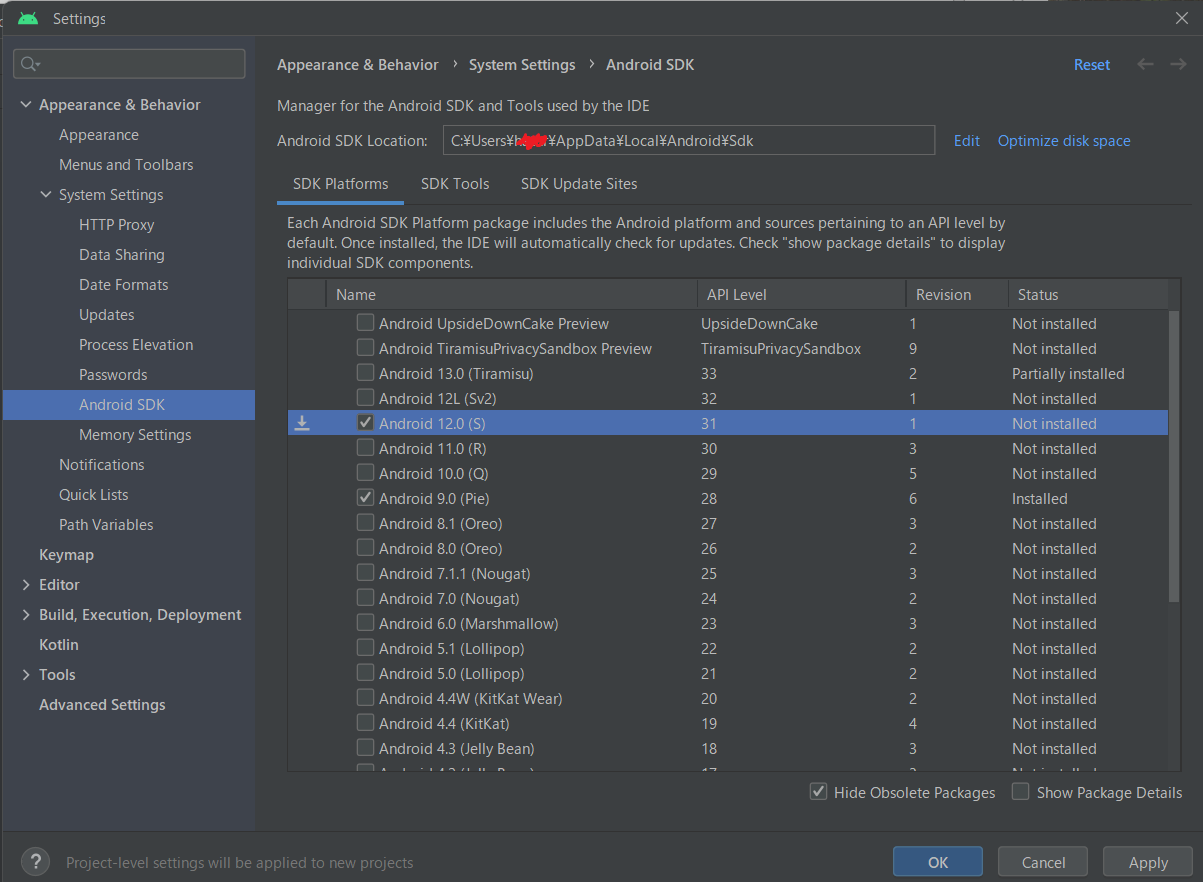
(2)SDK Toolsタブ
下記にチェックを追加しました
- Android SDK Build-Tools 34-rc1
- NDK (Side by Side)
- Android SDK Command-line Tools(latest)
- CMake
- Android SDK Platform-Tools
3.デバッグ用KeyStoreファイルの作成
デバッグ用KeyStoreファイルを格納したいディレクトリを右クリックして「ターミナルで開く」を実行して、下記のコマンドをそのまま実行。
androiddebugkey とandroid はGodotのエディター設定と合わせること。
keytool -keyalg RSA -genkeypair -alias androiddebugkey -keypass android -keystore debug.keystore -storepass android -dname "CN=Android Debug,O=Android,C=US" -validity 9999 -deststoretype pkcs12
4.Godotのエディター設定でAndroid SDKとデバッグ用KeyStoreファイルの場所を設定
Godotを起動してプロジェクトを作成してください。レンダラーなどは初期値(Forward+)のままでOKです。
エディターメニューからエディター設定を実行後、エクスポート>Androidを選択してAndroid SDK PathとDebug Keystoreを指定します。
Android SDK Path : タスクバーの検索等で%LOCALAPPDATA%を入力して開いたところの、Android\Sdkを設定
(C:\Users\ユーザ名\AppData\Local\Android\Sdk)
Debug Keystore : 3項で作成したデバッグ用KeyStoreファイルを設定
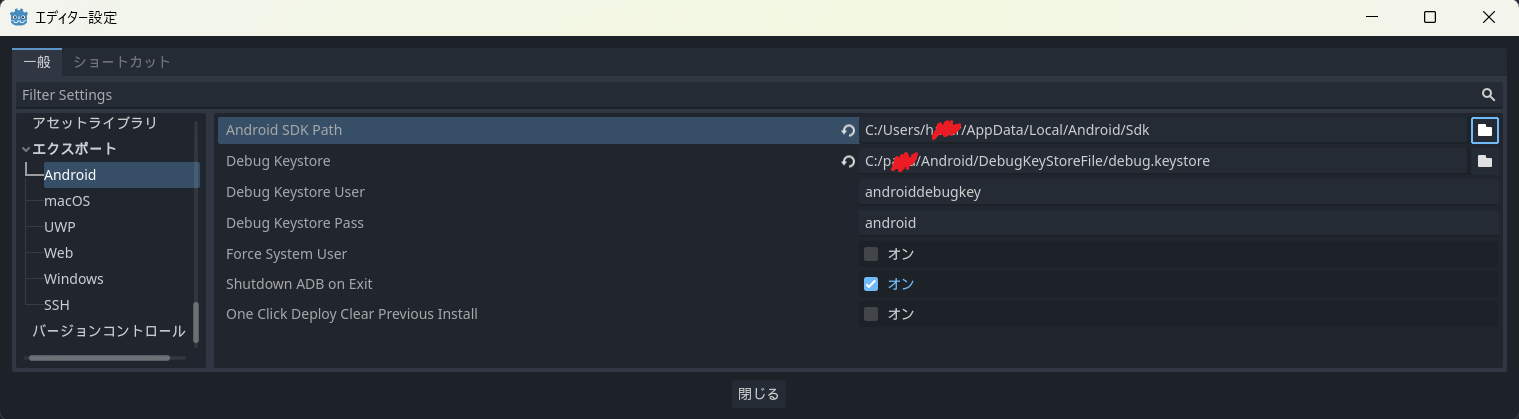
5.Godotのプロジェクト設定でAdvancedSettingsを有効にしてレンダリング>テクスチャにあるImport ETC2 ASTCをオンにする。保存して再起動ボタンを押下する。
プロジェクトごとに設定する必要があります。
プロジェクトメニューからプロジェクト設定を実行。右上の「Advanced Settings」を有効にしてください。
左側のレンダリング>テクスチャの「Import ETC2 ASTC」をオンにします。
下のほうに表示される、保存して再起動ボタンを押下します。
6.プロジェクトメニューのAndroidビルドテンプレートのインストール...を実行。テンプレートの管理ボタン後、ダウンロードしてインストールボタンを押下
7.プロジェクトメニューのエクスポートを実行。追加..からAndroidを追加して、プロジェクトのエクスポート...ボタンを押下する
プロジェクトメニューからエクスポートを実行します。
追加ボタンを押下して、Androidを追加します。
下のほうの「プロジェクトのエクスポート...」を押下・実行すると、apkファイルが生成されます。
(「"Min SDK" should be greater or equal to 24 for the "mobile" render」というWarningは無視しました)
あとはapkファイルをAndroid端末にファイル転送して、Androidのファイルアプリで実行してください。
以上です。