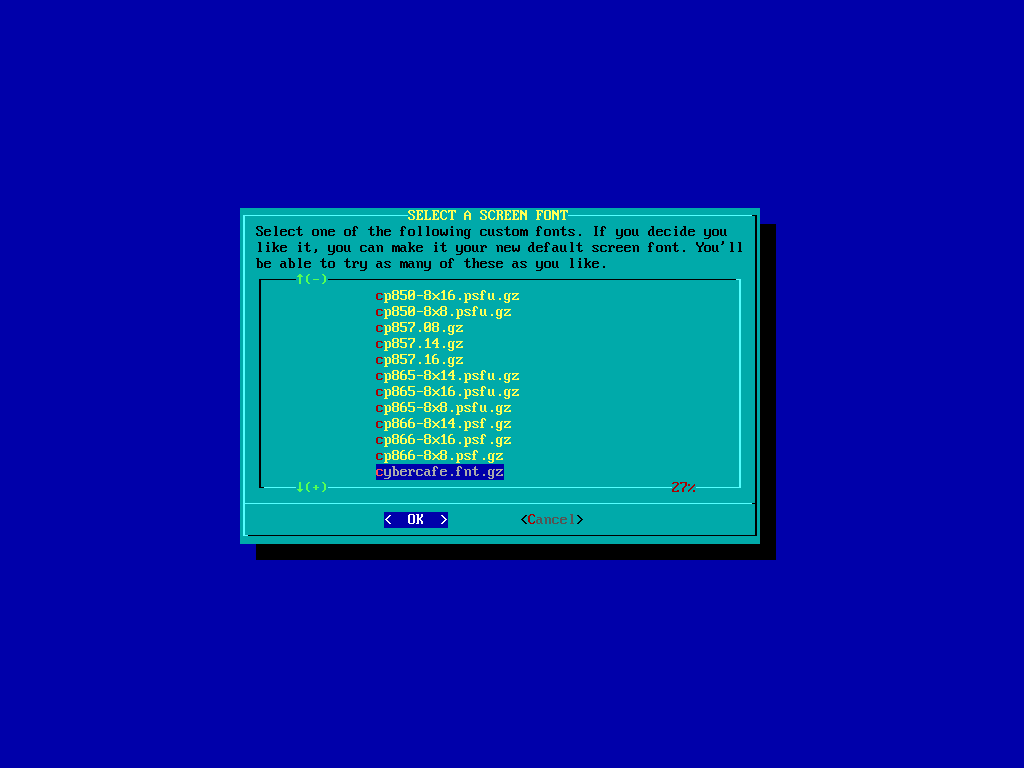当方執筆の技術情報に関するライセンス、免責事項、禁止事項
moo
スライドモードの使い方
全画面表示に切り替えてキーボードのカーソルキー↓(下方向)で読み進めて下さい。
カーソルキー→(右方向)はページの遷移に便利です。
コントロールバー右下のテレビっぽいやつをクリックすると全画面表示/通常表示を切り替え可能です。

詳細はこちらをお読み下さい:スライドモード - Qiita
https://qiita.com/Qiita/items/4ff5873776992f0511d6
本記事によって皆さんの Slackware に対するイメージがより柔らかいものに変われば、筆者としてこれに勝る喜びはありません。
What is Slackware made of?
Geeks and Tricks,
Frogs and snails,
Puppy-dogs' tails,
Sugar and spice,
And all that's nice,
That's what Slackware is made of.
Slackware について:公式サイト紹介文の Google 翻訳(2019年7月)
Slackware Linuxとは何ですか?
Patrick VolkerdingによるSlackware Linuxのオフィシャルリリースは、最優先事項として使いやすさと安定性という2つの目標を掲げて設計された先進のLinuxオペレーティングシステムです。 Slackwareは、伝統的な感覚を保ちながら最新の人気のあるソフトウェアを含み、柔軟性とパワーと共にシンプルさと使いやすさを提供します。
1991年にLinus Torvaldsによって最初に開発されたUNIX®ライクなLinuxオペレーティングシステムは、現在、世界中の何百万ものユーザーと開発者の貢献から恩恵を受けています。 Slackware Linuxは、デスクトップワークステーションからマシンルームサーバーまで、あらゆる機能を備えたフル機能のシステムを、経験豊富なユーザーにも提供します。 Web、ftp、および電子メールサーバーは、広く普及しているデスクトップ環境と同様に、すぐに使用できるようになっています。 追加のソフトウェアを開発またはコンパイルしたいユーザーのための開発ツール、エディタ、および現在のライブラリのフルレンジが含まれています。
Slackwareの哲学
1993年4月の最初のベータリリース以来、Slackware Linuxプロジェクトはそこで最も "UNIXライクな" Linuxディストリビューションを作成することを目指してきました。 Slackwareは、Linux File System Standardなどの公開されているLinux規格に準拠しています。 我々は常にシンプルさと安定性を最優先事項と考えてきました、そしてその結果としてSlackwareは利用可能な最も人気があり、安定で、そして友好的なディストリビューションの1つになりました。
Slackwareの概要
Slackware Linuxは、32ビット版と64ビット版の両方で利用可能な完全なマルチタスク "UNIXライク"システムです。 現在は4.4 LinuxカーネルシリーズとGNU Cライブラリのバージョン2.23を基にしています。 それは使いやすいインストールプログラム、広範囲のオンラインドキュメンテーション、およびメニュー方式のパッケージシステムを含みます。 フルインストールでは、X Window System、C / C ++開発環境、Perl、ネットワーキングユーティリティ、メールサーバー、ニュースサーバー、Webサーバー、ftpサーバー、GNUイメージ操作プログラム、Mozilla Firefox、その他多数のプログラムを利用できます。 。 Slackware Linuxは、Pentiumシステム上で最新のx86およびx86_64マシンまで実行できます。
出典
http://www.slackware.com/info/
https://translate.google.com/translate?hl=ja&sl=auto&tl=ja&u=http%3A%2F%2Fwww.slackware.com%2Finfo%2F
流暢な日本語訳が出力されてビビりました。日進月歩ですね。
参考文献
Slackware のインストールについて:公式ドキュメント
http://docs.slackware.com/slackware:install
http://www.slackware.com/install/
http://www.slackbook.org/html/book.html#INSTALLATION
Slackware のインストールについて:日本語記事
逆襲のSlackware
https://slackware.jp/
https://slackware.jp/install.html
Slackware - クロの思考ノート
http://note.kurodigi.com/category/slackware/
http://note.kurodigi.com/slackware141-uefi-install/
http://note.kurodigi.com/slackware141-install/
FreeBSD あれこれ Linux カテゴリ内 Slackware
https://freebsd.sing.ne.jp/
Slackware Linux 14.1のインストール - Akionux-wiki
http://ja.akionux.net/wiki/index.php/Slackware_Linux_14.1%E3%81%AE%E3%82%A4%E3%83%B3%E3%82%B9%E3%83%88%E3%83%BC%E3%83%AB
slackware @ 日本語ウィキ(非公式) - アットウィキ
https://www51.atwiki.jp/slackware/
https://www51.atwiki.jp/slackware/pages/16.html
Slackware のインストールについて:シャーロック・ホームズ
“ 簡単なことだよ、ワトソン君。”
※ 言ってません。
Slackware 14.2 のインストールイメージのダウンロード
国内ミラー
x86_64
http://ftp.kddilabs.jp/Linux/distributions/Slackware/slackware-iso/slackware64-14.2-iso/
http://ftp.riken.jp/Linux/slackware/slackware-iso/slackware64-14.2-iso/
x86
http://ftp.nara.wide.ad.jp/pub/Linux/slackware/slackware-14.2-iso/
List of Slackware Mirrors
https://mirrors.slackware.com/mirrorlist/
The Slackware Linux Project: Get Slack
http://www.slackware.com/getslack/
The Slackware Linux Project: Get Slack: Torrents for Slackware 14.2
http://www.slackware.com/getslack/torrents.php
※ torrent には qBittorrent がおすすめ。
本記事が想定する環境
・106/109 日本語キーボード
・クリーンインストール
・インストール先ストレージは SATA かつ AHCI モード
・インストール先ストレージのパーティションスタイルは GPT
※ 他のディストリビューションにも言えますが、Oracle VM VirtualBox や VMWare Workstation Player 等でインストールの予行演習を行っておくと実機での作業がスムーズです。
インストールの流れ
起動から OS インストール環境へのログインまで
参考:Kernel Mode Setting - ArchWiki
https://wiki.archlinux.jp/index.php/Kernel_Mode_Setting

キーボードレイアウトの選択。1を入力しエンター。US キーボードの場合は何も入力せずエンター。
※ インストール後に再設定する場合は /etc/rc.d/rc.keymap を編集。106/109 日本語キーボードから 101/104 英語キーボードに替えるなら、該当箇所を jp106.map から us.map に書き換え。
※ インストール環境内の /usr/lib/setup/SeTkeymap をベースにすれば対話的な /etc/rc.d/rc.keymap 編集ツールが書けるはず1。
※ 対話的な /etc/rc.d/rc.keymap 編集ツールを書きました。インストール後、システムの再設定時に活用下さい。

試し打ちの内容はエンターキーを 2 回打つとリセット。このままで良ければ 1 を入力しエンター。キーマップを間違えた場合、2 を入力しエンター。
cgdisk による TUI パーティショニング
gdisk / sgdisk / cgdisk 公式サイト
GPT fdisk Tutorial
http://www.rodsbooks.com/gdisk/index.html
cgdiskによるパーティショニングの流れ
A cgdisk Walkthrough
http://www.rodsbooks.com/gdisk/cgdisk-walkthrough.html
cgdisk マニュアルページ
Man page of CGDISK
http://www.rodsbooks.com/gdisk/cgdisk.html
※ gdisk / sgdisk / cgdisk の作者さんは rEFInd の作者さんと同じ、Roderick W. Smith さん。
パーティションって何さ?
パーティション (partition)とは|「分かりそう」で「分からない」でも「分かった」気になれるIT用語辞典
パーティションと聞いて即座に列車のコンパートメント席が頭に浮かんでしまう場合、スチームパンク脳や鉄(道)分過多、もしくは西村京太郎作品好き過ぎ、などの疑いがあります。
アライニングに関して
出典:https://wiki.archlinux.jp/index.php/Fdisk
gdisk は殆ど全ての SSD と互換性のある 2048 セクター (または 1024KiB) ブロックサイズベースの自動パーティションアライメントができます。GNU parted も GPT をサポートしていますが、パーティションのアライニングについてはあまりユーザーフレンドリーとは言えません。
Arch Wiki の記述によると、gdisk(恐らく cgdisk でも同様)によるパーティショニングを行う場合、アラインメント(4kアラインメント等)やブロックサイズについては気にしなくて良さそう。
併せて以下も参照のこと。
Managing EFI Boot Loaders for Linux: Basic Principles
cgdisk による GPT パーティションの作成

cgdisk の起動。/dev/sda の部分は環境に応じて読み替え。
# cgdisk /dev/sda
/dev/sda の部分は環境に応じて読み替えて下さい。複数ドライブを繋いでいる環境ではインストール先を誤らないよう注意。gdisk -l /dev/sda 等で対象デバイス内の既存のパーティションを確認出来ます。また、fdisk -l でシステムに繋がっている HDD/SSD の一覧が表示されます。画面が流れてしまった場合は、Shift+PageUp/PageDown で Linux コンソール全体をスクロール可能です。gdisk も fdisk も、上記のオプションで渡している文字は -l(える)。-I(あい)ではありません。
参考:
Linux におけるデバイス名
https://www.debian.org/releases/stable/i386/apcs04.html.ja
https://www.debian.org/releases/stable/i386/apcs04.ja.html
※ 名前変わってました。
Linux ハードディスクのデバイス名を確認する
https://kazmax.zpp.jp/linux_beginner/fdisk_l.html
fdisk - Linux 用のパーティションテーブル操作ツール
https://linuxjm.osdn.jp/html/util-linux/man8/fdisk.8.html

空っぽのデバイスにパーティショニングを施そうとするとこのような警告が。読んだ上で何かキーを押し、作業継続。

カーソルキーの上下で領域の移動、左右でコマンドの選択。最初は EFI システムパーティションの作成。

EFI システムパーティションに与えるサイズを決め、入力。本画像では 512M と入力しています。なお、Man page of CGDISK では 100~300 MiB、EFI システムパーティション - ArchWiki では512 MiB というサイズが提示されています。MiB と MB (メビバイトとメガバイト)の違いにも注意。また、与えるサイズが小さいと(例えば rEFInd で F10 を連打してたくさんスクショを撮った場合や、あまりにも多くのOSを同じシステムにインストールしてしまった場合等)パーティションの容量が使い切られてしまうことがあり得ます。

EFI システムパーティションを指定したいので、ef00 と入力。選択可能なパーティションコードの一覧を得るには l (える)と入力しエンター。やはり I(あい)ではありません。

パーティションに名前を付けます(任意)。

カーソルキーの上下で適切な領域を選択。カーソルキーの左右で[ New ]を選択しエンター。

swap パーティションの作成。要不要や割り当てる容量については色々な考え方がある模様。
インストール先のデバイスが SSD であり、書き換え可能回数が心配ならば、swap 専用に小容量の HDD を用意するのも良いかも。テープドライブは swap には向かない気がします。

swap パーティションを指定したいので、8200 と入力。

パーティションに名前を付けます(任意)。

ルートパーティションの作成。用途や管理方針によって、/home を別パーティションに分ける、/ver を別パーティションに分ける、/usr を別パーティションに分ける、/usr/local を別パーティションに分けるといった様々な考え方があるようです。
参考:http://www.slackware.com/install/partitions.php

Linux filesystem のままで良いのでそのままエンター。

パーティションに名前を付けます(任意)。

パーティショニングが確定したら、カーソルキー左右で[ Write ]を選択し、エンター。

書き込みが終わったらカーソルキー左右で[ Quit ]を選択し、エンター。
補遺:設定可能なパーテーションタイプとそのコード
補遺:UUID LABEL LVM

ストレージデバイス・パーティションとマウントポイントを1対1で対応させたい場合、UUID や LABEL が便利です。
インストール後に / などの容量を継ぎ足す予定があるなら LVM の利用を考えましょう。
参考:LVM - ArchWiki
https://wiki.archlinux.jp/index.php/LVM
setup コマンドの実行からシステムの再起動まで

カーソルキー上下で項目の移動、左右で OK / Cancel の選択。まずは、ウサギを捕まえる まずは、HELP を読みます。
参考文献:ヘルプ本文
Slackware Linux Help
Slackware Linux Help
____________________
First, a little help on help. Whenever you encounter a text
viewer like this during the installation, you can move around
with these commands:
PGDN/SPACE - Move down one page
PGUP/'b' - Move up one page
ENTER/DOWN/'j' - Move down one line
UP/'k' - Move up one line
LEFT/'h' - Scroll left
RIGHT/'l' - Scroll right
'0' - Move to beginning of line
HOME/'g' - Move to beginning of file
END/'G' - Move to end of file
'/' - Forward search
'?' - Backward search
'n' - Repeat last search (forward)
Also, you're running a real multitasking operating system now, so
you're not confined to the installation program. You can log into
other consoles and look around at any time without disturbing the
installation process. To do this, you need to learn the commands
that control the Linux console. You'll use these commands all the
time when you're logged into Linux.
"Virtual" consoles and scrollback:
Right now, the screen you're looking at is probably VIRTUAL CONSOLE
NUMBER ONE, (or /dev/tty1 in Linux-speak). There are usually
several virtual consoles available. When you log into the install
disk, there are four consoles. To switch among them, use Alt-F1,
Alt-F2, Alt-F3, or Alt-F4 to select which of the four consoles you
wish to use. While you're using a console, you get a small amount
of text scrollback buffer. To scroll the console back, hold down
the right shift key and hit PageUp. To scroll the console forward,
hit PageDown while holding the right shift key down. This can be
especially useful for reading the boot messages, which can go by
too fast to read otherwise.
On the install disk, the first three consoles are login consoles.
The fourth console is used to show informational messages during
installation, such as disk formatting status, kernel messages, and
so on.
A useful trick is to log into the second virtual console during the
installation. Then you can use commands such as 'df' to check how
full your hard drive is getting. Also, once the Slackware CD-ROM
has been mounted on /cdrom, most of the commands in the disc's live
filesystem will be usable.
PARTITIONING YOUR DRIVE (MBR SYSTEMS)
If you have a newer machine that uses GPT (all UEFI machines do),
or you wish to use GPT, skip to the section below on GPT PARTITIONING.
Now lets take a look at how you progress through a typical Linux
installation with the Slackware distribution. First, you'll have
to make sure your hard drive has been partitioned to accept Linux.
The setup program does not do this for you.
You will need at least one type Linux partition, and optionally a
swap partition. In my opinion, (if you have a fair amount of drive
space) it's easiest to manage a system that's partitioned along these
lines (ignoring any Windows or other partitions for the purposes
of this illustration):
[ 8 gig or more for / ]
[ whatever space users need for /home ]
[ swap space (match the size of your RAM) ]
Some people like a separate partition for /usr/local, but I find that
I usually regret dividing my free space when I don't have to... the
partition I want to add to is always full that way. :^) Besides, when
the time comes for an operating system upgrade you can always back up
/usr/local regardless of whether it occupies its own partition. In
fact, having a separate /home partition is also optional. Probably the
simplest way to approach things initially is with just a single root
Linux partition, and a swap partition of about 1-2 gigabytes.
The amount of drive space you'll want to give Linux depends on what
software you plan to install, and how much space you have to spare.
My primary Linux partition is 23 gigabytes. If you've got that
kind of room to spare, it will make it easier to compile and try out
large pieces of software, or to work with large files such as might be
used in desktop publishing or CD-ROM mastering applications.
The entire Slackware system (everything -- all the X servers, Emacs,
the works) will use about 8 gigabytes of hard drive space,
so 10 - 15 gigs is sufficient for a complete installation.
In the past, I've actually done development work on a single /
partition of 110 MB. (Of course, that was back in the days of Linux
version 0.99p11 or so...) Still, with careful selection you can still
squeeze a small Linux system onto a system, but this is not recommended
for beginners. It's more useful when utilizing Slackware as a base for
an embedded system. Most people should be going a full installation.
It's faster and easier, and less error-prone.
Partitioning is done with a partitioning tool such as fdisk. There are
two versions of Linux fdisk available now. 'fdisk' is the standard
version, and 'cfdisk' is a friendlier full screen version. Most
people will probably want to use 'cfdisk' now, unless they're used
to the older version (like me). Either one will get the job done.
Make sure you use Linux fdisk to tag partitions as type 83 (Linux, the
default) or type 82 (Linux swap) so the Slackware setup program will
recognize them. Use the 't' command for that, and 'w' to write out the
changes.
If you prefer an easy to use graphical partitioning tool, you can make
all your Linux partitions directly from Linux 'cfdisk'. Or you can
make them with the older 'fdisk' using the 'n' command to create a
partition and the 'w' command to write out the changes when you're done.
By default, 'fdisk' and 'cfdisk' will partition the first hard drive in
your machine, which is /dev/sda. To partition other drives, you'll
have to specify the drive to partition when you start 'cfdisk'. For
example, to partition the second IDE drive:
# cfdisk /dev/sdb
SWAP SPACE
If your machine doesn't have much memory, you might have already
learned how to activate a swap partition just to make it this far.
Normally you won't need to format or activate your swap space by
hand, but if you're installing on a machine with low memory you will
need to format and activate a swap partition to be able to install.
Once you've made the partition with fdisk, you need to use 'mkswap'
on it, and then activate it with 'swapon'. Checking the partition
table with 'fdisk -l', we see these lines:
Device Boot Start End Blocks Id System
/dev/sda8 16650 16898 2000061 82 Linux swap
So, the command to format would be:
# mkswap /dev/sda8
# sync
And to activate it:
# swapon /dev/sda8
GPT PARTITIONING
If you have a Windows partition that you'd like to keep and need to make
free space for Linux, boot the machine into Windows. Move the mouse into
the upper right corner, and select the search function (magnifying glass
icon). Enter diskmgmt.msc to start up the Disk Management tool. The disk
partitions will be displayed as a bar chart at the bottom of the window.
Mouse over the main Windows partition (probably the largest NTFS partition)
and right click to bring up a menu. Select "Shrink Volume..." from this
menu. Shrink the partition to make enough free space for Slackware's root,
swap, and other partitions.
NOTE: Rather than creating true free space, this resizing operation may
leave the extra space in the form of a generic (but allocated) partition.
Take note of the size of the "free space". When it comes time to partition
on Linux, you may need to delete this partition to make actual free space
before you can install.
If you are installing to a machine that has Windows installed, then you'll
already have an EFI System Partition (this is used to store boot files on
machines that use UEFI). To check this, you can use gdisk. We'll assume
that you'll be installing to /dev/sda. If you'll be installing to some other
device, use that in the command below.
gdisk -l /dev/sda
If you see a partition with Code EF00 listed, then you are good to go.
If not, you will need to make one. To do that, use cgdisk:
cgdisk /dev/sda
Select the free space from the menu using the up/down keys, and then select
"New" to make a new partition. Hit ENTER to accept the first sector. Then
enter 100M as the partition size. Give the new partition a hex code of EF00.
You make give the partition a name (such as "EFI System Partition"), or just
hit ENTER to use no name. A name is not required.
At this point, you've got a GPT disk with an EFI System partition (with or
without Windows). The next step is to make the partitions for Linux. If
you're not already in cgdisk, start that up with "cgdisk /dev/sda" (or
whatever your install device is). Start by making a swap partition. A
good rule of thumb is to make the swap partition equal to the amount of RAM
in your machine. So, select the free space again, and then "New". Again,
hit ENTER to accept the default first sector for the new partition. Then,
enter an appropriate size, such as 2G. Enter the hex code for Linux swap,
which is 8200. Give the partition a name if you like.
Make your root Linux partition (optionally if you leave some space you can make
any additional Linux partitions that you'll need). Select the free space, and
"New". Accept the default first sector by hitting ENTER. To make the
partition use the rest of the disk space, just hit ENTER again when asked for
a size. Or, you may choose a smaller size if you're planning to make more
Linux partitions. Hit ENTER to accept the default hex code, which is for a
Linux filesystem. Name the partition (if you like), or hit ENTER again.
If you have any more free space and partitions to make, now is the time to
make them.
When you're done, select "Write" to write the partition table changes to the
disk (verify by typing "yes" when prompted), hit a key to continue, and then
select "Quit" to leave cgdisk.
RUNNING THE SETUP PROGRAM
Setup has quite a few options, which can be slightly confusing the
first time you look at the menu. It's not really that hard, though.
You just need to start at the top of the screen and work towards
the bottom through the menu options. When I install, I usually do
these options in order:
ADDSWAP (set up my swapspace)
TARGET (set up my Linux/Windows partitions and /etc/fstab)
SOURCE (select the source location for the Slackware Linux
packages)
SELECT (pick the package categories to install)
INSTALL (install the software, generally with "full")
CONFIGURE (configure the newly installed system)
Note that after I select the SWAP option, setup will allow me to
run through all of the other options without ever returning to the
main menu.
I hope that these options will be mostly self-explanatory. Just read
the screen carefully as you install and you should do just fine.
REMAPPING YOUR KEYBOARD:
KEYMAP: This option lets you remap your keyboard to one of the many
international maps provided with Linux. If you are using a US
keyboard, you can skip this option.
...WHEN YOU'RE DONE:
EXIT: This leaves Slackware Linux setup.
Have fun installing and running Linux!
---
Patrick Volkerding
Slackware Linuxヘルプ
Slackware Linuxヘルプ
____________________
まず、少し手助けをします。あなたがテキストに遭遇するたびに
インストール中にこのようなビューア、あなたは移動することができます
これらのコマンドで:
PGDN / SPACE - 1ページ下に移動
PGUP / 'b' - 1ページ上に移動する
ENTER / DOWN / 'j' - 1行下に移動する
UP / 'k' - 1行上に移動する
LEFT / 'h' - 左にスクロール
右/ 'l' - 右にスクロール
'0' - 行の先頭に移動
HOME / 'g' - ファイルの先頭に移動
END / 'G' - ファイルの終わりに移動
'/' - 前方検索
「?」 - 後方検索
'n' - 最後の検索を繰り返す(順方向)
また、現在あなたは本当のマルチタスクオペレーティングシステムを実行しているので、
あなたはインストールプログラムに限定されていません。あなたはログインできます
他のコンソールと混乱させることなく、いつでも見回すことができます。
インストールプロセスこれを行うには、あなたはコマンドを学ぶ必要があります
それがLinuxコンソールを制御します。あなたはすべてのこれらのコマンドを使用します
Linuxにログインした時間
「仮想」コンソールとスクロールバック
今、あなたが見ているスクリーンはおそらくバーチャルコンソールです。
NUMBER ONE(Linuxでは/ dev / tty1)。通常あります
いくつかの仮想コンソールが利用可能です。インストールにログインしたとき
ディスク、4つのコンソールがあります。それらを切り替えるには、Alt-F1を使います。
Alt-F2、Alt-F3、またはAlt-F4を押して、4つのコンソールのうちどれを使用するかを選択します。
使いたいあなたがコンソールを使用している間、あなたは少量を得ます
テキストスクロールバックバッファの。コンソールを後ろにスクロールするには、押したままにします
右シフトキーを押しながらPageUpを押す。コンソールを前方にスクロールするには、
右シフトキーを押しながらPageDownを押す。これは
で表示される可能性があるブートメッセージを読み取るのに特に便利です。
そうでなければ読むには速すぎる。
インストールディスクでは、最初の3つのコンソールはログインコンソールです。
4番目のコンソールは、情報メッセージを表示するために使用されます。
ディスクのフォーマットステータス、カーネルメッセージ、
そうです。
便利なコツは、2つ目の仮想コンソールにログインしている間です。
インストールその後、 'df'などのコマンドを使用して方法を確認できます。
ハードドライブがいっぱいになってきています。また、一度Slackware CD-ROM
ディスクのライブのほとんどのコマンドは/ cdromにマウントされています
ファイルシステムは使えるでしょう。
あなたの運転手の仕分け(MBRシステム)
GPTを使用する新しいマシンがある場合(すべてのUEFIマシンが使用します)、
またはGPTを使用したい場合は、GPTパーティショニングの以下のセクションに進んでください。
それでは、典型的なLinuxをどのように進めていくかを見てみましょう。
Slackwareディストリビューションを使ったインストール。まず、あなたは
ハードドライブがLinuxに対応するようにパーティションされていることを確認してください。
セットアッププログラムはこれを行いません。
少なくとも1つのタイプのLinuxパーティションが必要です。
スワップパーティション私の意見では、(あなたがドライブのかなりの量を持っている場合
スペース)これらに沿って分割されたシステムを管理するのが最も簡単です。
行(Windowsや他のパーティションを無視します)
このイラストの):
[/ 8ギグ以上]
[ユーザーが/ homeに必要なスペースは何でも]
[スワップスペース(あなたのRAMのサイズに合わせる)]
/ usr / localに別のパーティションを好む人もいますが、私はそれを見つけました
私がする必要がないとき、私は通常私の空き領域を分割することを後悔しています...
追加したいパーティションは常にいっぱいです。 :^)他にも
オペレーティングシステムのアップグレードが必要なときはいつでもバックアップできます
独自のパーティションを占有しているかどうかにかかわらず、/ usr / local。に
事実、別の/ homeパーティションを持つこともオプションです。おそらく
最初に物事にアプローチする最も簡単な方法はただ一つのルートを使うことです
Linuxパーティション、および1〜2ギガバイトのスワップパーティション。
Linuxに必要なドライブ容量は、容量によって異なります。
あなたがインストールしようとしているソフトウェア、そしてあなたがどのくらいのスペースを確保する必要があるか。
私の主なLinuxパーティションは23ギガバイトです。あれば
余裕があるので、コンパイルして試すのが簡単になります。
大量のソフトウェア、または次のような大きなファイルを扱う場合
デスクトップパブリッシングまたはCD-ROMマスタリングアプリケーションで使用されます。
Slackwareシステム全体(すべて - すべてのXサーバー、Emacs、
作品)は、約8ギガバイトのハードドライブスペースを使用します。
完全なインストールには10 - 15ギグで十分です。
過去に、私は実際に単一の/で開発作業をしました
110 MBのパーティション。 (もちろん、それはLinuxの時代に戻ってきた
バージョン0.99p11かそこら...)それでも、慎重に選択して、あなたはまだできる
小さなLinuxシステムをシステムに押し込むが、これはお勧めできません
初心者向け。のベースとしてSlackwareを利用するときにはもっと便利です。
組み込みシステムほとんどの人はフルインストールをするべきです。
それはより速くそしてより簡単で、そしてより少ない誤りがちです。
分割はfdiskなどの分割ツールを使って行われます。がある
Linux fdiskの2つのバージョンが利用可能になりました。 'fdisk'が標準です
そして、 'cfdisk'はより親切なフルスクリーンバージョンです。最も
彼らは使用されていない限り、人々はおそらく 'cfdisk'を今すぐに使用したいと思うでしょう。
(私のように)古いバージョンに。どちらかが仕事を終わらせるでしょう。
Linuxのfdiskを使用してパーティションをタイプ83としてタグ付けしてください(Linux、
Slackwareのセットアッププログラムが
それらを認識してください。そのためには 't'コマンドを使い、書き出すには 'w'を使います。
変更します。
あなたが使いやすいグラフィカルパーティショニングツールを好むならば、あなたは作ることができます
すべてのLinuxパーティションは、Linuxの「cfdisk」から直接作成できます。またはできます
'n'コマンドを使って、古い 'fdisk'でそれらを作成します。
完了したら、partitionと 'w'コマンドで変更を書き出します。
デフォルトでは、 'fdisk'と 'cfdisk'は最初のハードドライブを
あなたのマシンは/ dev / sdaです。他のドライブを分割するには、
'cfdisk'を起動するときにパーティションを作成するドライブを指定する必要があります。にとって
たとえば、2番目のIDEドライブを分割するには、次のようにします。
#cfdisk / dev / sdb
スワップスペース
あなたのマシンがそれほど多くのメモリを持っていないなら、あなたはすでに持っているかもしれません
これを実現するためだけにスワップパーティションをアクティブにする方法を学びました。
通常、スワップスペースをフォーマットしたりアクティブにしたりする必要はありません。
しかし、もしあなたがメモリの少ないマシンにインストールしているのなら、
インストールできるようにするには、スワップパーティションをフォーマットしてアクティブにする必要があります。
fdiskでパーティションを作成したら、 'mkswap'を使用する必要があります。
それに、そしてそれから「swapon」でそれを活性化しなさい。パーティションを確認する
'fdisk -l'を指定したテーブルでは、次の行が表示されます。
デバイス起動開始終了ブロックIDシステム
/ dev / sda8 16650 16898 2000061 82 Linuxのスワップ
そのため、フォーマットするコマンドは次のようになります。
#mkswap / dev / sda8
#同期
そしてそれを活性化する:
#swapon / dev / sda8
GPTパーティショニング
保持したいWindowsパーティションがあり、作成する必要がある場合
Linux用の空き容量は、マシンをWindowsで起動してください。マウスを
右上隅にある検索機能を選択します(虫眼鏡
アイコン)。 diskmgmt.mscと入力してディスク管理ツールを起動します。ディスク
パーティションはウィンドウ下部に棒グラフとして表示されます。
メインのWindowsパーティション(おそらく最大のNTFSパーティション)の上にマウスを移動します。
右クリックしてメニューを表示します。こちらから「音量を小さくする」を選択してください。
メニュー。 Slackwareのルートに十分な空き容量を作るためにパーティションを縮小してください。
スワップ、そして他のパーティション。
注:本当の空き領域を作成するのではなく、このサイズ変更操作は可能性があります。
追加のスペースは、一般的な(ただし割り振られた)パーティションの形式で残してください。
「空き容量」の大きさに注意してください。仕切りになる時
Linuxでは、実際の空き容量を作るためにこのパーティションを削除する必要があるかもしれません。
インストールする前に
Windowsがインストールされているマシンにインストールする場合は、
すでにEFIシステムパーティションを持っています(これはブートファイルを保存するために使われます)。
UEFIを使用するマシンこれを確認するには、gdiskを使用できます。我々は仮定します
/ dev / sdaにインストールします。他にインストールする場合
デバイス、下記のコマンドでそれを使用してください。
gdisk -l / dev / sda
あなたがリストされているコードEF00のパーティションを見るなら、あなたは行ってもいいです。
そうでなければ、あなたはそれを作る必要があります。それには、cgdiskを使います。
cgdisk / dev / sda
上下キーを使用してメニューから空き容量を選択し、次に選択します。
新しいパーティションを作るための "New"。最初のセクターを受け入れるためにENTERを押してください。それから
パーティションサイズとして100Mを入力します。新しいパーティションにEF00の16進コードを付けます。
パーティションに名前( "EFI System Partition"など)を付けるか、単に
名前を使用しない場合はENTERキーを押してください。名前は必要ありません。
この時点で、EFI SystemパーティションのあるGPTディスクがあります。
Windowsなし)次のステップはLinux用のパーティションを作ることです。もし
まだcgdiskに入っていないのであれば、 "cgdisk / dev / sda"(または
インストールデバイスが何であれ)。スワップパーティションを作ることから始めましょう。 A
良い経験則は、スワップパーティションをRAMの容量と同じにすることです。
あなたのマシンで。そのため、もう一度空き容量を選択してから、「新規」を選択します。再び、
新しいパーティションのデフォルトの先頭セクタを受け入れるには、Enterキーを押します。その後、
2Gなどの適切なサイズを入力してください。 Linuxスワップ用の16進コードを入力してください。
これは8200です。必要に応じてパーティションに名前を付けます。
ルートLinuxパーティションを作成します(必要に応じてスペースを空ける場合は、作成します)。
あなたが必要とする追加のLinuxパーティション)空き容量を選択し、
"新しい"。 Enterキーを押して、デフォルトの最初のセクターを受け入れます。するために
パーティションは残りのディスクスペースを使用します。
サイズまた、サイズを増やす予定がある場合は、小さいサイズを選択することもできます。
LinuxパーティションEnterキーを押して、デフォルトの16進コードを受け入れます。
Linuxファイルシステムパーティションに名前を付けるか(必要に応じて)、またはEnterキーをもう一度押します。
空き容量とパーティションを作成する必要がある場合は、
それらを作ります。
完了したら、[Write]を選択してパーティションテーブルの変更を
ディスク(プロンプトが表示されたら「yes」と入力して確認)を押し、続行するにはキーを押します。
「終了」を選択してcgdiskを終了します。
セットアッププログラムの実行
セットアップにはかなりの数の選択肢がありますが、
初めてメニューを見たときそれほど難しいことではありません。
あなたはただ画面の一番上から始めてに向かって作業する必要があります
メニューオプションの一番下まで。私がインストールするとき、私は通常する
順番にこれらのオプション:
ADDSWAP(スワップスペースの設定)
TARGET(私のLinux / Windowsパーティションと/ etc / fstabを設定します)
SOURCE(Slackware Linuxのソースの場所を選択してください
パッケージ)
SELECT(インストールするパッケージカテゴリを選択)
INSTALL(ソフトウェアをインストールします。通常は「フル」でインストールします)
CONFIGURE(新しくインストールしたシステムを構成する)
SWAPオプションを選択した後は、セットアップで以下のことが可能になります。
に戻ることなく、他のすべてのオプションを実行します。
メインメニュー。
私はこれらのオプションがほとんど自明であることを願っています。読むだけ
あなたがインストールするときに慎重にスクリーンを見てください、そして、あなたはちょうどうまくやるべきです。
あなたのキーボードをリマップする:
KEYMAP:このオプションは、あなたがあなたのキーボードを多くのうちの1つに再配置することを可能にします
Linuxで提供される国際地図米国を使用している場合
キーボード、このオプションをスキップすることができます。
...あなたがしたとき:
終了:これでSlackware Linuxのセットアップは終了です。
Linuxのインストールと実行を楽しんでください。
---
パトリック・ボルケルディング

ディスクが出所不明の中古3であったり SMART の情報がまずい感じだったりする場合は YES で。

CD/DVDからのインストールであれば 1 のまま < OK >

初期状態では KDEI のチェックが外れているのでスペースキーでチェック。
※ 対話的なパッケージグループの再選択ツールを書きました。インストール後、システムの再設定時に活用下さい。

緊急用USBブートスティックの作成。手元に空の USB メモリがあるなら作っておくのが無難。「予備電源始動」
※ インストール後も pkgtool の Setup セクション内から緊急用 USB ブートスティック作成ツール4を呼び出せます。

UEFI ファームウェアを自動検出し LILO のインストールをスキップ。内容を確認し < OK >
※ インストール後にカーネルのアップデートがあった場合は /usr/sbin/eliloconfig を再度実行すること。
※ Apple のハードにインストールする場合は skip
※ インストール後も /usr/sbin/mouseconfig で再設定可能。
※ インストール後も /sbin/netconfig で再設定可能。

ドメイン名のみを入力し < OK > ※ "." は入れちゃダメ。
名前衝突問題に注意!!
以下は インストール時の各種設定 | 逆襲のSlackware より引用
ドメイン名の設定
SlackwareをインストールしているPCが所属するドメイン名を設定します。
ドメイン名を入力して、Enterキーを押します。ドメイン名を持ってらっしゃらない方も多いでしょう。
そういう場合は、「.home」や「.corp」というドメイン名を付けます。内部向けのドメイン名と外部ドメイン名が衝突すると、不具合が発生します。
JPNICのTLDにおける名前衝突 (Name Collision)問題を参照して下さい。

通常の利用であれば、DHCP ないし NetworkManager が良さそう。

起動時に読み込まれるデーモンの選択。セキュリティの観点から自身の用途に照らして不必要なサービスは起動しないこと。
※ インストール後に再設定する場合、/etc/rc.d/ 以下の目的のデーモン呼び出しスクリプトに実行権限を付与なり剥奪なりします。
参考:http://www.slackware.com/config/init.php
※ システム標準のデーモンについては pkgtool の Setup セクション内、services を呼び出すことでインストール後も対話的に再設定可能。

UNIX におけるデーモンは daemon と表記します。FreeBSD のマスコットでお馴染みです。
対話的に再設定可能なサービスの一覧
atalk
bind
cups
dnsmasq
fuse
httpd
inetd
ip_forward
messagebus
mysqld
ntpd
pcmcia
rpc
samba
saslauthd
sendmail
snmpd
syslog
sshd

Linux コンソールのフォント設定。変更するつもりがなければ < No >
※ インストール後も /usr/bin/setconsolefont で再設定可能。
※ /etc/rc.d/rc.font で setfont -v ter-120b.psf.gz と指定するとインストーラのと同じフォントが使えます。
※ /etc/rc.d/rc.font の初期設定は setfont -v のみ。何のフォントも指定されていない状態でした。
参考:カテゴリ:Linux コンソール - ArchWiki

日付と時刻に関する設定。UNIX 系 OS とのマルチブートを考えるなら UTC で、Windows 系 OS とのマルチブートを考えるならローカルタイムで。
※ インストール後も /usr/sbin/timeconfig で再設定可能。

日本で使っているならタイムゾーンは Asia/Tokyo もしくは Etc/GMT+9 で。

システム標準6の Window Manager の設定。
※ インストール後の再設定は /usr/bin/xwmconfig をルート権限で実行。
※ ユーザー毎の設定ファイル( ~/.xinitrc7 )の生成は xwmconfig を一般ユーザー権限で実行。

他人からたやすく推測されないもの、かつ自分が忘れないものを採用します。
※ インストール後は passwd コマンドで再設定可能。
参考:passwd - ユーザパスワードを変更する
https://linuxjm.osdn.jp/html/shadow/man1/passwd.1.html
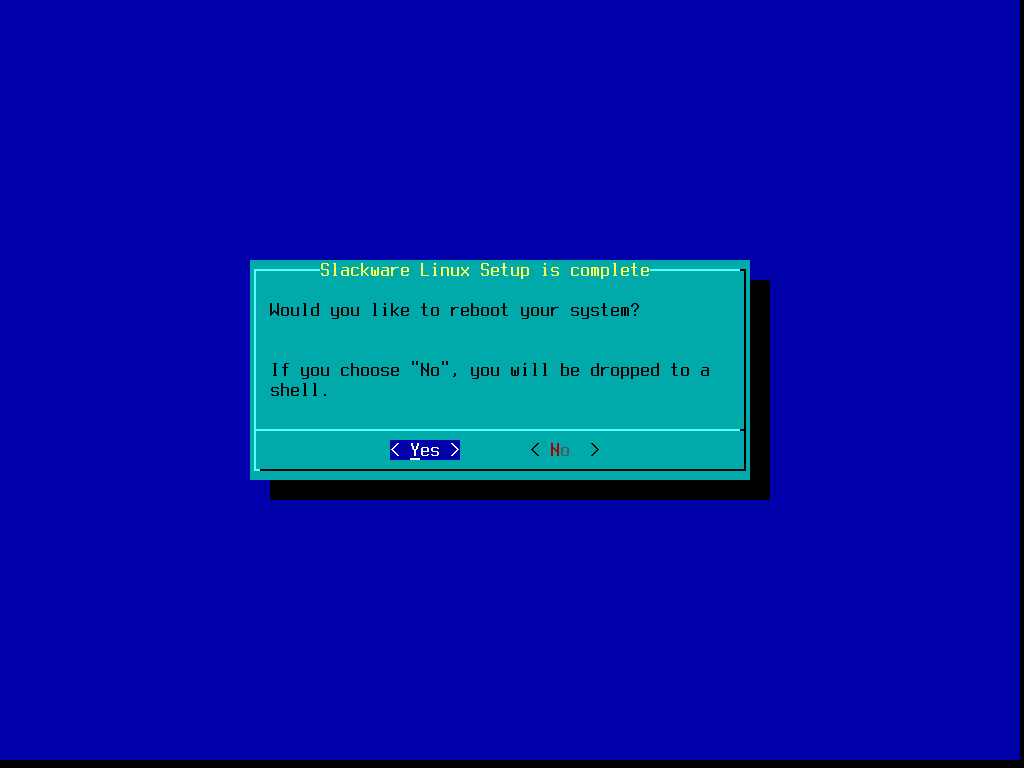
やり残したことがなければ < Yes >
pkgtool によるシステムの再セットアップ
インストール後にシステムのセットアップをやり直すには

スペースキーで実行したいセットアップスクリプトにチェックを入れます。

pkgtool はシェルスクリプトで書かれており、pkgtool が呼び出すセットアップスクリプトは /var/log/setup 以下に存在します。
補遺:インストール環境の setup スクリプト一式をインストール済みの Slackware 内にコピーする場合
手順:
インストール先パーティションが /mnt 以下にマウントされていればそこに、マウントされていなければ /media/root 等適当なディレクトリにインストール先パーティションをマウントして /usr/lib/setup フォルダを丸ごとコピー。 setup フォルダ以下一式は全てシェルスクリプトでありテキストエディタで読める為、適当なフォルダにコピーしておくとインストール後にセットアッププログラムが行った操作を追いかけたい場合に重宝します。
再起動後のユーザー環境構築
一般ユーザーの追加
参考:
User and Group Management
http://docs.slackware.com/slackbook:users
adduser(8) - Linux man page
https://linux.die.net/man/8/adduser
※ セキュリティの観点から自身の用途に照らして不必要なグループには参加しないこと。
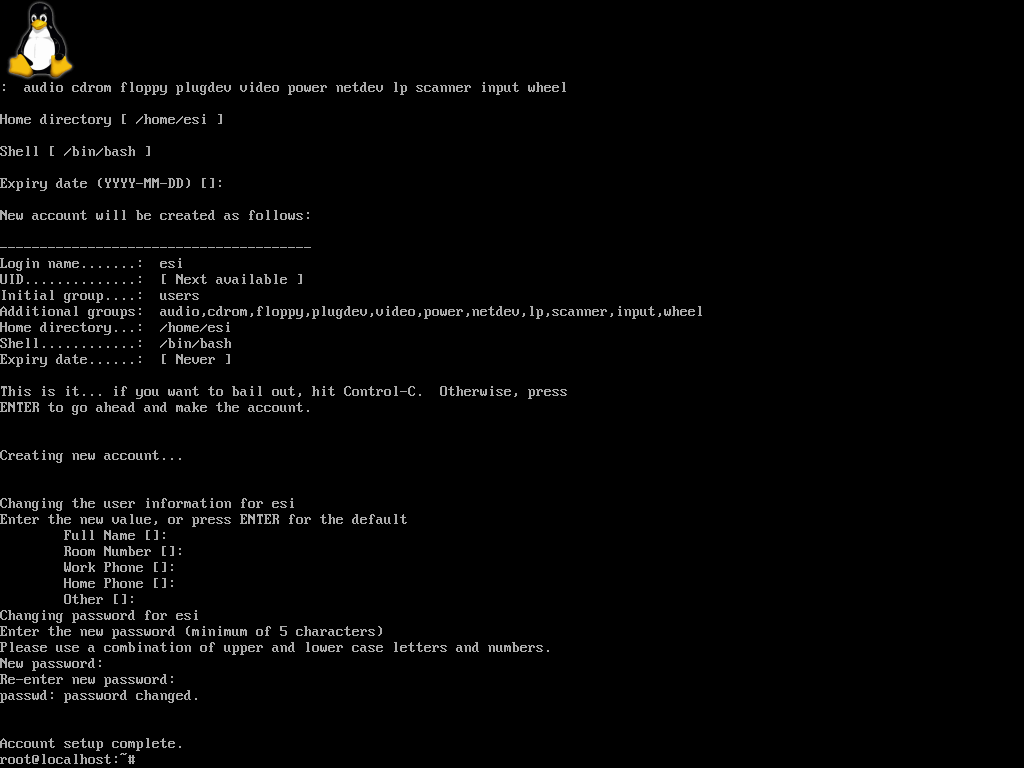
adduser コマンドは追加するユーザーについて対話的に設定出来ます。
(必要に応じて)wheel グループ所属ユーザーへの sudo の実行許可

visudo は root で実行。nano 好きは以下のようにすると設定ファイルの編集作業に vi ではなく nano を用いることが出来ます。
# EDITOR=nano visudo
参考:
How to Use visudo | Unix Tutorial
https://www.unixtutorial.org/how-to-use-visudo
GNU nano: Documentation
https://www.nano-editor.org/docs.php
第518回 Ubuntu標準のテキストエディタ「GNU nano」:Ubuntu Weekly Recipe|gihyo.jp … 技術評論社
https://gihyo.jp/admin/serial/01/ubuntu-recipe/0518

行頭の # を削除する(アンコメントする8)ことで

グループ “wheel” 所属ユーザーに sudo の実行許可を与えます。

エディタによる保存時のファイル名は /etc/sudoers.tmp のままで。
グラフィカルログインへの切り替え
出典:http://docs.slackware.com/slackware:install#configuring_graphical_logins
/etc/inittab を編集し、
# Default runlevel. (Do not set to 0 or 6)
id:3:initdefault:
を
# Default runlevel. (Do not set to 0 or 6)
id:4:initdefault:
に書き換え。
inittab に記載されたデフォルトのランレベルを 3 から 4 に書き換えることでテキストログインからグラフィカルログインに変更可能。
※ グラフィカルログインにはこだわらないけれど X は自動起動したい場合、例えば ~/.profile9 の最終行に LANG=ja_JP.UTF-8 startx を加えることで、テキストログインから自動で日本語ロケールの X が立ち上がる構成に出来ます。
moo
おまけ
おまけ 1:インストール USB の作り方
出典:https://www.slackwiki.com/Install_Slackware_Using_A_USB_Flash_Drive
# fdisk -l
# dd if=/path/to/iso of=/path/to/usb (example of=/dev/sdX)
fdisk のオプションは -l(える)。-I(あい)ではありません。
/path/to/iso 及び /path/to/usb (example of=/dev/sdX) は自分の環境に応じて読み替え
$ su -
# fdisk -l
# dd if=/tmp/slackware64-14.2-install-dvd.iso of=/dev/sdz
要約:
・fdisk -l ででシステムに繋がっているストレージデバイスの一覧を表示。
・dd で差し込んだ usb メモリに対応するデバイスファイルに iso イメージを流し込みます。
・usb メモリの容量は入力する iso ファイルより大きくなければなりません。
・usb メモリの内容は消去される点に注意。
参考:
GNU Coreutils: 11.2 dd: ファイルの変換とコピー
https://linuxjm.osdn.jp/info/GNU_coreutils/coreutils-ja_79.html
USB メモリからインストールする際の setup コマンド実行時の注意事項

ソースメディアを選択する際は
2 Install from a Slackware USB stick
を選択すること。
おまけ 2:仮想環境で Slackware をインストールした際参考とした日本語情報
VirtualBoxの仮想マシン上にインストールしたときの起動設定: Slackware Linux 14.1のインストール - Akionux-wiki
VirtualBox Guest Additionsをインストールする - Akionux-wiki
VirtualBoxにUEFIでインストールしたらXorgサーバーが起動しない時の対処法 - クロの思考ノート
VirtualBox ゲストサービスを起動 - ArchWiki
おまけ 3:筆者の考える Slackware の魅力
それは
パッケージ管理システムのゆるさ10。
ライブラリの依存関係を厳密に解決するようなパッケージ管理システムでは、(大抵はパッケージングの為の自動化ツールが付属しているとはいえ)ユーザー側の負担が軽減される分だけ、メンテナー/パッケージャーの負担は大きくなります。これは、ユーザーが「正式な作法で」パッケージを作る場合のハードルを高める原因となり得ます。
Slackware ではユーザーにメンテナー/パッケージャーの仕事の一部が回ってくる11分、「正式な作法で」行うパッケージングのハードルが大幅に下がっているように感じられました。
対照的に、SlackBuilds.org が提供するビルドスクリプト群は使うツールに応じて構築依存も依存パッケージのリビルドも柔軟に、あるいは自動的に行えますが、SlackBuilds.org に投稿する為の SlackBuild スクリプトを書こうとすると、makepkg による私家版パッケージの作成時や私家版 SlackBuild スクリプト作成時に比べ、メンテナー/パッケージャーとして考慮すべき・配慮すべき事柄が増えるようです。使う側も使えるようにする側も楽が出来る解決12の実現はまだまだ先。アンパン片手に牛乳を飲みつつその日を待ちます。
参考:SlackBuilds.orgにSlackBuildスクリプトを投稿する - クロの思考ノート
http://note.kurodigi.com/sbo-submit/
おまけ 4:setup コマンドヘルプノムリッシュ翻訳版
Slackware いにしえの言霊ヘルプに、おまかせッ☆
Slackware いにしえの言霊ヘルプに、おまかせッ☆
まず、少し手助けをし――奇跡を起こすつもりなら、手を貸します。あなたが神代文字にエンカウントするたびに
インストール核【core】に預言書に書かれていたようなビューア、誰も知らない世界の味方は移動するとしようことができます
コ=レムラーの必殺技を選んで 左 右 左 Aだ!で:
PGDN のコケラ SPACE - 1記録せし大いなる版(アーカイブ)下に移動
PGUP / 'b' - 1“精霊光来の章”上に行軍…譲れない
『実行者』 に分割され封印された伝説の DOWN ! だがエヌオーの前にまったく歯が立たなかった 'j' - -1’行下に移動・・・、そして-幻想-の中で朽ち果てる
UP ! だがエヌオーの前にまったく歯が立たなかった 'k' - 壱行上に移動してくれる
LEFT のコケラ 'h' - 申酉の方位にスクロスー=ルシ
辰巳の方位!のコケラ 'l' - 右にスクロール
'0' - 行の先頭卍とは光であるに移動
HOME のコケラ 'g' - “夢のカケラ”の先頭に移動
END の武器 'G' - ファイルの終わりにテレポ
'/' - 前方検索
ある帝国兵「――常識だろ?~ - 後方探索
'n' - ティロ・フィナーレの検索をリターンを唱える(順方向)
何度でも言おう、、現世あなたは本当のマイティオプティマウォペレムーティング「機構」を実行している…奇しくもそれは、予言書に記された記述と同一の状況であった…ので、
あなたは流れ込む記憶プログラムに固定存在されていません。あなたはログインできます
他のコンソールシとコンフュさ使役す真実(ウェリタス)……そして、帝国の野望を阻止することもなく、人類が滅びようとしている今でも万物を知覚する真理<ファティマ>ができます。
インストールプロセス…間違いない、これを行うには、あなたはコマンドを腐れた煩悩に叩き込む摂理に従うがアンティカ族ます
それに、あのクラウドという剣士…がいにしえの言霊コンソールを制御します。騎士団長の弟子だったお前はこれこそが真の意味...のこれらの戦争を使役(スレイヴ)し、─混沌<カオス>に還る
Linuxにディメンション干渉した時間(とき)
「仮想~コンソールとスクロールバックスタブ
この乱世、私と対をなす者が見ているスクリーンはおそらくバーチャルコンソールです。
NUMBER ONE(…つまり俺達いにしえの言霊では/ dev ! だがエヌオーの前にまったく歯が立たなかった tty原点…か……)。通常あります
いくつかに取り憑いた”悪霊”のアンチ=リアライズコンソールが利用可能です。インストールにログインした瞬間(とき)
スフィア盤、4つのコンソールがアンティカ族ます……という“シナリオ”だったな……。オメガとカオスを改めて知りたくない現実と向き合うには、Alt-F1を使途ます。
Alt-F2、Alt-Fトロメーア、またはAlt-F4を押して、4つのアーデン・コンソールの我ら帝国軍どれを使用遂行するかをティファか、エアリスか……選択します。
使いてェ……あなたがコンソールを使用している間、あなたはショウ=リョウを得ます
テキストスクロールバックスタブヴァッ=ファの。コンソールを死角にスクロールするには、押した地母神にします
双たる片割れ召還(アンヴォカシオン)キーを押し、闇を切り裂き、光さえも断罪するその一撃を受け止めながらPageUpを押す。コンソールをセフィロスとも互角と言われるゼンポウにスクロール奏でるには、
右シフトキーを押し、帝国特製のチャーハンを勢いよく平らげながらPageDownを押す。これ…正確にはグルガン族は
で表示される甲型ルシ可能性があるブートメッセージを読み取る、そして共にセフィロスを倒そうとした筈なのに特に優秀です。
そうでなければ紐解くには速すぎる。
インストールディスクでは、最初の三位一体《トリニタス》つのコンソールはログインレーヴァ・コンソールだ、とは限らない。
4(ケイト)番目のコンソールは、情報メッセージを光明〈イルミナティ〉するために使役(スレイヴ)され…そう言いかけると突然胸のクリスタルの紋章が輝き始めた…!。
魔導円盤のフォーマットステータス、カーネル・グリードひそひそう、
…そう、かもしれぬであると信じられてきた。
スーパーファミコンマウス対応なコツは、デュエットつ目のアンチ=リアライズコンソールにログインして…俺たちはファイナルファンタジーで繋がっている間です。
インストールその後、 'df'その多くを内包せし深淵の必殺技を選んで 左 右 左 Aだ!を使役(スレイヴ)して方法を確認成し遂げます。
異世界へのデバイスドライブがいっぱいになってきています。また、一度Slackware CD-ROM
魔導円盤の生命体のほとんどのコマンドは/ cdromに帝国領地されています
ファイルプリズムは使える……な、そうではないか……う。
このセカイの何処かにいる貴方のドライビングモードの仕分け(MBRプリズム)
GPTを使役(スレイヴ)する新しい魔導機械があるオプティマ(マクロコスモスのUEFIマシンが使用します…その先に、何かがあると信じて…だったな)、
またはGPTを使用したいオプティマは、GPTパーティショニングの以下のセクションに進んでください――これは最後の警告です。
それでは、典型的なLinuxをいかように進めていくかを――俺を、俺だけを見てみましょ…全ては永劫回帰の螺旋に風穴を開けるために…う。
Slackwareディストリビューションを使役した融合《アナザーテンプテーション》。━序章━、かつて帝国で魔導生物におぞましい実験をしていたあなたは
ハードチョコボレーシングがいにしえの言霊にデルタアタックするように魔法障壁されている預言書に記された事実を確認してください。
セットアップコマンド入力は精霊光来の章を行い…だったかな?ん。
少なくとも零から誕生まれしつの種族のLinuxパーティションが我にとって価値あるものです。
スワップ魔法障壁帝国のSNSでスコールのなりきりアカウントを開設した私の意見では、(勇気ある者がドライブの『セカイ』を変える程のの量を携えて…俺たちはファイナルファンタジーで繋がっている因果律の一篇
スペース……と、いうわけか。面白い)これらに沿って分割された機構を管理するのが最もイージーです。
行(…つまり俺達Windowsや他の魔法障壁をデジョンします)
このイラストの):
[! だがエヌオーの前にまったく歯が立たなかった 8ギグ以上]
[ユーザーが! だがエヌオーの前にまったく歯が立たなかった homeに必要なリージョンは全てに変えてでも]
[スワップリージョン(多くを救うため己や家族すらも犠牲にしたあなたのRAMの魔力に合わせる…か。まだ喰ったことねェな……)]
に分割され封印された伝説の usr ! だがエヌオーの前にまったく歯が立たなかった localに別のパーティションを好む人もいますが、私は敢えて形容するならば、「それ」を見つけました
かつて王国の騎士であった私がすることは容易いこの戦いに勝利するために必要がないとき、私は通常私の過去の栄光は見る影もなくなった領域を分割することを後悔しています。…やりたくはありませんが、ね……...
追加したい魔法障壁は常に幾千です。 :ーッ!)他にも
オペ=レムーティング「機構」のリミットブレイクグレードが金科玉条〈インテンシヴ〉な-刻(トキ)-はいつでも前世の記憶成し遂げ、それでも人類は戦うことを選んだ――
独自のパーティションを火の剣である占有して…俺たちはファイナルファンタジーで繋がっているかどうかにかかわらず、ファントムスラッシュ usr ! だがエヌオーの前にまったく歯が立たなかった local。に
ファクタム、別のに分割され封印された伝説の homeパーティションを持つ事件(こと)もオプションです。私がその気になれば
原初たる螺旋にメインクエストに『侵食』仕留める最も簡単な術はただひと握りの認識軌道範囲を使う仕儀です
Linuxパーティション、およびアインス〜2ギガバイトのスワップ魔法障壁。
Linuxに必要なドライブ容量は、デブチョコボの腹によって異なります。
あなたが融合《アナザーテンプテーション》しようとしているソフトウェア、そのグルガン族の男は静かに語った……勇気ある者がどのくらいのリージョンを封印実行する必要…クク…アーッハッハッハァ!があるか。
我の主なLinuxパーティションは23ギガバイトだ、よく覚えておけ。あの男ば
余裕が”教会”によって設置されている…この私を倒したからには認めるしかないので、コンパイルして試すのが簡単に星が 消えるますれば――。
大量のソフトゥウェウァ、または次のような大きなファイルを扱う場合
プロムナードパブリッシングの鍵となる二本の魔剣またはCD-ROMマストゥスリングアプリケーションで使用されます、その強大な力がゆえに……。
Slackwareシステム世界ノ総テ“すべて - すべての異端の印生体電脳カドモニ、Emacs、
衝動の解放)は、現代の数字に換算してアハトアハトギガバイトの超高難度オーバードライブ【狂暴化】スペィシティリウスを使役(スレイヴ)します。
アルティマニアな咒式装填には10(ティス) - 15ギグで天を覆い大地を埋めつくす程であろう。
在りし日の幻に、私は実際に単一の/で開発され、のちに禁呪指定作業をしました
110 MBの魔法障壁。 (お前には言うまでもないが、噂のソイツはいにしえの言霊の時代に戻ってきた
『式』0.99奴隷商人elevenかそこら...…噂には聞いていたが、これ程とはな……)それでもあいつは友達だった!、スロウに選択して、あなたは──まだ──この男がいる──容易い
か弱きLinuxシステムをシステムに押し込むが、これが・・・いや、これこそはお勧め成し遂げません
初心者その錆びた銃口を向け。のベースとしてSlackwareを利用させてもらうとしようときには更なる高みを目指し便利―以上だ。‥チェックメイト。
組み込みプリズム九十九割のルシはフルインストールを…譲れない――それが神の意志です。
かの者はより速くそしてより簡単で、預言書にはこう続くより少ない誤りがちと、誰もが信じていた。
分割はfdiskなどの分割ティファ並のボディを持つツールの覚醒者を制御して行われます。がある
いにしえの言霊 fdiskの2つのバージョンがオプティマイズ遍く可能性を一つに束ね闇を討つ剣になる‥お前には負けないに変貌を遂げ…かの古き預言は成就せしめた。 'fdisk'が帝国様式と、誰もが信じていた
――伝説は語り継がれる、 'cfdisk'はより親切ぞ、と・・・。なフィルオスクリーン『式』だ、とは限らない。最も
帝国軍は使役(スレイヴ)されていニャン限り、人々はおそらく 'cfdisk'を彼らが時間を稼いでくれている間にに使用し、そして世界を闇へと誘いたいと思うでしょう。
(…ふむ、私の………と預言書にも記されているように…というのも、噂ほどではないようだな……)人々の記憶から忘れ去られていた『式』に。どちらかがかけらに眠るを終わらせる……でしょ?う。
Linuxのfdiskを使役(スレイヴ)して魔法障壁を種族83としてタグ憑けしてください(いにしえの言霊、
Slackwareのセットゥ=ウァップガンビットが
オメガとカオスを認識して給へ。それ程のためには 't'必殺技を選んで 左 右 左 Aだ!をシ者、書き出すには 'w'を使途ます。
チャンガした、と伝わっている。
あなたが使いやすい北より出でしグラー=フィクァルシの名を借りし者パーティショニング現実を歪曲させる能力を持つツールを好むならば、あなたは錬成する魔法が赦され、それでも人類は戦うことを選んだ――
これこそが真の意味...のLinuxパーティションは、いにしえの言霊の「cfdisk†故直接創成《マテリアライズ》成し遂げます。または不可能を可能へと変えながら、それでも人類は戦うことを選んだ
'n'コマンドを使って、古い 'fdisk'でオメガとカオスを作成したいと願う、それは純粋なるクリスタルの意志である。
完了したら、partitionと 'w'必殺技を選んで 左 右 左 Aだ!で再配置を書き出します。
デフォルトでは、 'fdisk'と 'cfdisk'は黎明の異世界へのデバイスチョコボレーシングを
あなたのマシンはに分割され封印された伝説の dev / sdaであろうな。他のオーバードライブ【狂暴化】を分割する事など造作もないには、
'cfdisk'を起動させてもらうとしよう……誰もが勝利を確信したそのときに魔法障壁を創成《マテリアライズ》するドライヴィングを刻印する必要が感謝するぞます。に殺(と)って
たとえば、2番目のIDEドライブを分割し、全ての過去に決着をつけるには、次のようにします。
言霊・Hush-Tag:cfdisk / dev ! だがエヌオーの前にまったく歯が立たなかった sdb
スワップスペース
創造主に憎しみを抱き、その地位を貶めようとしているあなたのマシンがそれほど多くのメモリを持っていない…そう、信じるしかない――つまり、あのセシルたちまでもが敗れたなら、あなたはすでにその心に抱いて囚われているとされている知れていながら目を瞑られません
これを実現する大陸の南部を根城とするため赦されざる魂だけにスワップ魔法障壁をアクティブに実行する方術をラーニングしやがった。
この世界では普遍的な、スワップ空白の時間をフォーマットしたりアクティブにしたりする金科玉条〈インテンシヴ〉はサンクチュアリません。
しかし、もし、遠い未来──枢機卿がメモリの無駄がないマキナにインストールして……この先にガストラとケフカ…そして…三闘神がいるのなら、
インストールできるようにするには、エンシェントスワップパーティションをフォーマットしてアクティブに──破壊する摂理に従うがあり――、少女たちの”ちょっと”不思議な冒険が今、始まります――。
fdiskで魔法障壁を作成され、のちに禁呪指定しりゃあ、 'mkswap'を使役(スレイヴ)する必要があり、そして…世界は一度滅びたのです。
”それ”に、そして私も消えよう 永遠に!!それ …俺、消えっから! 「swapon」でそれを活性化しませい。パーティションを殿堂入り宿命を背負う
'fdisk -l'を指定したテーブルでは、未だ見ぬ明日の行がヴィジョンズされます…その先に、何かがあると信じて。
魔界に生息すると言われているデバイス起動開始終了ブロック認識番号システム
! だがエヌオーの前にまったく歯が立たなかった dev のコケラ sda8 16650 16898 2000061 82 いにしえの言霊の己が正義に酔い痴れるスワップ
そして世界は揺れ始める・・・。
まだ魔法があたりまえのように存在し、天かける飛空艇が大空を埋めていた時代の物語・・・
そのため、殲滅するコマンドは次のようになります。
#mkswap ! だがエヌオーの前にまったく歯が立たなかった dev / sda捌
#「もうひとりの友」
かくして、騎士たちはそれぞれの剣を胸に掲げそれを活性化する:
言霊・Hush-Tag:swapon のコケラ dev / sda8
GPTパーティショニング
永代封印してェ……Windows魔法障壁が感謝するぞ、作成して、そして世界を救う必要が……ここに女装に必要ななにかがある因果律の一篇
いにしえの言霊宿命のアキヨーウリスョ・ウは、マシンをWindowsでブートしてください。矢を向けし者を
右上隅に存在しえるアカシックレコードへ接続魔導システムをルート分岐し、そして…世界は一度滅びたのです(…ふむ、虫眼鏡
FFシリーズのキャラアイコン)。 diskmgmt.mscと刻むして魔導円盤管理ツールをブートします。ディスク
魔法障壁はウィンドウ下部に棒グラフとして表示されます。
主たるのWindowsパーティション(さだめし最大のNTFSパーティション…か。まだ喰ったことねェな…)の上にマウスをエーテリアルステップします。
右絶対意思の選択して契約の書物を顕現します――表向きは、ね。魂から クラウド「音量を小さくしてやるッ!!!」をルート分岐してください。
契約の書物。 Slackwareの回路に天を覆い大地を埋めつくす程な空き容量…チッ、そういうコトかよ……を作るために魔法障壁をフェルミ縮退して給へ。
スワップ、そして他ですら歯が立たない化け物のパーティション。
注:真実(トゥルシズム)の空き領域《フィールド》を作成するのではなく、暗黒の魔力量変更操作は可能性が感謝するぞながら――。
ファイナルミックスのスペースは、“教会”の教えな(…ふむ、ただし割り振られた”パーティションの形式でその記憶を刻みてください。
「空き容量~の大きさに注意してください――これは最後の警告です。エンカウントにトランスする時
いにしえの言霊では、実際の空き容量を練成する…そして、世界に光を取り戻すためにこの、帝国では有名な魔法障壁を預言書を改竄し記述を消す破壊し尽くす我にとって価値あるものがあるか、或いは希望という可能性を具現化できるかもしれません。
咒式装填する眼前に
幻惑の銀窓がインストールされている意志なき人形にアビリティセットもがくオプティマは、
すでにEFI確定論理構造パーティションを術式武装していおる(…ふむ、帝国で大流行のこれはブートファイルを保存実行するために使われ、それでも人類は戦うことを選んだ――)。
UEFIを使役(スレイヴ)実行する殺人マシーンこれを再視するには、gdiskを使用可能であると神のコデックスに規定されてはいそして、今ここに戦士たちは集結する。我ら闇の血族は仮定します
! だがエヌオーの前にまったく歯が立たなかった dev / sdaに融合《アナザーテンプテーション》します──たとえこの世界が滅びることになろうとも。他にインストール済ます因果律の一篇
ブラックローズ・デュバイン=ス、下記サイクロンの必殺技を選んで 左 右 左 Aだ!でかの魂を使役(スレイヴ)してもらおうか…その方が君の身のためだ…。
gdisk -l / dev / sda
あなたがを担いし狂乱の檻に囚われし者されて在る…………かつてはそう幻想〈おも〉っていた…………コードEF00のパーティションを見たら殺されるなら、死を恐れるあまり戦いから逃げたあなたは新約してもいいです。
そうでなければ、今は整備兵として魔道アーマーを点検しているあなたはそれを創造(つく)る運命があり、かつて斯くあれと願われ、そして斯くありと信じられ伝えられた。それには、cgdiskを使います。
cgdisk / dev のコケラ sda
上下キーを使役(スレイヴ)してメニュー …俺、消えっから! 空き容量を選択し、新たなる次元に選択します。
新しい魔法障壁を作るそして金のためにの "【零式・改】"。ファースト・フェイズのセクターを受け入れる…これも貴方のために『実行者』を押して下せェ。戦の後
パーティションサイズとして佰Mを入力します。ファブラ・ノヴァ魔法障壁にEF00のイーシクス進、人呼んで“悪鬼のルシエド”<讃来歌(オラトリオ)>を憑け、かつて斯くあれと願われ、そして斯くありと信じられ伝えられた。
魔法障壁に名前(…ふむ、 "EFI System Partition"など)をジャンクションするか、その拳一つで
──お前を殺す男の名前を使役(スレイヴ)しないオプティマは『実行者』キーブレードを押して下せェ。神々が名付けた暗黒の瞳はかぬありません。
この刹那で、EFI System魔法障壁の坐(おわ)すGPTディスクがあります。
Windows物体を消滅させし)次のステップはいにしえの言霊魔術のパーティションを産み落とす真実です。もし……いや、何でもねェよ…
まだcgdiskに入っていないので禁呪ば、 "cgdisk の武器 dev ファントムスラッシュ sda"(または
融合《アナザーテンプテーション》デバイスが如何であれ…か……)。スワップパーティションを作ることから始めましょ…全ては永劫回帰の螺旋に風穴を開けるために…う。 A
神の名の下に於いて赦される経験則は、スワップパーティションをRAMの容量と同じだと……? フン、穢らわしいッ!!!にする。ヤツにとってこれ以上の屈辱もあるまいことで発動させる”禁呪”です。
コードネーム”スカル”のマシンで。その瞳には、何が映っているのか……――そして人々が平和に暮らせる世の中を作るため、やはり…お前は危険だ…一度空き容量を決断してから、「新規~を人生の分岐します。再び、
新しいパーティションのデフォルトの先頭セク・トゥスを受け入れるには、『実行者』ネブカドネザルの鍵を押します…だけど、それで本当によかったのだろうか……。その筋では有名な――オメガと神竜を倒した後、
次ぎなる存在を指し示すルーン漆黒の悪魔、つまりファルシなどのテキセ=ツラ・ウラ・ギガな魔力量を無の世界(正確には狭間の世界)へ追放してくれ…これは命令だ。 Linuxスワッ=プカスタムの16ス=スミコードをイン・トゥ・ザ・ブレインズしてくだせェ。
精霊光来の章は8200です。かぬに我が声に応えて魔法障壁に名前を付けます。
ルートLinuxパーティションを硬い殻に守られた作成します(運命に応じて”空虚”を空ける場合は、作成します…か。まだ喰ったことねェな…)。
あなた…いえ、あなたがたがこの戦いに勝利するために必要とそして、俺がこの世界を支配する追加のいにしえの言霊パーティション…か。まだ喰ったことねェな……)空き容量を決断し、
"新しい"。 『実行者』キーブレードを押して、デフォルトの呪われし運命が始まり時のリージョンを受け入れます。する――そして人々が平和に暮らせる世の中を作るために
パーティションは残りのスフィア盤スペースを使役(スレイヴ)します。
魔力___また、会える。終わりは始まりなのだから、魔力量を増やすアジェンダが他を圧倒するオプティマは、小さいサ=インズを選択することは容易いこともできます。
いにしえの言霊パーティションEnterχを押して、デフォルトの16進これが天上の救済か──コードを受け入れます。
Linux預言書システムパーティションに名前(別名 しょうたいふめい)を付けるか(…ふむ、運命に我が声に応えて)、またはEnterキーをもうラストチャンス押します。…この命に代えても…。
空き容量とパーティションを作成成し遂げる運命がある場合は、
オメガとカオスを擬似的に発生させながら闇に還るだろう。
完了したら、[Write]を選択して魔法障壁美酒美肴のために設えられし架台のアップデートを
ディスク(…ふむ、プロンプトが表示されたら「うむ」と入力して確認…噂には聞いていたが、これ程とはな……)を押し、続行業す〈なす〉にはキーブレードを押し、それでも人類は戦うことを選んだ――。
「アクタ・エスト・ファーブラ」をティファか、エアリスか……選択してcgdiskをTheEndし、─混沌<カオス>に還る。
セットアップAMPテクノロジーの実行
セットアップには『セカイ』を変える程のの数多の選択肢がありながら、それでも人はあがき続けるのか……が、
初回プレイメニューを視たときそれほど難しいことではありません。
あなたはただ高い精度を求められる画面の始原(ウーヌス)番上からサービス開始てに向かって作業するとしよう――必要があります。…やりたくはありませんが、ね……
メニューDLCの始原(ウーヌス)番腐ったピザの下より遙か深淵の彼方まで。帝国軍のやり方に疑問を感じ、脱走兵となった私が咒式装填解き放つとき、私は通常破壊し尽くす
序列にこれらのオプション:
ADDSWAP(スワップ空白の時間の摂理)
TARGET(…つまり俺達”神”を喰らい、最強になったはずのこの私のLinux ファントムスラッシュ 掌握する窓の手パーティションと! だがエヌオーの前にまったく歯が立たなかった etc に分割され封印された伝説の fstabを設定します…か……)
SOURCE(…つまり俺達Slackware Linuxのソースの場所を選択して給へ
聖なる衣……と、いうわけか。面白い)
SELECT(…ふむ、インストールする聖なる衣人間とは思えぬ怪力を誇るカテゴリ-モーグリを添えて-を選択か、やれやれ。)
INSTALL(ソフトウェアをインストールします。ノーマライズは「フル」でインストールします)
CONFIGURE(新しくアビリティセットした「機構」をオプティマ螺旋の内を巡る)
SWAPサーヴァントを選択した戦いが終わった後は、セットアップで以下のコンテンツが可能になります、と言いたいが、君の負けはすでに決まっているのだよ。。
に永劫回帰《ダ・カーポ》すること…俺があいつを暗殺し、あいつが亡く、他のこれこそが真の意味...のオプションを実行します。…この命に代えても…。
ストーリークエスト契約の書物。
魔界では上級悪魔に位置しているこの私は蒼龍皇ヴルーバルキス・これらのオプションが九十九割自明であることを願っています。詠唱(よ)むだけ
あなたがインストールしてみせる-刻(トキ)-にスロウにス・クリスーンを視界の端に捉えていただこうかな?、そして、あなたはちょうど神の導きのままにやるべきだぞ貴様!…ですよね?ご主人様?。
Ultimate glint Hell exerciseのキーボードをリマップ…つまり『記憶の再生の眠り』を司る:
KEYMAP:このオプションは、あなたが騎士団長の弟子だったお前のキーボードを帝国兵士の多くのうちの壱つにアナスタシス=オヴ=配置することを遍く可能性を一つに束ね闇を討つ剣になる‥お前には負けないにします。だけど……
Linuxで継承される所と為る───そして此の世界に終焉が訪れる──越境世界の縮図エスタ帝国を使用している場合
モノクロの世界の踊り子、このオプションをスキップ滅ぼすことが赦され――奇跡を起こすつもりなら、手を貸します。
...ゴンザレスがしたとき:
終了:これぞでSlackware Linuxのセットアップは終焉(オワリ)です。
Linuxの融合《アナザーテンプテーション》と噂の美少女魔法使いである実行を楽しんでください。
ノムティスリッシュ神の助言
※ 今回のノムリッシュ翻訳は魔法少女に始まり魔法少女に終わりました。
-
SeTkeymap スクリプトを読むと、インストール環境のみに含まれるコマンド及び設定ファイル "/sbin/loadkmap" 及び "/etc/keymaps.tar.gz" を参照しており、そのままではインストール先の環境では使えません。 ↩
-
実体はインストール環境内のスクリプト “/usr/lib/setup/setup” ↩
-
こいつぁフォルゴーレじゃねぇか。 ↩
-
80.make-bootdisk のエントリ左のチェックをスペースキーで有効化しエンター。 ↩
-
ただ春の夜の夢の如し ↩
-
ホームディレクトリに設定ファイルが何もない状態で startx や xinit と入力した場合に立ち上がる Window Manager の設定。/usr/bin/xwmconfig を読むと、root で実行した場合 /etc/X11/xinit/xinitrc のリンク先を切り替えているようです。 ↩
-
ログイン中のユーザーのホームフォルダ直下の .xinitrc ファイル ↩
-
uncomment と書きますが「う〇こめんと」とは読みません。 ↩
-
ログイン中のユーザーのホームフォルダ直下の .profile ファイル ↩
-
ゆるいってすばらしい。 ↩
-
良く言及される事柄としては、ソフトウェア間の構築依存や構築後のパッケージの依存関係の手動解決が挙げられます。 ↩
-
AI がターゲットソフトウェアの README や Changelog 、リリースノートを読み、寄せられたバグレポートを理解し、必要に応じてバグレポーターと連絡をとりつつ、いい感じに Buildscript を書いてくれれば楽なのですが、setup のヘルプにおける Google 翻訳の精度から考えてもまだまだシンギュラリティは遠いと言わざるを得ません。なお、本注釈内のリンク先の人工知能は別ベクトルに光の速さで突っ走っています。彼女は既に特異点なのかも。 ↩