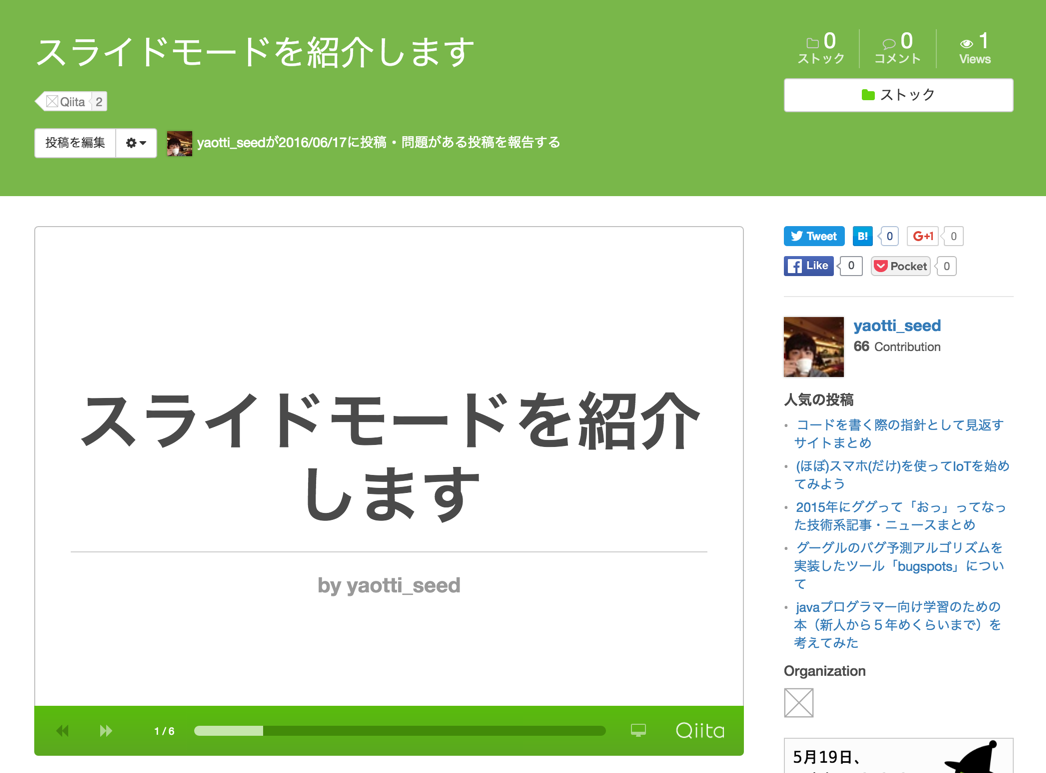スライドモードとは
QiitaやQiita Teamの投稿をスライド形式のユーザインタフェースで表示することができるモード。
主に技術系イベントでの発表資料や社内ミーティングの資料作成などに使ってもらうことを想定しています。
使い方
- Horizontal rules - 水平線でページを区切りながら、投稿をスライドとして表示することができます。
- 投稿画面で以下の赤丸の部分にチェックを入れます。

閲覧方法
- 投稿の上部に自動挿入される「スライドビュー」でスライド形式で投稿を閲覧
- スライドビューのフルスクリーンボタンをクリックし、フルスクリーンで表示
の2種類の閲覧方法があります。
スライドビュー
フルスクリーンボタン

閲覧時のスライド操作
| 操作 | スライドビュー | フルスクリーン |
|---|---|---|
| 次に進む | →,(スライド内の右領域を)クリック | →, (スライド内の右領域を)クリック, PageDown, Space |
| 前に戻る | ←,(スライド内の左領域を)クリック | ←, (スライド内の左領域を)クリック, PageUp, Delete |
| 下に移動 | N/A(マウススクロールのみ) | ↓, (下に移動できる場合)クリック, PageDown, Space |
| 上に移動 | N/A(マウススクロールのみ) | ↑, (上に移動できる場合) PageUP, Delete |
プログレスバーをクリックしてスライドを移動することもできます。

または、 ![]() や
や ![]() を使ってもスライドの移動できます。
を使ってもスライドの移動できます。
見出し (Header) だけだと、このように表示されます
見出し (Header) 無しで、文章だけ書くと、このように表示されます。
イメージ
イメージの表示位置
現状は、1つのイメージを埋め込んだ場合、中央に位置するようにしています。ただし、この動作は今後変更される可能性があります。
スライドモードの位置づけ
- デザインよりも中身を重視

- 慣れているMarkdownで手軽に書きたい

- プレゼンの30分前にあわてて用意するようなとき用

ということで、PowerPointやKeynoteに取って代わろうなんて毛頭考えていません。
割りきった設計
特に、今までのスライド作成ツールの場合、1枚のスライドに収まるように、フォントサイズを少しずつ変更したりする必要がありましたが、Qiitaのスライドモードにはフォントサイズの変更機能もついていません。
1スライドからはみ出たら、下にスクロールして説明を続ければ良いと割り切っています。
デザインより中身
フィードバック
スライドモードのフィードバックは右下の ♥ご意見 よりお願いします ![]()
FAQ
フォントサイズは変更できないの?
できません(現状は)。今後、フォントサイズが変更される可能性もあるので、フォントサイズに合わせてテキスト内容を変更することなどはお勧めしません。そのようなテキストレイアウトにこだわる方は他のツールを使うことをお勧めします。
iOSでフルスクリーン表示ボタンが有効にならないのだけれど
iOS WebKitにフルスクリーンAPIが実装されていないための制約です1。それを含めて、フルスクリーン機能はブラウザによって挙動が異なったりするため、少しバギーかも知れません。何か気付いたことがあったら、ご連絡ください。
プログラミング以外の内容でスライドを作りたいのだけど
ご遠慮ください。スライドモードであっても、良い記事を書くためのガイドライン を尊重するようにお願いします。