Unreal Insightsとは、

UE4に標準搭載されているとっても便利なプロファイリングツールですね。
以下の公式ドキュメントや、様々な記事でその便利さは多く語られていると思うのですが、
本当にとっても便利です、おすすめです。
Unreal Insights公式ドキュメント
https://docs.unrealengine.com/4.26/ja/TestingAndOptimization/PerformanceAndProfiling/UnrealInsights/
[UE4] Unreal InsightsでCPUのボトルネックを調べて修正する
https://qiita.com/donbutsu17/items/159dfaacfac6a4b1392d
UE4.25 Update - Unreal Insights -
https://www.slideshare.net/EpicGamesJapan/ue425-update-unreal-insights
[UE4]UnrealInsightsとログ表示
https://qiita.com/EGJ-Takashi_Suzuki/items/4d586d73556995e3dd40
そしてこちらのUnreal Insights。
最近その利便性にさらに拍車をかけまして、
4.26よりエディタでも使えるコンソールコマンドが追加されました。
それが、 「Trace.Start」 と 「Trace.Stop」。
使い方はとても簡単です。
Output Logに 「Trace.Start」 と打てばTraceが開始され、
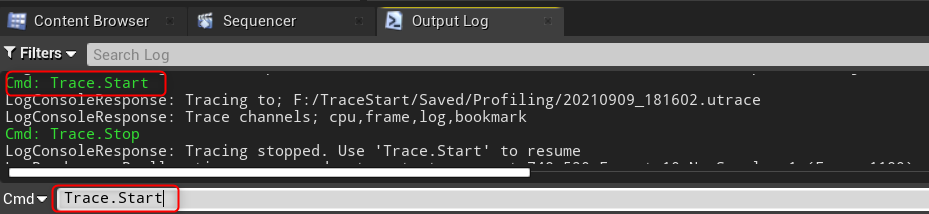
「Trace.Stop」 と打てば、Traceが終了し、
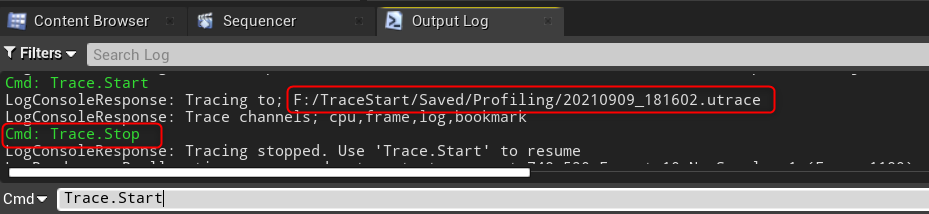
Savedフォルダ以下にプロファイル結果、utraceデータが保存されます。

あとは、Engineフォルダ以下にあるUnrealInsights.exeを立ち上げ、
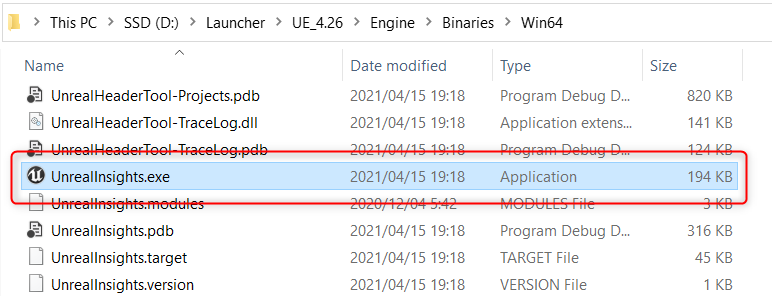
こんなのが出てきますので、先程のutraceデータをドラッグ&ドロップすると……、
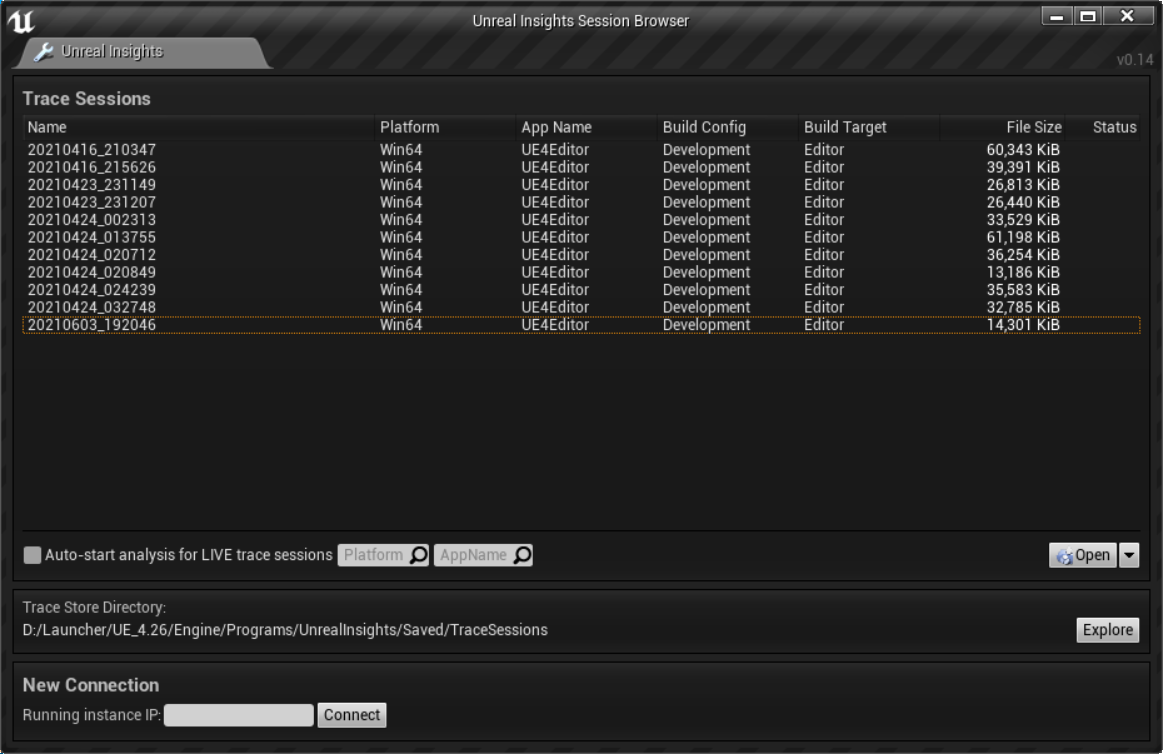
めちゃくちゃお手軽にプロファイリングを行うことが出来ます!
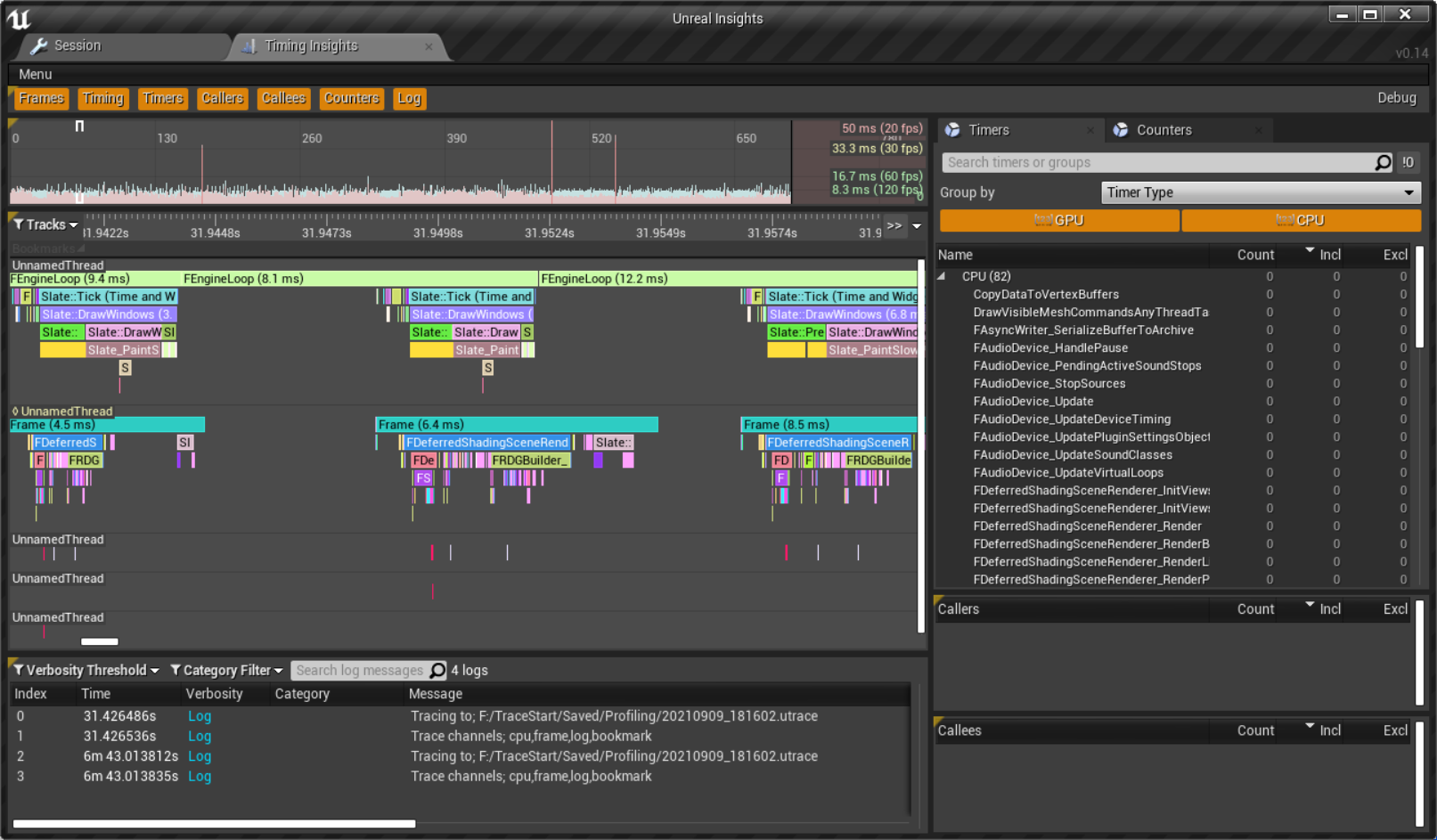
「Trace.Start GPU」 と後ろに指定チャンネルを追加することも出来ますので、
CPUとGPUの処理を同時に見比べたりなんかも楽ちんですね。
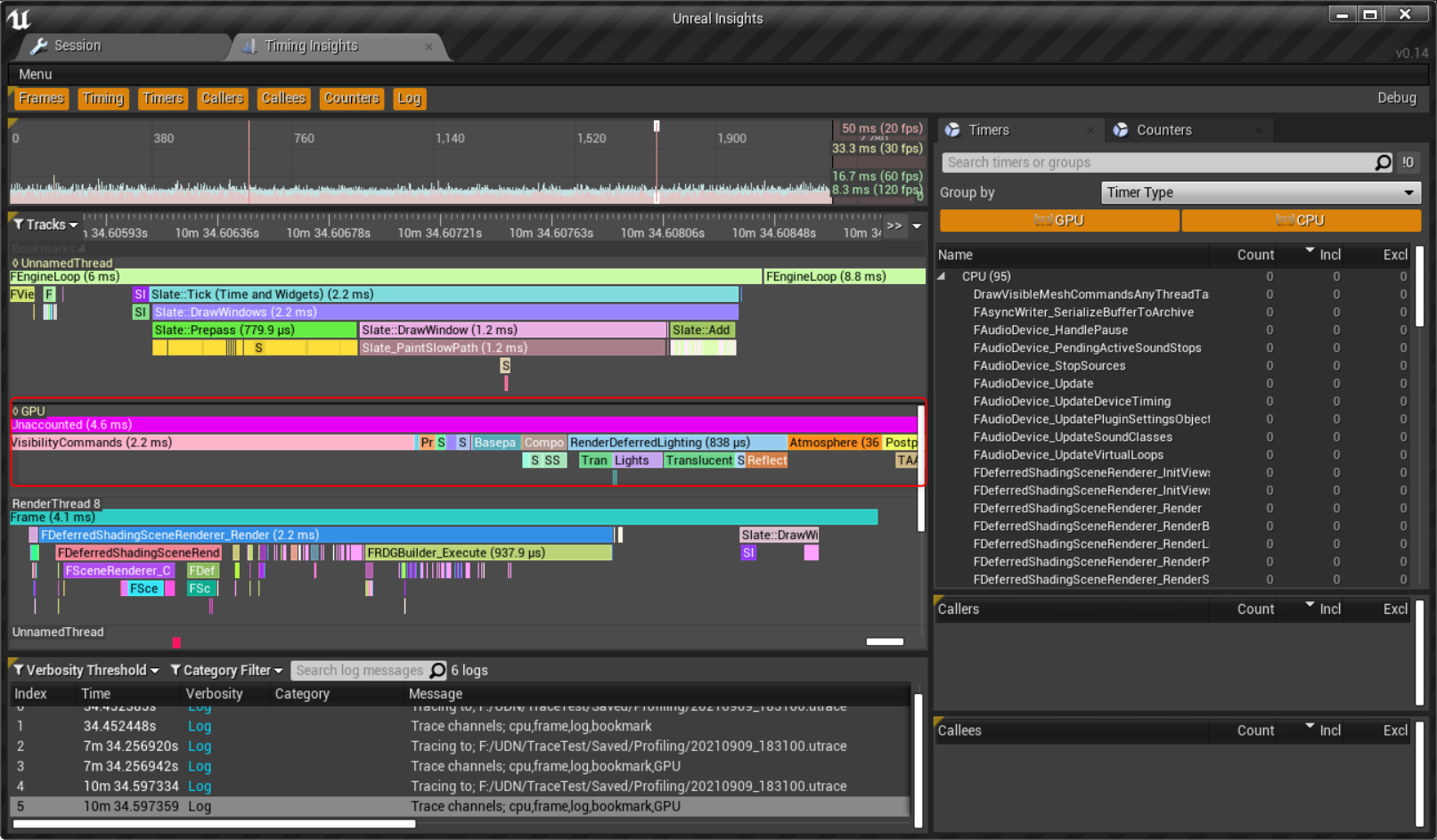
とっても便利なので、皆様ぜひ使ってみて下さい。
2022/06/01追記
UE5.0より 「Trace.Start」 だけでは自動的にCPUのプロファイルが追加されなくなりましたので、
「Trace.Start CPU,GPU」 と明示的にプロファイルしたい対象を指定していただけましたら。
また、CPUのプロファイルをする際は事前に 「stat namedevents」 をコンソールコマンドで打っておくと、より多くの情報が取れますのでオススメです。
鈴木さんコメントでの補足ありがとうございます!