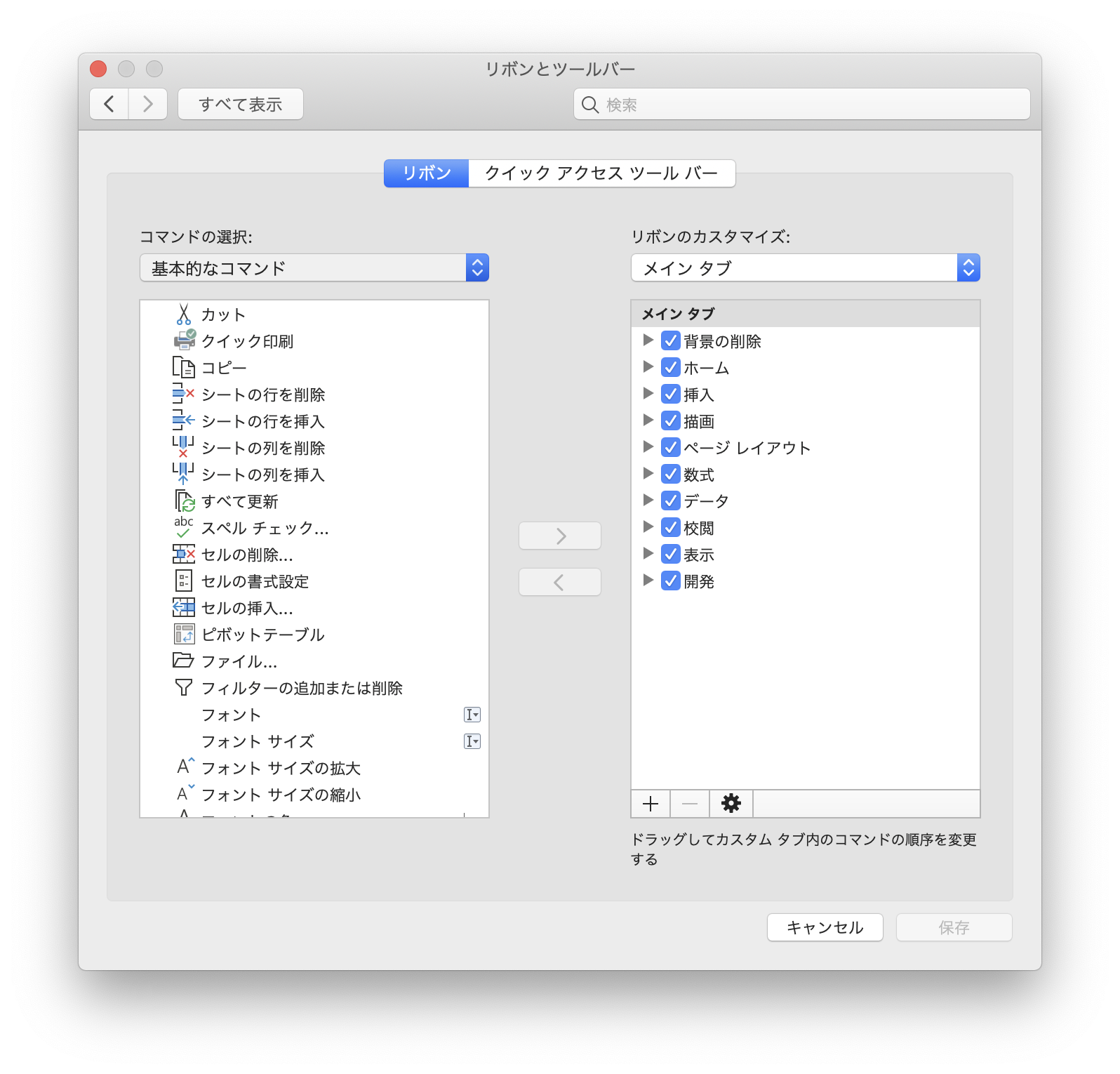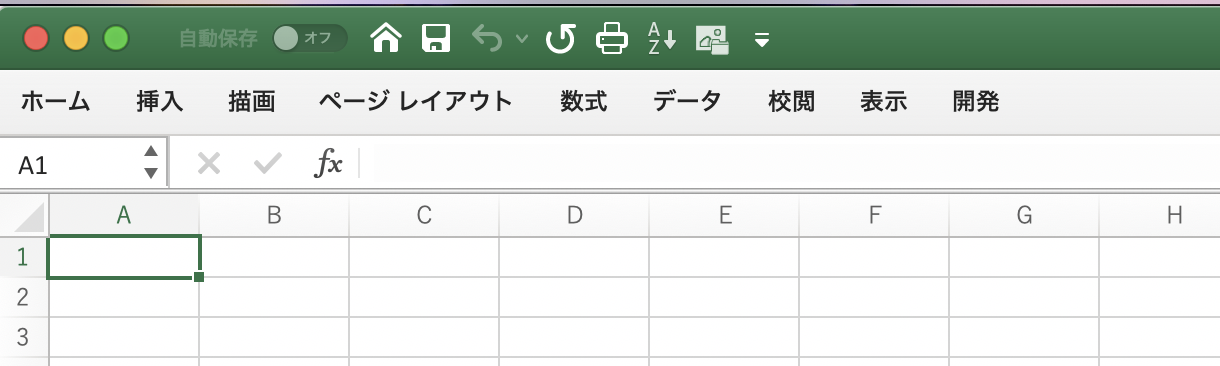#はじめに
ここでは、基本的なExcel VBAの使い方を書いていく。
応用的なことは書かないが、コメントが多数寄せられれば考えていく。
###VBAを使うことでどんなことができるの?
VBAを使うことで連続した計算、何行もあるデータの整理等ができるようになり、
VBAをマスターすれば、日常の面倒臭い業務から解放されます。
#VBAの使い方
##Excelを開く
 環境設定を開く
環境設定を開く
 リボンとツールバーを選択する
リボンとツールバーを選択する

下の方に開発をあるので▶︎を押下してコードディター、コード、アドイン、コンソールも同様に▶︎を押下して要素を表示する。
画面中央部にある>を押下してリボンに追加し、保存を押下する
Visual Basicの使い方
先ほど追加された開発タブを押下すると以下のようなコマンドが現れるので
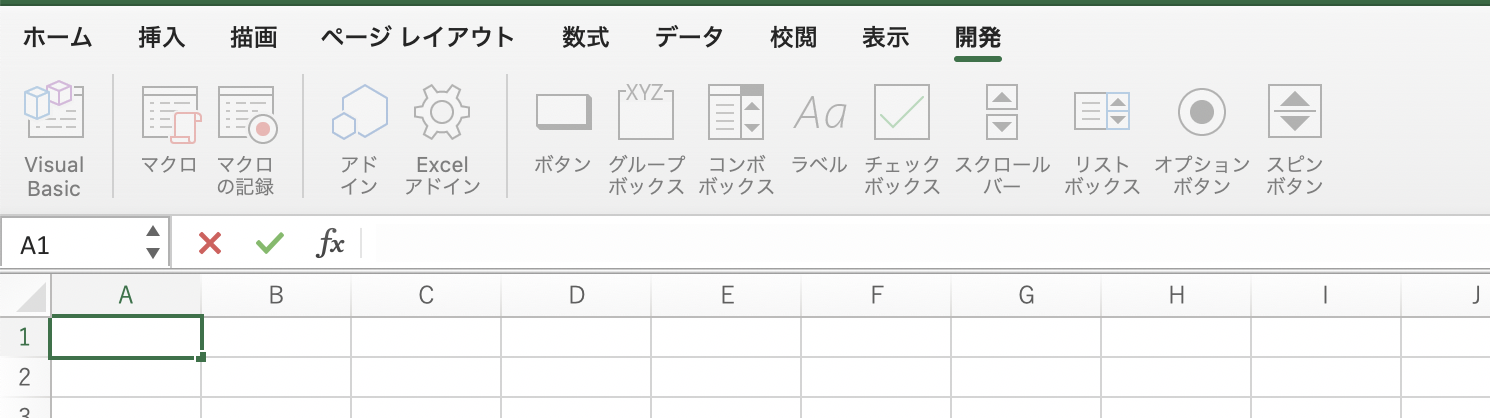
Visual Basicを押下する
押下するとこのようなウィンドウが表示される

##使ってみる
ウィンドウの左にある

Sheet1(Sheet1)をダブルクリクする
このようなウィンドウがひらけばOK
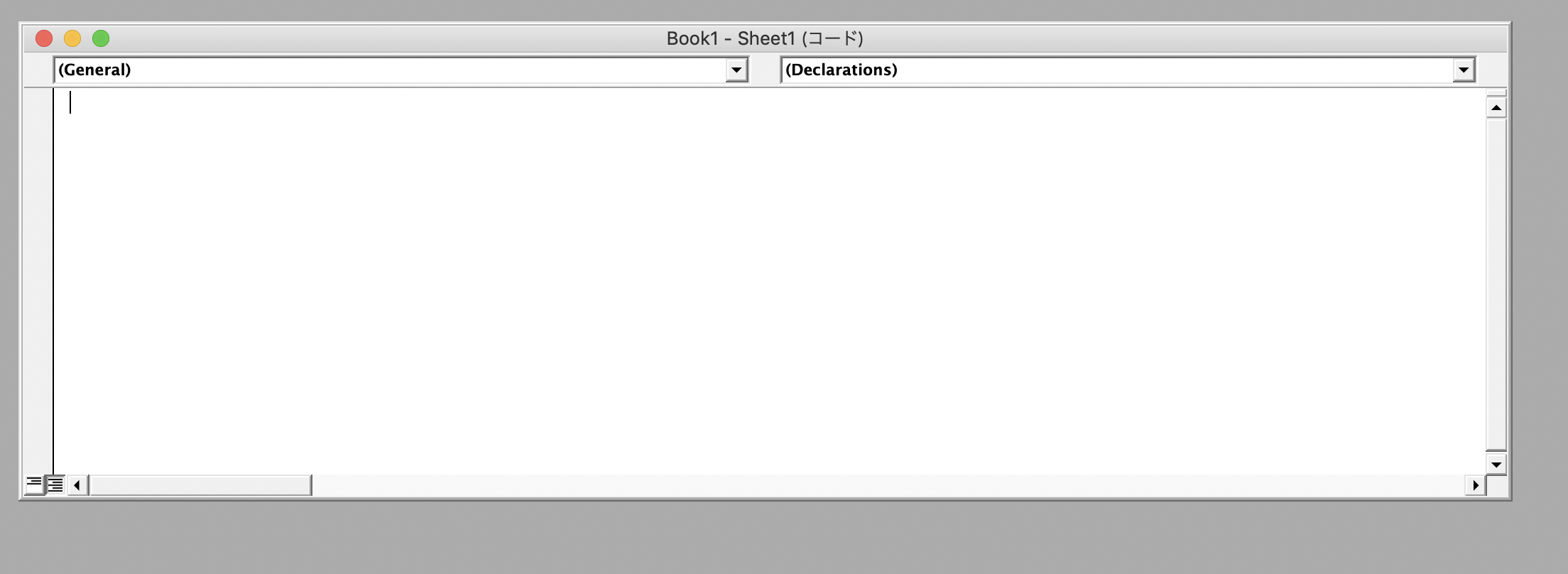
ここにソースを打ち込んでいく
##簡単な表示を行う
Sub sample()
Cells(1, 1) = 'Hello World!'
End Sub
どうやら、文字列はダブルクォーテーション""で囲わないとエラーになってしまうようだ
それを踏まえて
Sub sample()
Cells(1, 1) = "Hello World!"
End Sub
実行してみると

(1,1)にHello World!の文字が表示されたらOK!
ちなみに
Cells(1, 1) = "Hello World!"
は
Cells(1, "A") = "Hello World!"
でもOKです。
このときも
'A'ではなく "A"とすることに注意が必要です。
ではまた、次回の記事でお目にかかりましょう