皆さんこんにちは。
Advent Calendar 初日に書かせていただくのは初めてです。自分で作ったカレンダーなので、頑張ります。
まだ全然埋まってない日が多いから何度か書かなければいけない気はするけど、初日は大好きな DataSpider ネタで行くと決めていました。
じゃあ早速行きましょう!
やりたいこと
DataSpider はいろんなシステムをノンコーディングでつなぐことができ、様々なタイミングで処理を動かすことができます。
この処理を動かすタイミングをトリガーと呼んでいて
・スケジュールトリガー ・・・ 毎日 xx:yy に実行、xx 分置きに実行
・ファイルトリガー・・・ファイルを監視して、作成・更新時に実行
・HTTP トリガー ・・・ DataSpider が Web サーバとなり、URL にアクセスがあったら実行
などの種類があります。
ただ、DataSpider ではトリガー実行だけの画面は用意していないため、再実行のためには Studio と呼ばれる開発ツールにログインしてリトライするか、上記のトリガーを再度呼び出す必要があり、たまにお客様から「リトライ用の画面が欲しい」と言われることもありました。
そんなある日(つい最近)、Twitter を眺めていたら面白い記事がリツイートされていました。
これによれば Siri から REST API を呼び出すことができるとのこと。
これを見て ピコーン! ときました。これで HTTP トリガーを呼び出せば Siri から DataSpider のトリガーをキックできるのでは!?と
作り方
上記記事でほとんどの手順は触れられているのですが、改めておさらいを。
また、DataSpier 側ではスクリプトが作成されており、HTTP トリガーで呼び出す設定、レスポンスとして「スクリプトの実行に成功しました」というレスポンスを返す設定がされている前提です。
1.インストール
まず、「ショートカット」アプリをインストールします。
標準ではインストールされていないのですが、これは Apple の公式アプリです。!
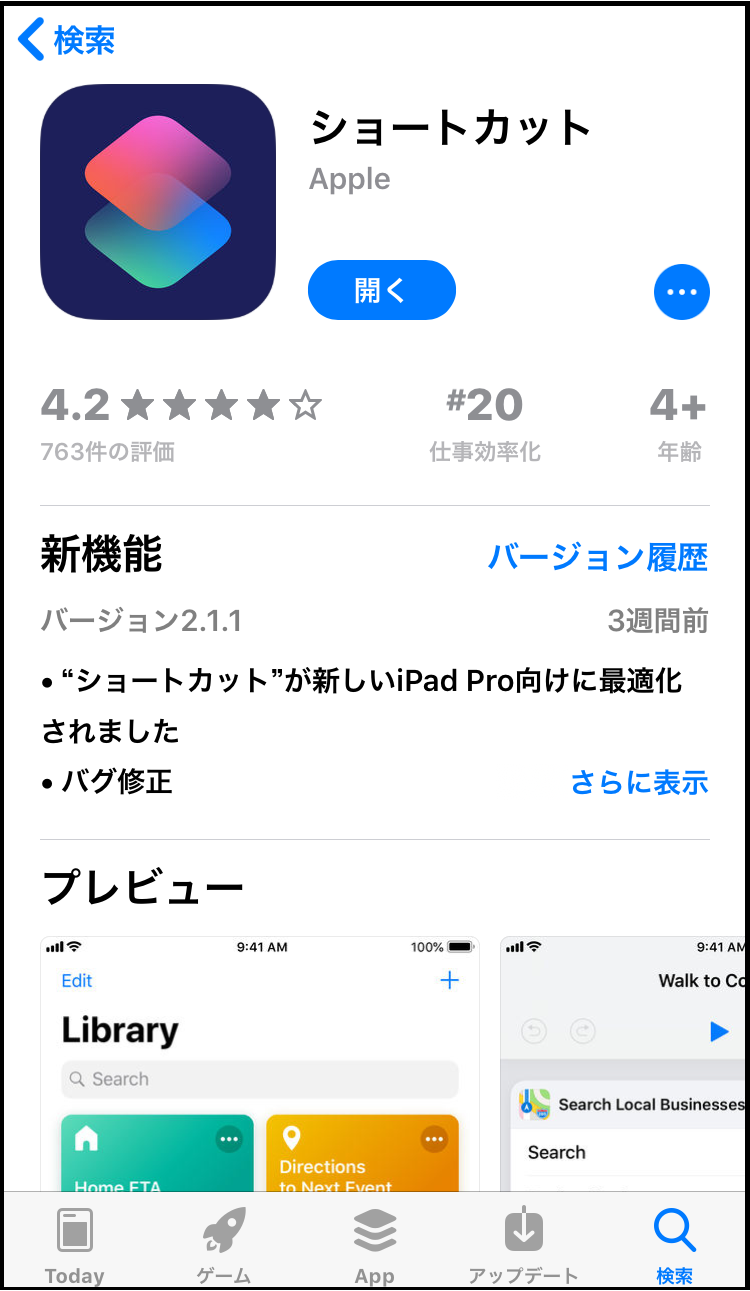
2.ショートカットの作成
このアプリの目的は「ショートカット」として様々な作業を自動化・短縮化するためのものです。この中に URL を呼び出す機能があるのでこれを使います。
このアプリ自体の操作方法はとても直感的でわかりやすいので手順は触れませんが、作ったものは以下のとおりです。
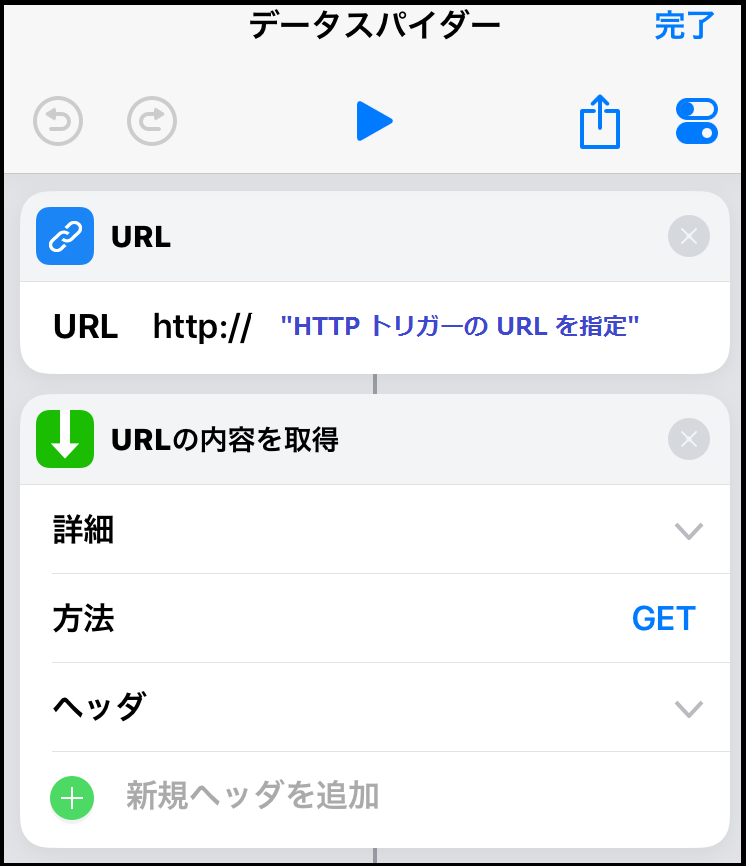


以上の設定により、このショートカットが実行されたときには指定された URL に接続し、URL で取得した内容をテキストで読み上げる、という動作になります。
3.Siri の設定
ショートカットはできましたが、これを Siri から呼び出せるようにする必要があります。
右上の設定ボタンを押して、「Siri のフレーズ」の設定を行います。
ここで自分の声を録音すると、その後 Siri からその名称でこのショートカットを呼び出すことができるようになります。
今回は「データスパイダー」と呼びかけたらショートカットが動くように設定します。
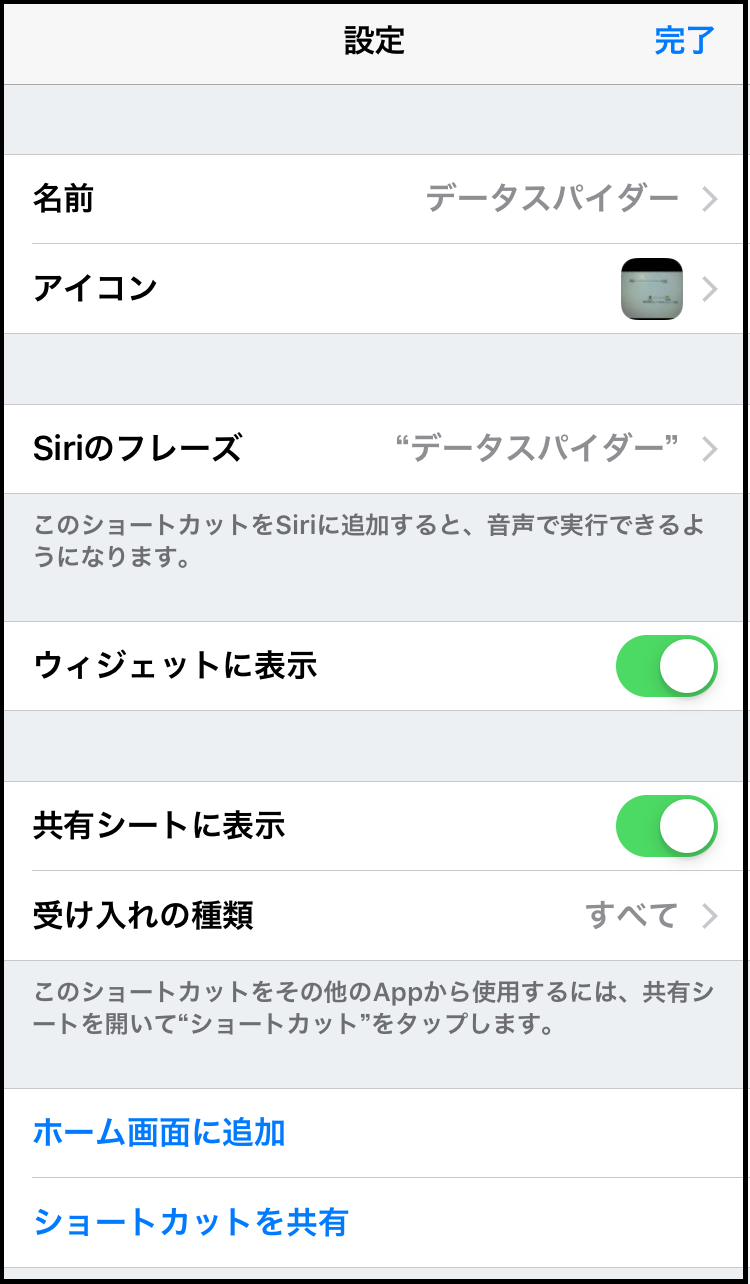
設定は以上です。
動かしてみる
では、実際に Siri を呼んでみましょう。(音量注意:Youtube が開きます)
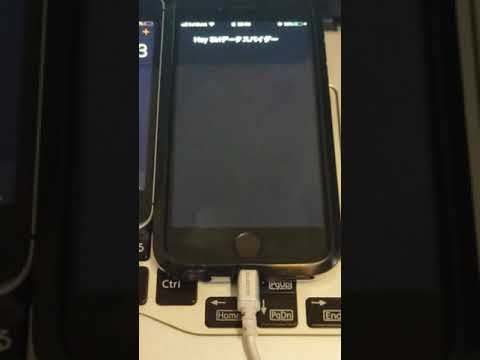
動画の通り、Siri によって設定したショートカットが動き、HTTP トリガーも実行されたことが確認いただけたと思います。
この機能があれば手が離せない場所、視覚に障害のある方であってもスマートスピーカーの操作と同じように声で DataSpider を実行することができると思います。
また、このショートカットは Siri からではなくアイコン化もできるので、「このアイコンをタップしたら処理を実行」ということも実現ができます。
DataSpider の用途が無限に広がりますね!!!
では、またノンコーディングの世界でお会いしましょう!