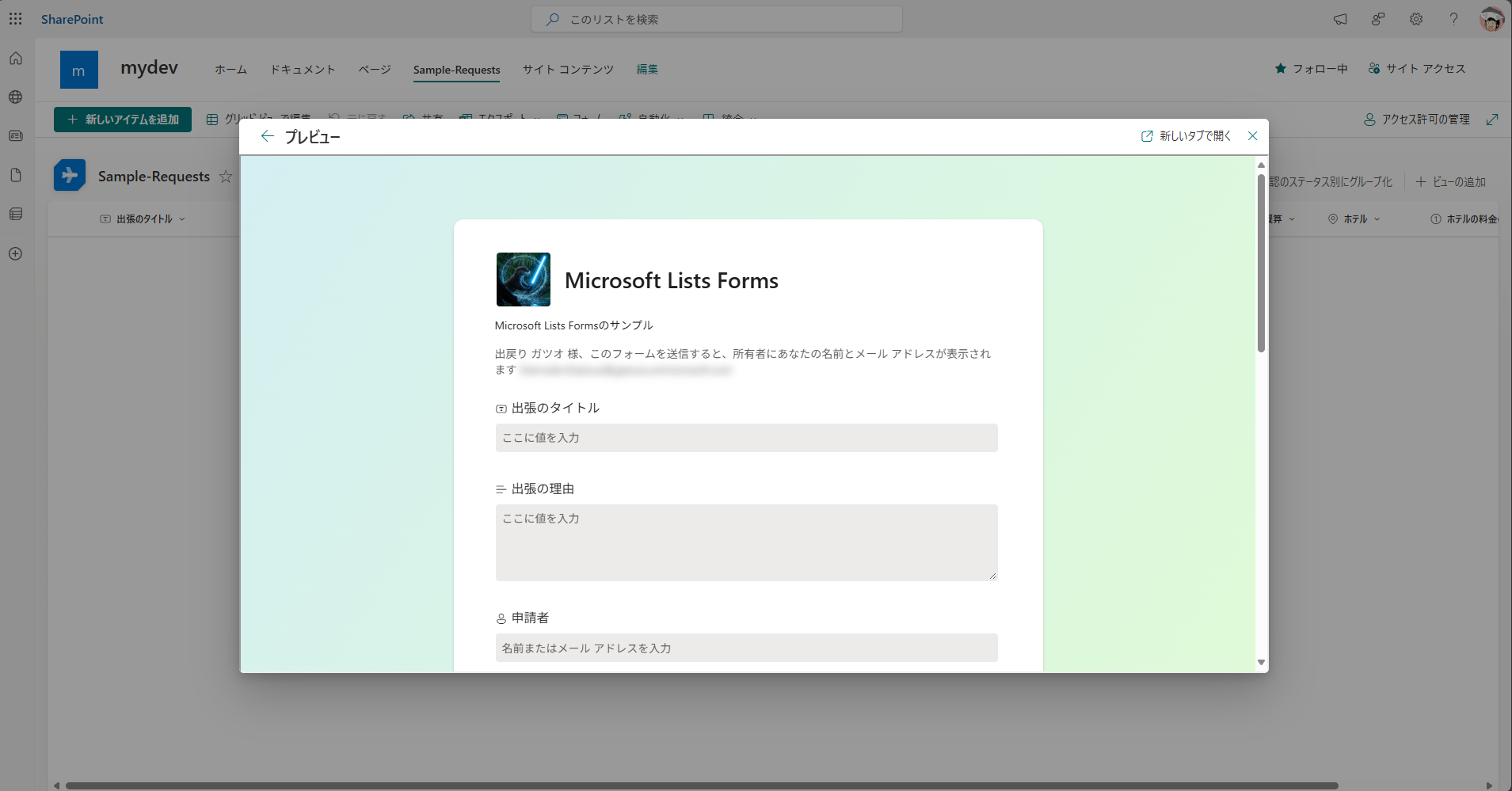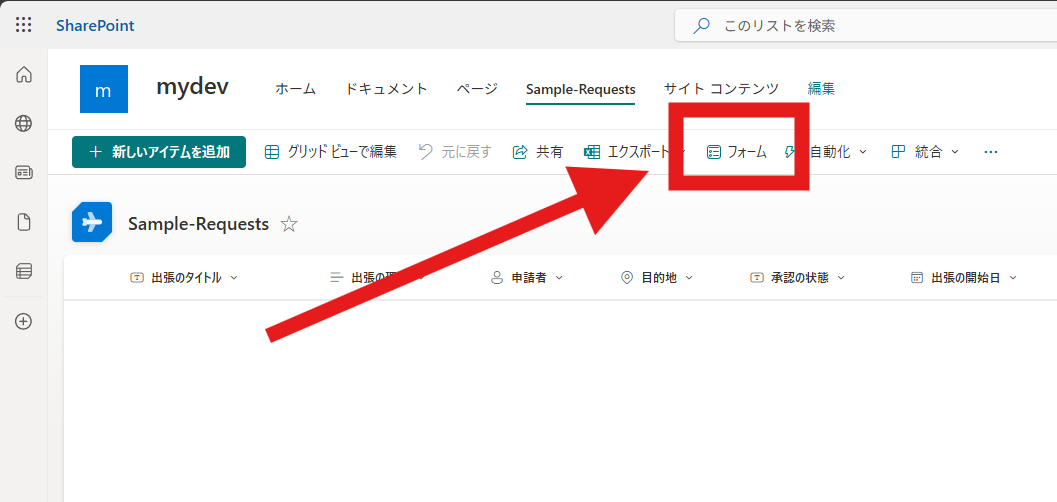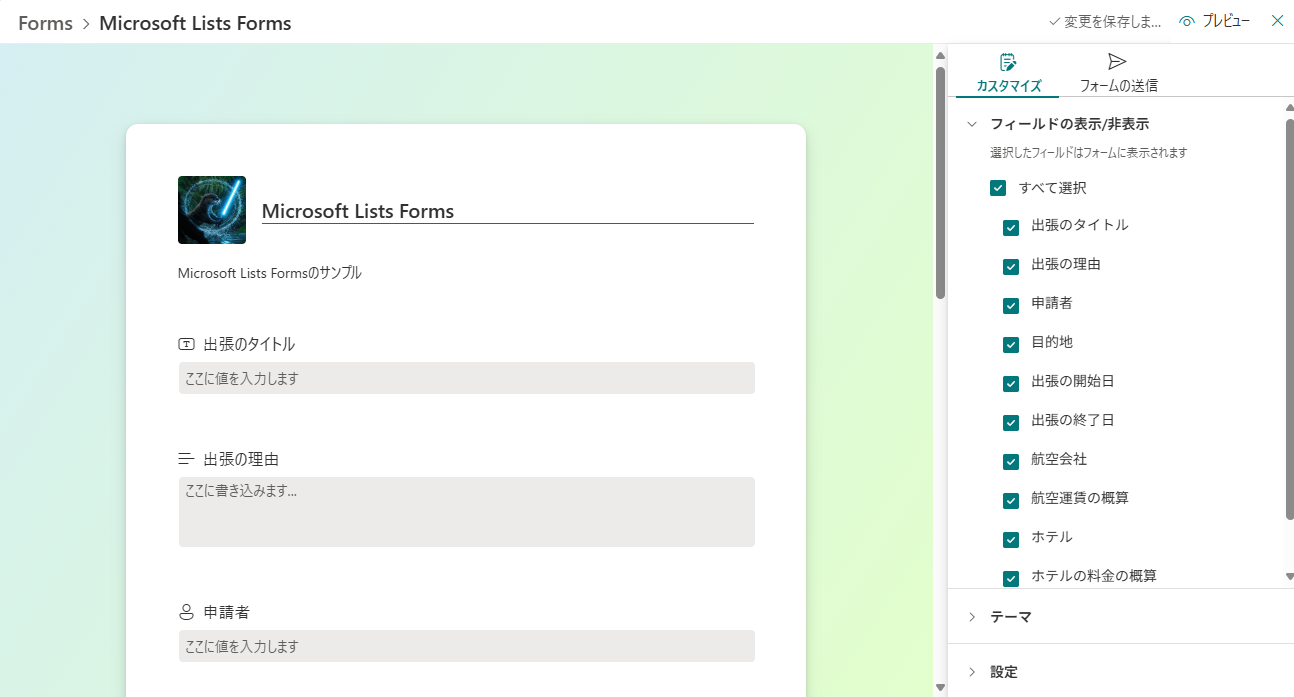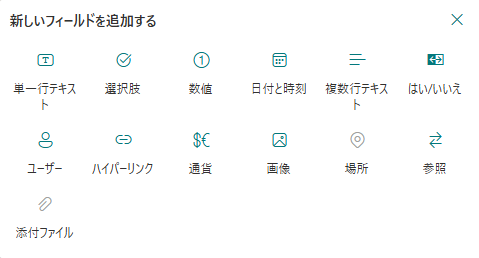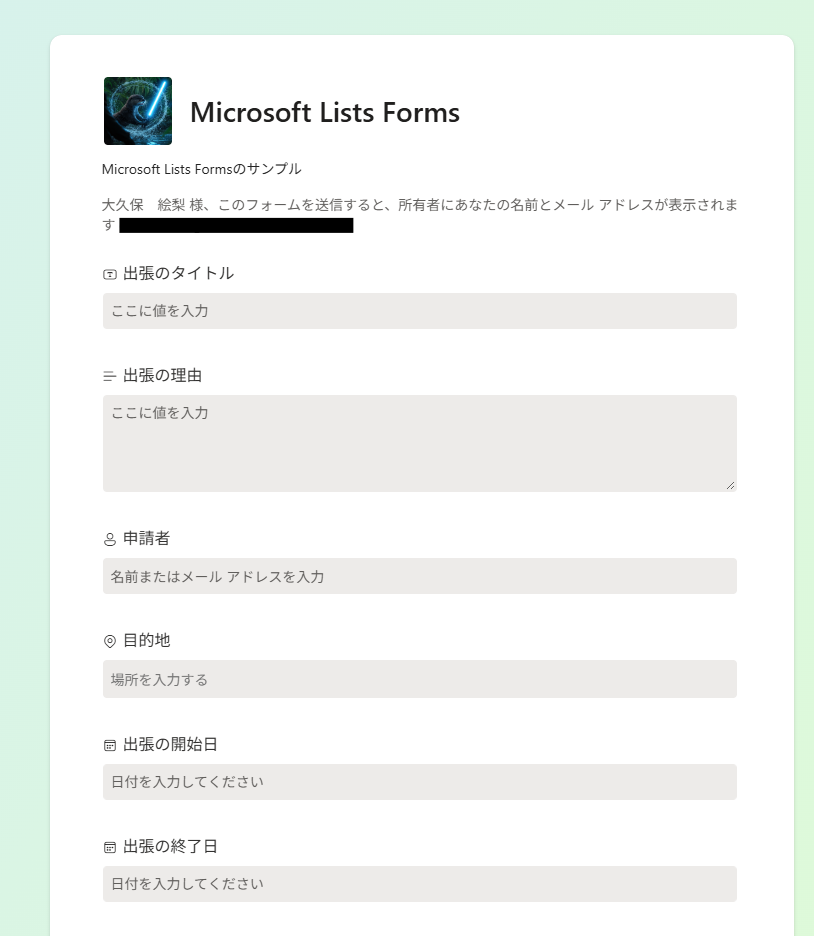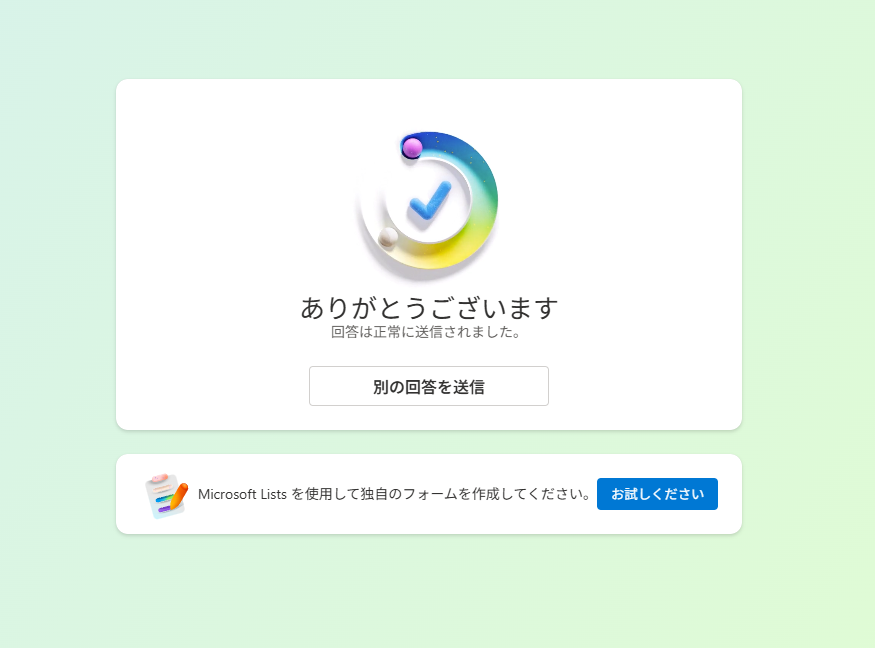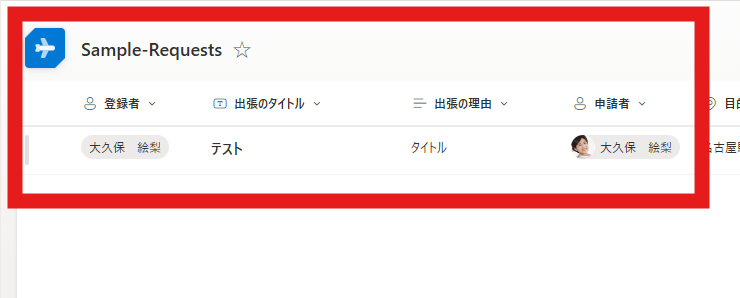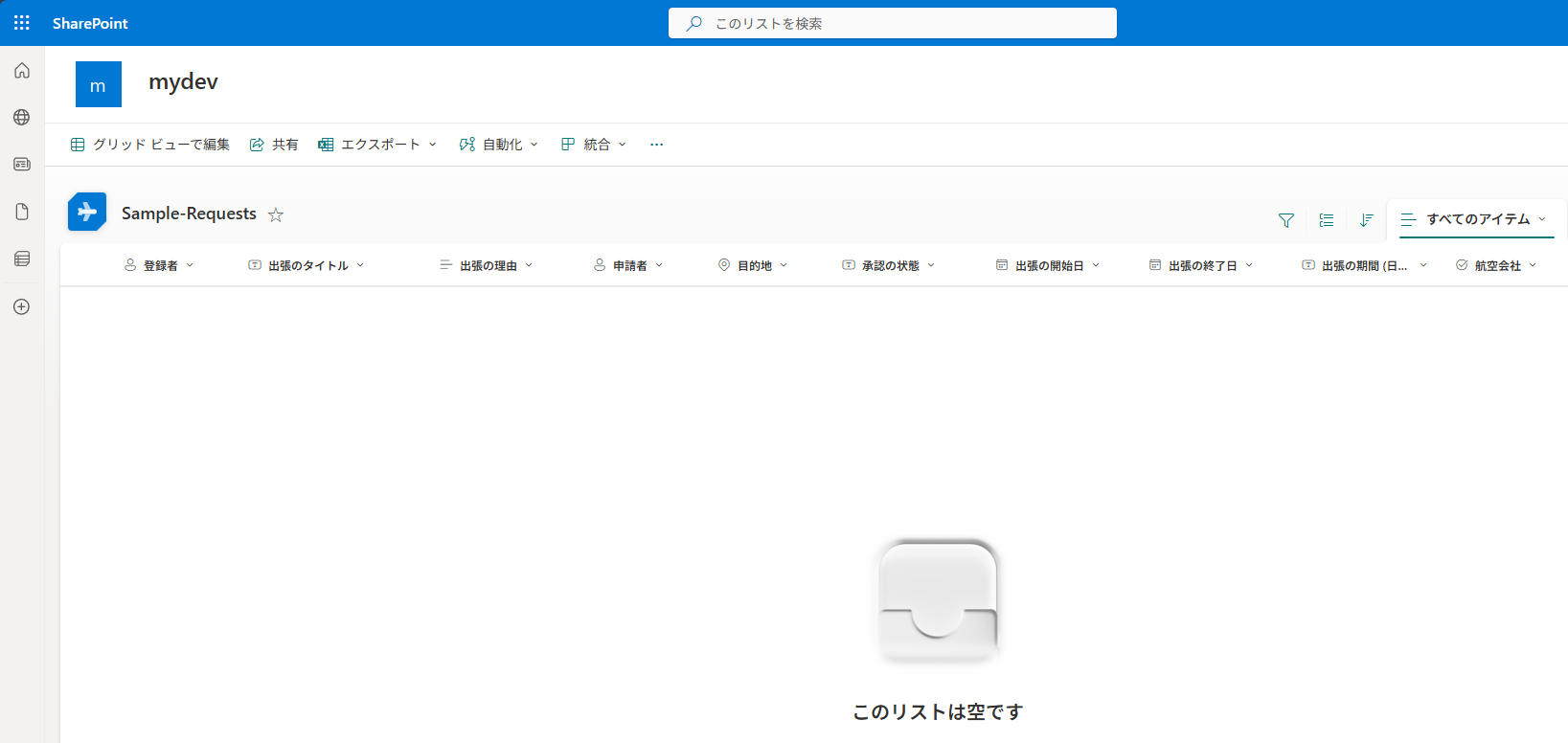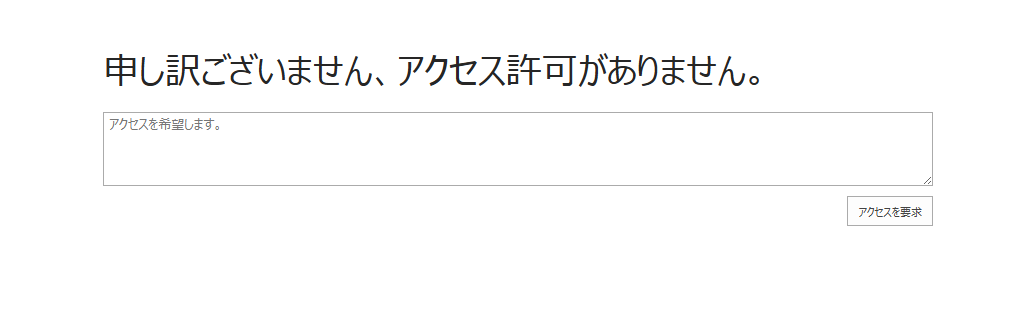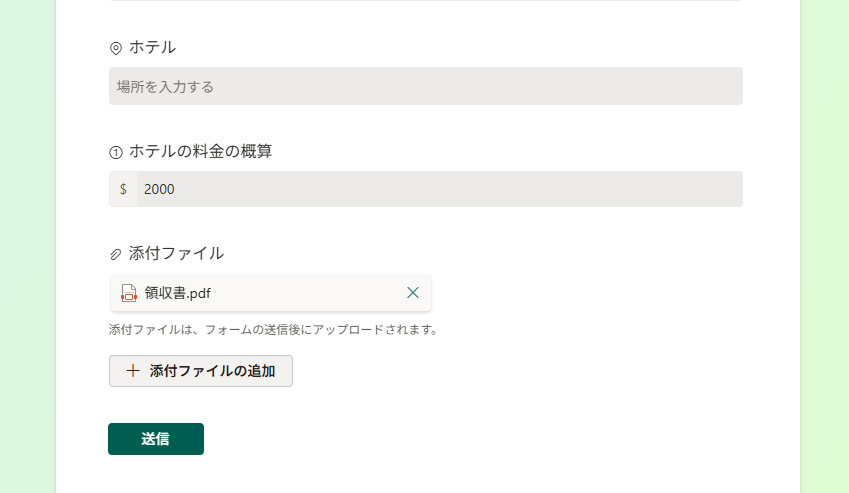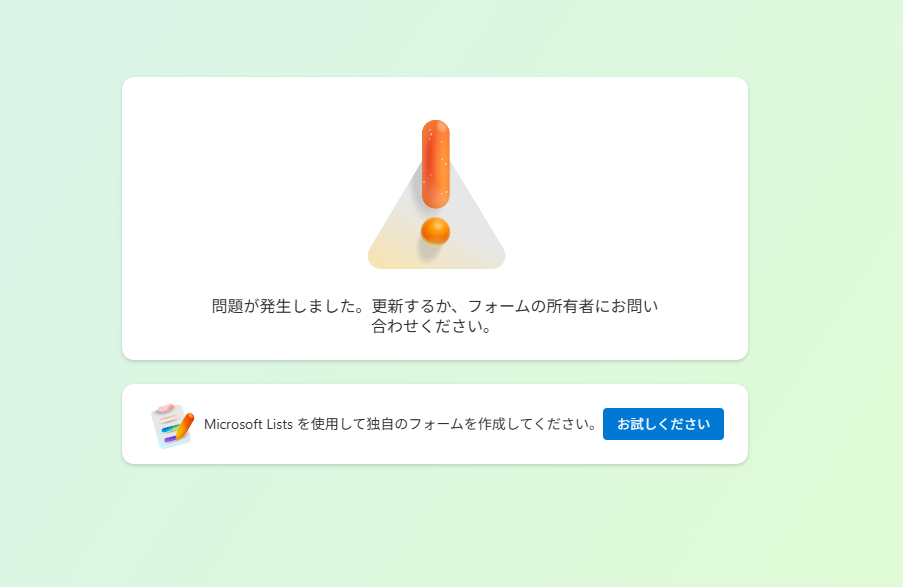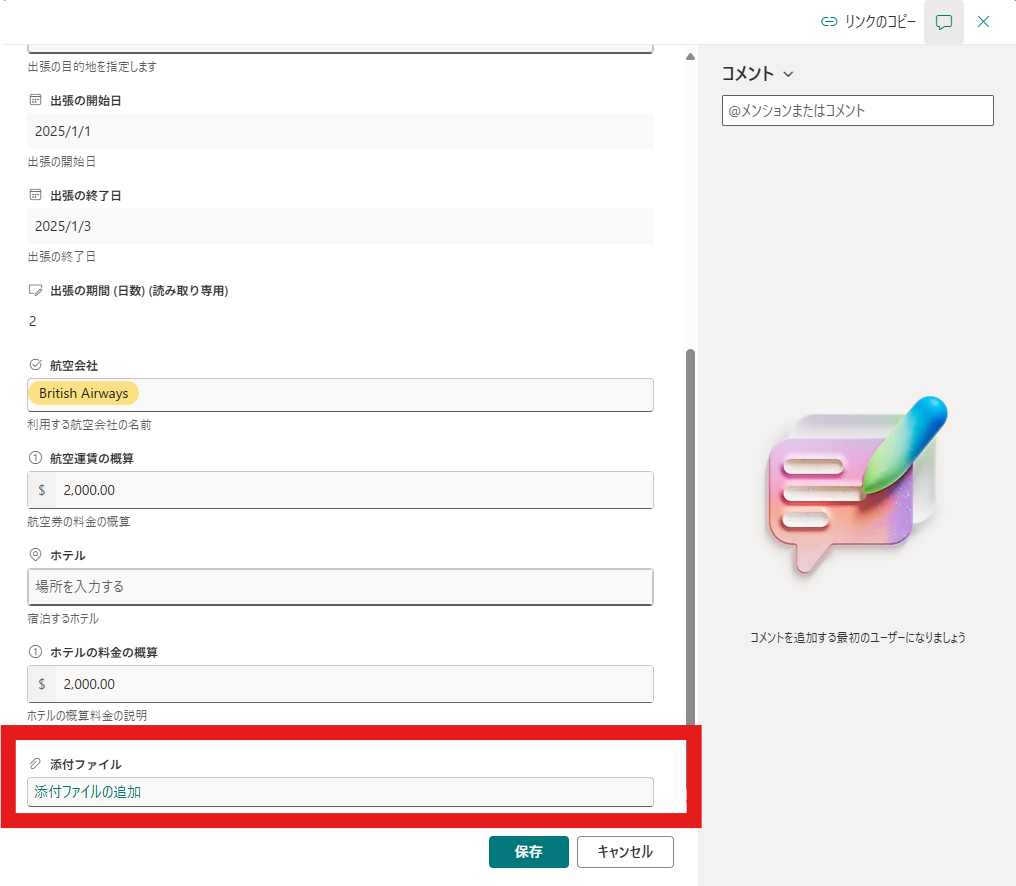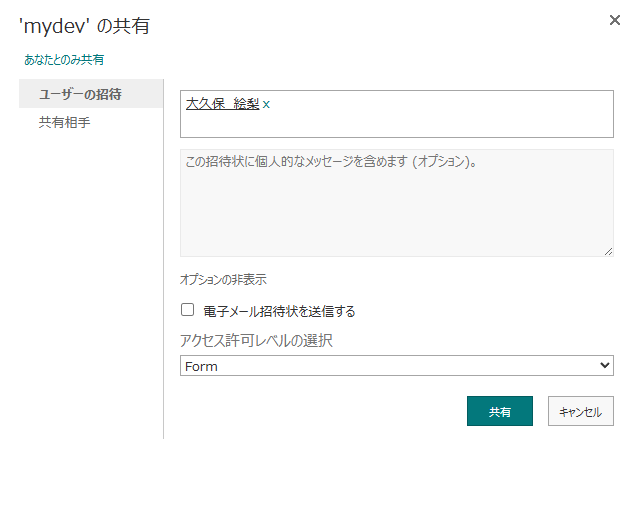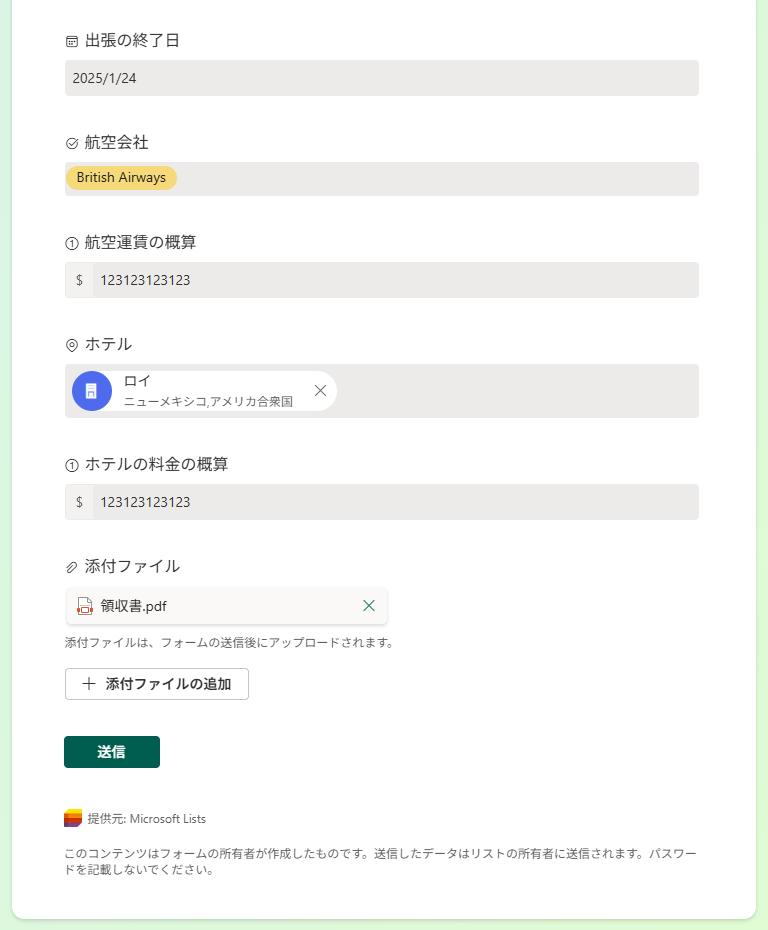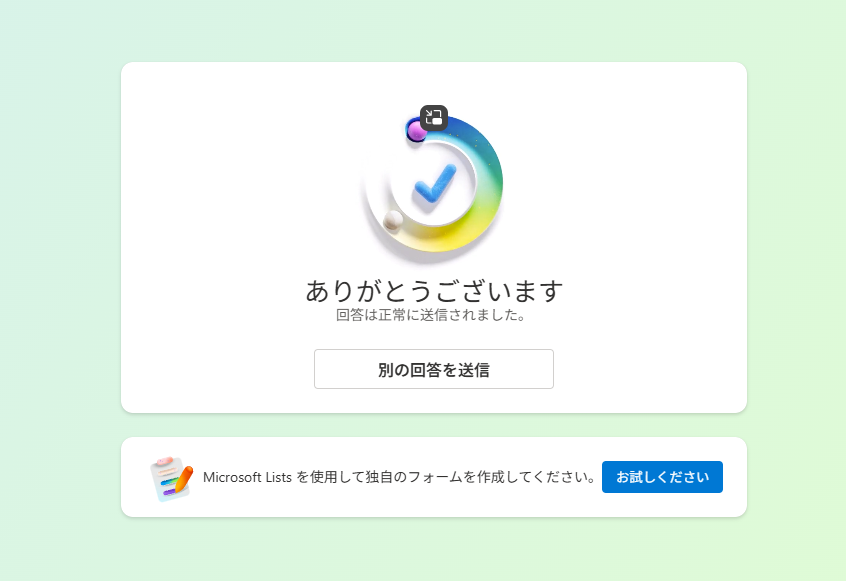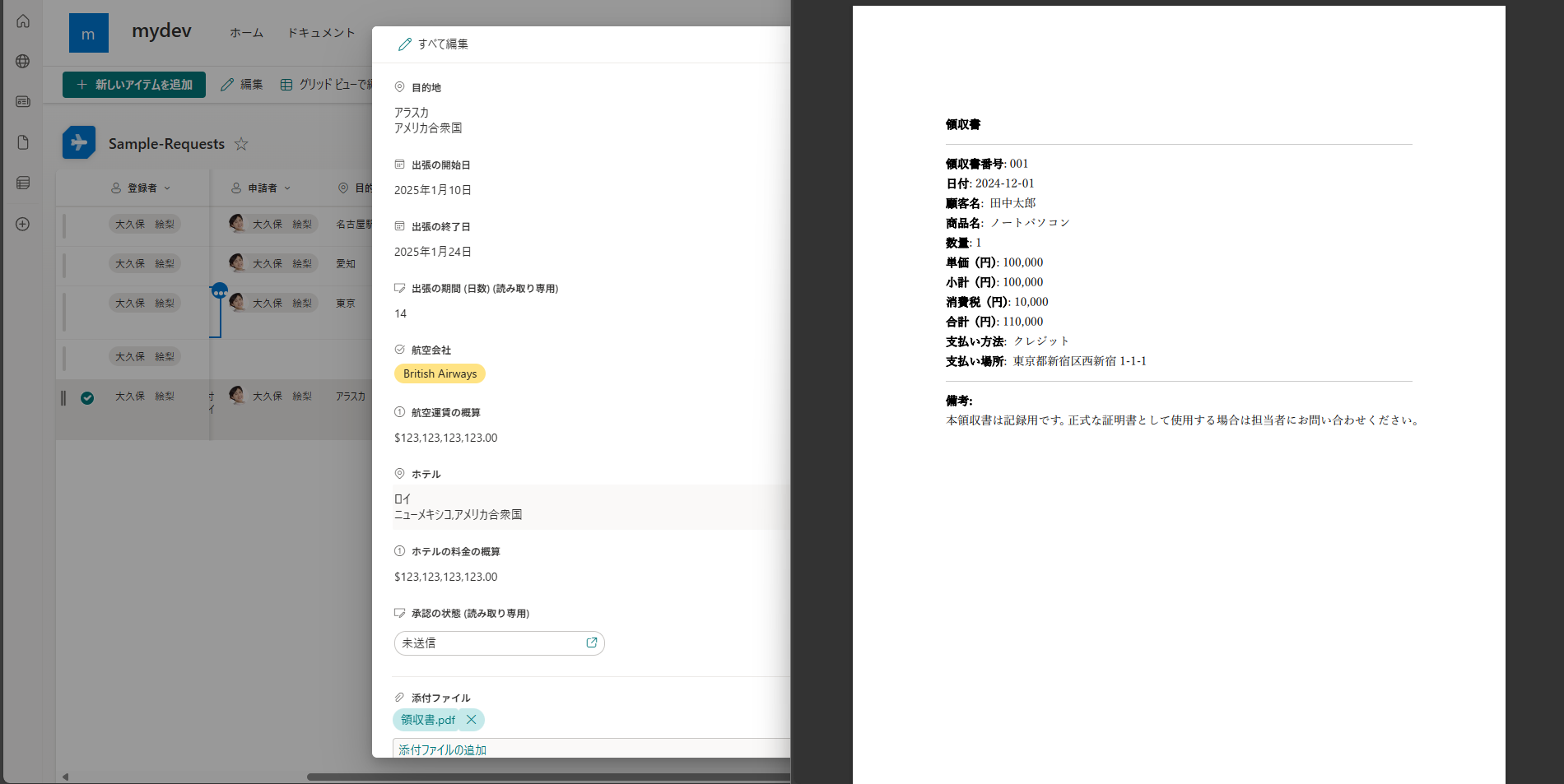はじめに
Microsoft Lists Forms凄いです!
え!?なんの話かって?
もしかして使っていない?!
Microsoft Lists Formsの詳細はコチラ!
2024年3月20日にNew Microsoft Lists forms experienceがアナウンスされ、今やかなり普及している状態かと思っています。
この機能によってMicrosoft Lists(Sharepoint Lists)から直接フォームを作成できるようになっています。
Microsoft Formsとの違い
Microsoft Lists FormsはMicrosoft Formsに似た機能ですが、別物です。
何度も似たようなワードを書いて混乱しますが、New Microsoft Lists forms experienceとMicrosoft Formsは、
-
Microsoft Lists(Sharepoint Lists)から作成する -
Microsoft Formsから作成する
といったそもそものサービスの違いや機能性も異なっています。
例えばMicrosoft Formsで実現できていた
- 組織外のユーザーからの情報収集
- 事前入力済みURLの設定
- 多言語対応
- 回答期間の制限
- 質問のシャッフル
- 進行状況バーの表示
このような機能はNew Microsoft Lists forms experienceでは実現できません。
Copilot活用や回答の分析といった部分はFormsの優位性として存在します。
しかしMicrosoft Lists(Sharepoint Lists)とシームレスに統合されている魅力があります。
例えば今までこのような効率化の仕組みを設けていたとしましょう。
Formsで入力された情報をPower Automateを使ってSharePoint Listsに転記する
Microsoft Lists Formsの場合は、Power Automate不要です。
データソースであるMicrosoft Lists(Sharepoint Lists)とシームレスに統合されているため、項目の変動に対するメンテナンス工数が軽減されます。
改めてサービスの違いを見てみましょう。
-
Microsoft Forms
- 独立したMicrosoft 365 アプリケーション
- 収集したデータは、Excelに出力、Power Automate を利用して
SharePoint Listsへ共有
-
Microsoft Lists Forms
-
Microsoft Lists(Sharepoint Lists)の機能の一部- データは直接Formsの作成元に保存される
-
| 観点 | Microsoft Forms | Microsoft Lists Forms |
|---|---|---|
| 製品の位置づけ | 独立したアプリケーション |
Microsoft Lists (SharePoint Lists) の機能 |
| データ保存先 | Microsoft Forms 内 |
Microsoft Lists (SharePoint Lists) |
| SharePoint Listsへのデータ共有 | Power Automate が必要 | 不要 (Microsoft Lists (SharePoint Lists) に直接保存) |
| フォーム作成 | Forms のインターフェースから作成 |
Microsoft Lists (SharePoint Lists) から作成 |
| カスタマイズ性 | 豊富 (分岐、セクション、テーマなど) |
Microsoft Lists (SharePoint Lists) の列設定に依存 |
| Power Appsでのカスタマイズ | 可能 | 不可 |
| Power Automateの必要性 | SharePoint Lists へのデータ連携時に必要 | 不要 ※Power Automateは「項目が作成されたとき」をトリガーに実行可能 |
■ 参考
Microsoft Lists Formsの利点
Microsoft Lists Formsは、Formsと比べると導線コントロール「 (例)特定の回答による質問の分岐」 は現在できません。
しかし
- データ格納先である
Listsから直接フォームを作成できる - 設定は
Listsと統合されている - 収集したデータは
Listsに保存される
上記のメリットがあります。
サポートされる列も幅広く、参照列や添付ファイルといった情報の指定が可能です。
添付ファイル列を使えることは、かなり面白い機能だなと感じます。
機能のアップデートも早く嬉しい限りです。
- 単一行テキスト
- 選択肢
- 数値
- 日付と時刻
- 複数行テキスト
- はい/いいえ
- ユーザー
- ハイパーリンク
- 通貨
- 画像
- 場所
- 参照
- 添付ファイル
Microsoft Lists Formsのアクセス権
2024.12.28時点の機能では、リンクを知っている同じ組織のユーザーが回答できます。
リンクを知っていない場合でも回答することができます。
試しにサイトのアクセス権がない架空のメンバー大久保 絵梨さんで検証してみます。
■ コミュニケーションサイトにアクセス権がない Listsの固有のアクセス権なし
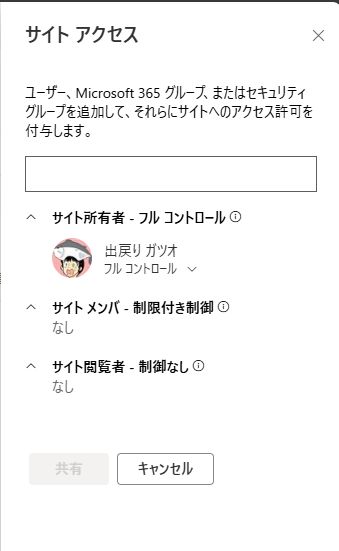
SharePoint Listsにデータが登録されます。
システム列である登録者もしっかりと大久保 絵梨さんです。
登録者である大久保 絵梨さんの名義でSharePoint Listsにアクセスすると、登録者である大久保 絵梨さんは、なんと登録の結果を見ることができません!実質的な投稿のみユーザーです。
ListsがあるSharePoint Siteにアクセスすると「アクセス許可がありません。」と明示的に表示されます。
これは非常に面白い機能だと思います。
過度にアクセス権を付与したくないというニーズにこたえられる機能ではないでしょうか。
添付ファイルの挙動
先ほどのFormsへの回答は、「添付ファイル」を含めない形で実施しました。
今度は領収書というPDFをつけて回答してみます。
データの登録があるものの、添付ファイルはありません!
添付ファイル項目は空白です😮
画像の文字通り、「添付ファイルは、フォームの送信後にアップロード」となるため、添付ファイルを付与するにはアクセス権が必要です。
アクセス許可レベルを設けて検証してみました。
下記の三つを設定します。
- アイテムの追加 : リストに対するアイテムの追加、およびドキュメント ライブラリに対するドキュメントの追加を行います
- アイテムの編集 : リストにあるアイテムの編集、ドキュメント ライブラリにあるドキュメントの編集、およびドキュメント ライブラリにある Web パーツ ページのカスタマイズを行います
- アイテムの表示 : リストにあるアイテム、およびドキュメント ライブラリにあるドキュメントを表示します
この権限を大久保 絵梨さんに設定してみましょう。
改めて添付ファイル付きで回答を実施すると
正常に処理が完了します。
Listsにも正常にアップロードできました。
しかしながら、この設定の場合、Listsの全情報の編集権限がついてしまいます。
アクセス権にこだわりたい場合、ミスマッチかもしれませんね。
アクセス権にこだわる場合
前述のアクセス許可レベルを振ったうえで、アイテムごとの権限で
-
読み取りアクセス権:
ユーザー本人が作成したアイテム -
作成/編集のアクセス権:
ユーザー本人のアイテム
こちらのより文字通り、ユーザー本人のアイテム以外の閲覧・編集はできません。
ここから更に投稿後は編集を禁止させたい or 閲覧権限に変更したいは、Power Automateによるコントロールが必要です。
フロー自体は単純です
- 項目が作成されたとき
- アイテムまたはファイルの共有を停止
- アイテムまたはフォルダーへのアクセス権の付与: ロール:
Can view
おわりに
Microsoft Lists Formsのご紹介から、Listsのアクセス権コントロールをご紹介しました!
情報の受付のみできる、という媒体を考えると、あれ、Microsoft Lists Formsでは🧐というシーンが多くあると思います。
Power AppsやForms、Power Automateでこんなに頑張る必要はなかったな( ^ω^)・・・ということもあるかもしれませんので・・・いろいろな人に情報が届いてほしいです!
それでは素晴らしきPower Lifeを!今回も読んでいただき、ありがとうございました!!