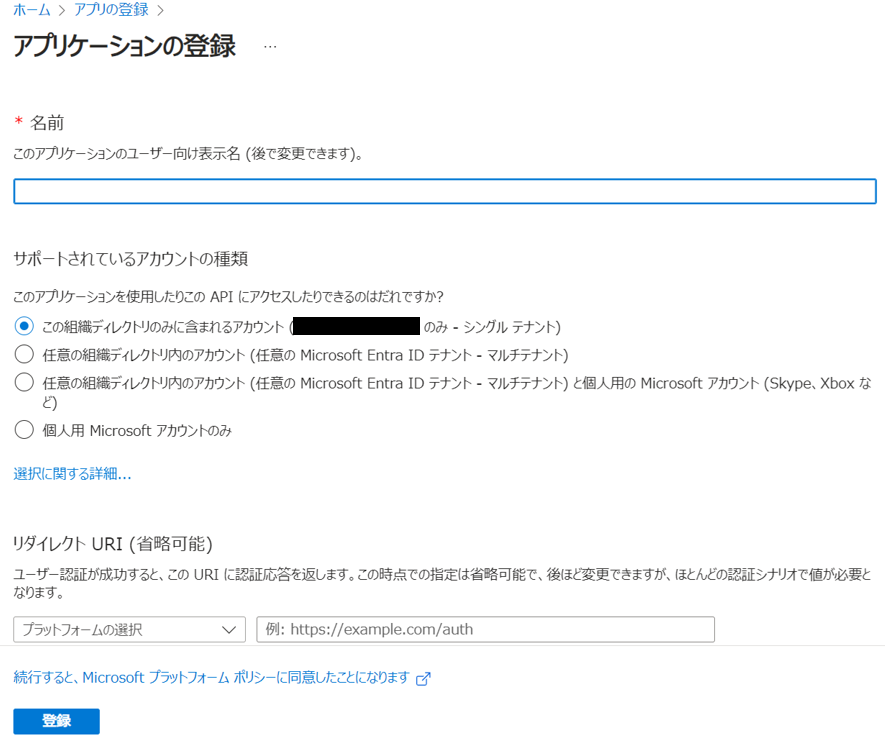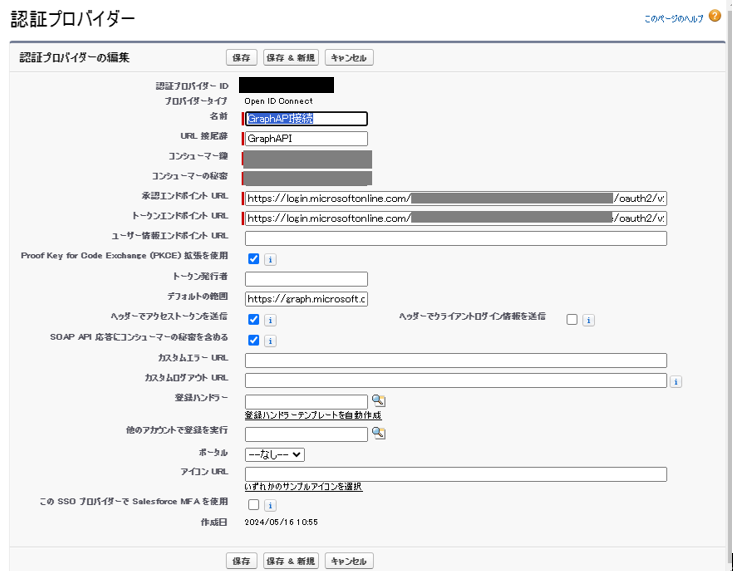Salesforce から Microsoft Graph API をアクセスする方法
現在私の働いている会社では Salesforce を結構カスタマイズして使っておりまして、いくつかの方法で Salesforce と Sharepoint や Office アプリと連携させています。今回は、そのうちの Salesforce の Apex から Microsoft Graph API をアクセスする方法を紹介したいと思います。例えば Salesforce のレコードページから Excel で帳票を出力したり、Sharepoint 内の Excel ファイルから為替データを取り出したりすることができます。
全体の流れは次のようになります。各種設定が必要ですので、Salesforce のシステム管理者であることと、Microsoft 365 管理センターでアプリケーション登録ができる権限が必要です。あと、今回は Graph API の使い方やアクセス権限についてはご理解いただいている前提で、お話進めさせていいただきます。
- Microsoft365 にアプリケーションの登録
- Salesforce に Microsoft のサイトを登録
- Salesforce に認証プロバイダの登録
- Salesforce に指定ログイン情報の登録
- Salesforce Apex から Graph API の呼び出し
- SFDXと新しい組織作成時の手順
1. Microsoft365 にアプリケーションを登録
- Microsoft365 管理センターにログインして、左側「管理センター」のメニューから「ID」を選択し Microsoft Entra 管理センターに遷移します。
- 「ホーム」のページに「テナントID」が表示されていますので控えておきます。
- 次に「アプリケーション」「アプリの登録」を選択します
- 「追加」を選択して「アプリケーションの登録」を行います。ここでは「名前」のみ指定してください。リダイレクト URI は後ほど設定します。仮に「Salesforfce ID Provider」という名前にしておきます。
登録したアプリケーションを開きます。「アプリケーション(クライアント)ID」は後ほど使いますので控えておいてください。
左側「証明書とシークレット」を選んで「新しいクライアントシークレット」でクライアントシークレットを作成します。作成したクライアントシークレットの「値」をコピーして控えておいてください。
必要な GraphAPIのアクセス設定をしてください。下は一例ですが、offline_access と openid は必要なようです。また、管理者の同意が必要なアクセス権の場合は、同意を与える必要があります。下の画面から切れていますが、右側に「状態」という項目があるので、緑色のチェックが付いていることを確認してください。
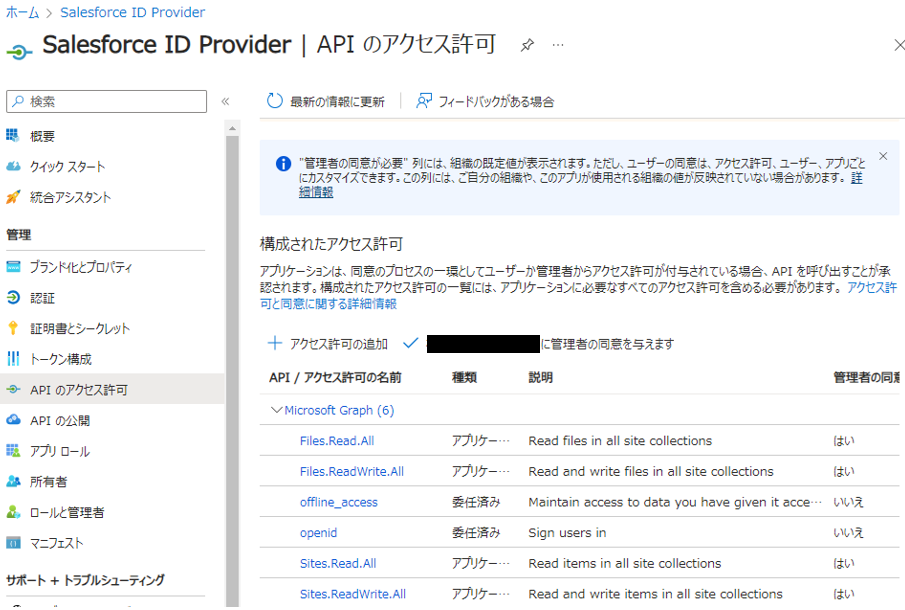
これから Salesforce の設定に移りますが、後ほど追加作業がありますのでMicrosoft Entra 管理センター画面はそのまま開いておきます。
2. Salesforce に Microsoft のサイトを登録
Salesforce から外部のサイトにアクセスするには設定が必要です。Salesforce の設定から「セキュリティ」「リモートサイトの設定」を選び、「新規リモートサイト」を作成します。次の2つを登録してください。
- Microsoft_Graph: https://graph.microsoft.com
- Microsoft_Login: https://login.microsoftonline.com

3. Salesforce に認証プロバイダの登録
次に Graph API にアクセスするための認証プロバイダを作成します。Salesforce 設定から「ID」「認証プロバイダー」を選び、「新規」ボタンを押します。
- プロバイダータイプ:Open ID Connect
- 名前:ここでは ”GraphAPI接続” としておきます
- URL接尾辞:ここでは “GraphAPI” としておきます
- コンシューマ鍵:先ほど控えた「アプリケーション(クライアント)ID」を指定します
- コンシューマの秘密:先ほど控えたクライアントシークレットの「値」を指定します
- 承認エンドポイント URL:「テナントID」を先ほど控えたものに置換してください
https://login.microsoftonline.com/(テナントID)/oauth2/v2.0/authorize - トークンエンドポイントURL:
https://login.microsoftonline.com/(テナントID)/oauth2/v2.0/token - ユーザー情報エンドポイントURL:空
- Proof Key for Code Exchange (PKCE) 拡張を使用:チェック有
- トークン発行者:空
- デフォルトの範囲:https://graph.microsoft.com/.default offline_access openid
- ヘッダーでアクセストークンを送信:チェック有
- ヘッダーでクライアントログイン情報を送信:チェック無
- SOAP API応答にコンシューマの秘密鍵を含める:チェック有
- その他は空欄です
保存すると、下のほうに「Salesforce 設定」というタイトルでURLが4つ表示されます。そのうちの「コールバック URL」を控えてください

Entra 管理センターに戻って、「認証」から 「Web リダイレクト URI」 に「URIの追加」し、上のコールバック URL を指定します。Salesforce で開発をするとき、本番環境のほかに、サンドボックスやスクラッチ組織を作ると思いますが、Salesforce 組織を作ったときはコールバック URI が変わりますので、都度こちらに追加していきます。
4. Salesforce に指定ログイン情報の登録
Salesforce 設定から「セキュリティ」「指定ログイン情報」を選び、新規のドロップダウンメニューから「新規(従来)」をクリックします。

- 表示ラベル:なんでもよいです
- 名前:ここでは “msgraph” としておきます。Apex からこの名前を参照しますので、控えておきます
- URL:https://graph.microsoft.com/v1.0
- 証明書:空
- ID種別:指定ユーザ
- 認証プロバイダ:先ほど作成した認証プロバイダを指定します(”GraphAPI接続”)
- 範囲:空
- その他デフォルトのままです
保存すると、Graph API へ認証にいき、成功すると認証状況が「認証済み」となります
5. Salesforce Apex から Graph API の呼び出し
あとは Apex から HttpRequest を送るのですが、Uri は “callout:<指定ログインの名前>” で始まるようになります。その後ろに、指定ログインで指定した URI につづく部分を加えます。

下は SharePoint 内の Excel ブックにセッションを作成している例です。

6. SFDXと新しい組織作成時の手順
SFDX をご利用の場合、今回の設定を pull すると、次のようなファイルに保存されます。チェックインする前に、認証プロバイダ (AuthProvider) の を Placefolder のような仮値に変更してくのがよいと思います。
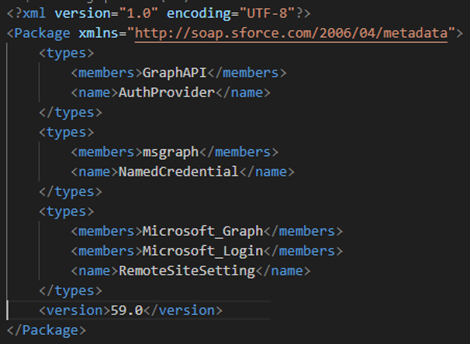
新しくサンドボックスやスクラッチ組織を作った時、保存しておいた情報を depoly/push すれば今回の接続周りの設定はほぼ再現されますが、次の手順は組織を作るたび必要です:
- 認証プロバイダの設定から、Placefolder としておいた秘密鍵を設定します (Entra 側のアプリケーションは共通して使えますので、セキュリティ上問題なければ秘密鍵も共通で大丈夫です)
- コールバック URI は組織毎に異なりますので、都度 Entra 管理画面から URI を追加します
- 指定ログイン情報を一旦編集モードにして、そのまま保存します。この時、新しい組織の認証が行われます。
本日は以上です。無事 Apex から Graph API にアクセスできましたでしょうか。ご意見ご感想ご指導など、お待ちしております。