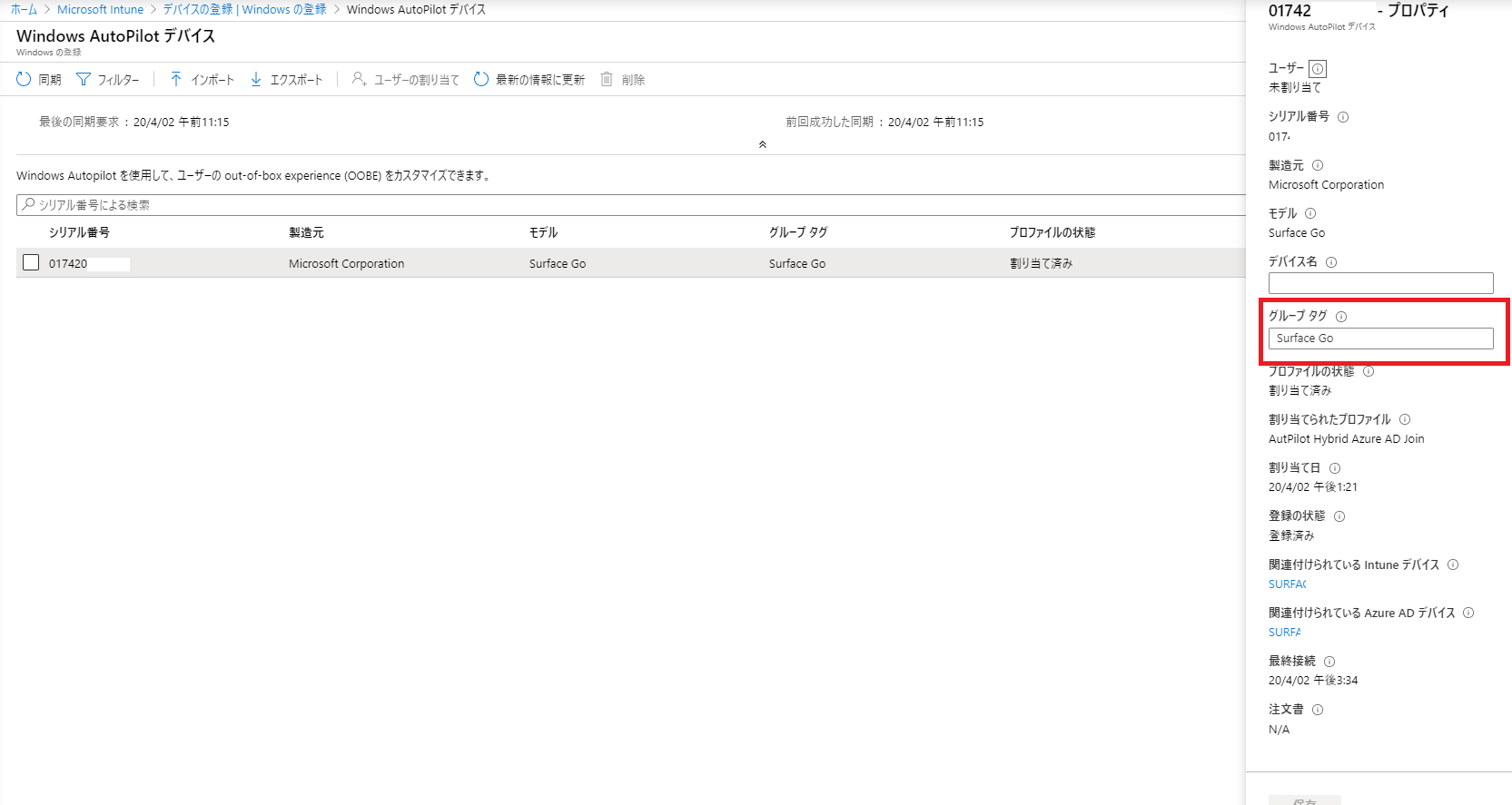・パート1の続き。
皆さんこんにちは、アイネットテクノロジーの上口です。
前回お話しした Auto Pilot 案件でハマったポイントパート1の続きで解決方法が見つかりましたのでパート1.5として投稿します。
前回、**device.devicePhysicalIDs -any (_ -contains "ZTDId"))**を登録するよう記載しましたが、
(device.devicePhysicalIds -any _ -eq "[OrderID]:Surface Go") とルールを変更すれば問題ないことがわかりました。
なーんだと思った人もいると思いますが、ここで、一つ 落とし穴です。
実は、この OrderID(注文書)は手動で入力できないのと、CSVの取り込み時にOrderIDという属性が存在しません。

・対応策
OrderIDを使いたい、でもどのようにすればいいのか?
実際色々試してみた結果とサポートに確認した結果ですが [グループタグ] を使用します。
そして、また落とし穴です。。。。
実は、このグループタグも手動で入力してもエラーになったり、登録されても実際には反映されてないこともあります。。。
・ではどうやって登録するの???
実際には、CSVで登録するのですが、CSVの中身を見ると、下記の通りの属性がありました。

Device Serial Number,Windows Product ID,Hardware Hash この Hardware Hash の隣にGroup Tagと追加します。
変更後: Device Serial Number,Windows Product ID,Hardware Hash,Group Tag
そして、このGroup Tag に 任意の文字列を追加してください。(私の場合はSurface Go)
準備ができたらIntuneにインポートしてください。
・確認してみましょう
Intuneから確認してもOrderId(注文書)は確認できませんので、Powershellで確認してください。
コマンド:Get-AzureADDevice -objectid (deviceObjectId) | select DevicePhysicalIds -ExpandProperty DevicePhysicalIds
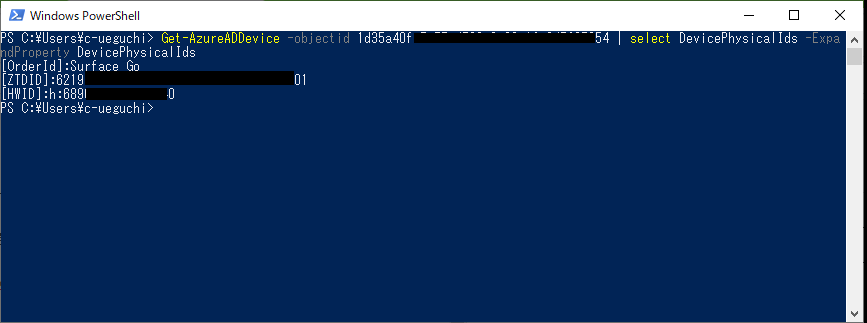
これで要件は満たします。
・まとめ
パート1でお話しした、Ztdidを使用して動的デバイスグループを作成してもよいですが、あらかじめAutopilotプロファイルを分けたいなどの要件がある場合、今回ご説明したOrderIdを使用してください。
ただ、OrderIdは手動で追加できないため、CSVでGroup Tagを追加しIntuneにインポートしてください。
それでは、パート2をお楽しみに。