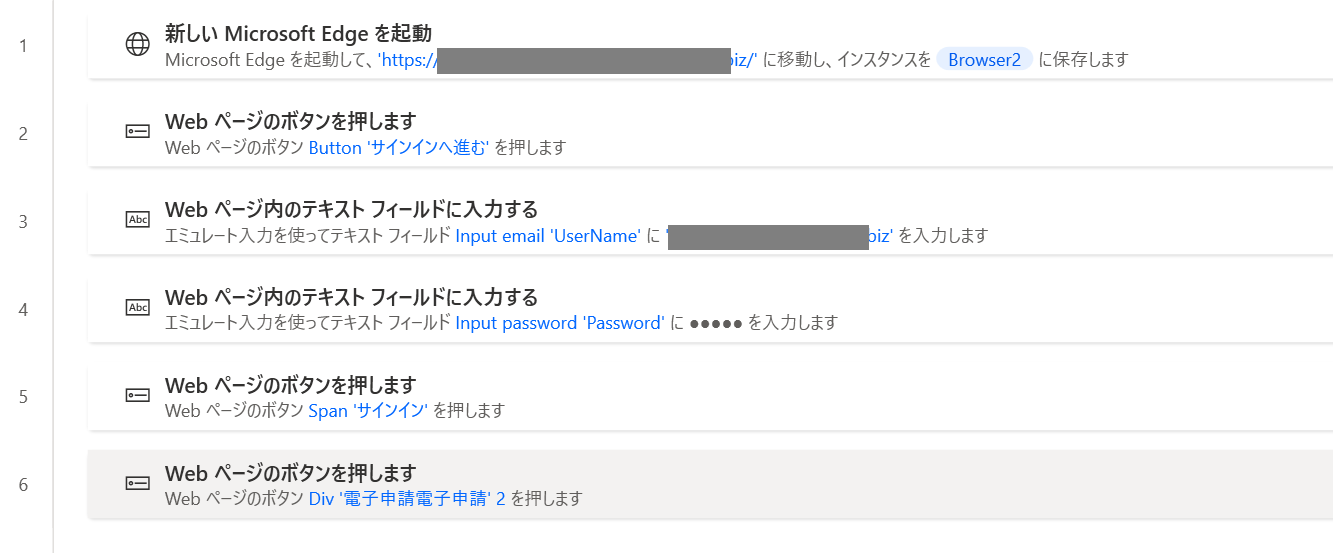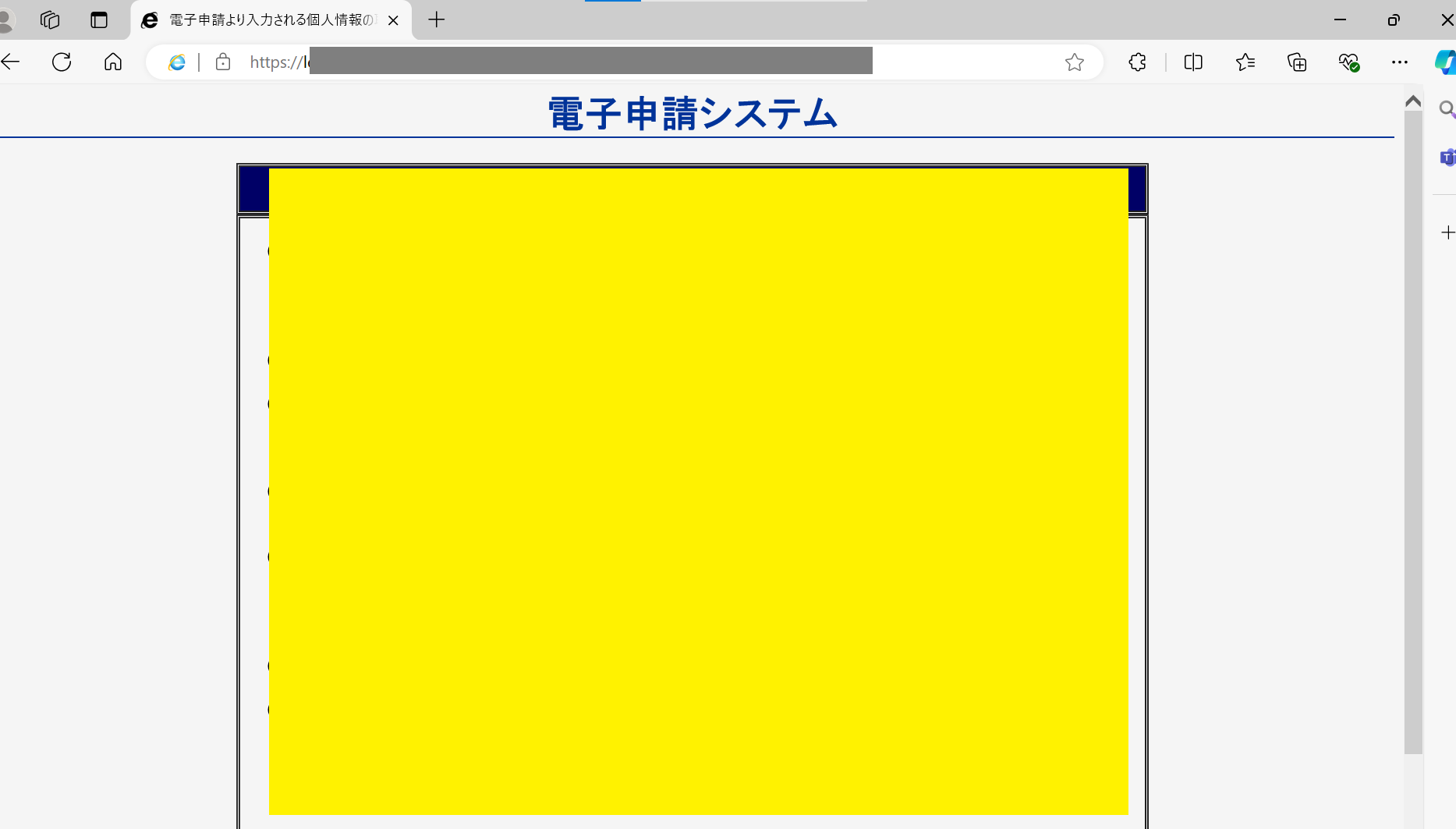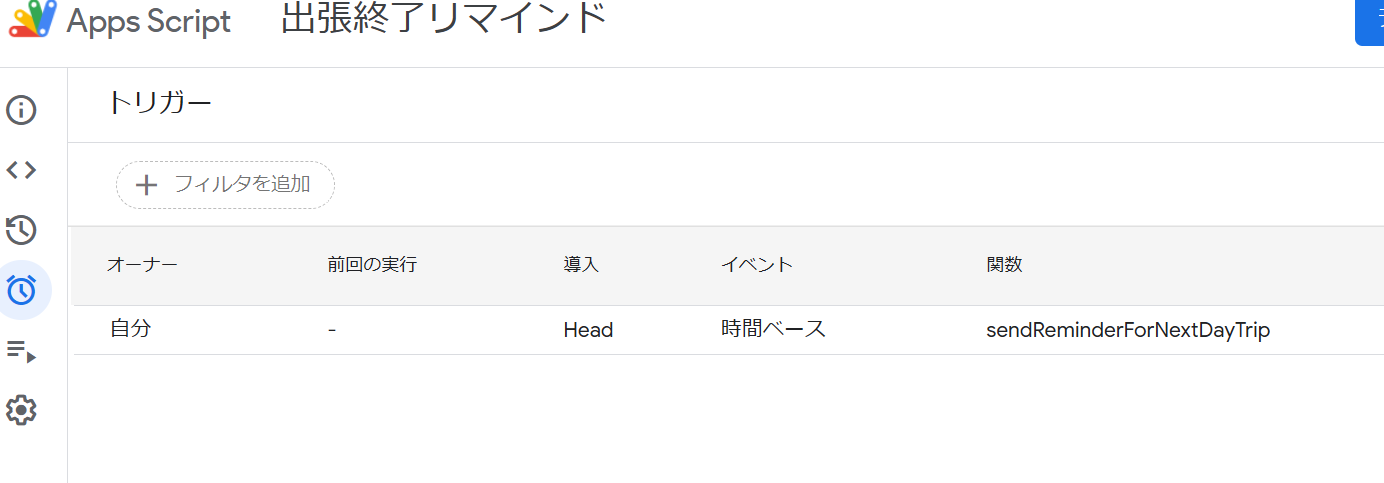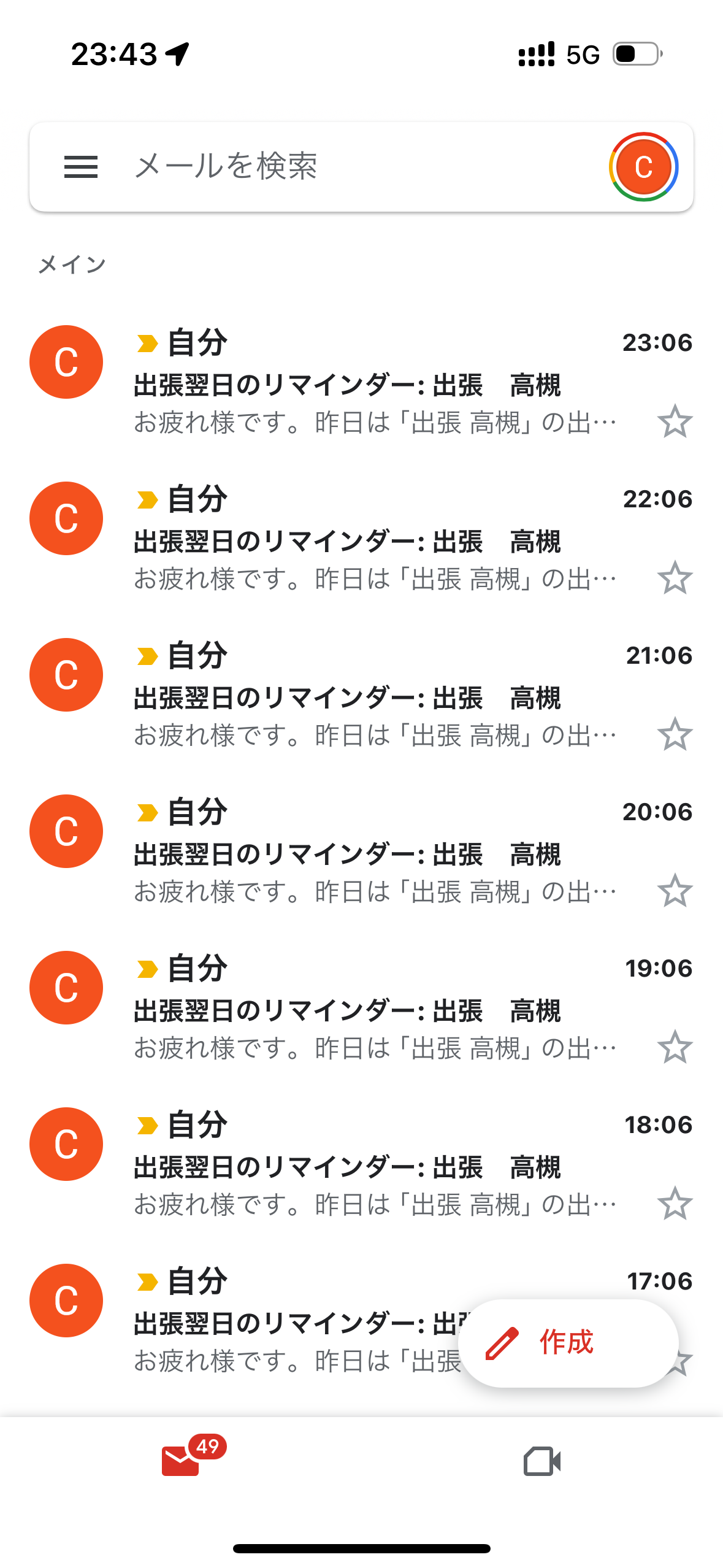申請期限を守りたい
こんにちは!某小売企業で新規事業をしている藤吉郎と申します。
私は週の半分は業務で外出しており、月に1回は地方への宿泊出張もあります。また業務で使う備品を立て替えて購入することも多く、出張申請と経費の精算申請の両方をこなさなければなりません。申請は本来1週間以内に行う必要があるのですが、業務に追われて期限を過ぎてしまうこともあります。
机の中には立て替えた費用のレシートが山積み!
もうこんな状況からは解放されたい!

なぜ申請漏れが起きるのか?
申請するには社内の専用のシステムにログインする必要があります。
しかし毎日使うシステムではないため、通常業務に追われてログインを忘れてしまうことが多いです。
もし出勤時、自動的にシステムが立ち上がったら申請忘れを防げるのではないかと考えました。
作成したフロー自動化の内容
動画で実際の動きをお見せいたします
1. PC起動時にPower Automate Desktopが自動起動
2. Power Automate Desktopのフローを実行
最終的に電子申請システムが立ち上がります
※社内システムのため画面隠しております
簡単!フロー作成の手順
作成手順をご説明します!
社内システムのため、ソースコードは公開できませんが、社内の人に使ってもらったら復元はできました。
1. PC起動時にPower Automate Desktopが自動起動する設定
スタートアップの設定
Windowsキーを右クリックして、「ファイル名を指定して実行」をクリック

ファイル名を指定して実行
「名前 (O)」の入力欄に「shell:startup」と入力

スタートアップメニューに追加
これで起動の設定は終了!
2. Power Automate Desktopのフロー実行の流れ
1. Microsoft Edgeを起動し、従業員ポータルサイト(社内システム)へサインイン
2. ユーザー名(メールアドレス)、パスワードを入力しサインイン
3. 業務ツールメニューから該当の電子申請メニューを選択する
4. 電子申請システムが立ち上がる
挑戦したができなかったこと
PC起動時に、Power Automate Desktopのフロー実行も自動で行いたかったのですが、社内のアカウントのためパスワードの入力が必須で実現できませんでした。
そこでPC起動時に、スタートアップ機能を使ってPower Automate Desktopを起動させる方法に変更しました。
部署の皆さんのフィードバックをもらう
私は申請漏れが多いため、それを防ぐためにこの仕組みを作成しました。その説明を行い、実際の画面も見てもらいました。そして、感想と使ってみたいかどうかをヒアリングしました。
フィードバック①A部長(男性)
(部署のトップ。部員の申請をすべて承認している。部下が申請すると部長にメールが届くので、まとめて申請されていることはすぐに分かる。)
まずフローの動きを見て「おぉ~!すごい!!」と喜んでいただきました。
しかし
「これってパソコンに付箋で『申請する』って貼っておけばいいんじゃない?」
というまさかのご意見が!確かに…
さらに「毎回起動すると、いつかうざくなって閉じてしまうと思う」というご意見もありました。ルーチン化するというのはハードルが高いのかもしれません。
「自動化する仕組みはすごいと思う。ただ電子申請だけではせっかくのシステムがもったいない。もっとすごいもの作ってほしいなぁ。」
フィードバック②Bマネジャー(男性)
(部内で誰よりも出張が多い。申請業務は私の倍以上ある)
「パソコン起動時に確認する流れは良いと思います!」
と企画の内容については褒めてくださいました。
ただA部長と同様に
「いくら仕組みがあっても面倒くさいことを朝片付けるというのは本人の環境作りが大事なのでは?」
というご意見をいただきました。
せっかくの仕組みも、活かすも殺すも自分次第。作った後の継続性こそが鍵だと気づかされました。
フィードバック③Cさん(女性)
(内勤中心。ほとんど出張はない)
「仕組み自体はシンプルですが、わかりやすくていい仕組みだと思いました!」
とほめてくださいました。また、
「こんなことできるんですね!」
と驚いていました。
「ただ私申請漏れをほとんどしないので、この仕組みを使うことはないと思います。忘れっぽい人にはいい仕組みだと思いますよ!」
確かに、みんなが私と同じ課題を抱えているわけではないですよね。部署としての課題を解決できる何かを探っていきたいです。
他部署の方にもフィードバックをもらう
「出張後、自動的に立ち上がるなどできたら便利ですね!」
確かにそうですね。
ただPower Automete Desktopではスケジュールを組めないことはわかっているので、なにか別の方法ならばありそう!
前回学んだGoogle App Sprict(GAS)で作ってみます。
GASで「出張終了リマインダー」を作成!
Googleカレンダーの情報からリマインドメールを送る仕組み
Google カレンダーから自分の出張予定を取得して、出張翌日に自分のメールアドレスにリマインドメールを送るスクリプトを作成します。
私の部署では部内のカレンダー共有はGoogleカレンダーを使っているので、それをそのまま使います。
カレンダー設定時には必ず「出張」という言葉を入れることにします。
トリガーの設定
コマンドをGASに貼り付け、トリガーも設定します。
イベントの発生条件として「時間ベースのトリガー」を選びます。
1時間に1回と設定しました。
実行するとメールが届く
実行ボタンを押すと成功!
その後Gmaiiが届きました!!
メール送信まで成功しました!
Power Automateだけで完結はできませんでしたが、様々なツールを使いながら補っていきたいです。
ちなみに1時間に1回としたため、私のメールボックスはこんな感じになっています(笑)
これはちょっとやりすぎなのかもしれませんね。
でもそれくらい自分にリマインドをかけて、申請忘れを防いでいきたいです。
まとめ
毎朝パソコンを立ち上げるたびに、Power Automate Desktopが起動することで、自分への意識付けになっています。今のところ申請は順調にできています。ただ、フィードバックにもあったように、これが日常になると慣れてしまい、再び申請漏れが発生する懸念も考えられます。システムをうまく使いこなし、課題の解決に繋げていきたいです。