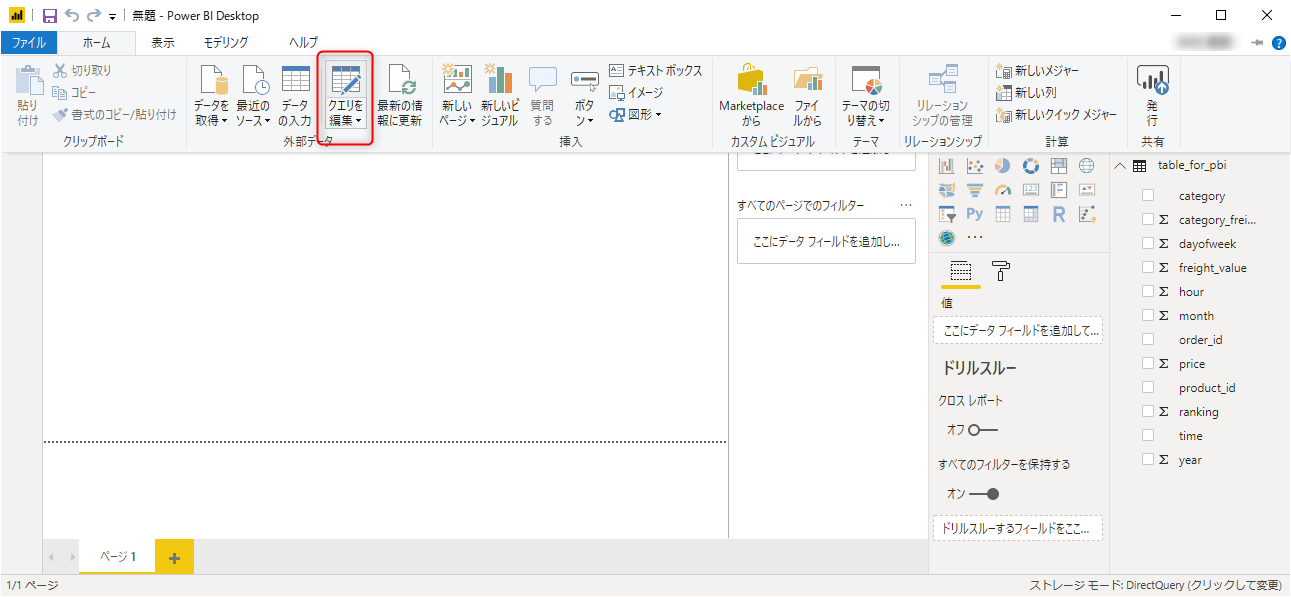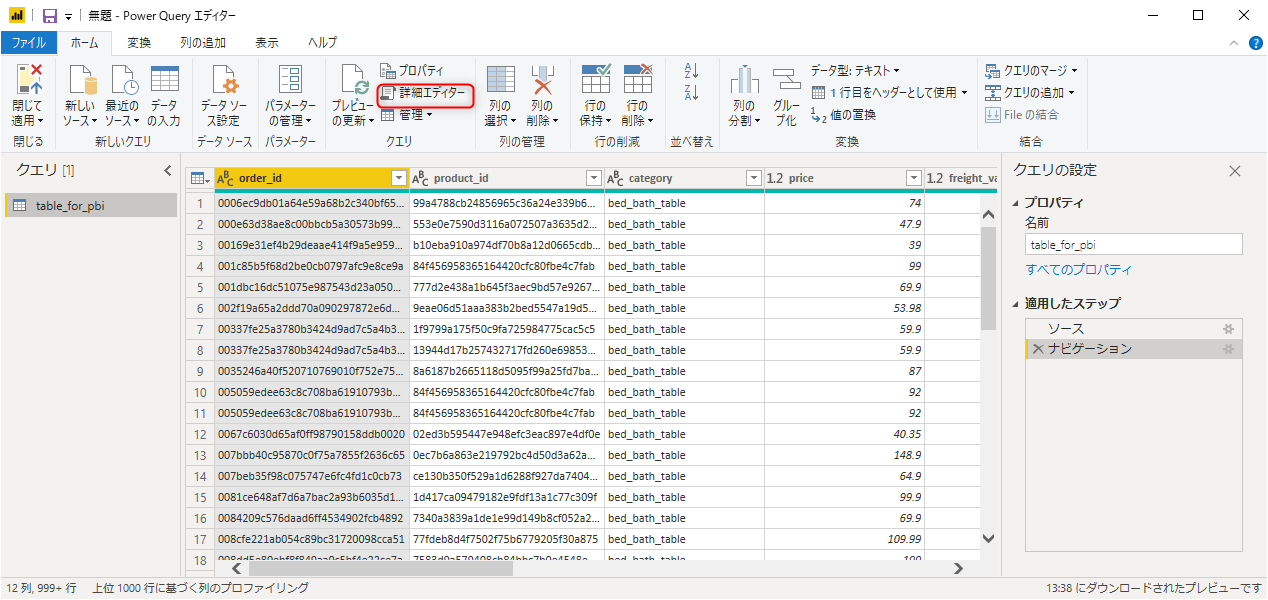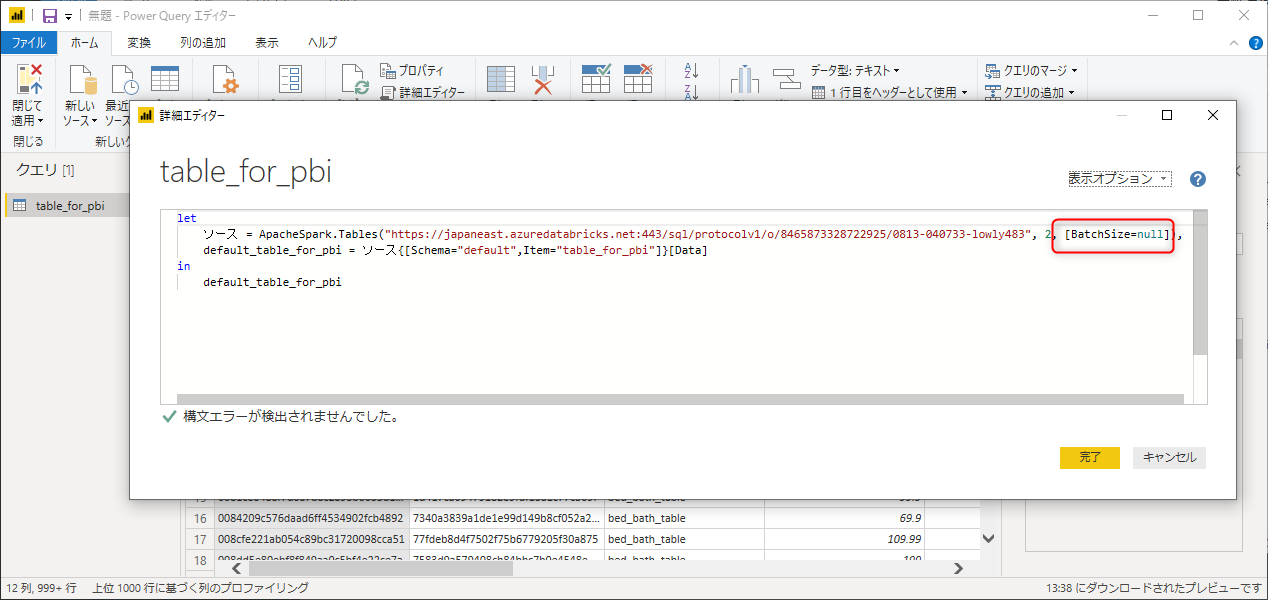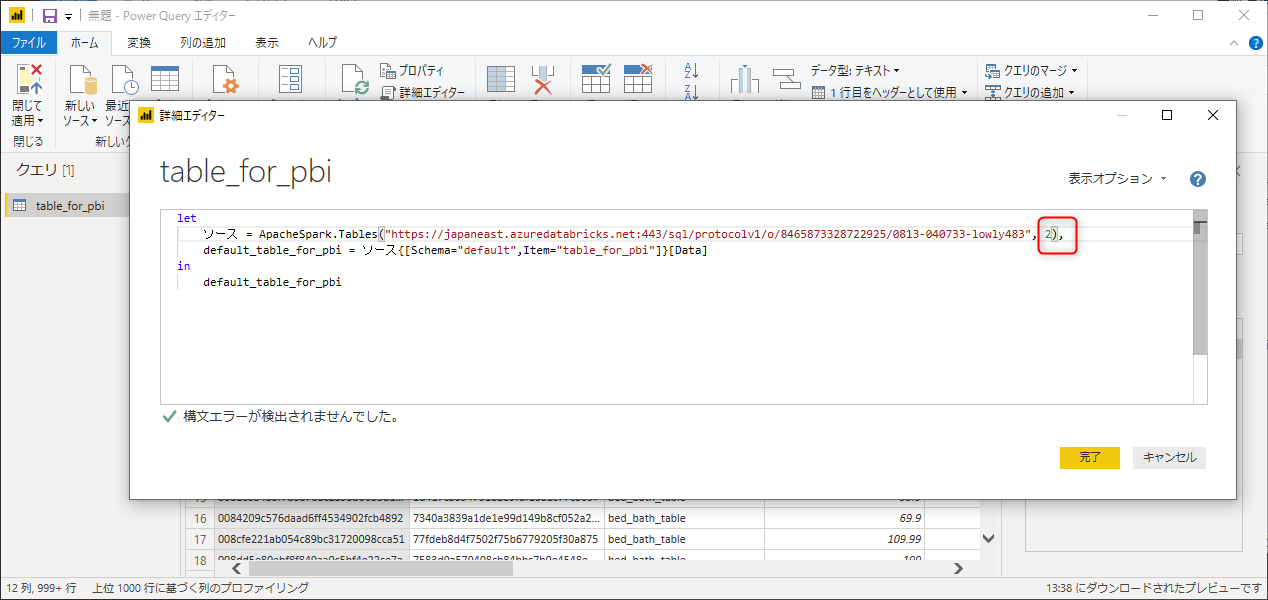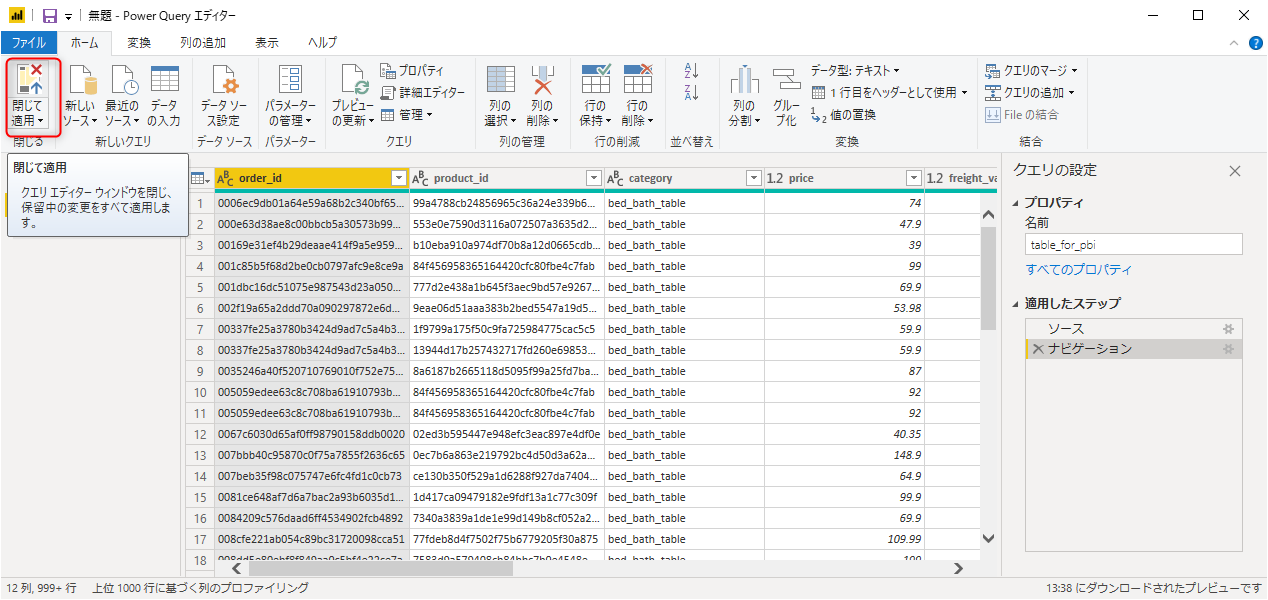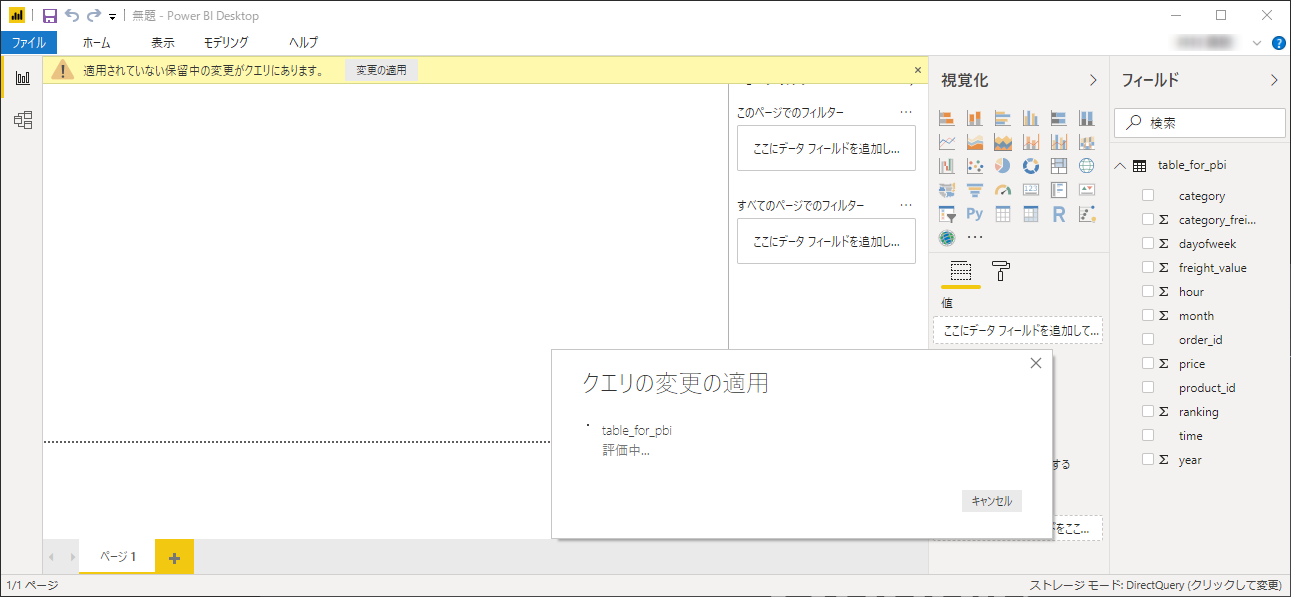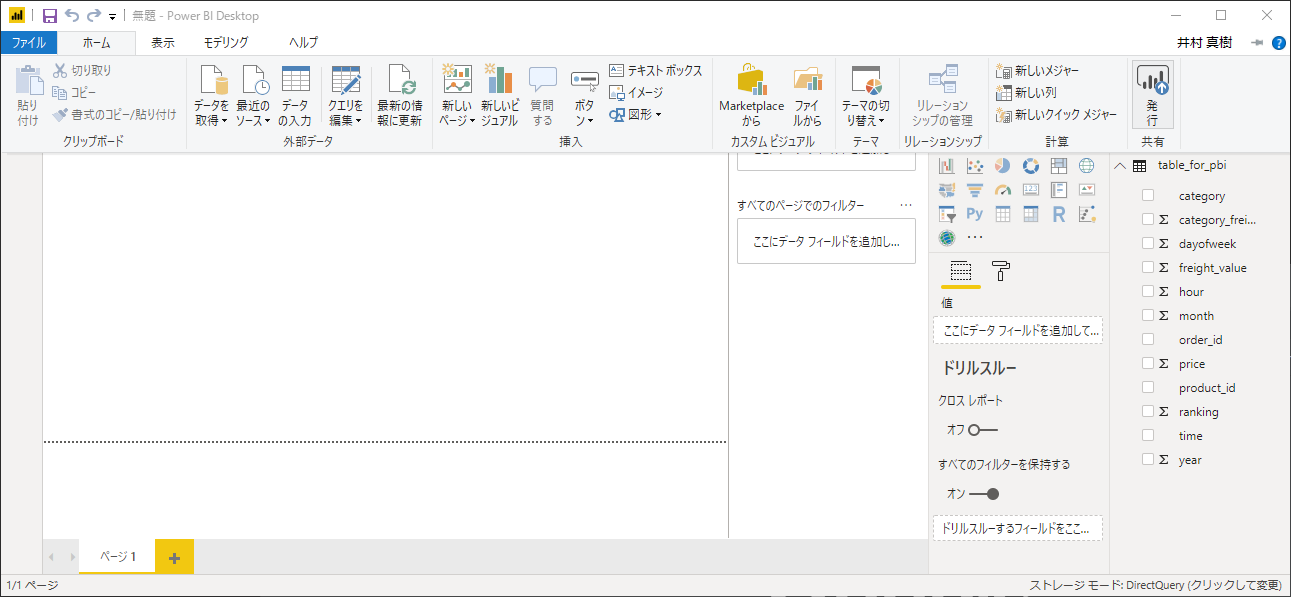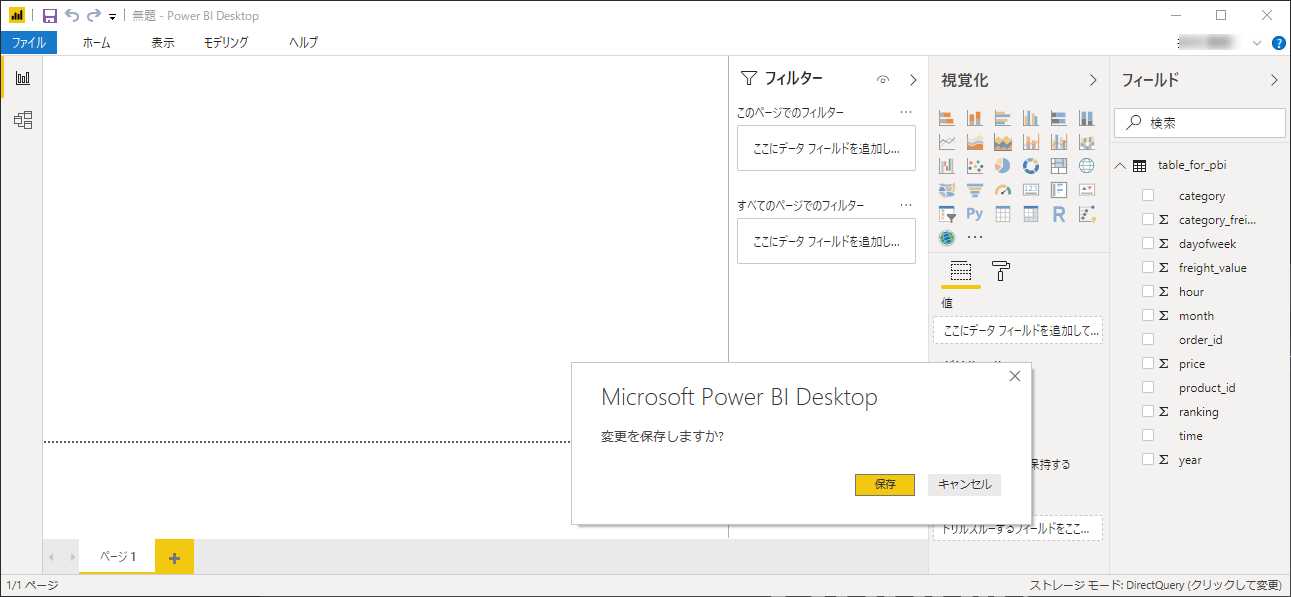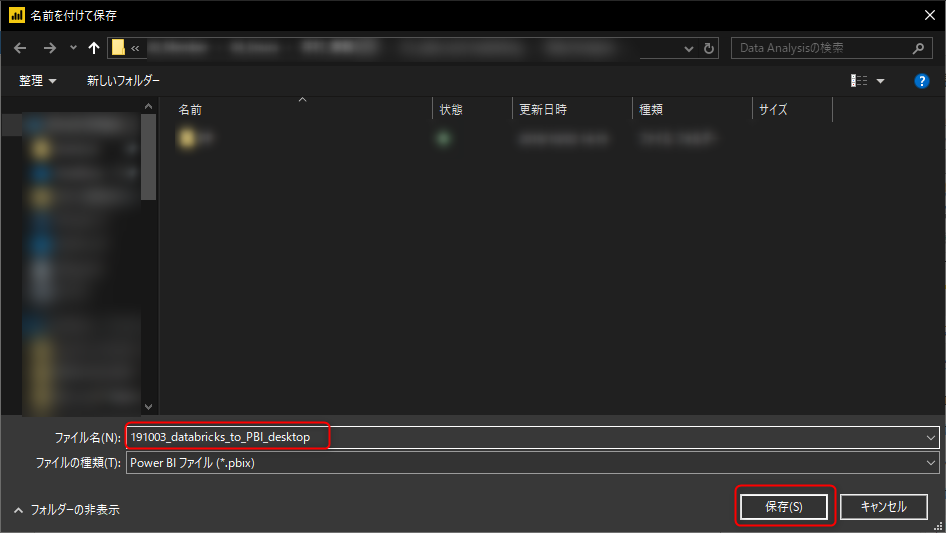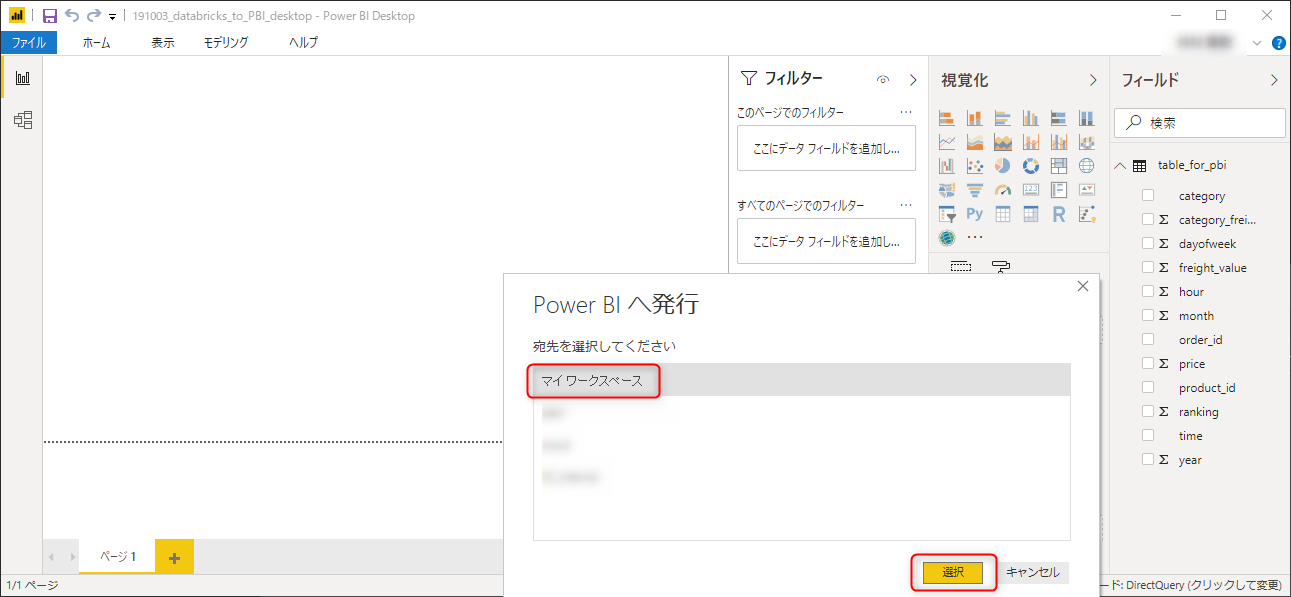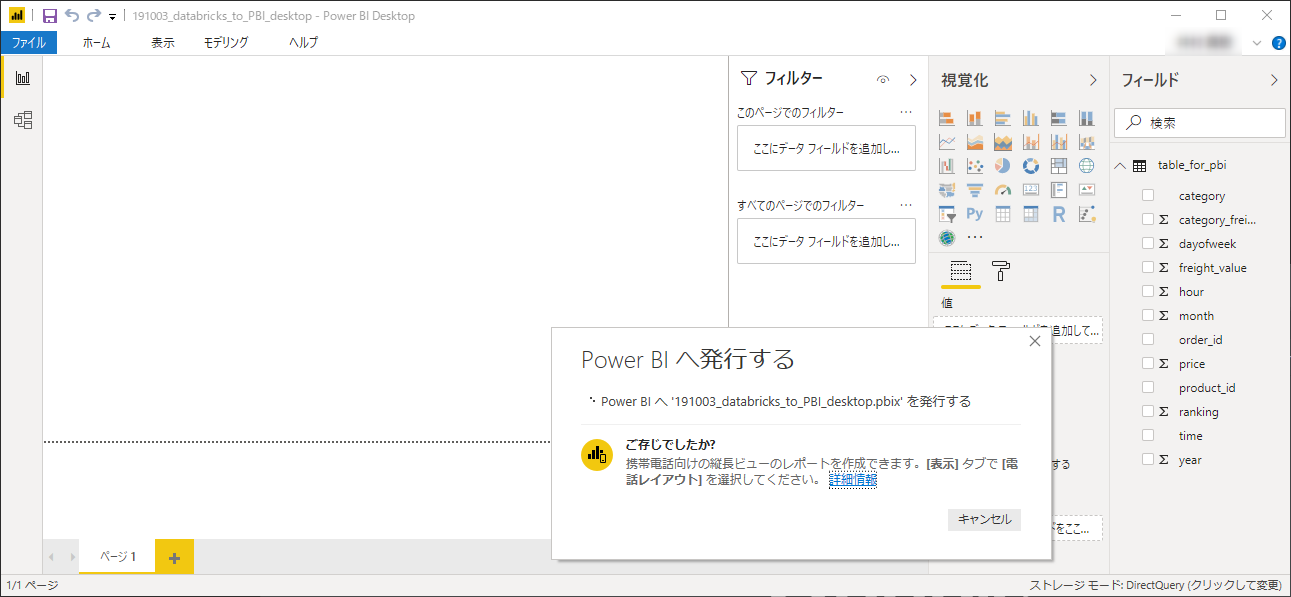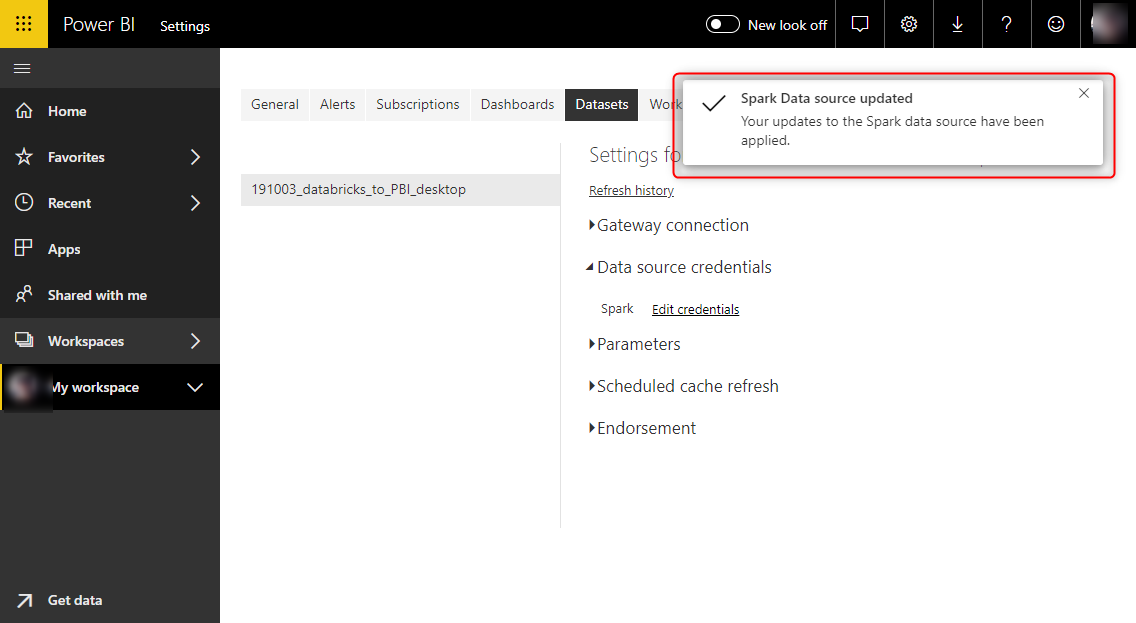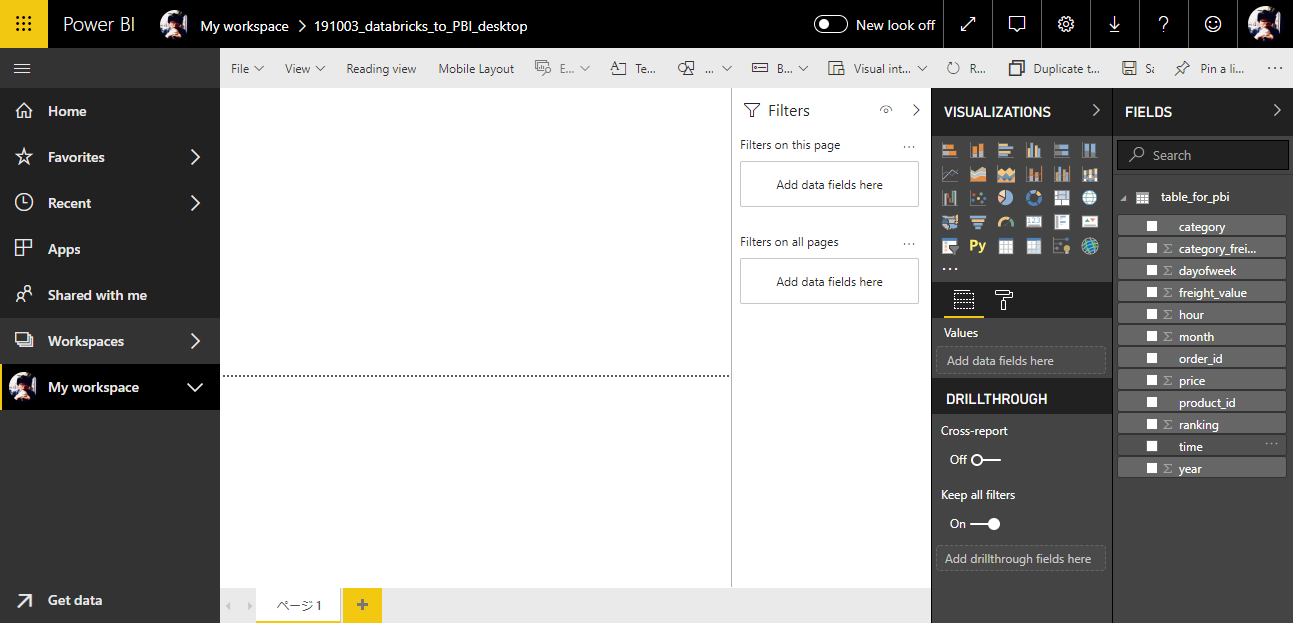はじめに
Databricks → Power BI Desktop でレポート作成 → 同じアカウントで Power BI サービスで発行、以下のエラーメッセージが。
解消に少々手間取ったので手順をまとめました。
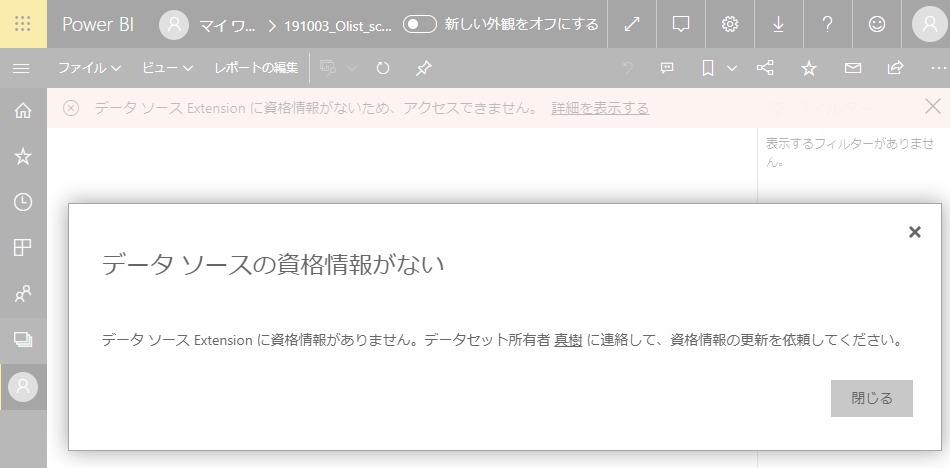
環境
- Windown 10
- Google Chrome (シークレットモード)
- 複数のアカウント使ってる人はシークレットモードで。重要!
- Power BI Pro サブスクリプション
- ※ Azureデータ分析入門 #6 【CSVデータ → Power BI サービス】 で解説した内容の後続処理です
Power BI Desktop の設定
まずは Power BI Desktop 側で必要な設定変更を行います。
Power BI サービス 側の設定
Power BI Desktop 側の設定とレポートの発行が完了したら、同じアカウントで Power BI サービスを立ち上げ、以下の設定を行います。
My Workspace → Dataset と進み、Schedule Refresh アイコンをクリック
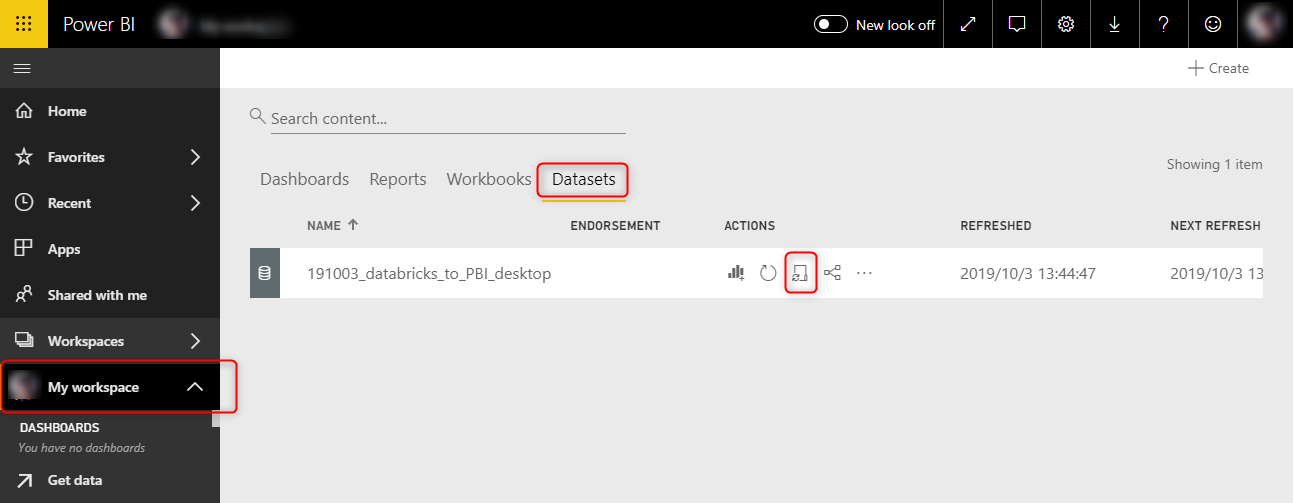
Data source credentials より、Edit Credentials をクリック
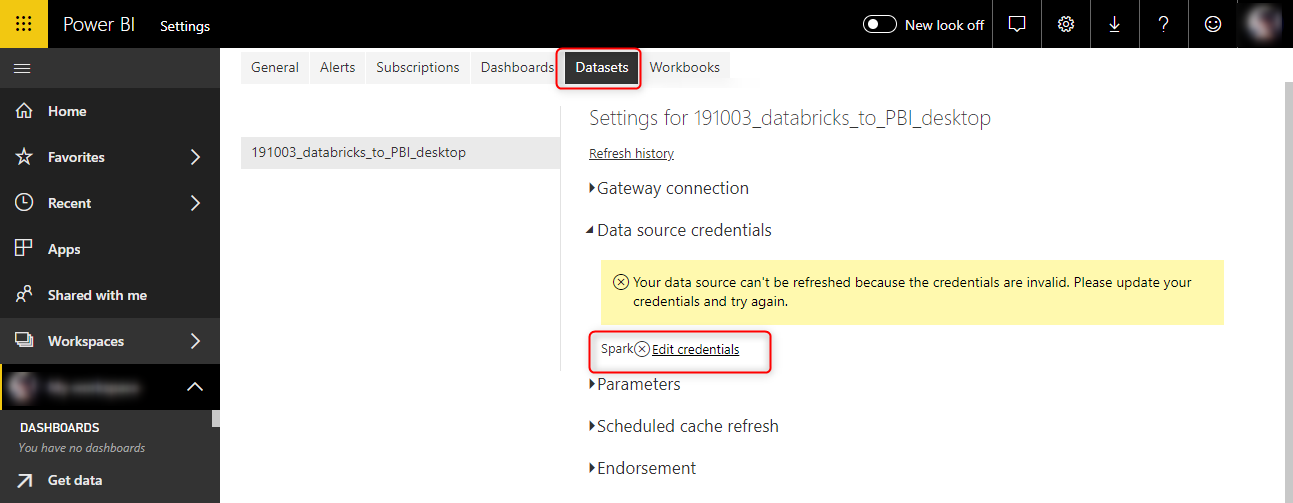
User Name に token と記入し、Password にはアクセストークンのキーを入力、privacy level は private にして、サインイン。
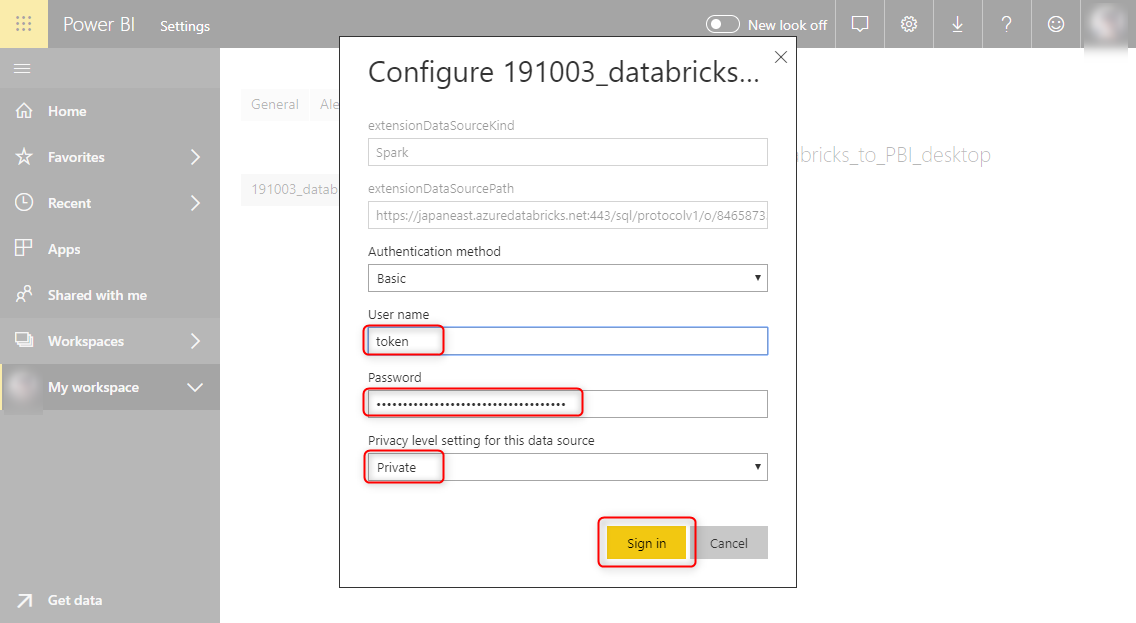
あとシェアしたいメンバー (閲覧者にもPower BI Proライセンス必要) に招待メールと、URLを送ればレポートを共有できます。
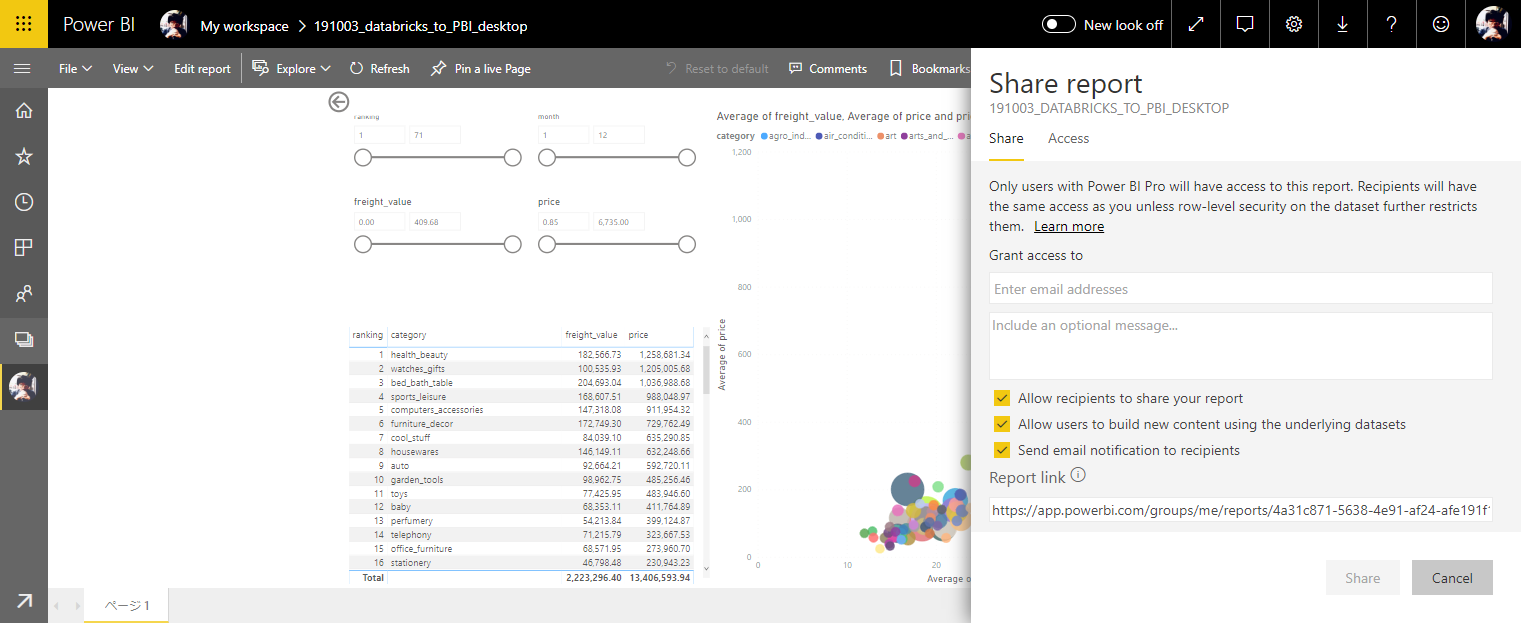
おわりに
今後も Azure Databricks まわりで詰まることあったらまとめようと思います!
参考記事
Power BI Desktop とは何ですか?
Power BI とは? - What is Microsoft Power BI? -
連載目次
Azureデータ分析入門 #1 【はじめに】
Azureデータ分析入門 #2 【ツール比較 Excel編】
Azureデータ分析入門 #3 【ツール比較 Azure Notebook編】
Azureデータ分析入門 #4 【ツール比較 Databricks編】
Azureデータ分析入門 #5 【Databricks → Power BI Desktop】
Azureデータ分析入門 #6 【CSVデータ → Power BI サービス】 → 本記事の前段階
Azureデータ分析入門 #7 【AutoML でタイタニック号の生存者予測】