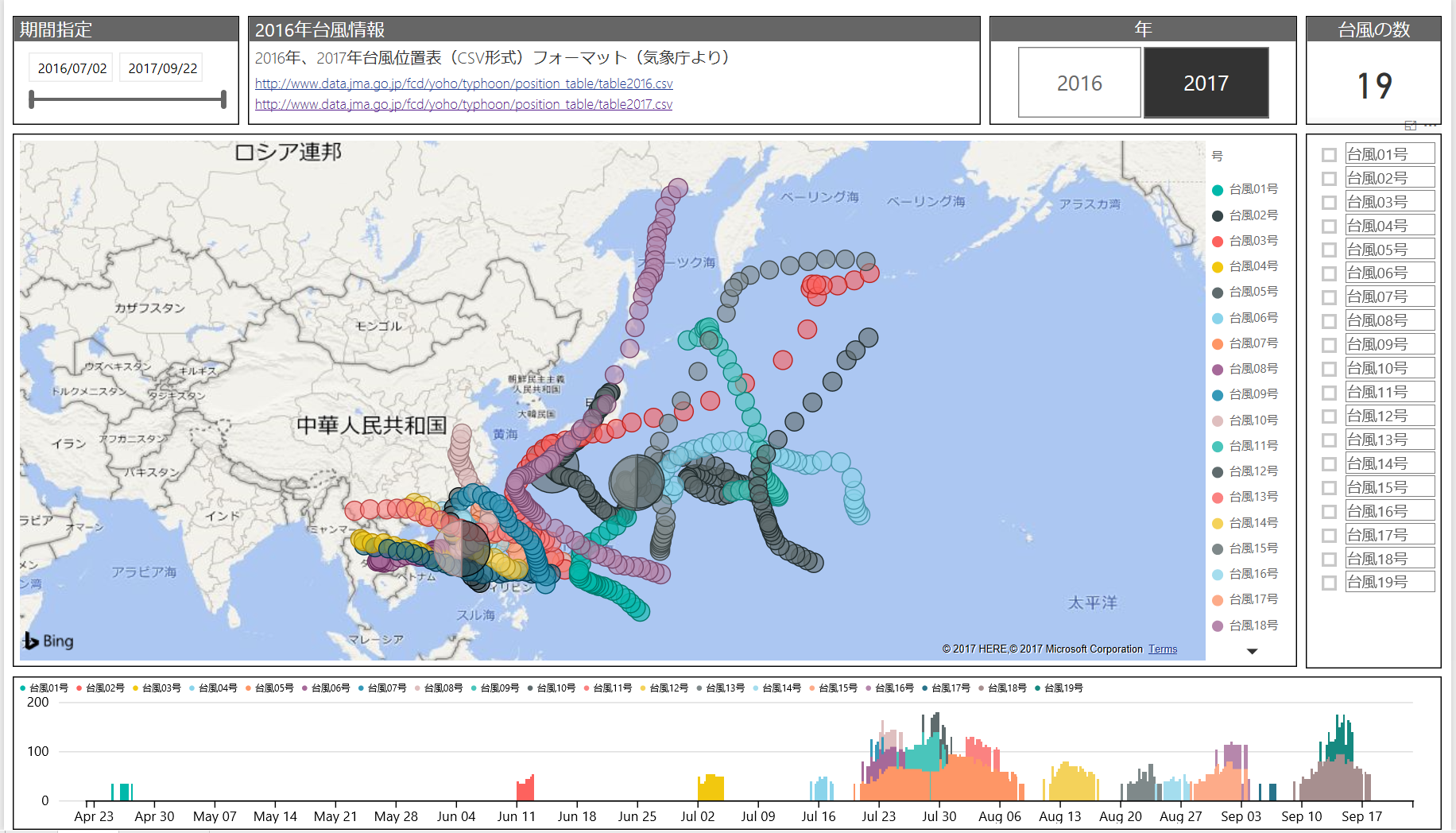はじめに##
はい、始まりましたね。Power BI Advent Calendar 2017!!
「Advent Calendar とは」はここでは説明しないので、皆さん適当にググってください。
記念すべき一発目は概要ということで、ワタクシ 清水 優吾 (yugoes1021) が担当します。
ちなみにワタクシのことをググる際は yugoes1021 でググってください。Twitter やら Facebook、 Linkedin やらがでてきます。
Power BI とは##
さて、さっそくですが、Power BI についてご紹介していきます。
正式名称は Microsoft Power BI でマイクロソフト社が SaaS として提供する BI スイートサービスになります。
ちなみにここでいうと スイート はホテルのスイートルームのスイート (suite) と同様の言葉で「一連の、ひと揃いの」と訳されます。要はオールインワン、全部入りといった意味で、Power BI の場合、アカウントをアクティベートすれば、BI に必要なものはすべて揃ってますよという意味です。
SaaS として提供されているので、サーバーやネットワーク等のインフラ、データ等の管理はマイクロソフト社によってなされます。ユーザーはアカウントをアクティベートすれば、BI に必要な機能が即座に使用できます。
すなわち
- データソースを選択する
- データを加工する
- レポートを作成する
- ダッシュボードを作る
といったことが、アカウントを作成するだけで可能となります。
1 - 3 までは Power BI Desktop という無償の Windows 向けデスクトップアプリで作業をします。
(ダウンロードは こちら からどうぞ!)
4 は 3 までに作成したレポートを Power BI Service に発行した後にブラウザで Power BI Service にアクセスして行うことになります。
イメージをつけるために Power BI のアーキテクチャ図を貼っておきます。
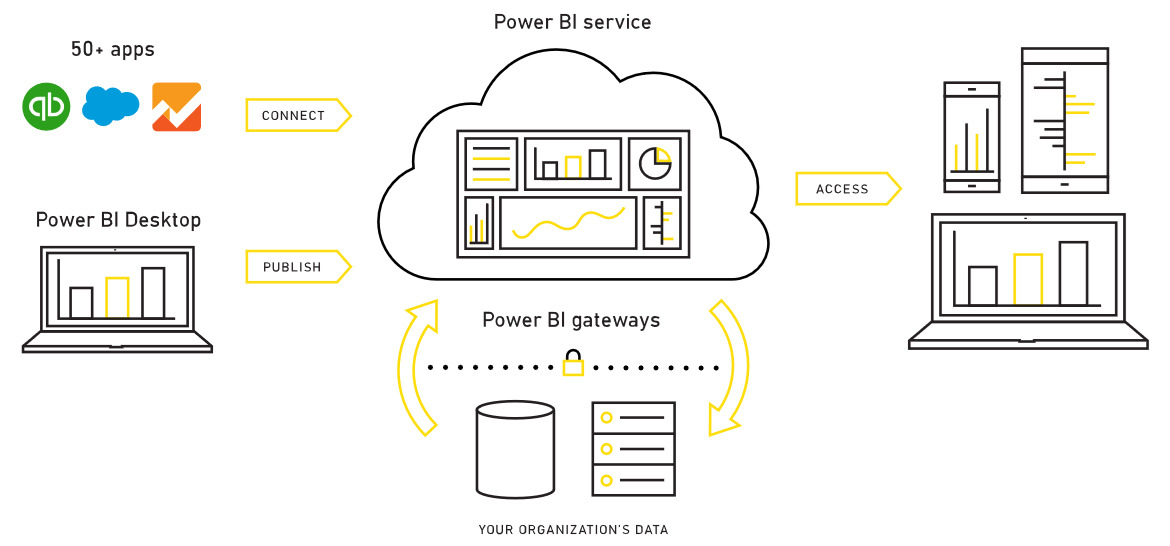
(引用元は⇒ こちら から)
Power BI の使用例##
上の画像は気象庁の台風情報の CSV データをデータソースとして Power BI で 2016 年と 2017 年の台風の位置とその時の勢力を可視化したものです。こういったことが、アクセス可能なデータが揃っていれば、1時間もかからずにできてしまいます。データをつなぐところまでは本当に10分程度で可能で、どういったグラフにするかという点に最も時間がかけられます。
また Excel だと一度作ったグラフや表のデータは静的で手作業による更新が必要になる場合が多いですが、Power BI は一度作成したものがそこで終わりではなく、適切な作り方をすれば、元のデータが更新されると、Power BI で使用するデータも更新され、結果として最新データをわかりやすいグラフで見ることができ、ユーザーはネクストアクションにつなげることができます。
Power BI を始めるには##
Power BI の公式ページ にアクセスすると右上に [無料でサインアップ] というリンクがありますので、そこからアクティベートすることができます。ただしここで注意が必要です。ここまで「アカウントを作成」ではなく、「アクティベート」と言ったのには理由があります。Power BI を使用するにはマイクロソフトが言うところの**「組織アカウント」**が必要です。
ここでちょっと話が逸れますが多くの人から質問をいただくので、マイクロソフトの言う二つのアカウントについて、説明します。
マイクロソフトのサービスを使用する場合、大別して二つのアカウントの種類があります。
- Microsoft アカウント(略:MS アカウント、MSA)
- 組織アカウント
Microsoft アカウントは個人アカウントで、個人が自由に作成することができるアカウントです。個人利用を前提としています。ユーザーが既に持っているメールアドレスを Microsoft アカウントにすることもできますし、メールアドレスから作成をすることもできます。過去には @live.jp, @hotmail.com, @hotmail.co.jp などがありましたが、いま作成すると、@outlook.jp というメールアドレスになります。
一方で組織アカウントとは Azure Active Directory(Azure AD) で管理されているアカウントです。詳細に説明すると長くなり、本題とはズレてしまうので省きますが、皆さんの所属組織が Office 365 を使用しているのであれば、そのメールアドレスは間違いなく組織アカウントです。なので、ここでは Azure Active Directory または Office 365 のアカウントだと思っていれば、間違いないです。(Office 365 のアカウントは Azure AD で管理されています)
Power BI の利用には Office 365(o365) が必要で、o365 の管理画面から Power BI のサブスクリプションを購入することで、初めて Power BI が利用できるようになります。したがって、先ほどアクティベートという言い方をしました。
Power BI のサブスクリプション##
いわゆる料金プランですが、以下3つになります。
- Power BI 無料 ⇒ 個人向けで作ったレポートを誰かと共有することができない
- Power BI Pro ⇒ 組織内で共有するには作成者と参照者もこれが必要
- Power BI Premium ⇒ ユーザー単位ではなく組織で購入する大規模団体向け
こちら の公式ページを見ていただくとわかりやすいですが、ありがたいことに無料で使い始めることができます。これが人気の理由の一つです。実際、ユーザーさんとお話すると、有料のプランがあることを知らない人もいます。
Power BI の接続先##
「Power BI のデータソースにはどんなものがあるのですか?」
これもよく聞かれる質問です。
「マイクロソフトのサービスだから、競合他社のデータベースには接続できないんでしょ?」と思われている方も多いかと思いますが、まったくそんなことはありません。
[Power BI のデータソース]
https://powerbi.microsoft.com/ja-jp/documentation/powerbi-desktop-data-sources/
こちらのページに既に 100 種類以上の接続先が書かれていますし、これはクラウドサービスなので、日々増えていきます。また、標準で用意されていない接続先だったとしても汎用的な ODBC やファイル、フォルダ、クラウドのストレージ、OData などが用意されているので、アレにつながるのかな?なんて思われた方は、お気軽にご連絡ください。Twitter や Facebook 等 SNS で OK です!以下のマイページからアクセスしてください。
Qiita のマイページ: @yugoes1021
最後に##
さて、一日目からいっぱい書いてしまいました(笑)
まだまだ書きたいことはあり、ほっとくと止まらなくなるので、いったんここらへんでやめておきます。
ここら先は魅力的なライターの皆さんが痒い所に手が届くように書いてくれるでしょう。
ということで初日はワタクシ 清水 がお送りしましたー(^^)/