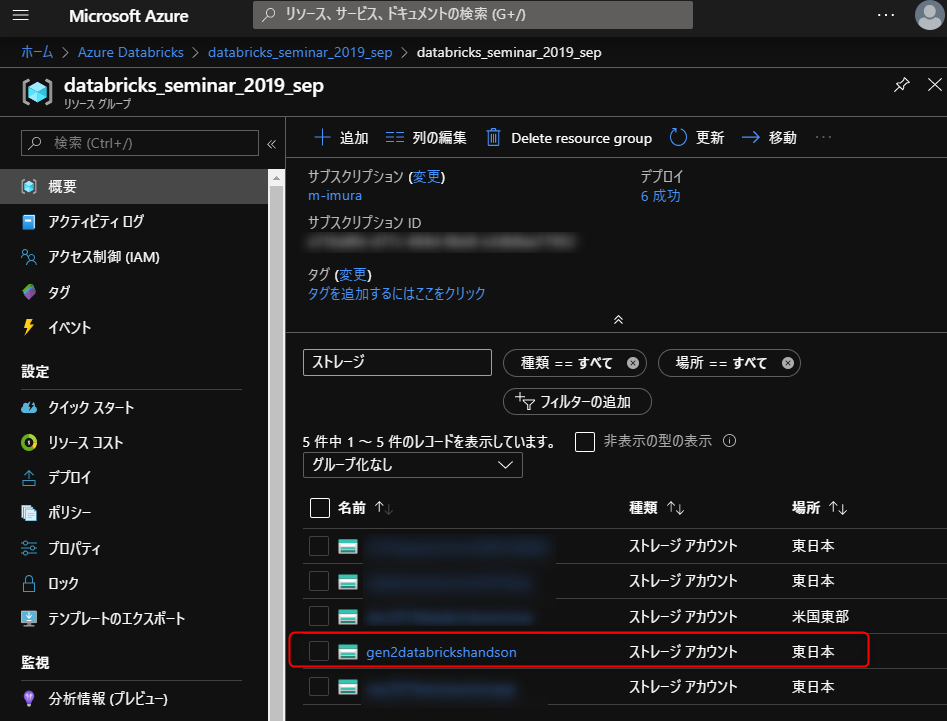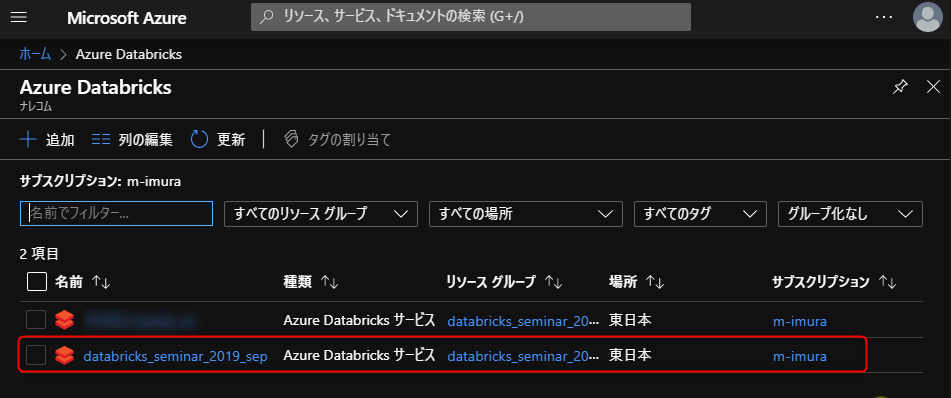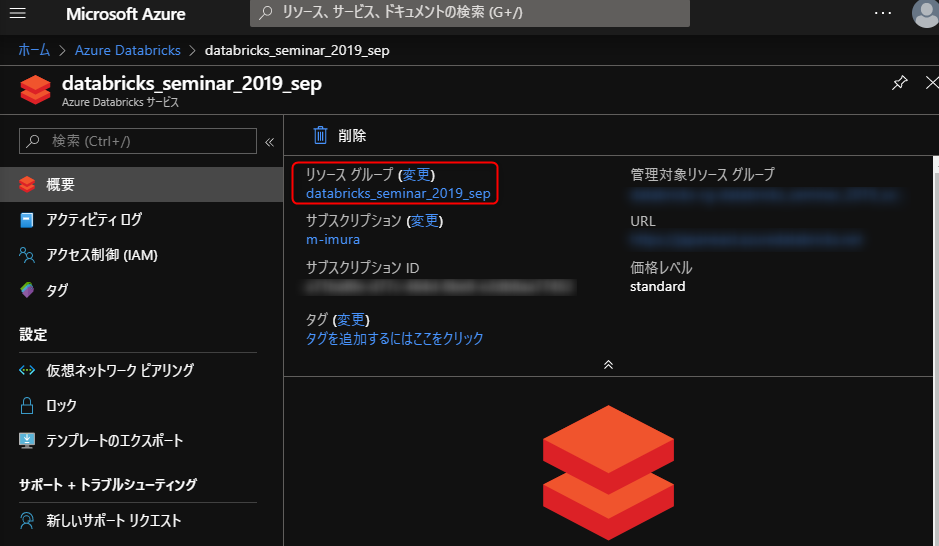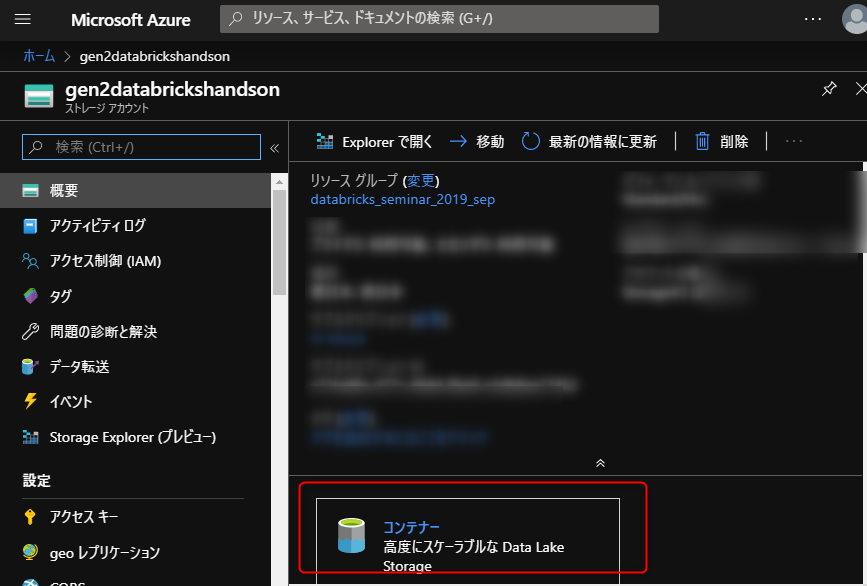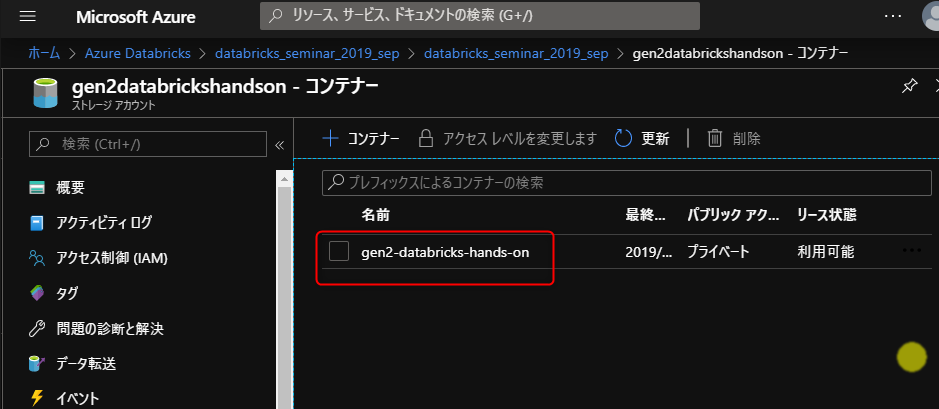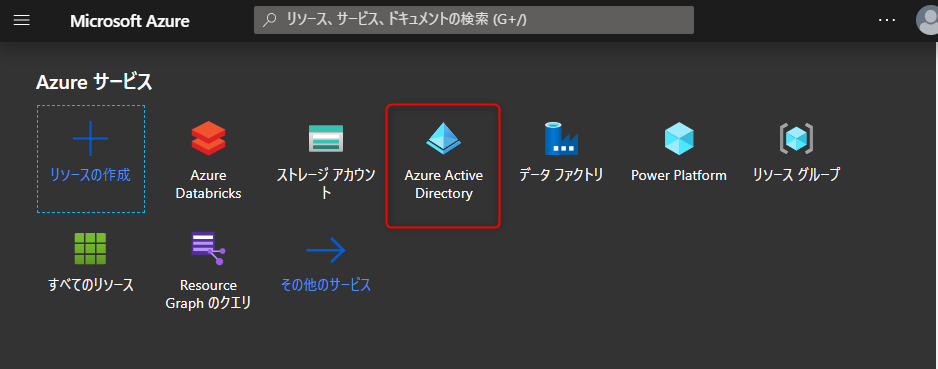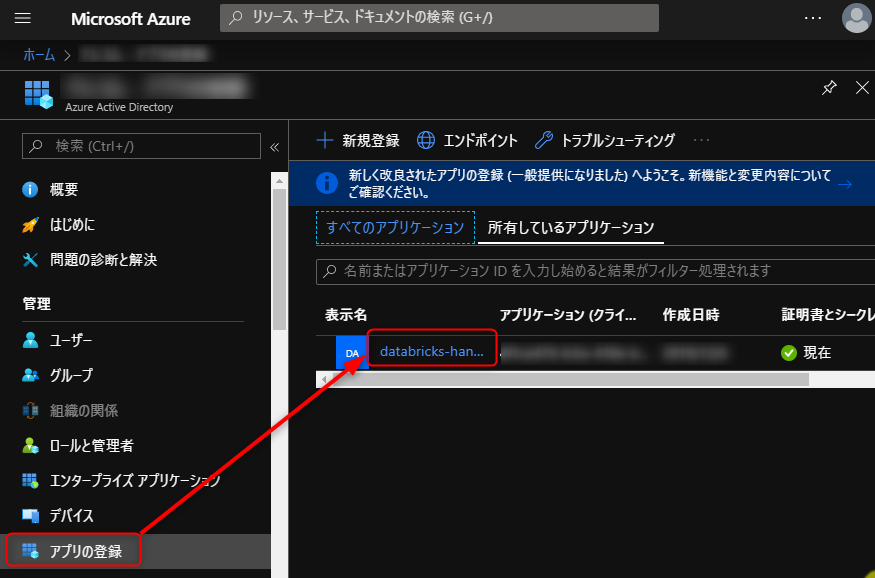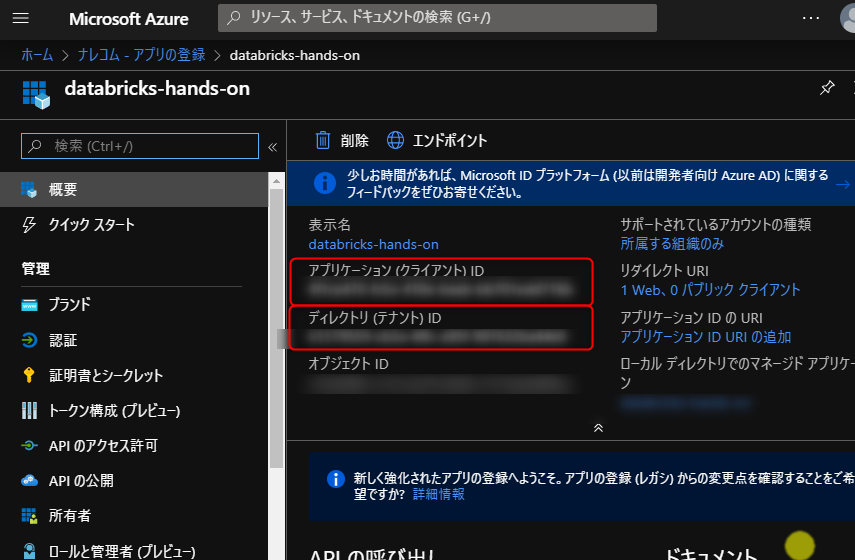はじめに
Data Lake Storage Gen 2 で作成したファイルシステムを Azure Databricks に接続する際には、以下の情報が必要になります。
- アプリケーションID
- ディレクトリID
- クライアントシークレット
- ストレージアカウント名
- ファイルシステム名
どたばたしていると控えておくのを忘れてしまうこともしばしば。
クライアントシークレットは一度しか発行されませんが、その他については再確認が可能です。
Azure コンソールからの確認手順を記しておきます。
ストレージアカウントとファイルシステム名の確認
コンソールのトップ画面から Azure Databricks を選択。(最新のリソースからアクセスしたほうが早いことも)
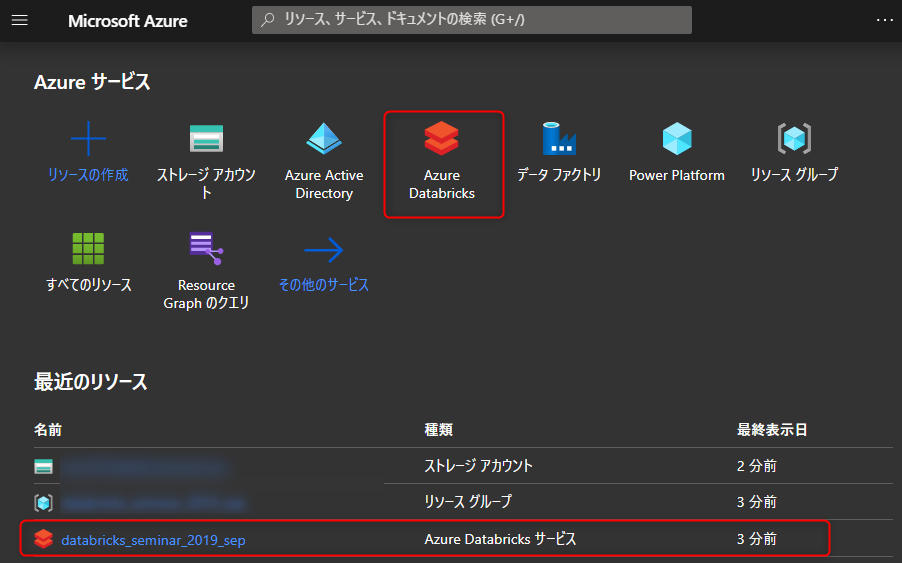
ここでストレージアカウント名 を確認できます。対象のストレージアカウントをクリック。