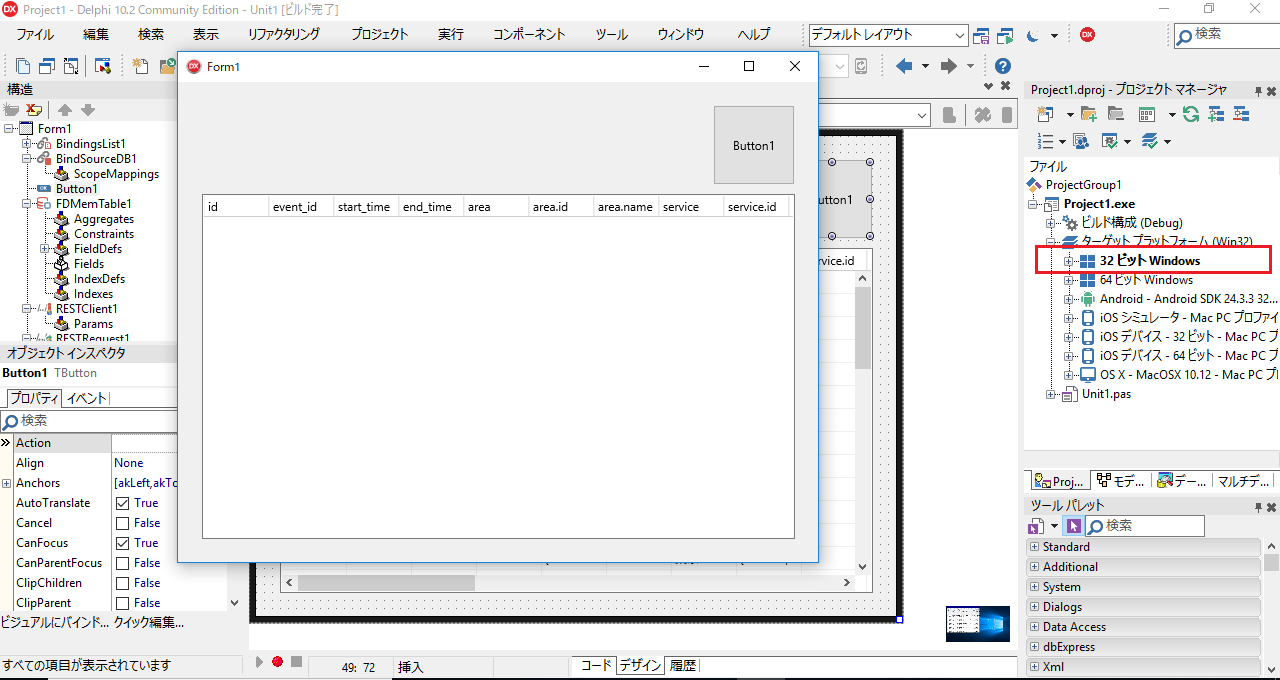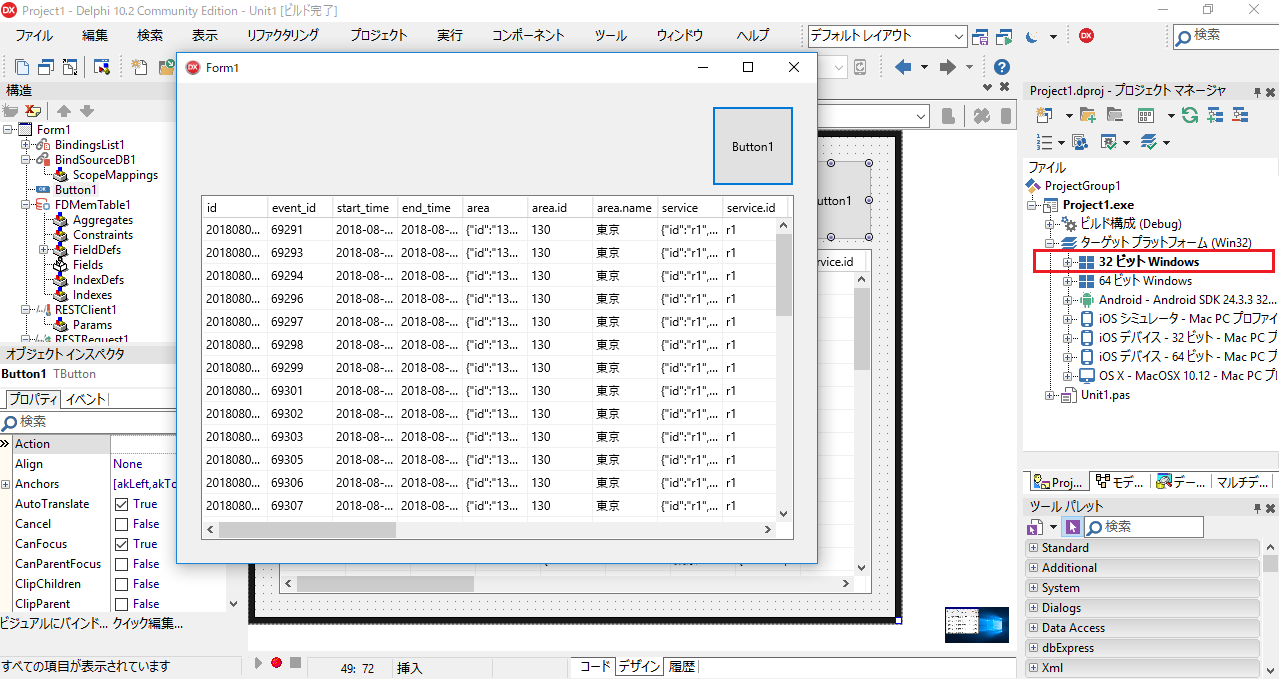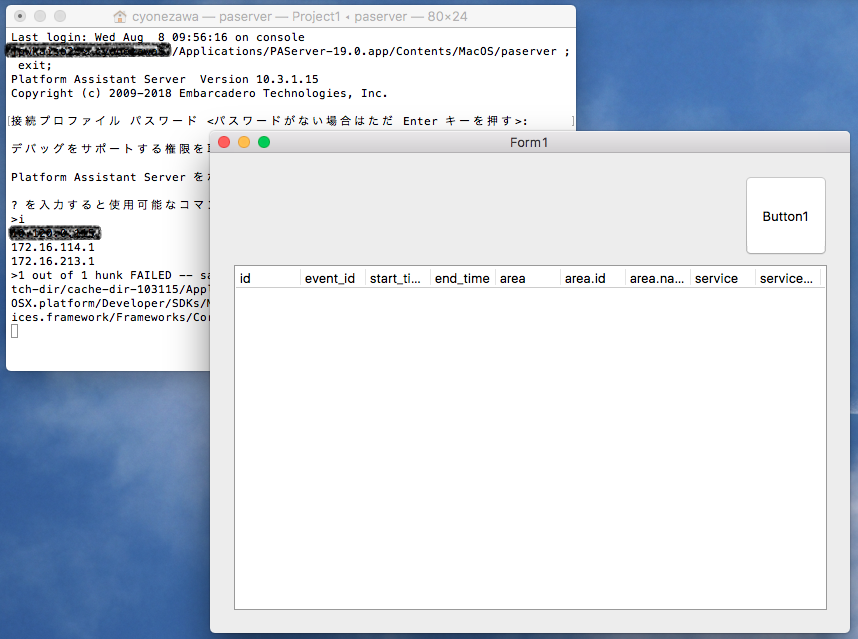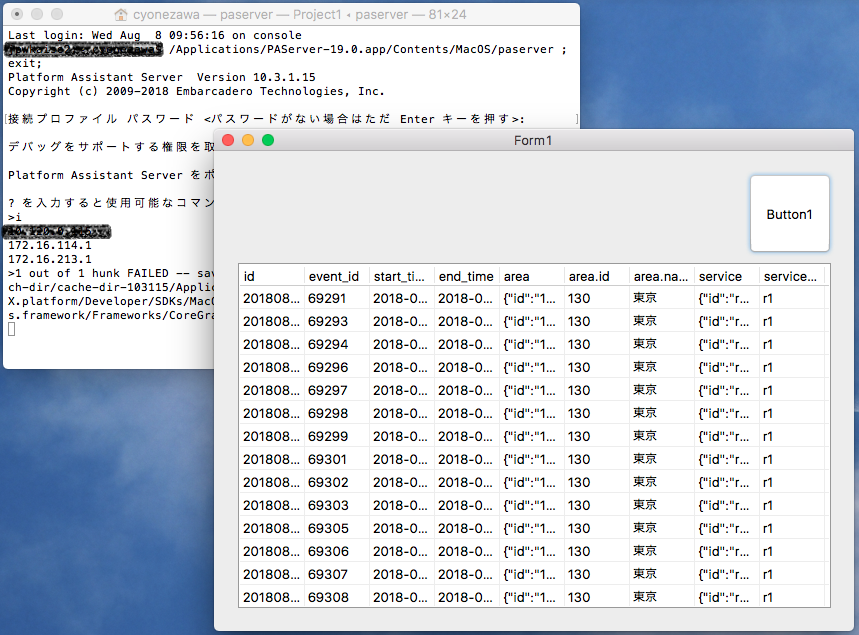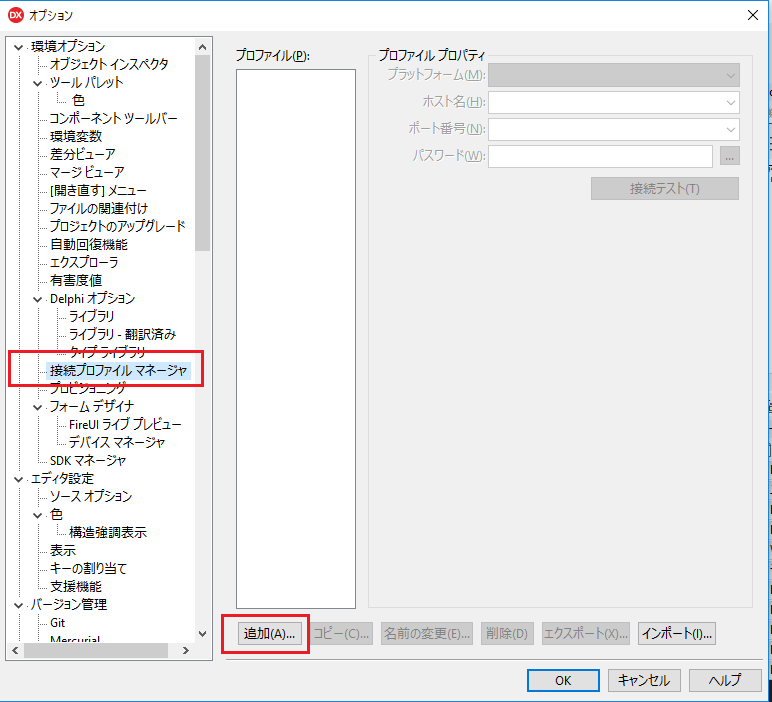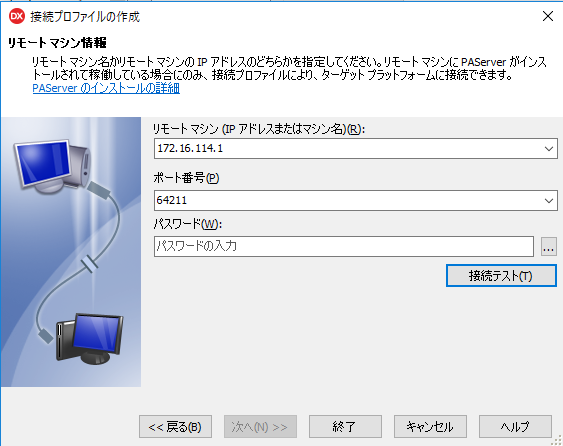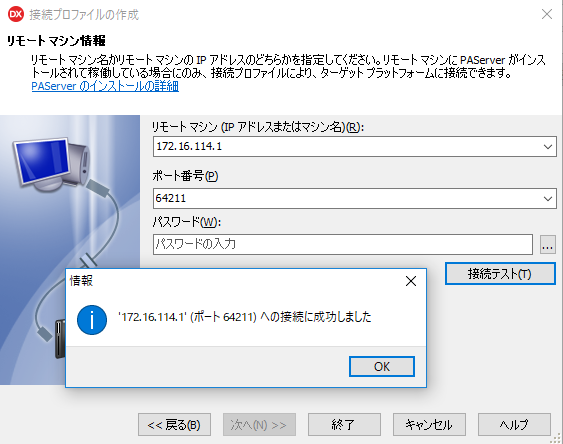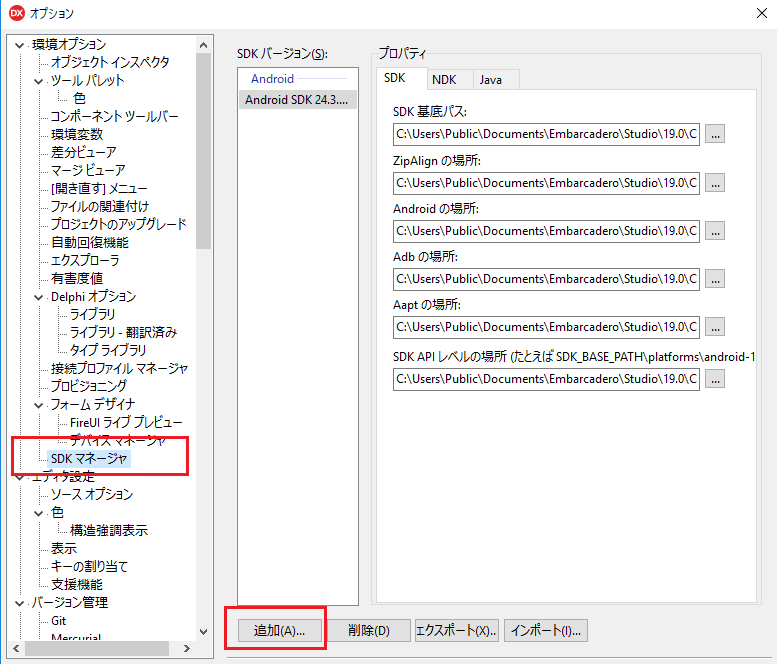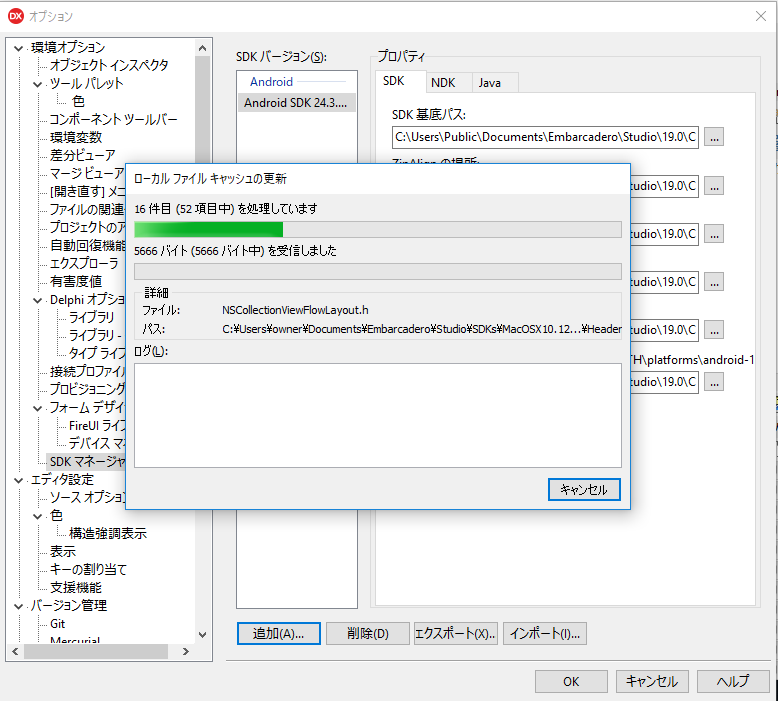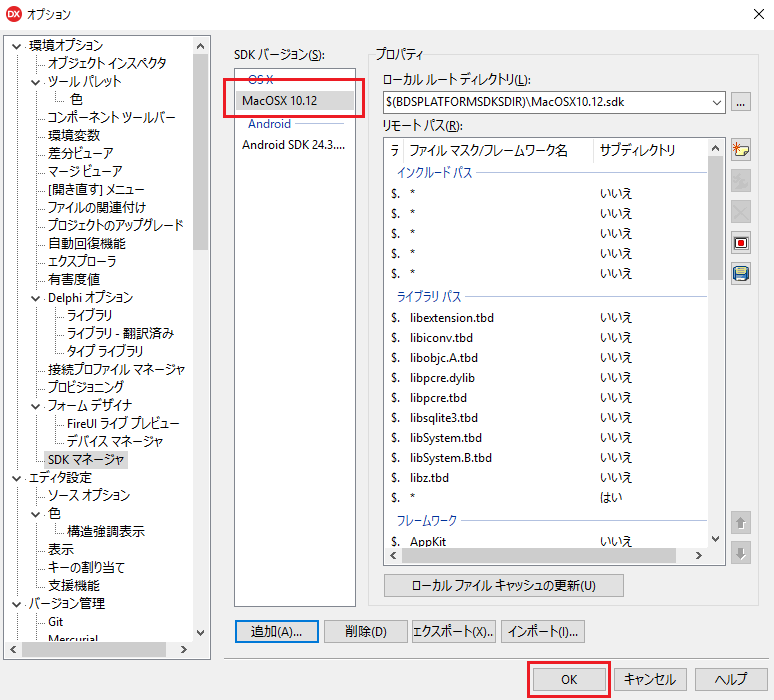これは、2018年8月3日に行なった Delphi Community Edition Meet up ! で行なった macOS へのデプロイデモの記事です
Delphi Community Edition では、Windows 64bit・macOS・iOS・Android のネイティブアプリケーションの開発を行うことができます
この記事では macOS へのデプロイに必要な準備や、実際の手順などについて解説します
デモで行なったこと
Delphi Community Edition 上で作成した Windows アプリケーションを、ターゲットを macOS 側に切り替えて macOS 上にデプロイして実行した
プロジェクトマネージャ上で、目的のターゲットにダブルクリックで切り替えて実行すると
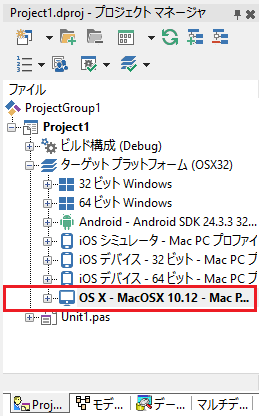
docwiki は、ここらあたりを見てくださいね
- FireMonkey プラットフォームに必要な準備
- OS X アプリケーション開発
- Mac での Xcode コマンド ライン ツールのインストール
- Mac でのプラットフォーム アシスタントのインストール
macOS にデプロイするために必要な材料
- Mac マシン macOS 10.10(Yosemite) 以上
- Xcode
- Command Line Tools
- PAServer
Mac マシン
持っていない方は、頑張って買ってくださいw
macOS のバージョンは 10.10(Yosemite) 以上ですので、中古のものでも OS の用件が満たされていれば大丈夫です
Xcode
Xcode とは何ぞやを知りたい方はこちらを
ダウンロードはここからできます
この記事を書いている現在(2018年8月)の Xcode の最新バージョンは 9.4.1 です
ダウンロードには、Apple Developer の登録が必要です
Mac への Xcode のインストールは Qiita 上の記事など、あちらこちらにありますので、ここでは特にふれません
Command Line Tools
最近のバージョンでは Xcode をインストールすると Command Line Tools もインストールされるようになりました
念のため確認されたい方は、Mac での Xcode コマンド ライン ツールのインストールの要領で確認してくださいませ
PAServer
Delphi から macOS 側にアプリケーションをデプロイして実行する際に経由するサーバー
本名はプラットアシスタントサーバー(Platform Assistant Server)といいます
<インストールフォルダ>\PAServer\PAServer19.0.pkg ファイルを Mac PC 上で実行してインストールします
インストール手順は、Mac でのプラットフォーム アシスタントのインストール 参照してくださいませ
Mac PC と Delphi をつなげる
- 材料はそろいましたか?
- Xcode は Mac PC にインストールしましたか?
- PAServer は Mac PC にインストールしましたか?
- Mac PC と Delphi がインストールされている PC はネットワークに接続していますか?(互いに参照できますか?)
準備ができているのであれば、Mac PC と Delphi をつなげますよッ!
Mac PC 側の準備
- PAServer を起動します - アプリケーションフォルダ内にある PAServer-19.0 をダブルクリックして起動します
- ターミナルの形で PAServer が起動します
- 「接続プロファイル パスワード <パスワードがない場合はたた Enter キーを押す>: というメッセージがでますので、通常は Enter キーを押します
- 「Developer Tool Access が別のプロセスを制御しようとしています」のダイアログが表示されたら Mac PC のユーザーのパスワードを入力して許可を行ないます
- 「Platform Assistant Server をポート 64211 で起動します」が表示され、プロンプト入力になります
- IP アドレスを確認します。i と入力して Enter キーを押します
- 表示された IP アドレスは Delphi 側の設定で利用します
- PAServer は、Delphi 側と通信するため、このままにしておきます
PAServer のターミナルの画面(一部情報は消しています)
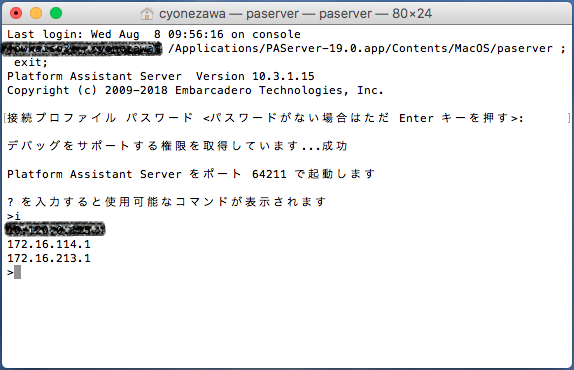
Delphi 側の準備
-
環境オプション内の「接続プロファイルマネージャ」を選択します
-
「接続プロファイルの作成」が表示されます
-
プロファイル名の箇所は任意の名前を入力します(ここでは分かりやすく Mac OS)プラットフォームは OSX を選択して「次へ」をクリックします
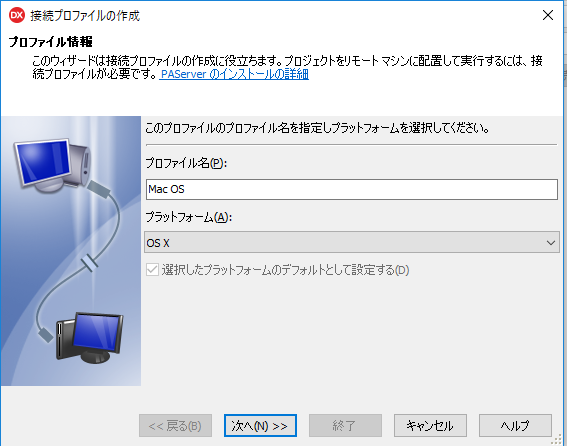
-
少し下にある「SDK マネージャ」をクリックします
-
「新規 SDK 追加」のダイアログが表示されます
-
プラットフォームの選択は OS X、接続するプロファイルの選択は、さっき設定した Mac OS、SDKバージョンの選択は、表示されたものの中から選んでください(この環境では 10.12 を選択)全て設定したら「OK」ボタンをクリックします
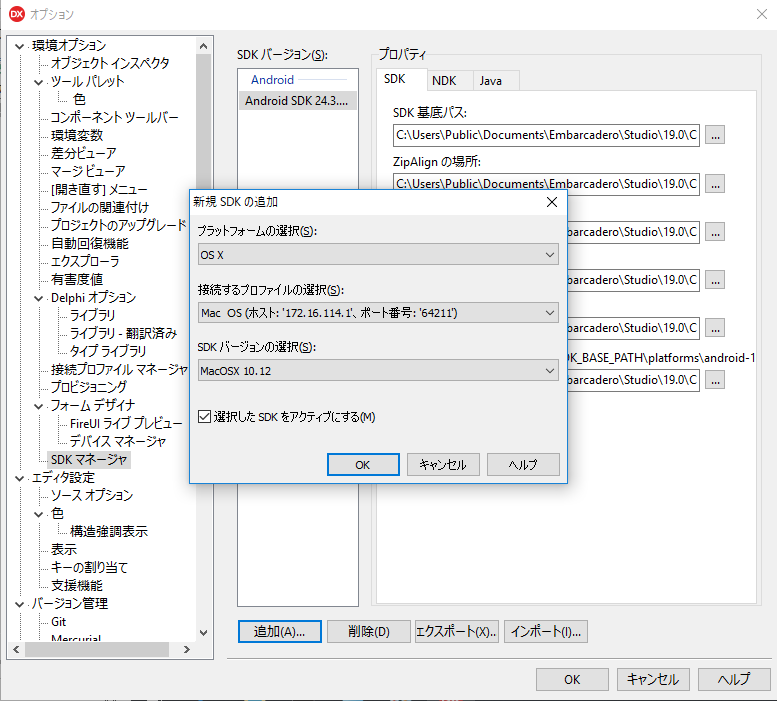
これで Delphi 側の準備完了です
Delphi のプロジェクトマネージャーでターゲットを切り替えて実行すると macOS のネイティブアプリケーションがビルドされて、PAServer で接続している Mac PC 側にデプロイされ、実行されます
macOS のアプリケーション開発も楽しんでくださいね♪