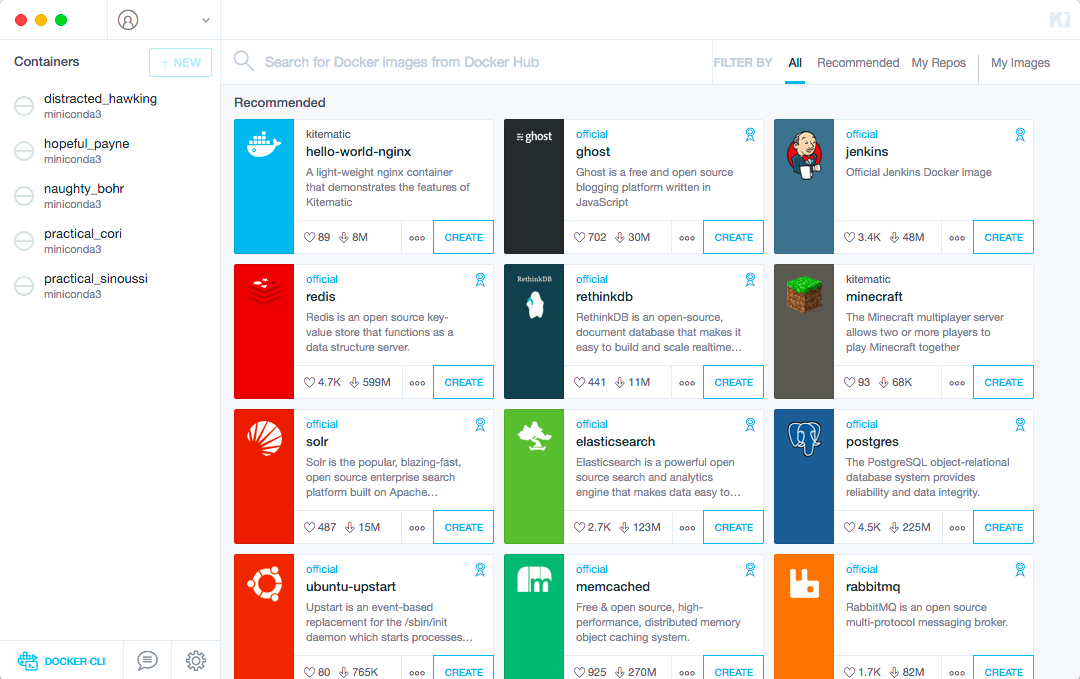はじめに
昨今のコンテナブームも踏まえてDockerに興味を持ち勉強を始めました。
Dockerをいじって分かったことについて発信します。
Kitematic
Kitematicはローカル環境において、GUIでコンテナのイメージ作成や起動停止等を行うことができるDockerの管理ツールです。

Kitematicのインストール及びコンテナの起動手順について以下に記載します。
(※)なお、本記事はDocker for macを基に記載しています。また、Kitematicを使用するためには、Docker Hubでアカウントの登録が必要です。
Kitematicのインストール
1.Docker for macのアイコンをクリックし、Kitematicを選択する。
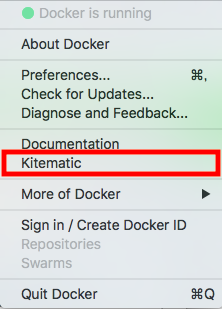
2.ポップアップの「here」をクリックし、Kitematicをダウンロードする。
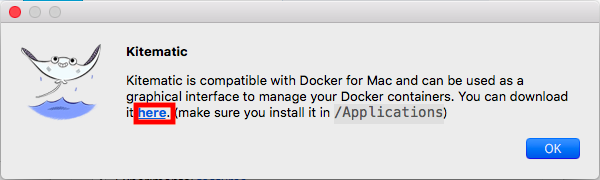
3.ダウンロードできたKitematic(Beta).appを選択して実行する。
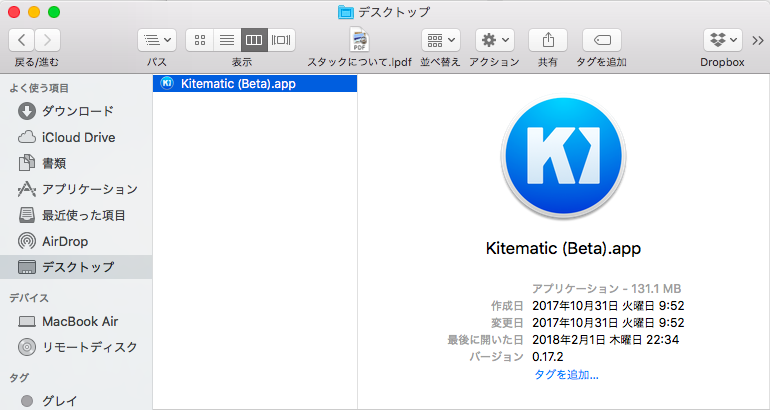
4.Docker Hubのアカウントでログインする。
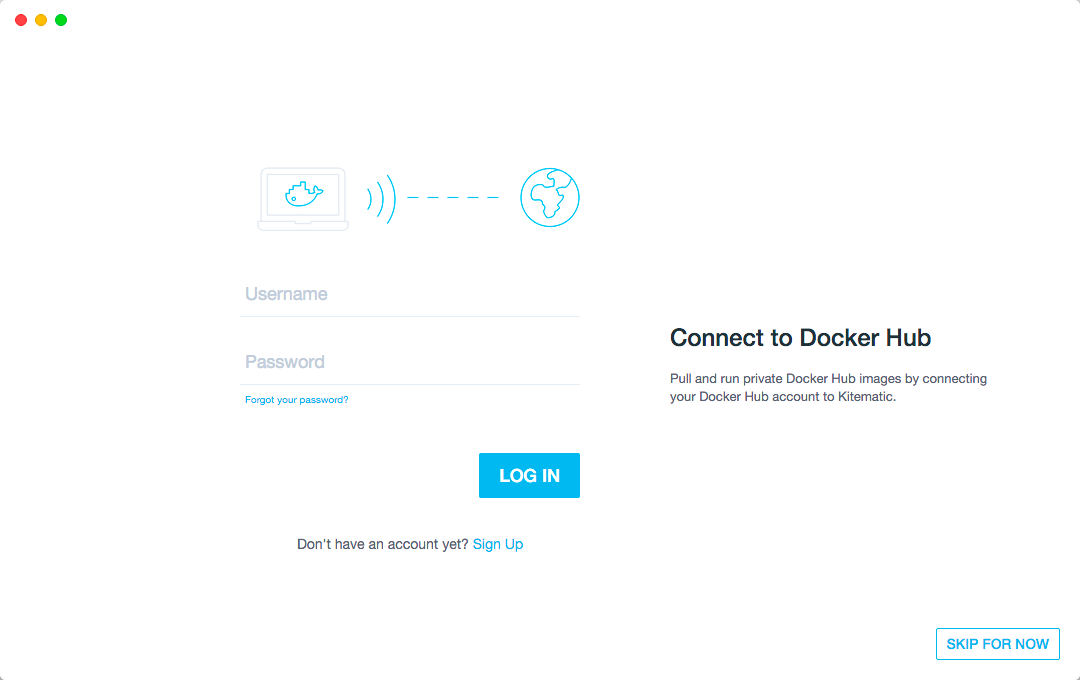
コンテナの起動
1.起動したいコンテナを選択して「START」をクリックすると、コンテナが起動する。
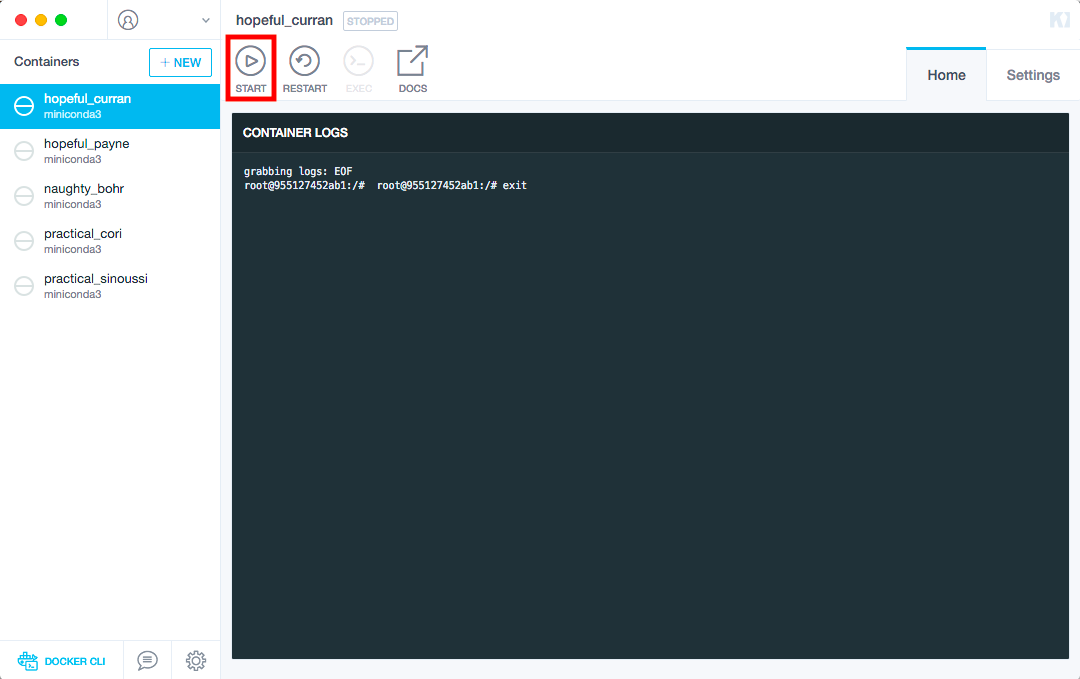
2.コンテナ起動後「RUNNING」が表示されると、正常に起動できたことが確認できる。また、「EXEC」をクリックするとターミナルが起動されコンテナに接続する。
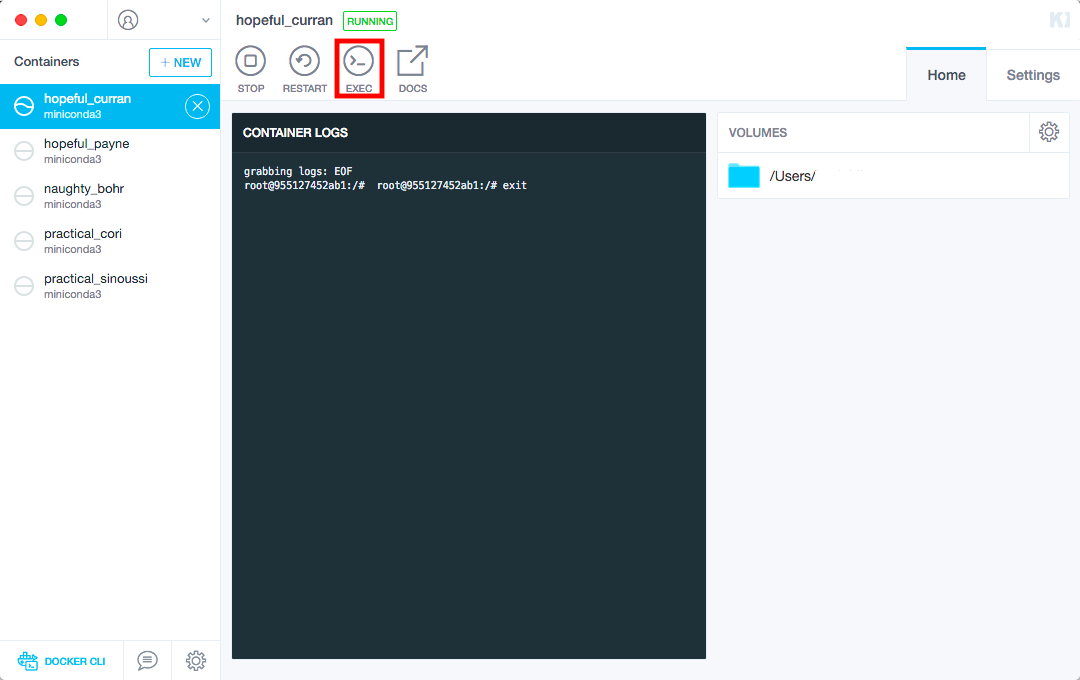
所感
Dockerを使用してローカルで開発環境を構築する場合、Kitematicを使うとGUIで直感的に操作ができるのでかなり快適です。また、新たにイメージを作成するときは、Kitematicのホーム画面で作成したいイメージファイル(※)を選択して「CREATE」をクリックすればいいので、新規作成も簡単にできます。Dockerで開発環境構築する人は増えていると思いますが、Kitematicをまだ使ったことなければ是非使ってみてください!
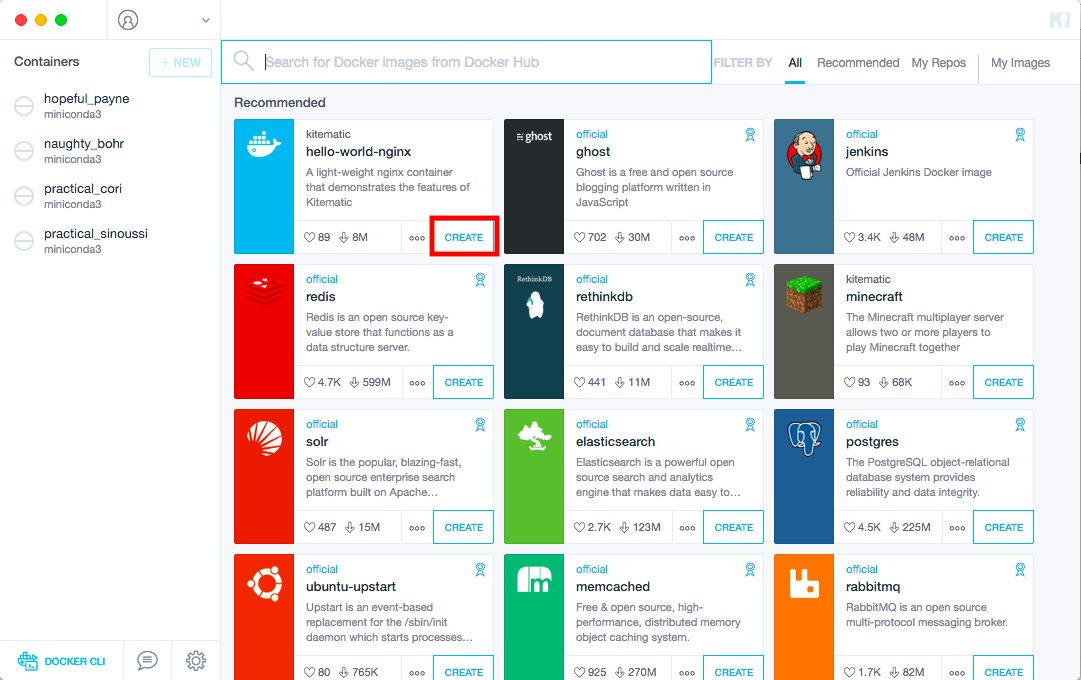
(※)公式のイメージファイルはofficialが付いています。
追記
コンテナ選択するとホーム画面の戻り方が最初分かりませんでしたが、「+NEW」をクリックすると戻れます。。