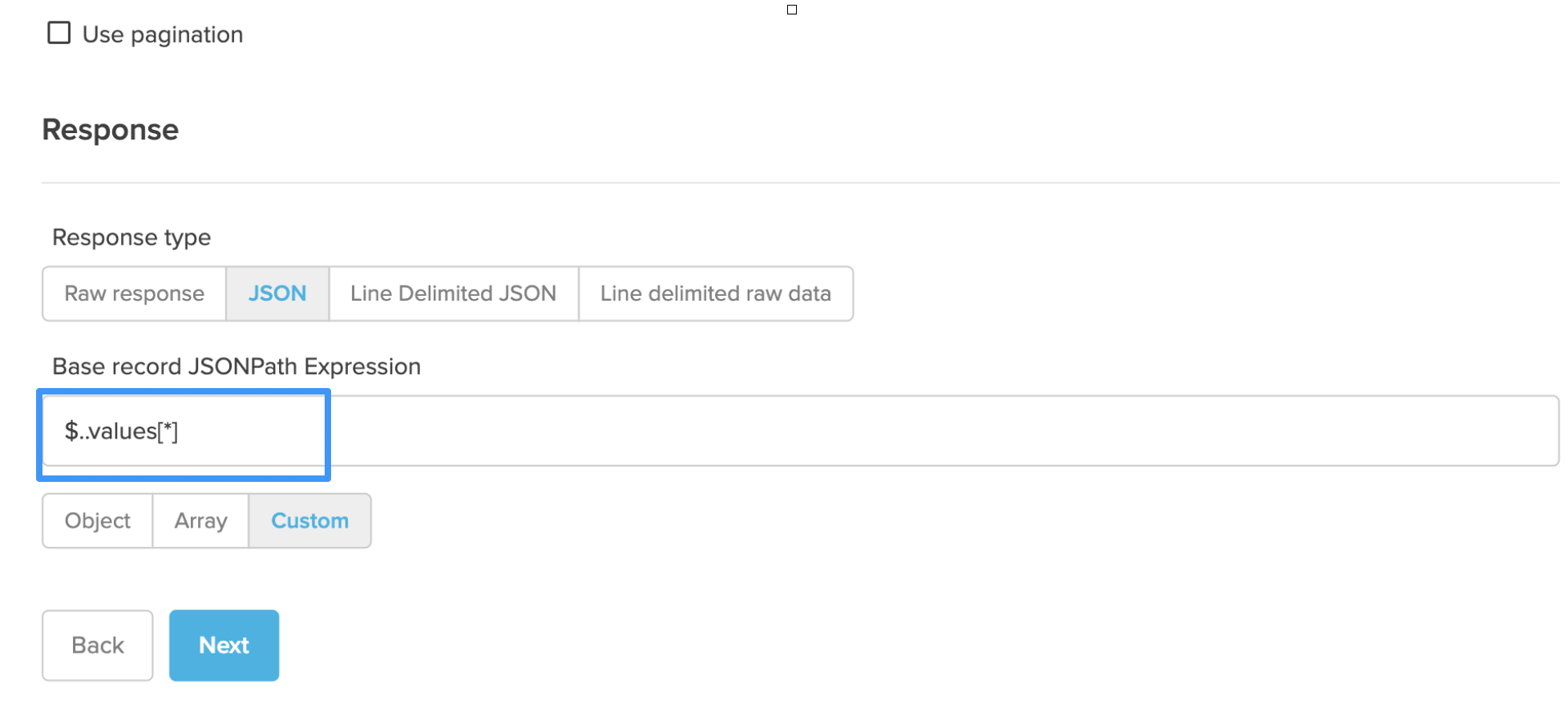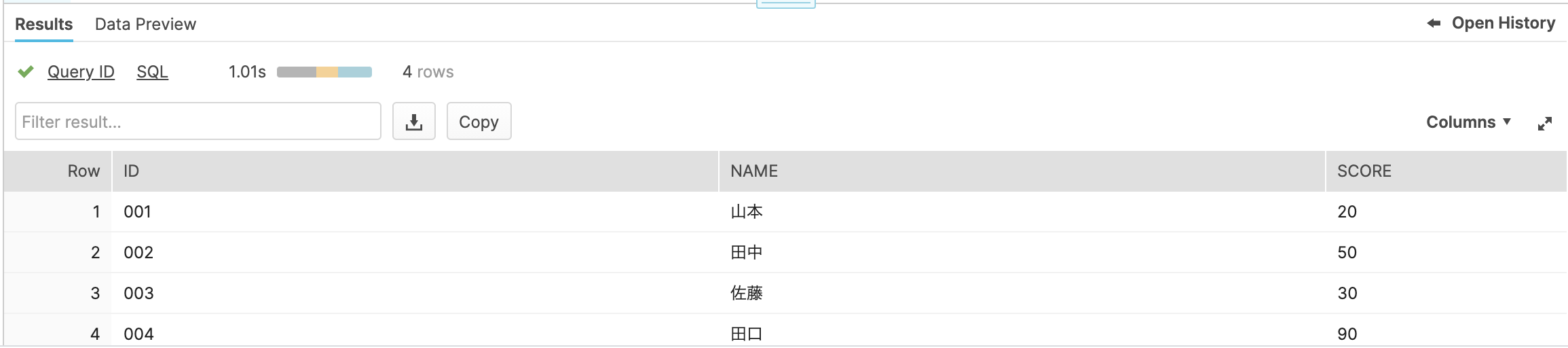このブログではXplentyのRest API Componentを使用して、Google Sheetからデータを読み込む方法について解説します。
Rest API コンポーネントの設定
認証(Authentication)の設定
あらかじめ接続画面で作成したGoogle Sheetの認証を選択する。
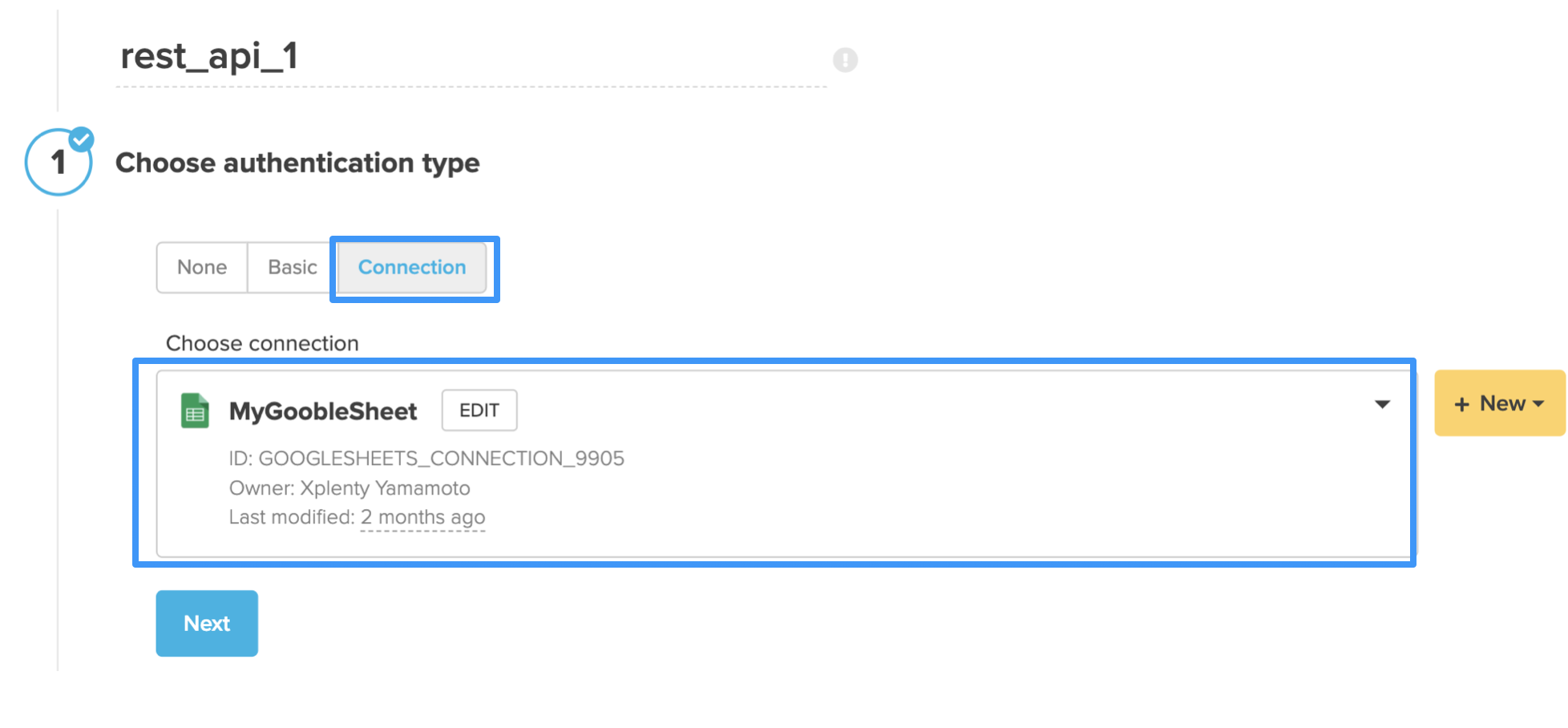
URLの指定方法
URL:
https://sheets.googleapis.com/v4/spreadsheets/シートID/values:batchGet?ranges=セル範囲&majorDimension=ROWS
Responseの設定
フィールドの選択
取得したJSONのフラット化
変換1:BAG型からTuple型に変換する
Selectコンポーネントを使用し、BagToTuple関数を使いTuple型に変換する

変換2:各列を配列番号を指定し、それぞれ取得する
それぞれの列を配列番号($0)を指定し取得するとともに、Chararray関数で文字列型に変換する

ヘッダ行をフィルターで除外
1行目にヘッダ行が含まれている場合、フィルタで除外する(Rest API側のセルの範囲指定でヘッダ行を除外する方法もあり。)
(例)id列に「Id」という文字が含まれていないデータのみ抽出
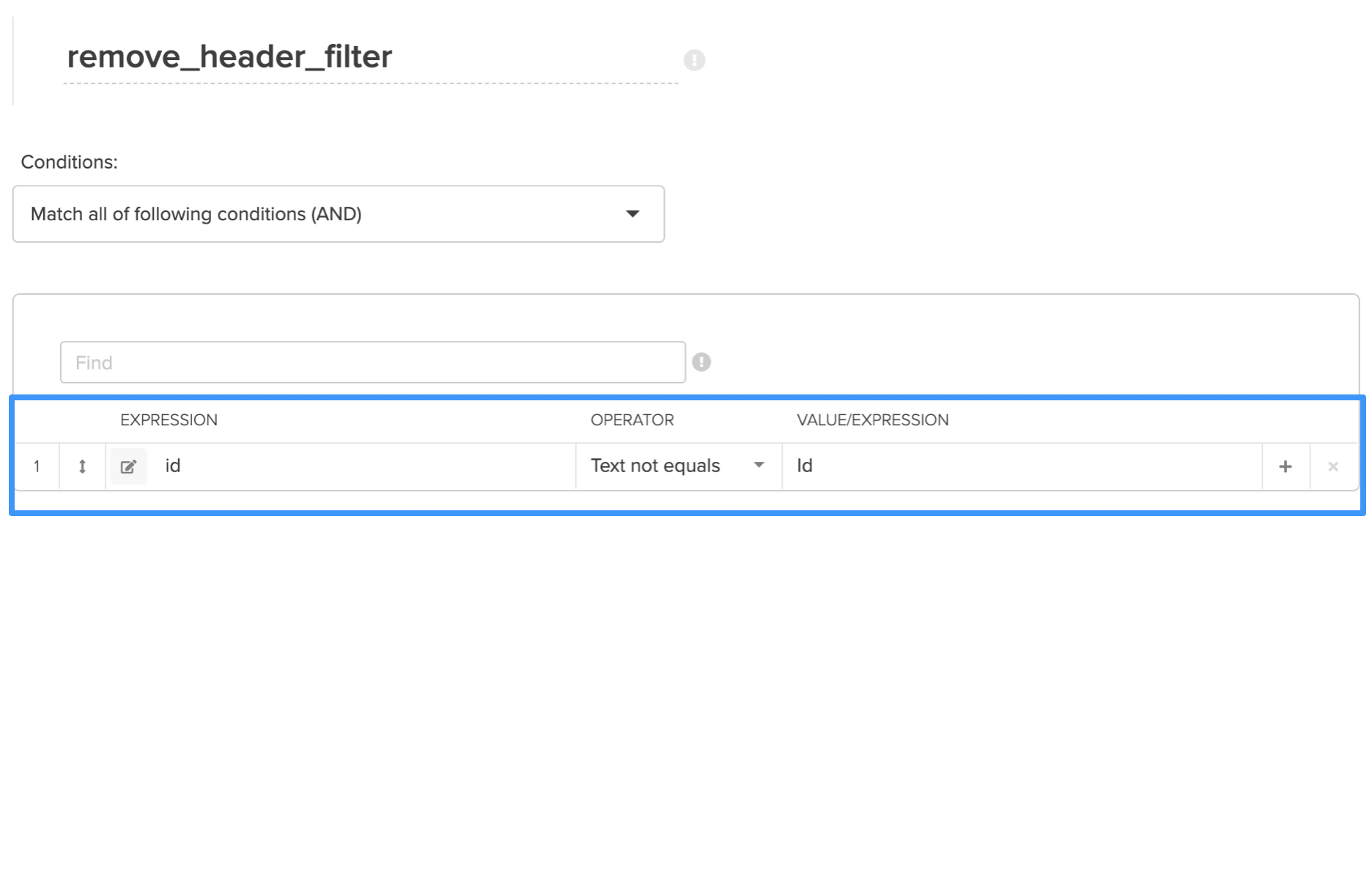
ロード先のコンポーネントをセットし、ジョブを実行して確認
最後にデータベース、DWH、ストレージなどにロードすれば完了です。
パッケージ全体図
例)Snowflakeがロード先の場合、以下のようなフローになります。
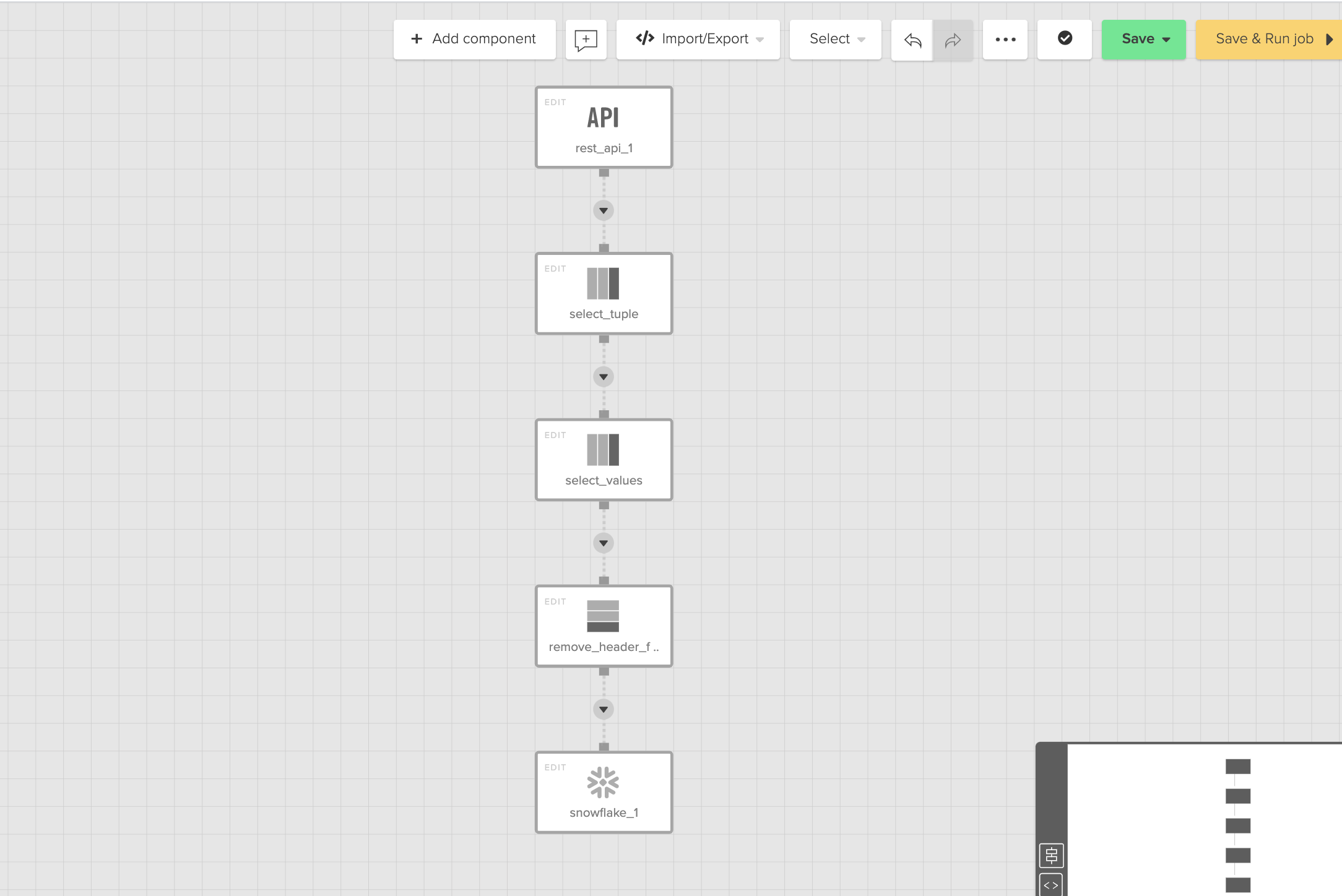
データが正しく反映されたことを確認
Google Sheetへの書き込みも可能です
Xpelntyでは、Selectコンポーネントの中でCurlリクエストを書くことで、Google Sheetへの書き込みが可能です。

書き込みリクエスト例:
CCurl(CONCAT('https://sheets.googleapis.com/v4/spreadsheets/', '$spreadsheetId', '/values:batchUpdate'),'POST','{"Accept":"application/json"}',CONCAT('{"valueInputOption":"RAW","data":[{"range":"','$range','","majorDimension": "ROWS","values": [', BagToString(data, ','), ',]}]}'), '$connection_id')
上記リクエストで使用している変数について
-
$spreadsheetId:GoogleSheetのIDを指定 -
$connection_id:XplentyのコネクションIDを指定 (コネクション画面で確認することができます。)
例:GOOGLESHEETS_CONNECTION_9215 -
$range:シート名およびセル範囲を指定。
例:campaign!A1:N100000