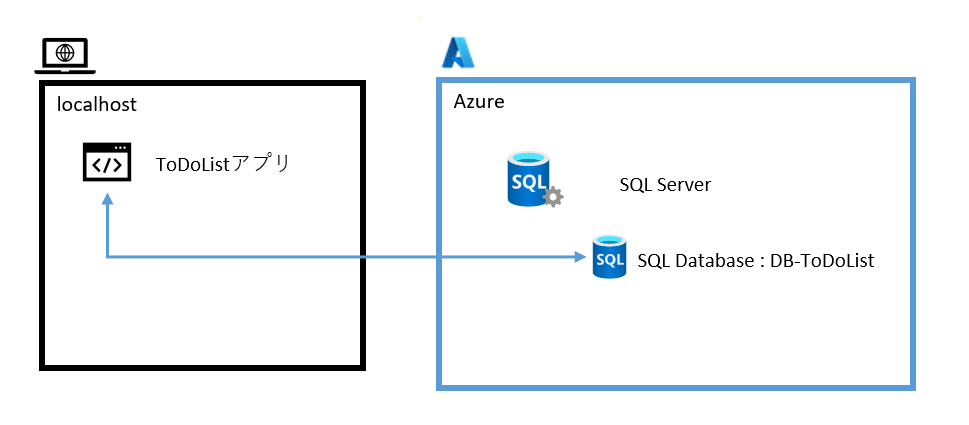はじめに
Azure SQL Databaseを作成して、
シンプルなToDoList をCRUD処理させてみた。
Azure SQL Databaseの作成
Azure PortalからSQL databasesを選択。
先にSQL databaseよりもSQL serverの作成を求められます。
名称がややこしいが別物みたいです。
DB名はDB-ToDoListとしました。
↓SQL database(ローカルのSQLServerのデータベースに相当)を作成Serverのスペックは選択可能な最小のBasicにしました。

SQL databaseができたら、ローカルのSSMSから接続してみる。
Server name:SQL database serverを作成したときにつけたServer名
Authentication:SQLServer認証
Login:SQL database serverを作成したときにつけたID
Password:SQL database serverを作成したときにつけたPW
↓こんな感じで、ローカルのSQLServerとおんなじ感じでローカルから接続可能。

Azure PortalでSQL Serverを作るときにFirewallの設定をやっていないと、SSMSでの初回アクセスでFirewall作成を求められる。
↓こんな感じで、SSMSで作ったFirewallはAzurePortalに反映される。
前回作ったToDOList と同じDDLを流してテーブルをCreateしてあげる
Create Table [dbo].[ToDo] (
[id] UNIQUEIDENTIFIER DEFAULT NEWID() NOT NULL
,
[ToDo] [nvarchar] (50)
,
[DueDate] [datetime] NOT NULL
,
CONSTRAINT [PK_ToDo] PRIMARY KEY (id)
);
作ったテーブルをSELECTしたりINSERTしたりはSSMSからでも可能だが、AzurePortalのSQL database>Query editor(preview)からも同じく可能↓
ToDoListアプリからのDB接続
Azure SQL Databaseから接続文字列を取得する。
SQL database>Settings>Connection stringsを選択。
↓ADO.NET (SQL authentication)の接続文字列をコピーする

ToDoListアプリをVisual Studioで開いて、appsettings.jsonを選択。
ConnectionStrings:ToDoListに接続文字列を貼り付けする。
VisualStudioで▷ボタンを押下してローカルでデバッグ実行。
↓Azure SQL databaseのレコードをアプリに読み込みできていることを確認
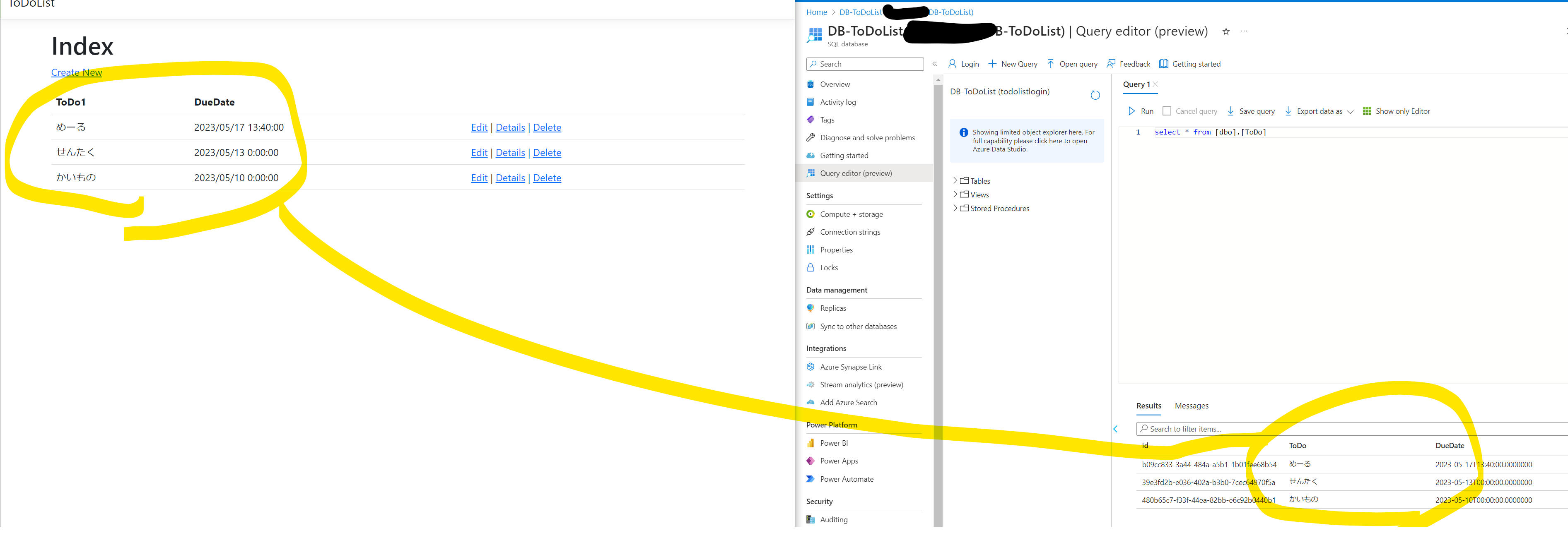
参考