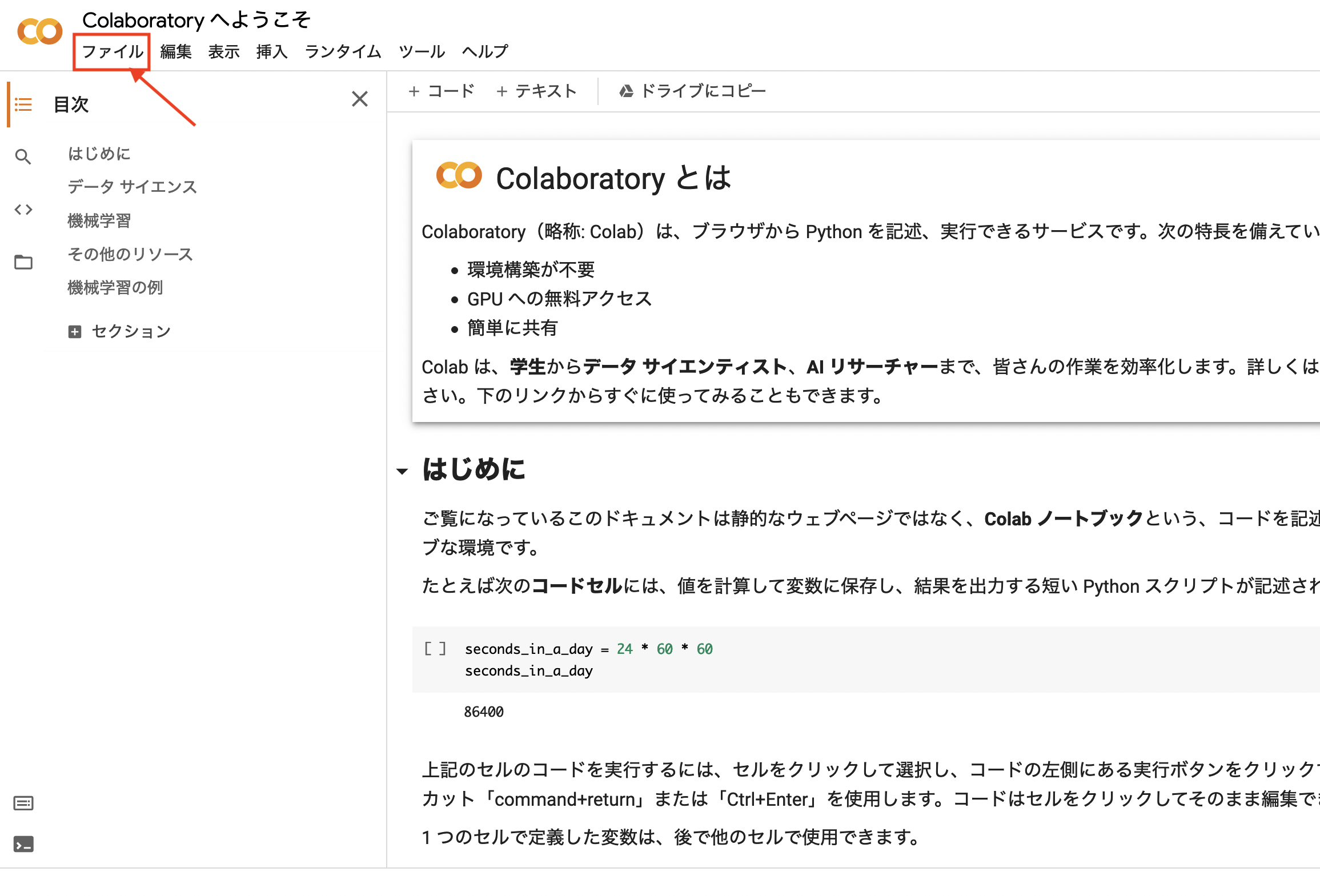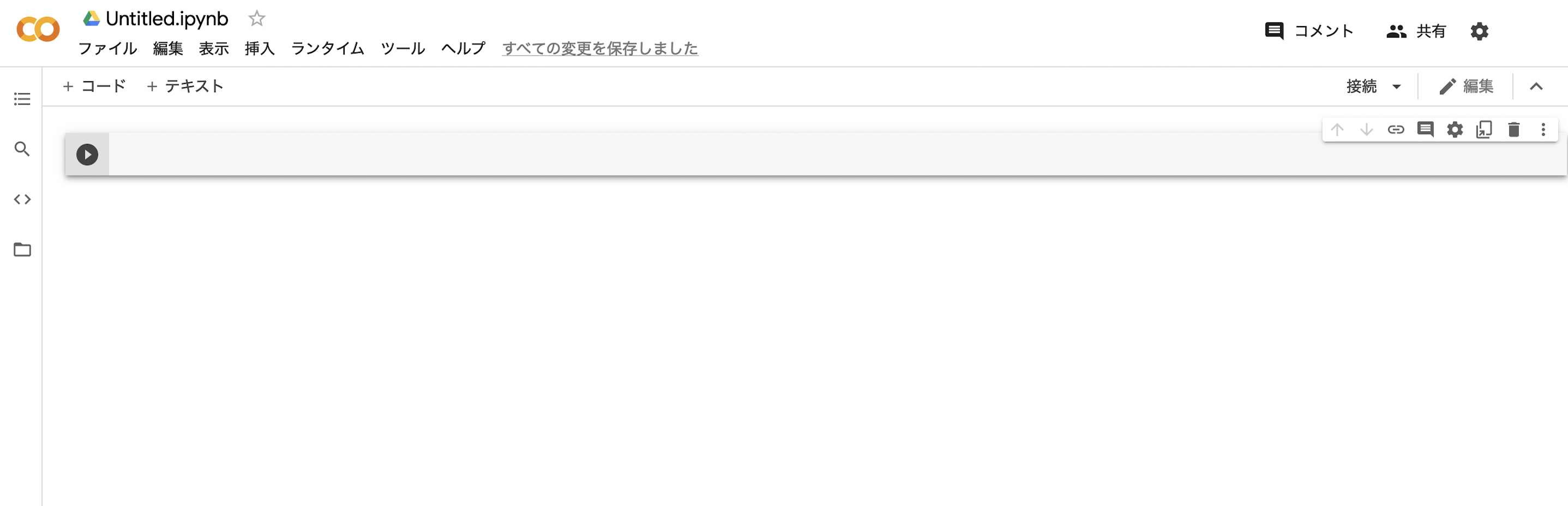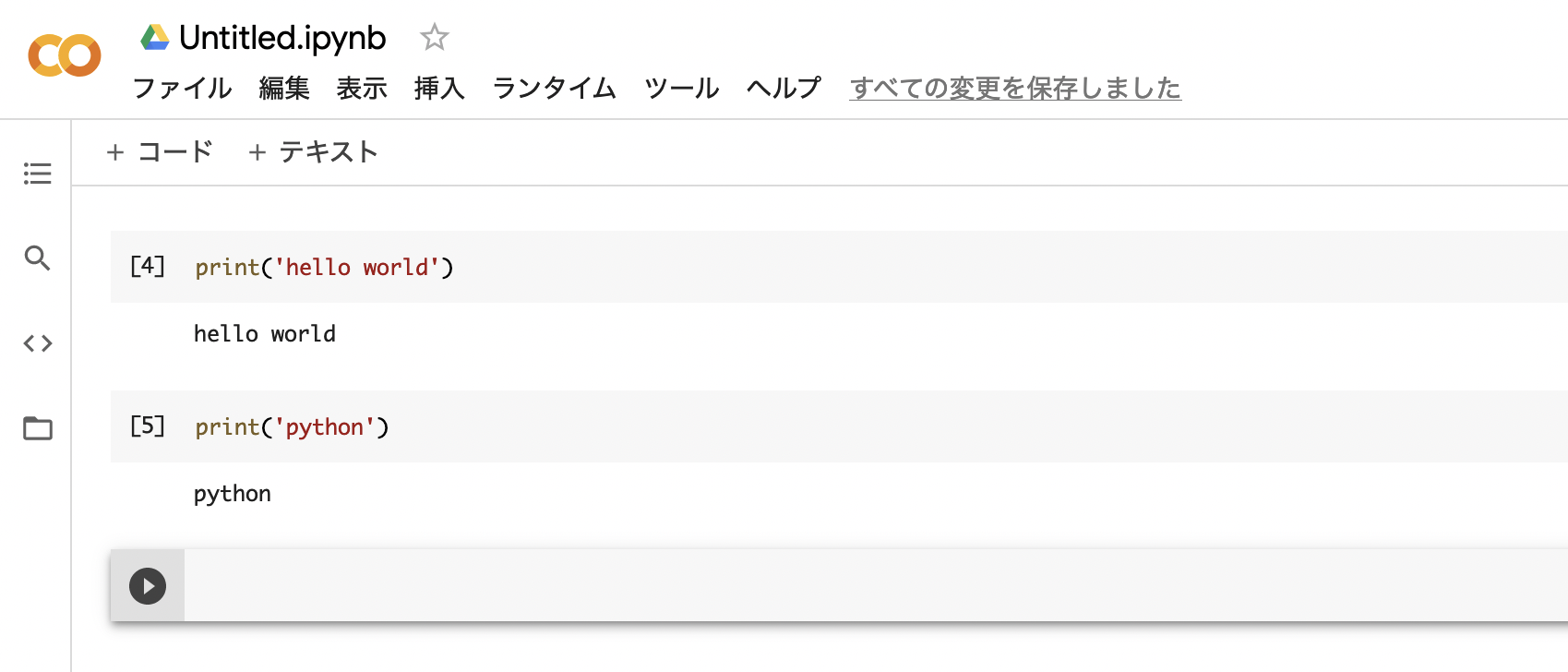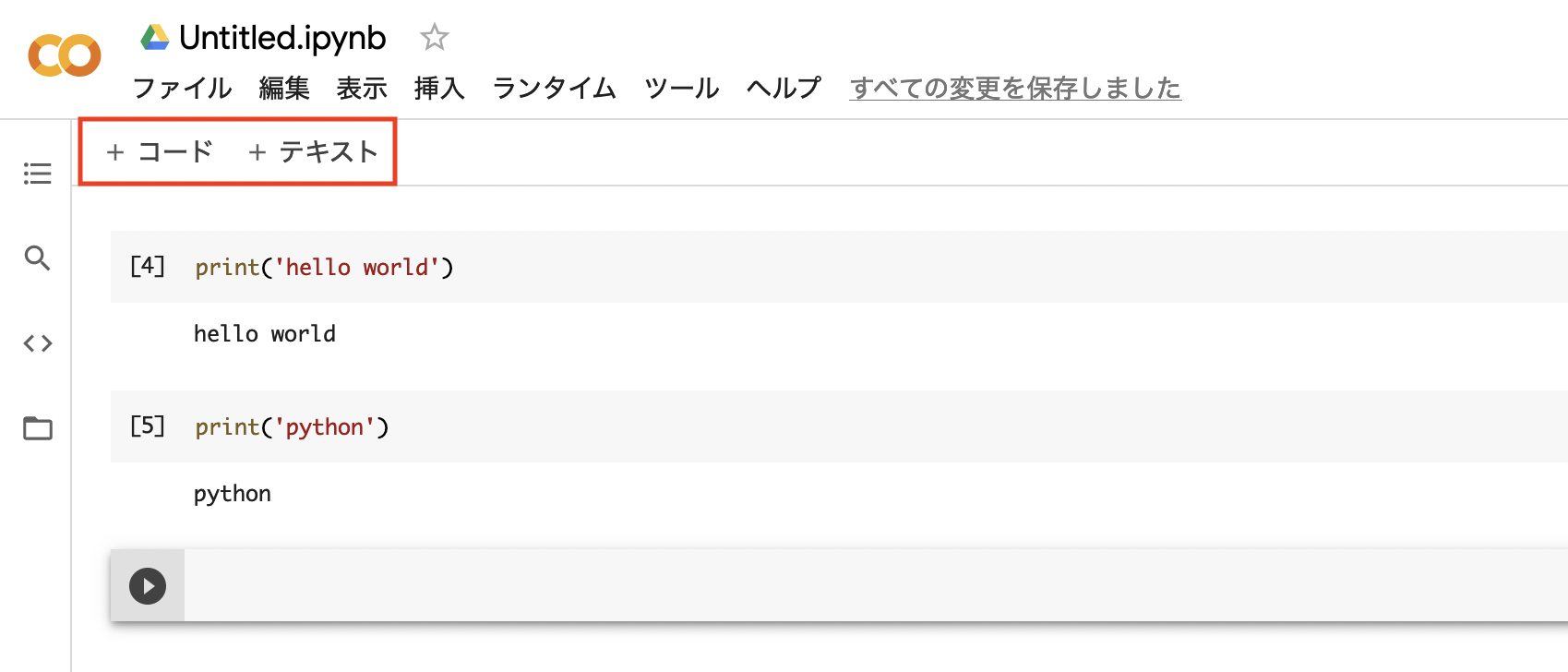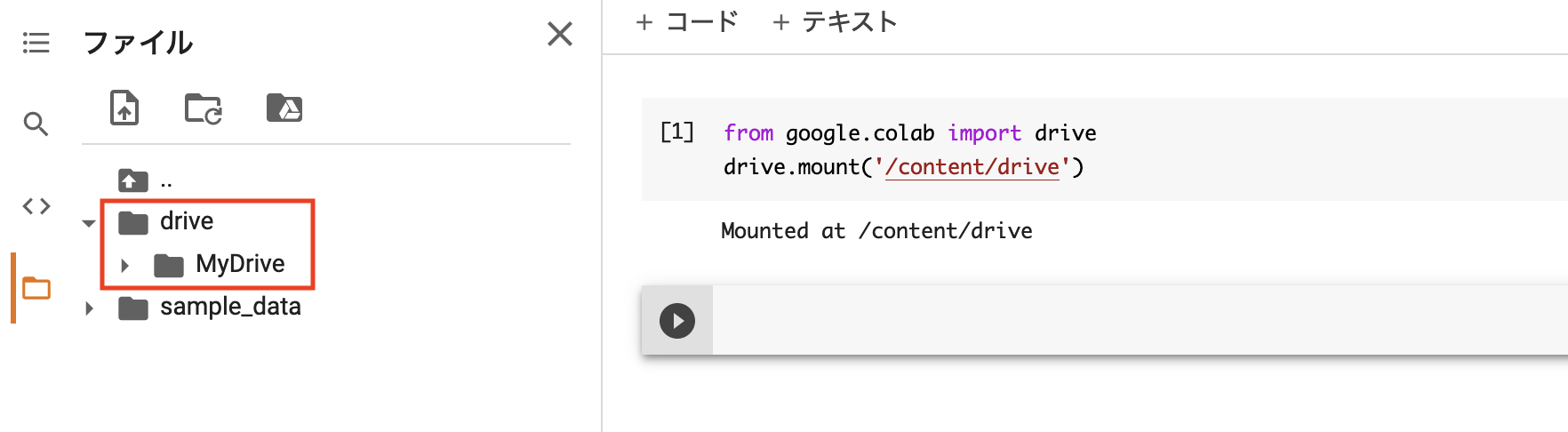Google Colaboratoryとは何か
Google Colaboratoryとは,環境構築なしでpythonのコードを書いたり,実行したりことができるGoogleのサービスです.
Anacondaやローカルに環境構築するやり方がわからず困っている人,すぐにpythonを触ってみたい人におすすめです.
まずは動かそう!
Googleのサービスになるので,Googleのアカウントが必要です.持ってない人は,アカウントを作りログインしておきましょう.
次に[Google Colaboratory](https://colab.research.google.com/notebooks/welcome.ipynb?hl=ja"Google Colaboratory")にアクセスしましょう.
アクセスすると以下の画面になると思います.
次に左上の「ファイル」メニューから「新規作成」を選択しましょう.
すると以下の画面になると思います.
Untitled.ipynbはファイル名になります.選択すると名前変更することができます.
この画面の灰色の部分がセルと呼ばれるコードを書く場所になります.
このようにコードを分けて書くことができます.
関数名は一緒で,違うコードを試してみたい場合などで非常に便利です.また,エラーがどこで起きているのかすぐにわかります!
実行するときは,セルの再生ボタンを押すか,Ctrl+Enter(Mac→⌘+Enter)で実行することができます.
セルを増やしたいときは,次のセルがない場合,実行すると自動でセルが出てきます.また,コードという部分を選択することでもセルを増やすことができます.
テキストを選択することで,Markdown形式でドキュメントを書くことができます.
セルが多くなった場合に全て実行したいとき,一つ一つ実行するのではなく,「ランタイム」→「全てのセルを実行」をするのが簡単です.
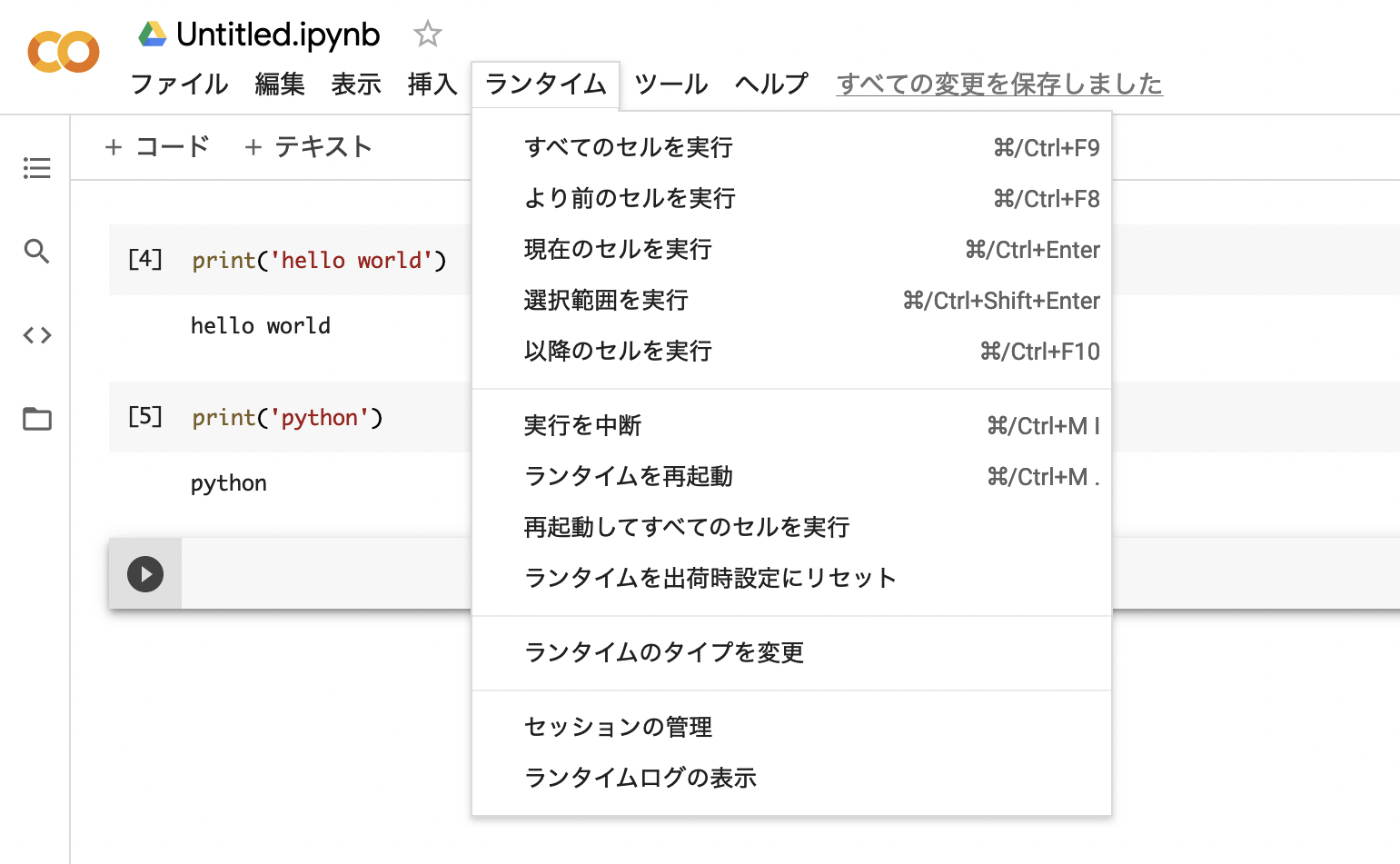
Google Colaboratoryを扱う上で気をつけるべきこと
Google Colaboratoryは,IPython,Jupyter形式でコードを書くことができます.
この形式では,変数の状態が保持されるので変数に何が入っているかわかりにくい場合があります.
例えば,
a = 1
b = 2
print(a+b)
>>>3
となりますが,このセルを実行した後に,以下のコードを書き換えて実行をすると
b = 2
print(a+b)
>>>3
となります.Python形式(.py)ファイルにコードを書き上記の流れを行うと,NameError: name 'a' is not definedとaという変数に値がないというエラーが表示されます.
Ipython形式(ipynb)ファイルでは,a=1が一度実行されるとその値が保持されているため,エラーが出ずに結果(3)と出てしまいます.
そのため一度実行した変数は保持されてしまうということは覚えておきましょう.
また,Python形式(.py)ファイルでは上から順にコードが実行されますが,Ipython形式(ipynb)ファイルでは,好きなセルを任意の順番で実行することができます.
しかし,セルが多い場合,途中で記述した「全てのセルを実行」を行うことが一般的なので,上から順に実行したときにNameError: name 'a' is not definedのようなエラーが出ないように注意しましょう.
Google Driveとの連携の仕方
冒頭でも記述したように,Google ColaboratoryはGoogleのサービスです.
そのため,Google Driveと連携させることができます.
まず以下のコードを実行してみてください.
from google.colab import drive
drive.mount('/content/drive')
このコードを実行すると,認証キーが要求されるので表示されるURLから認証キーを取得してコピー&ペーストします。認証を終えると /content/drive にGoogle Driveがマウントされているので、以下のように ls コマンドで確認すると自分のGoogle Driveのファイルが見られるはずです。
! ls "/content/drive/My Drive"
まとめ
このようにGoogle Colaboratoryは,Pythonの環境構築を行わなくてもPythonを使うことができます.
また,Google Driveと連携することができるため,ソースコードはクラウド管理にすることができます.そのため,チーム内で情報共有に活用することができます.
少しPythonを触ってみたい人,プログラミング初心者の方にはおすすめの実行環境ですので,活用しましょう!