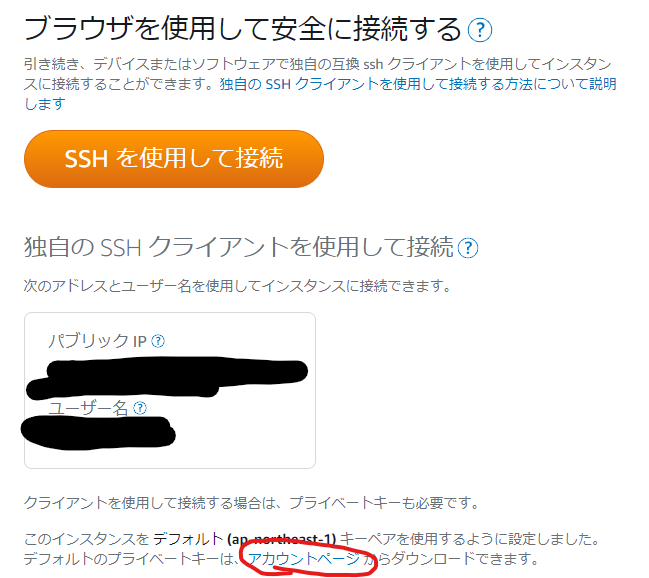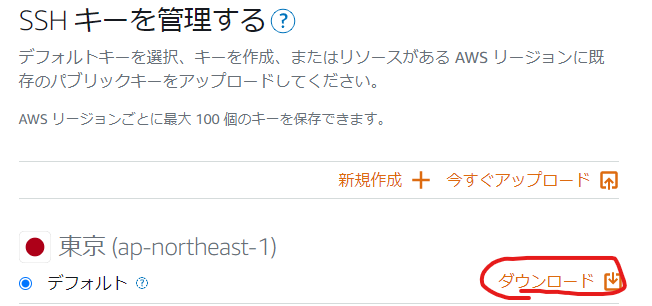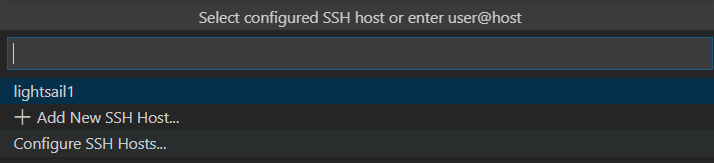TL;DR
AWS Lightsailインスタンスの立ち上げ~VSCodeでssh接続してみるだけ。画像多めでお送りします。
環境構築系は沼りやすいので、似たような記事は他にもありますが自分用に記録。
なお、Lightsailに限らずEC2などでも(接続の部分に関しては)同様の手順になります。こちらやこちらも参照。
環境
Windows10
ブラウザでの作業
Lightsailを開く
アカウントは作成してある前提です。まずログインして、赤丸クリック。
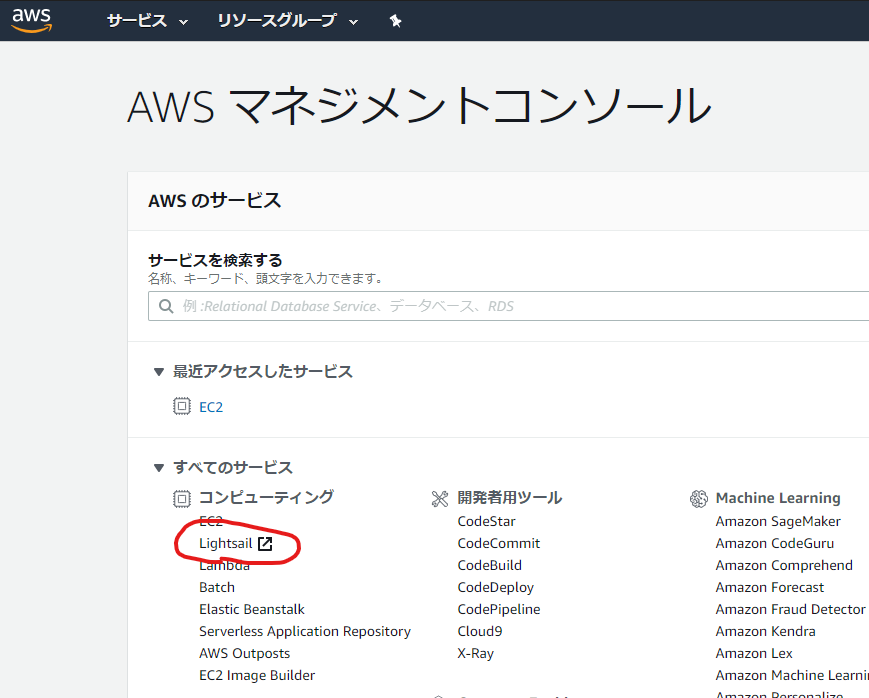
ガイドに従ってインスタンスを作成する
次に、LightSailのページでインスタンスを作成をクリック(初めての場合は真ん中あたりに大きく出るはず。)
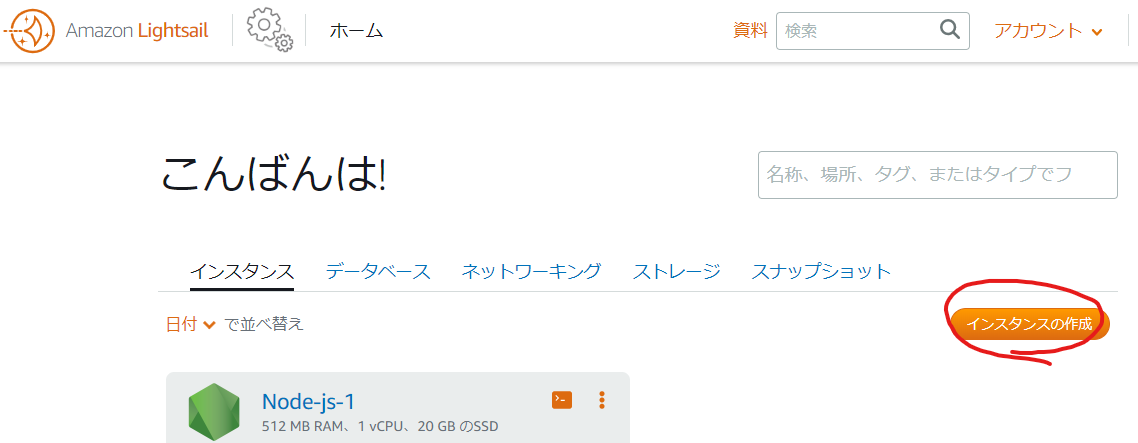
あとはガイドに従いながらポチポチと作成しましょう。今回はOSにLinux, 環境にNode.jsを選びました。ここはお好みで。
※LightSailは最小プランなら3.5USDからなのでさほど問題は起きないでしょうが、料金はしっかり見ましょう。初月無料枠があります。
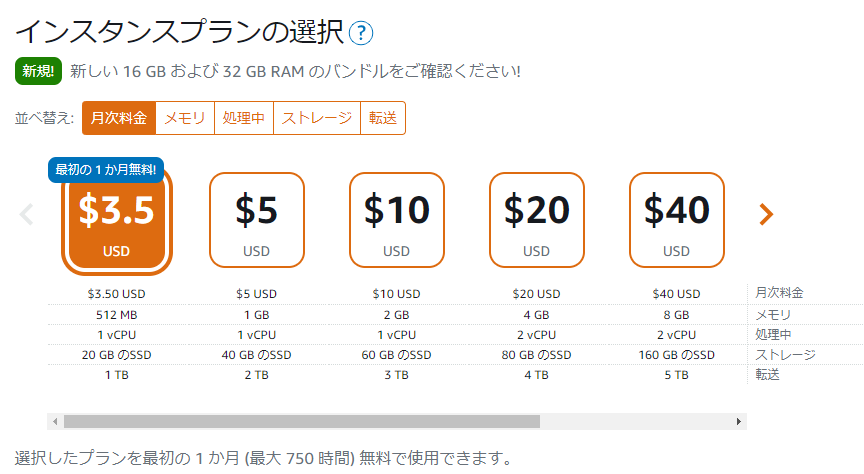
今回はあくまで玩具なので、最小プランを選択です。
これでインスタンスができました。
秘密鍵DL
作成したインスタンスの名前をクリックして、さらに赤丸をクリック。
このとき、「パブリックIP」と「ユーザー名」を控えておいてください。SSH接続する際に必要になります。
※補足:わざわざ隠しましたが、ユーザー名は基本bitnamiですね。
ダウンロードされたファイル(LightsailDefaultKey-ap-northeast-1.pem)は後で必要になります。
C:\Users\ユーザ名\.ssh\配下あたりに置いておきましょう。
ここまででブラウザ側での作業は完了です。お疲れさまでした。
VSCodeでの作業
Remote - SSHのインストール
拡張機能アイコンをクリックして、検索欄に「ssh」と入力。おそらく一番上に出てくる下記の拡張機能をインストールしましょう。
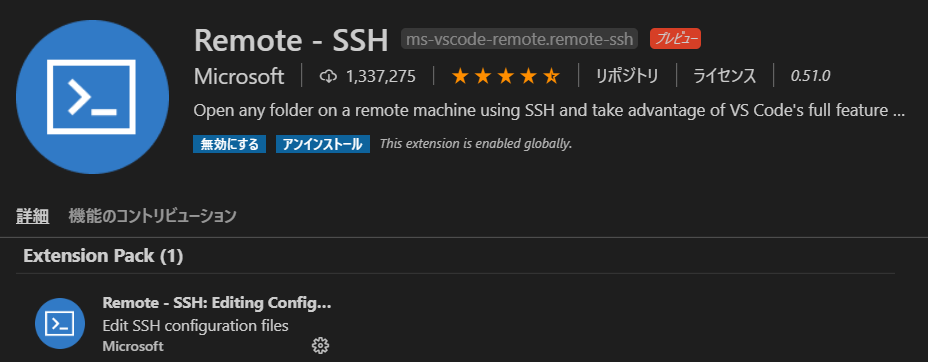
ssh設定ファイルの記述
インストールできたら、VSCode左下に出てくる「><」みたいなかわいいアイコンをクリック。すると、こんな画面になります。
Remote-SSh:Open Configuration File...をクリックして、設定ファイルを選択しましょう。
Windowsの場合は、C:\Users\ユーザ名\.ssh\configとかになります。ない場合はファイルを作成しましょう。
作成したファイルに、下記を記入。ここでブラウザ側で控えた「パブリックIP」「ユーザー名」「秘密鍵ファイル」を使用します。
Host lightsail1(ここは自由にわかりやすい名前で)
HostName パブリックIP
User bitnami
IdentityFile C:\Users\ユーザー名\.ssh\LightsailDefaultKey-ap-northeast-1.pem(先ほどダウンロードした秘密鍵のパス)
これで設定は完了です。
接続
ファイルを保存したら、もう一度「><」をクリック。今度はRemote-SSh:Connect To Host...をクリックします。
先ほどHostで指定した名前が選択肢に出るはず。これをクリックしましょう。
すると、別のウィンドウが立ち上がります。うまくいけばこれで接続作業は完了です。
後はいつも通り、ターミナルからコマンドをたたくなり、ディレクトリを作成して「フォルダを開く」から作業フォルダを開いたりしてください。お疲れ様でした。