WSL (Windows Subsystem for Linux) を使ってWindows 10でopenSUSEを動作させみた シリーズ
- 第1弾 : openSUSEインストール編
- 第2弾 : 本記事
- 第3弾 : [tcsh編] (http://qiita.com/ApricotSugar/items/8b842b8dfd5e6312c019)
- 番外編1 : [SDカード領域の参照] (http://qiita.com/ApricotSugar/items/d0afc32754fc78b4ad9c)
1. はじめに
WSL (Windows Subsystem for Linux) を使ってWindows 10でopenSUSEを動作させみた (openSUSEインストール編)の続きになります.
今回は,前回インストールしたopenSUSEにユーザの追加を行っていこうと思います.
ユーザの追加なので,基本的にはLinuxのユーザ追加と大差ないと思います.
ここからの作業からは,Windows10上にopenSUSEがインストールされている前提で進めさせて頂きます.
2. ユーザの追加
2.1. 必要ツールのインストール
ここでインストールするツールは,本記事内では一切使用しません.
私が作業中にちょっと利用したかったのでインストールしました.
openSUSEのインストール直後だと,いろいろと入っていない物が多いので,zypperコマンドでインストールしましょう.
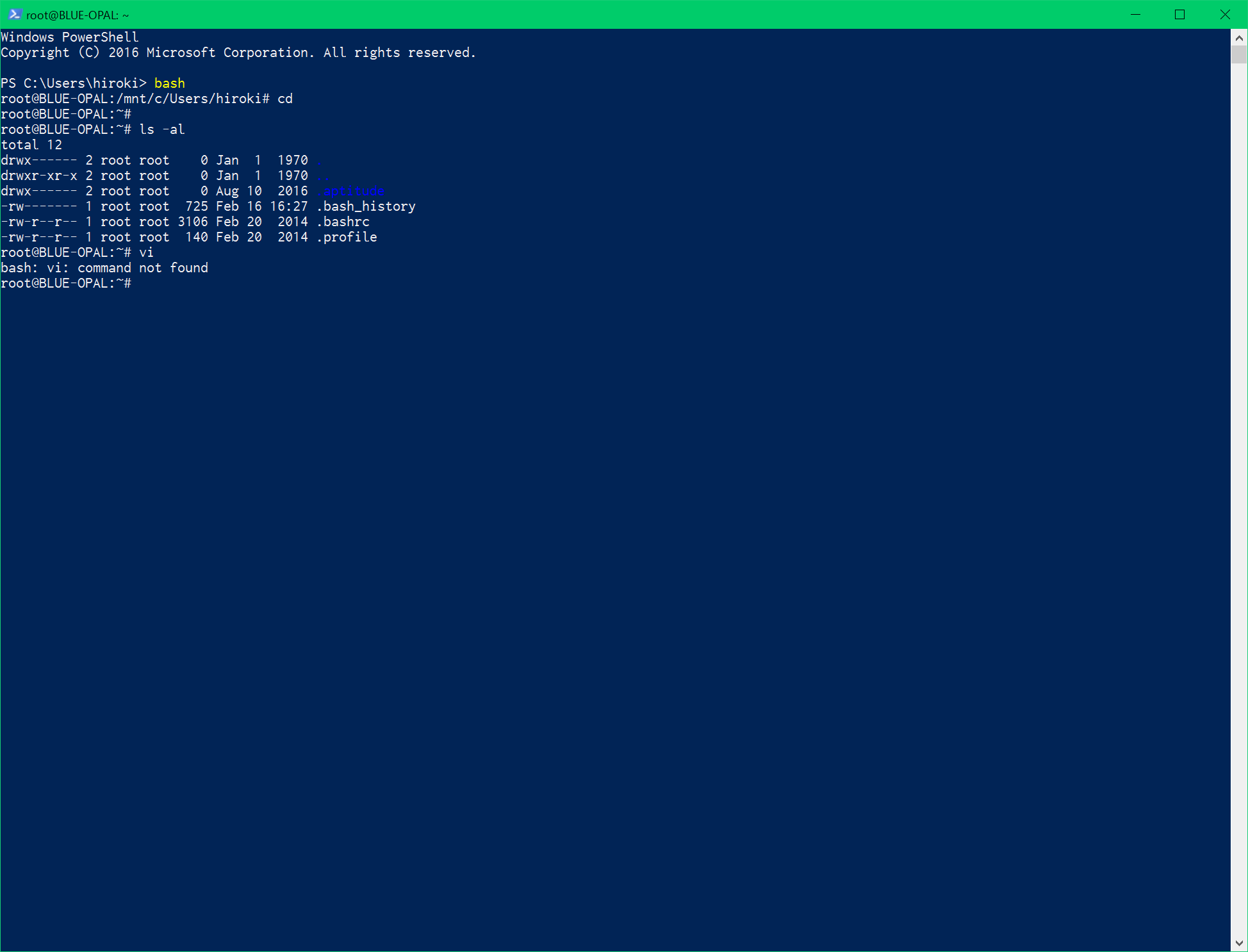
上記画像のようにvi等は入っていません.
まずは,パッケージのアップデートをしましょう.
# zypper update
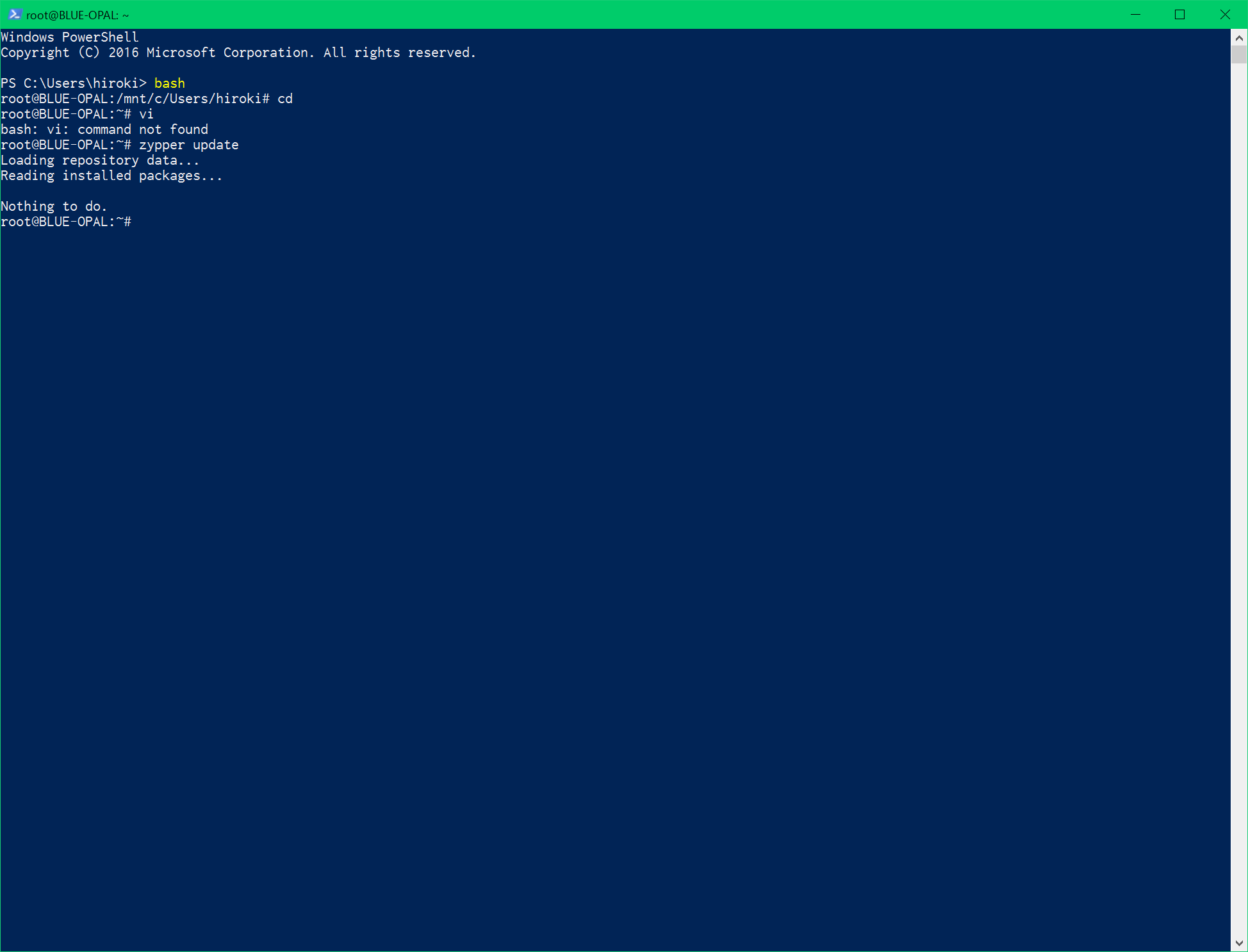
皆さんも予想したと思いますが,何もありません.
とりあえす,エディタは欲しいのでvimをインストールします.
(エディターは自分の好きな物を入れましょう.「vimなんて嫌いだ!!」と言う宗教家もいるはずなので・・・)
# zypper install vim
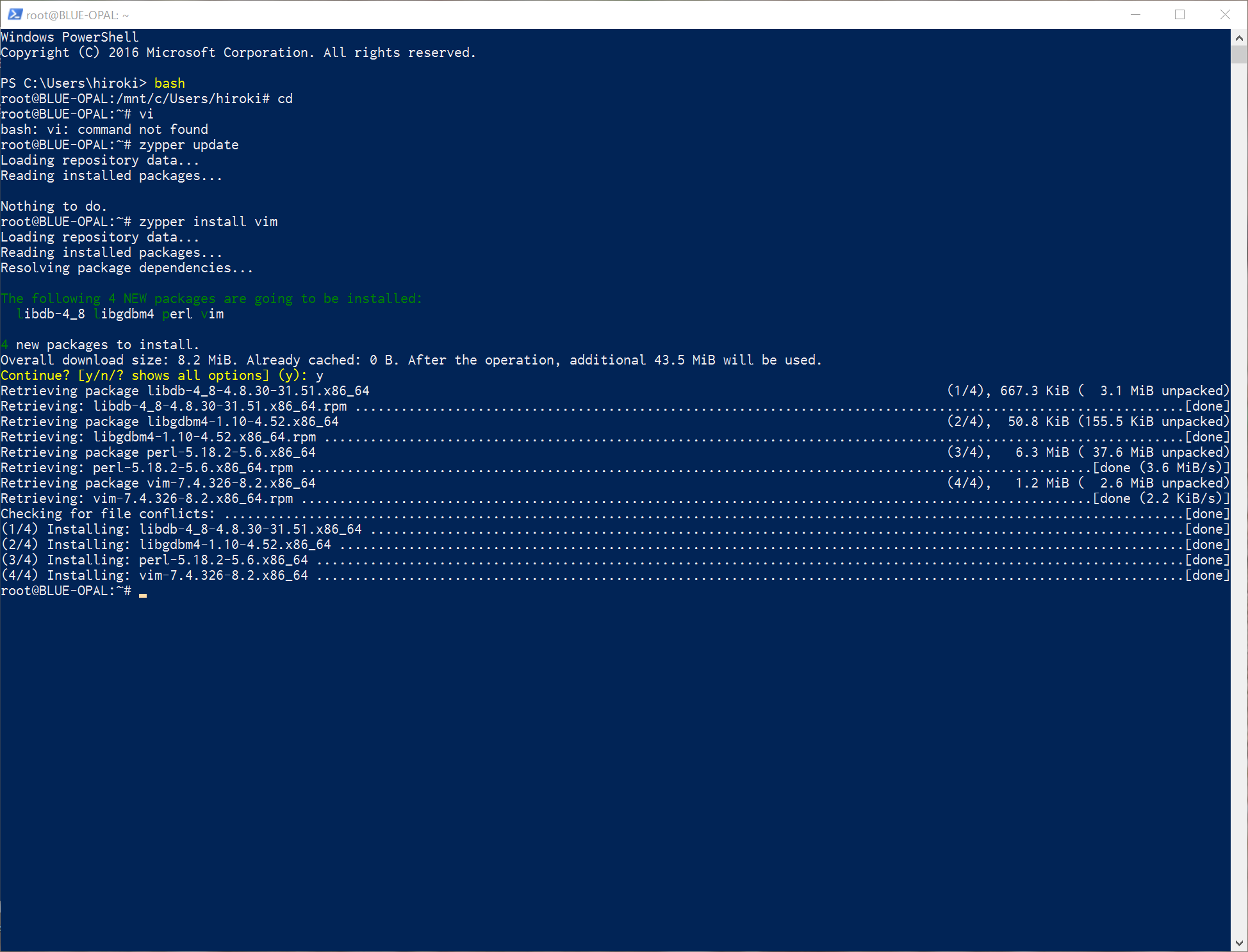
これでvimが利用できるようになります.
さて,今回の本題でもあるユーザ追加を行っていきましょう.
2.2. ユーザ追加
ユーザの追加は,以下のコマンドを実行します.
# useradd <ユーザ名>
ユーザが追加されましたのでパスワードの設定をします.
# passwd <ユーザ名>
New password:
Retype new password:
passwd: password updated successfully
ついでにrootアカウントのパスワードの設定しましょう.
# passwd
New password:
Retype new password:
passwd: password updated successfully
これで,パスワードの設定も終わりました.
ホームディレクトリは,デフォルトだと,Ubuntu動作時のが利用されるはずです.
私は,Ubuntu動作時のホームディレクトリを「<ユーザ名>.ubuntu」に変更してあるため,
再度作成が必要になりました.
作成手順は,以下の通りです.
# mkdir -p /home/<ユーザ名>
# chown -R <ユーザ名>:users /home/<ユーザ名>
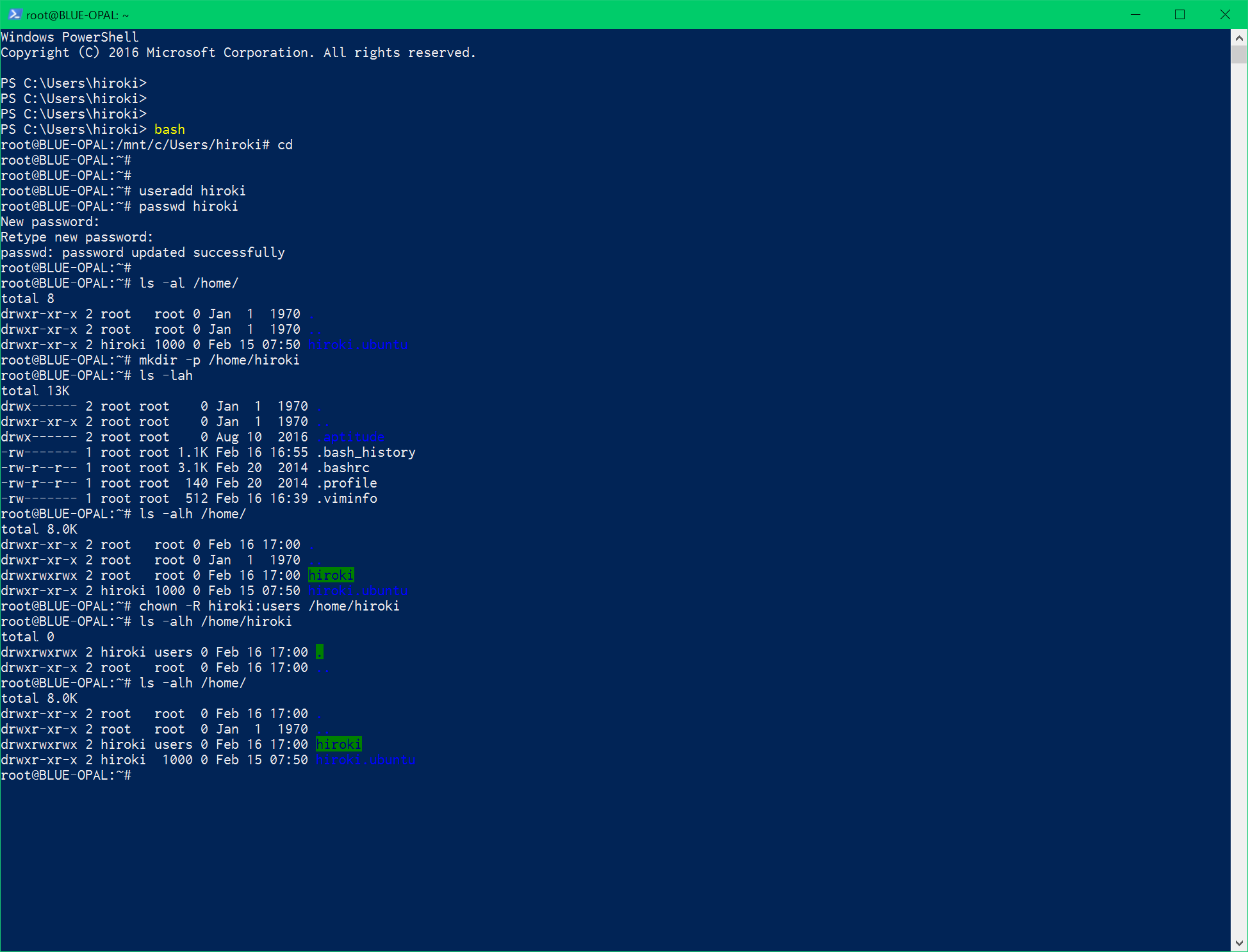
2.3. デフォルト起動を作成したユーザに変更する
最後に,bash.exeで起動するユーザを追加したユーザに変更します.
これをやらないと,ユーザ追加した意味がないよね(^_^;)
lxrun /setdefaultuser <ユーザ名>
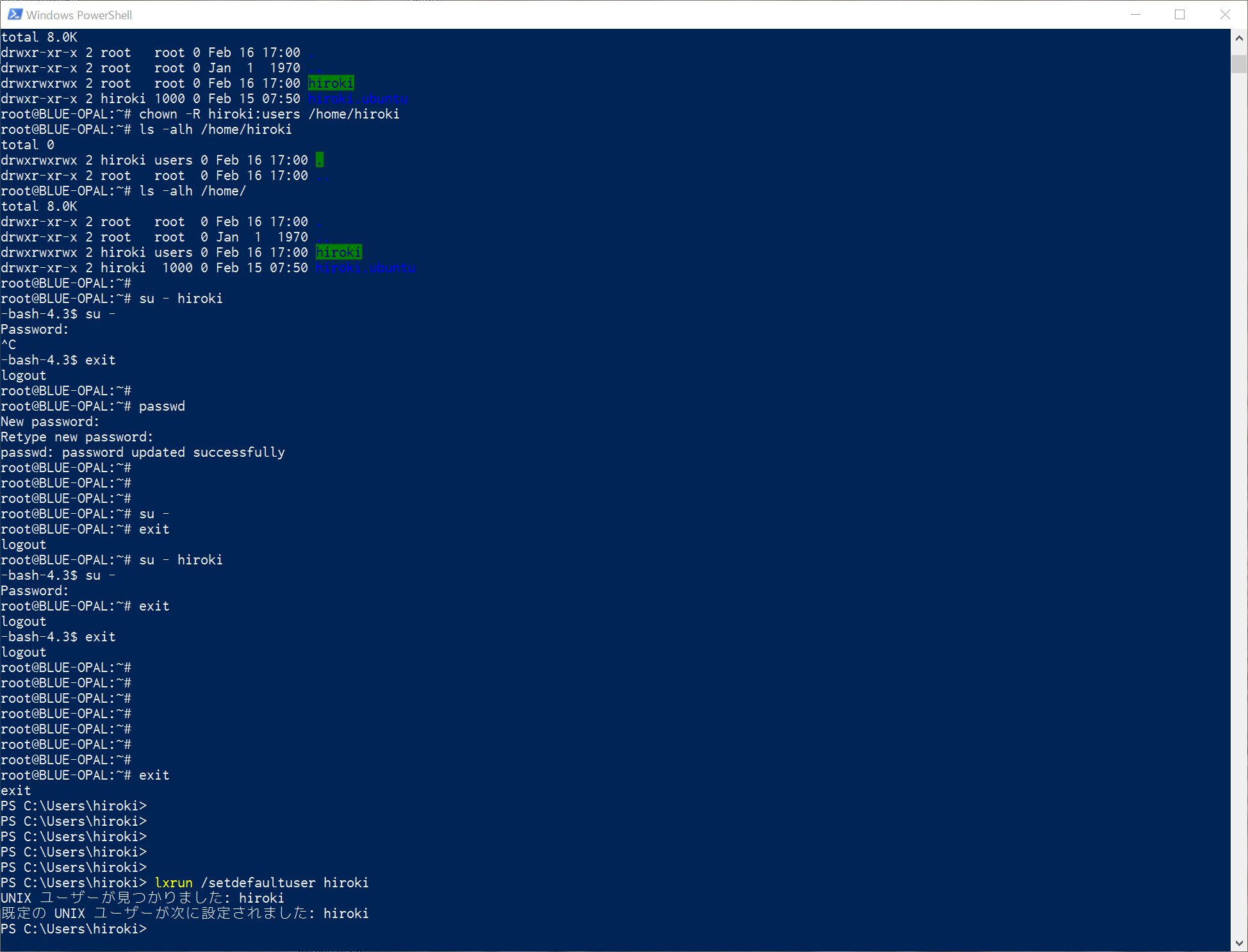
これでbash.exeを実行すると,作成したユーザでログインされます.
3. まとめ
今回は,openSUSEに新規ユーザの追加とbash.exeのデフォルトログインユーザの変更を行いました.
私は,suコマンドを利用したrootユーザに切り替えて作業することが多いのですが,sudoコマンドを利用し,指定ユーザでコマンドを実行する人も多いと思います.
その場合は,zypperコマンドでsudoをインストールして頂き,設定をすることで利用できます.
手順などは,余裕があれば一度試しこの記事に補足として追記しておきます.
また,参考文献にも手順などは掲載されていますので,そちらを参照して頂くのも良いと思います.
次回は,「WSL (Windows Subsystem for Linux) を使ってWindows 10でopenSUSEを動作させみた」シリーズ第3弾として,tcsh編(大本命)を投稿しようと思っています.