はじめに
Pythonを学ぶにあたり導入から簡単なプログラムの作成など学習しつつ備忘録も兼ねて記事として残していこうと思い筆を執りました。
まずはPythonのインストールを行なっていきたいと思います。
同様の記事などは沢山あると思いますが、どなたかの助けになれば幸いです。
目次
1. Python3.xのインストール
2. Visual Studio Codeの導入
3. Pythonでのコードの実行
1. Python3.xのインストール
1.1 Pythonのダウンロード
下記URLからPythonの公式サイトにアクセスします。
https://www.python.org
ページを開いたらDownloads(図中白枠)にマウスカーソルを当てます
開いたメニューからPython3.x.xのボタン(図中赤枠)を押下します。
ボタン押下後自動でダウンロードが始まります。
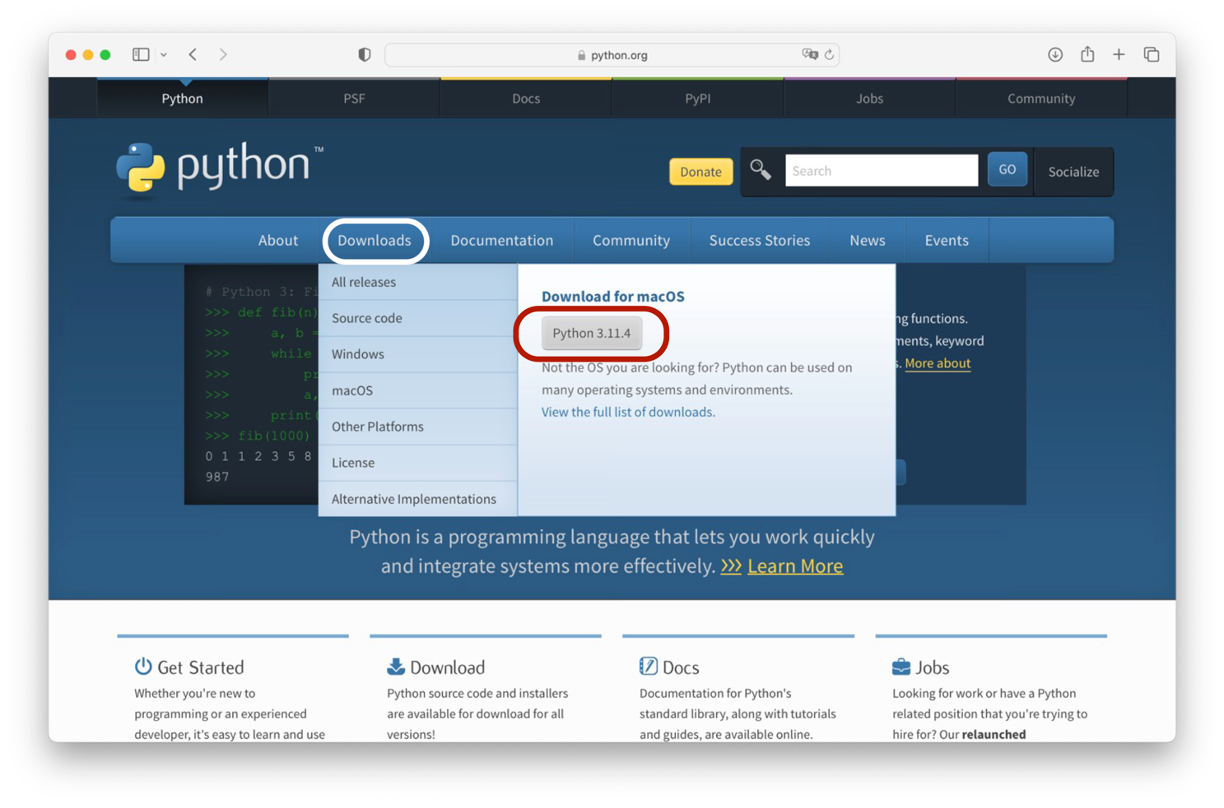
1.2 Pythonのインストール
1.1でダウンロードしたファイル(pkg)をダブルクリックなどで実行します。
下図は筆者がダウンロードしたファイルがFinderで表示された場合を示しています。

インストーラが起動したら続けるを押してください。
以降2回ほどページが切り替わりますのでそちらでも続けるを押してください。
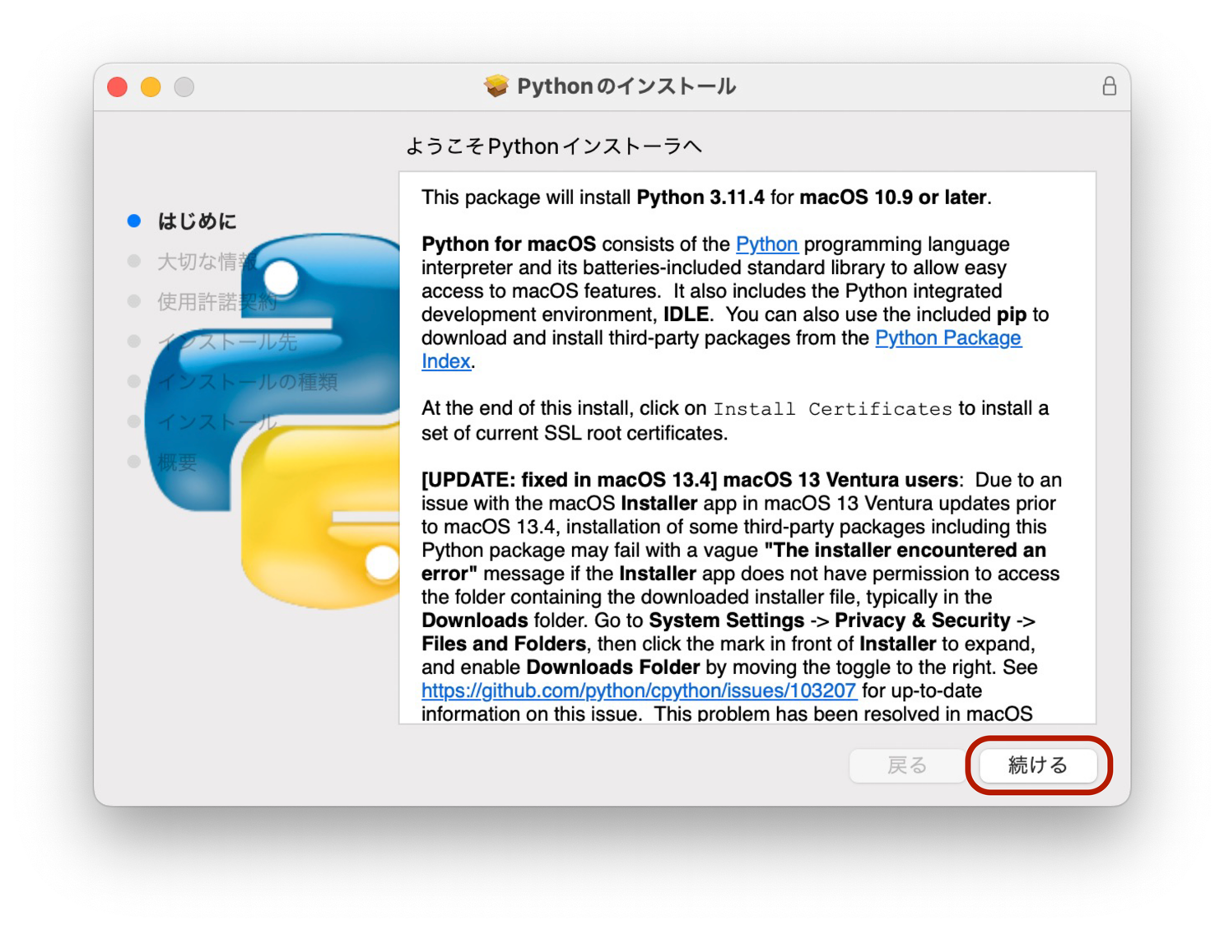
本手順では標準インストールで解説しますのでインストールを押下します。

上記画像の後にインストール許可が出ることがありますのでその際はmacのユーザーとパスワードを入力して「ソフトウェアをインストール」ボタンを押してください。
その後「インストーラ」がフォルダにアクセスするための許可を求めてきますので「OK」ボタンを押して許可して下さい。
インストールが実行され完了すると下記画面が表示されますので閉じるボタンを押してPythonのインストールが完了となります。

2. Visual Studio Codeの導入
Pythonでは色々なエディタやIDEが推奨されていますが、本記事ではエディタもIDEも兼ね備えている Visual Studio Code の導入手順について解説します。
その他のエディタやIDEにどんなものがあるかは下記リンク(英語)から見れます。
2.1 Visual Studio Codeのダウンロード
下記URLからisual Studio Codeのダウンロードサイトにアクセスします。
https://code.visualstudio.com/download
Macと書かれたボタン(下図赤枠)を押すとダウンロードが始まります。
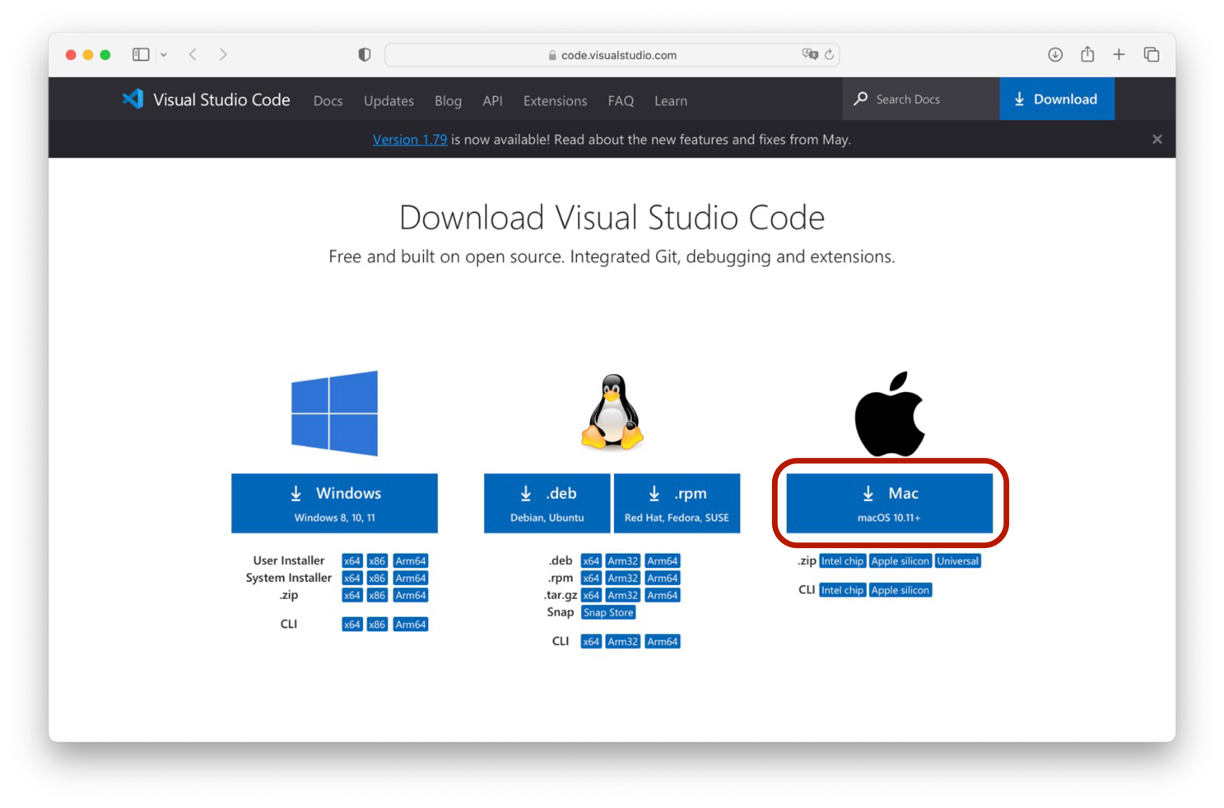
ダウンロードしたファイルはアプリケーションのためそのまま実行できますがFinderでアプリケーションフォルダに移動しておきましょう。
2.2 Visual Studio Codeの実行とPython用拡張機能のインストール
2.1でダウンロードしたファイルを実行します。
実行すると下図のように英語のページが立ち上がります。
右下に表示言語を変更できるメッセージが表示されますので「インストールして再起動」のボタンを押下します。
その後アプリケーションを再起動すると表示言語が日本語になります。
※メッセージを閉じてしまった場合は右下のベルマークからメッセージを再度開けます。
ウインドウの左端にあるアイコンから拡張機能(下図のアイコン)をクリックします。

その後開いたタブからPythonを探し(下図赤枠の)インストールボタンを押下します。
Pythonが表示されない場合は検索窓に、画像と同じ文字列かPythonと入力して下さい。
発行元がMicrosoftであることを確認してからインストールボタンを押して下さい。
図中ではインストールボタンの左に発行元が記載されています。
インストール中にコマンドラインデベロッパツールのインストール(下図)を促されますのでインストールボタンを押して、続く使用許諾契約も同意をしてインストールを進めて下さい。

以上でVisual Studio Codeの導入は完了となります。
3. Pythonでのコードの実行
開発環境が導入できたのでプログラムの定番である文字Hello worldを出力してみたいと思います。
Visual Studio Codeがアクティブな状態でメニューバーのファイルから新しいファイルを選択するか「control + option + command + N」を押します。

下図のメニューが表示されるので「Python ファイル」を選択します。

新しいタブが開くのでエディタに print("HELLO WORLD") と入力します。
その後メニューバーのファイルから保存を選ぶか「command + S」を押します。
ファイルの保存ダイアログが開くので任意の名前で保存します。

ファイルを保存できたら、ウインドウの右上にある(下図右上赤枠)のボタンを押して表示されるメニューから Python ファイルのデバッグ をクリック(実行)します。
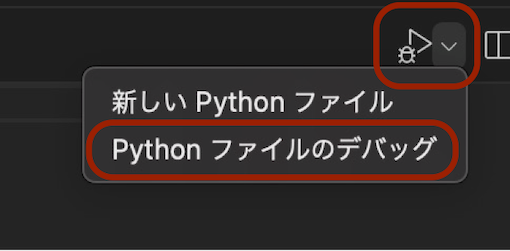
正常に実行されると下図の赤枠のように HELLO WORLD とターミナルのタブに表示されます。
ターミナルに HELLO WORLD の文字が見当たらない場合はもう一度実行してみたりコードが間違っていないか確認してみて下さい。

以上でPythonのインストールは完了となります。
記事を最後まで読んでいただきありがとうございました。

