Windows10環境にRubyとRailsをインストールしてみただけ
情報が蔓延しすぎててめちゃくちゃ戸惑ったのでまとめておきます。今回はWindows10環境を使用。
間違いやエラーがあればぜひ教えてください。
Rubyインストール
まず、Rubyインストールサイトに移動します。
https://rubyinstaller.org/downloads/
今回は64bitのWindowsなのでDevkit付きの1番上のものをインストールしました。
Devkitはビルド環境を手軽に整えるための開発用ツールキットらしい。
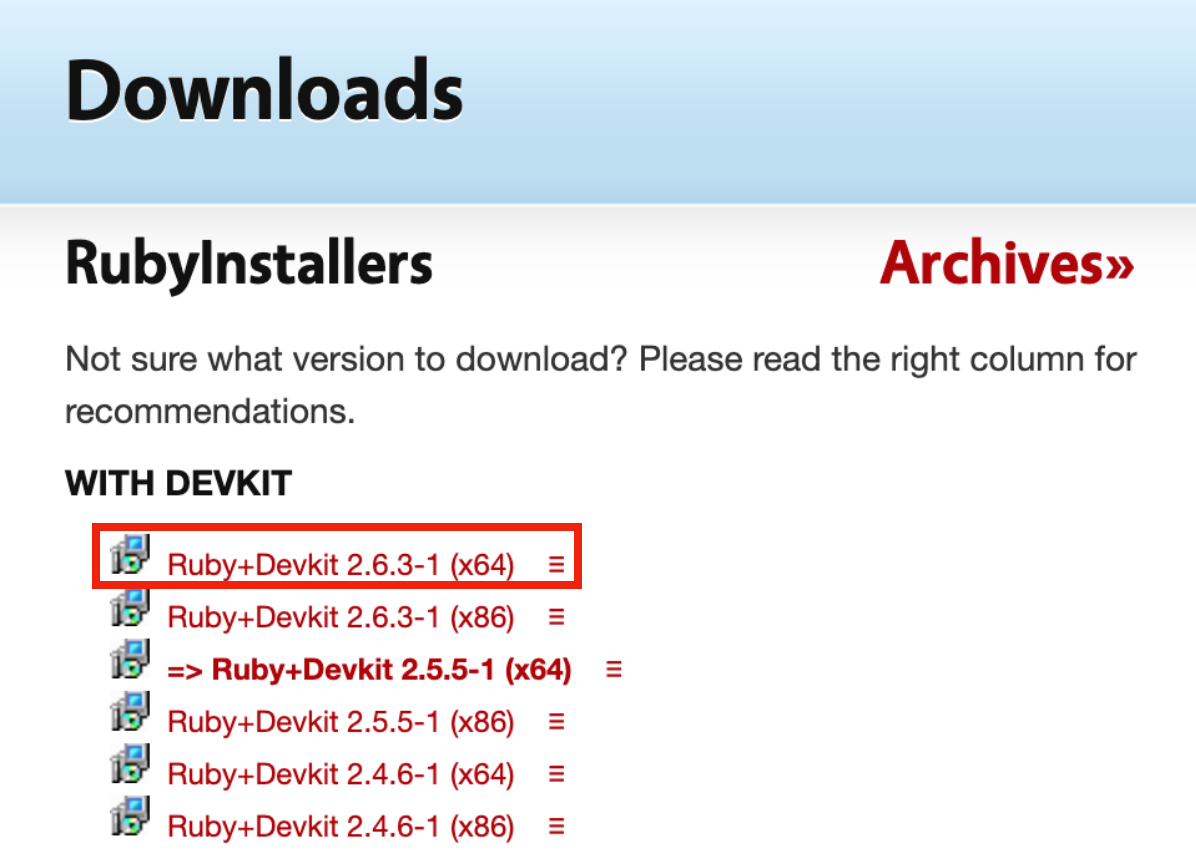
ライセンスに同意し指示に従って特に何も変更しません。
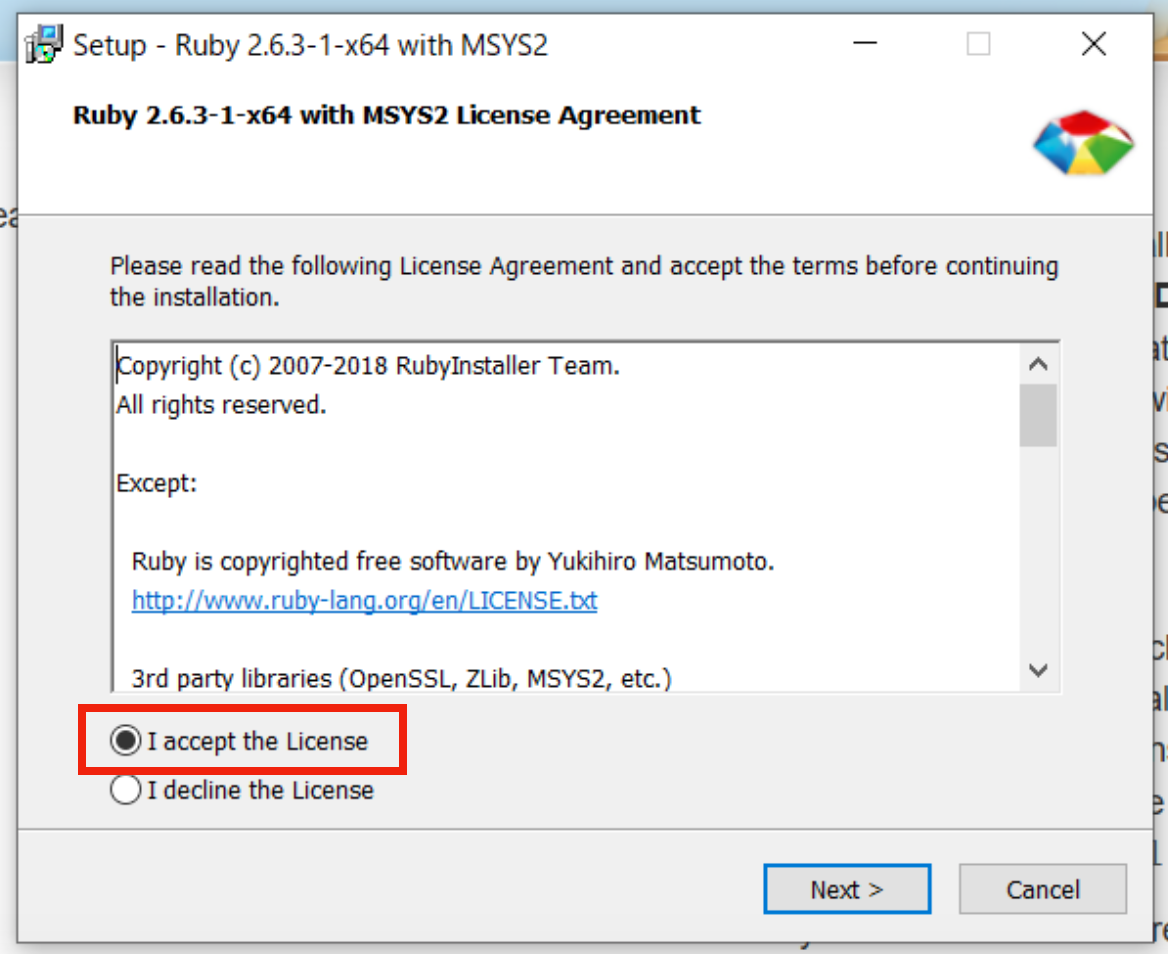
途中でインストールするものが選択できるのですが、コマンドラインの環境を整えてくれるMSYS2もついでにインストールします。
そのまま進めてインストールしちゃいましょう。
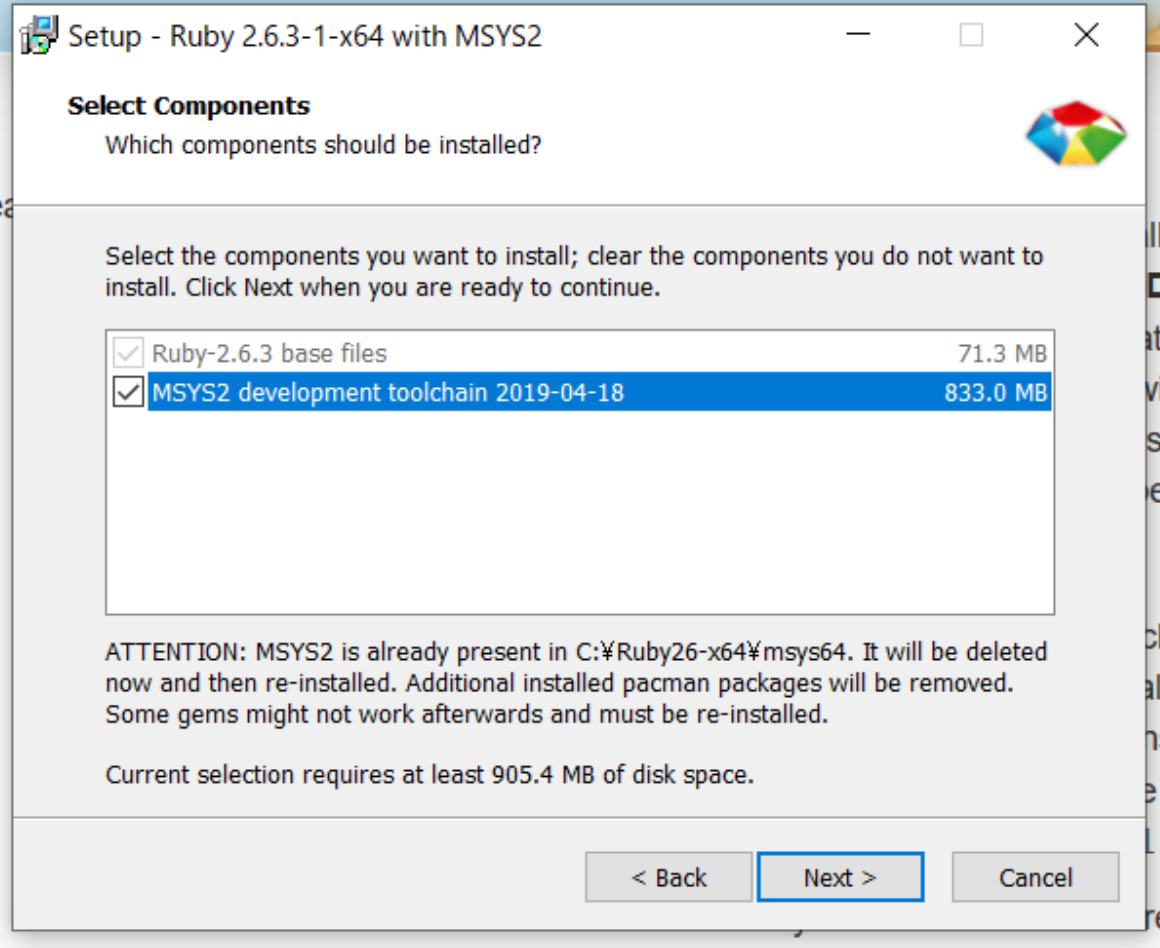
インストールが完了するとMSYS2をインストールするために勝手にシェルが起動されます。とりあえず「Enter」キー押してインストール。
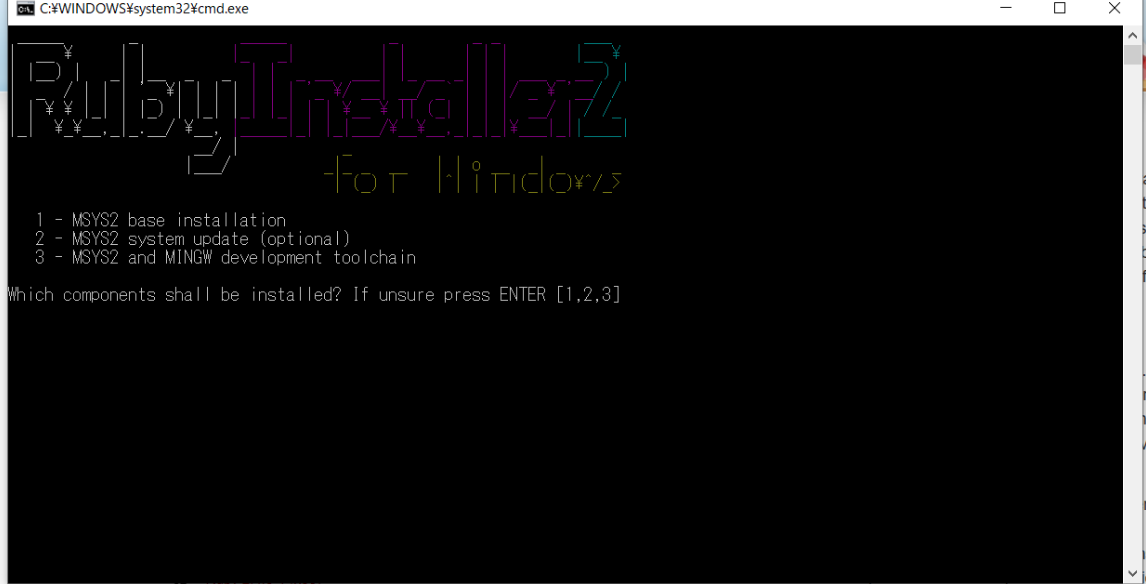
終了したら、もう一度「Enter」キーを押すとシェルが閉じます。
これでRubyのインストールは完了したので、プロンプトから確認してあげましょう。
「Start Command Prompt with Ruby」を使用します。こちらはrubyコマンドのパスなどの環境設定が全て設定された状態でコマンドを打てます。
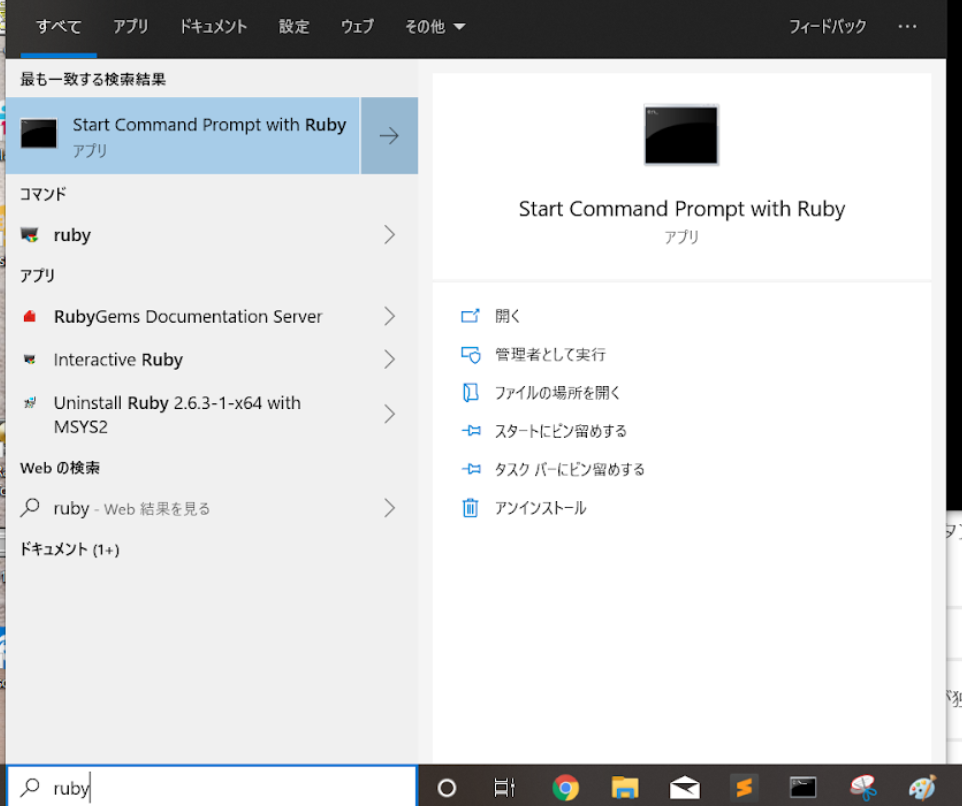
ではバージョンを確認してあげましょう。
>ruby -v
ruby 2.6.3p62 (2019-04-16 revision 67580) [x64-mingw32]
ちゃんと返ってきたら大丈夫!!
Railsインストール
次に、Railsをインストールしていきます。Railsのインストールはプロンプトで以下を入力するだけです。
>gem install rails
インストールが完了したら、バージョンを確認してあげましょう。
>rails -v
Rails 5.2.3
ついでにbundlerもインストールしておきましょう。
bundlerはgem同士の互換性を保つための管理ツールです。
>gem install bunder
>bundler -v
Bundler version 2.0.2
あとはデータベース管理システムのSQLiteもインストールしてあげます。
>gem install sqlite3 --platform ruby
正常にインストールされていることを確認しましょう。
>sqlite3 --version
3.29.0 2019-07-10 17:32:03 fc82b73eaac8b36950e527f12c4b5dc1e147e6f4ad2217ae43ad82882a88bfa6
動作確認
動作確認のために、試しに「TEST」という名前のフォルダを作成してみましょう。
デスクトップに移動し、以下のコマンドを入力してください。railsは「rails new」コマンドでフォルダを作ります。
>cd desktop
>rails new TEST
「TEST」というフォルダができるので移動します。
>cd TEST
サーバーを起動させます。これは通常の「コマンドプロンプト」を使用します。
デフォで設定されているPumaサーバが立ち上がります。
もし、「bundle install」コマンドを要求された場合実行してあげ、もう一度以下のコマンドを入力します。
サーバを終了したいときは「Ctrl+C」キーで終了できます。
>rails s
=> Booting Puma
=> Rails 5.2.3 application starting in development
=> Run `rails server -h` for more startup options
Puma starting in single mode...
* Version 3.12.1 (ruby 2.6.1-p33), codename: Llamas in Pajamas
* Min threads: 5, max threads: 5
* Environment: development
* Listening on tcp://localhost:3000
Use Ctrl-C to stop
サーバが起動できたら、ブラウザからアクセスしていきます。検索バーに「http://localhost:3000/ 」と入力するとアクセスできます。
以下のように表示されれば正常に動いています!
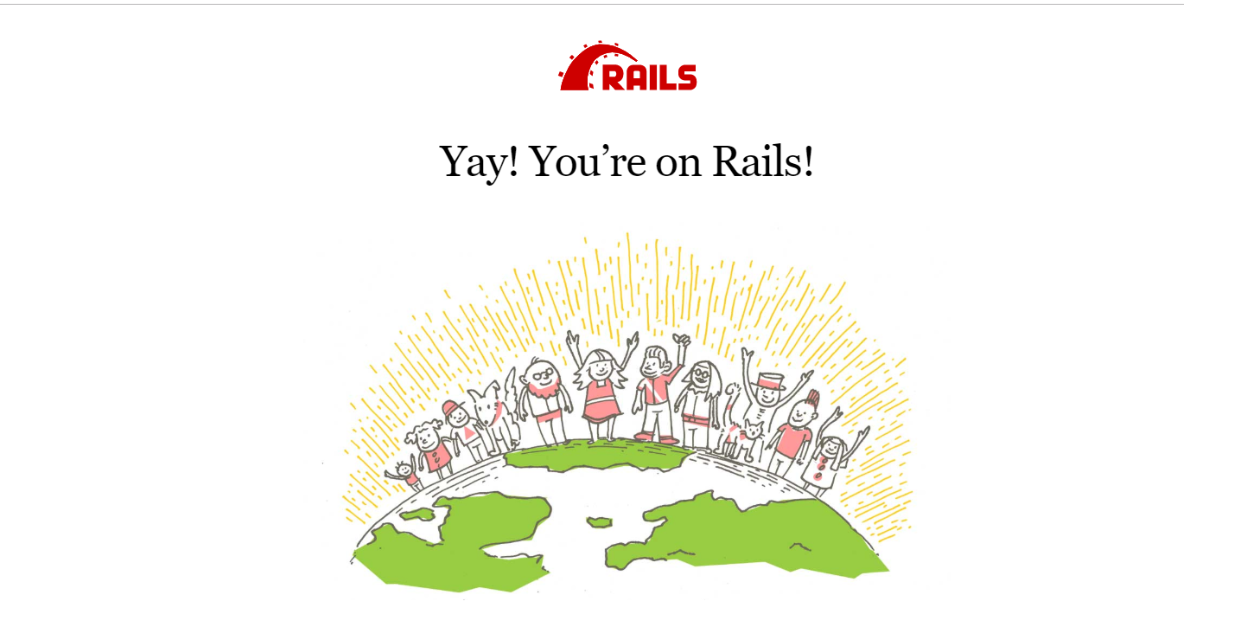
ここに行き着くまで大変だった...。