1.はじめに
どうも、ARIの名古屋支社に勤務している愛知県民です♪
(/・ω・)/
Salesforceにて、Apexクラスを作成しようとしたのですが、
Salesforceの仕様で、いきなり本番環境にApexクラスを作ることはできず、
Sandboxで作成・テストをし、本番環境へアップロードすることが必要でした。
そこで、今回はSandboxを作成する手順をまとめてみました。
次回は、Sandboxで作成したApexクラスを本番環境にアップロードする手順について投稿する予定です!
最後に、この記事がSalesforceを勉強中の方の参考になれば幸いです♪
(*^^)v
参考URL:Sandboxの作成
2.用語の説明
2.1.Sandboxとは
Sandboxとは本番環境にアップロードするApexクラスやApexトリガを作成・テストするための環境のことです。
ちなみに、外部サービス(AWSのLambda等)との連携を試すことはできないため、
外部サービスの代わりにレスポンスを返すMockというコンポーネントを使用してテストをします。
(この辺りについてもいつか、記事投稿したいと考えてます・・・)
3.Sandboxの作成
3.1.Salesforceの管理画面の右上の歯車マークを選択し、「設定」を選択します。
 |
|---|
3.2.左側の検索欄に「sandbox」と入力し、「Sandbox」を選択します。
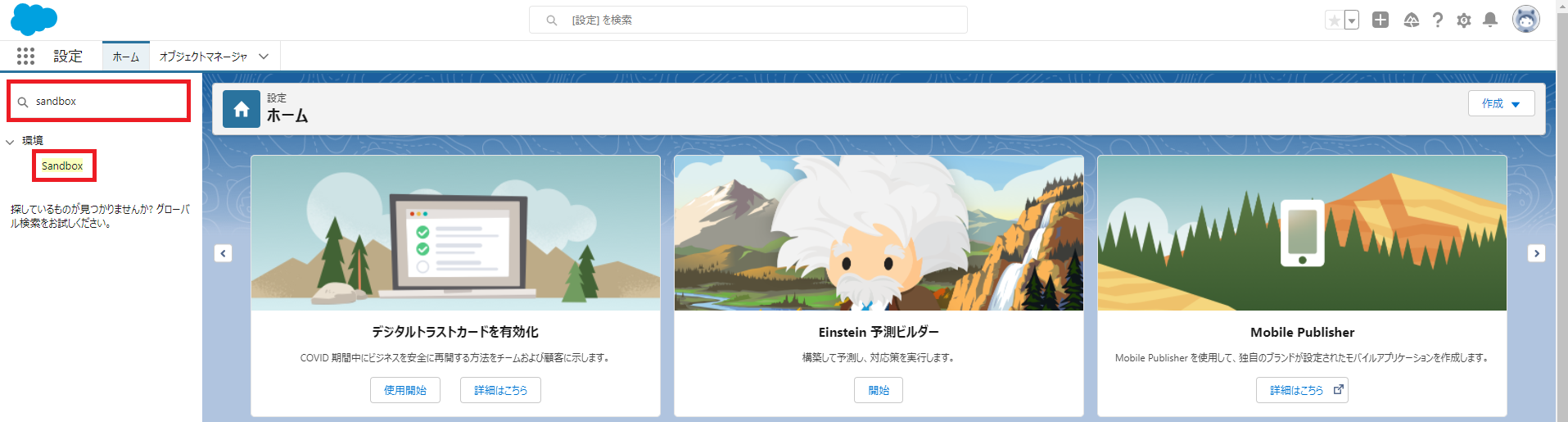 |
|---|
3.3.「新規sandbox」を選択します。
 |
|---|
3.4.表の内容を入力し、使用するライセンスの下にある「次へ」を選択します。
| 項目 | 設定内容 |
|---|---|
| 名前 | 任意(例では「TestSand」としました。) |
| 説明 | 任意 |
| 作成元 | 本番 |
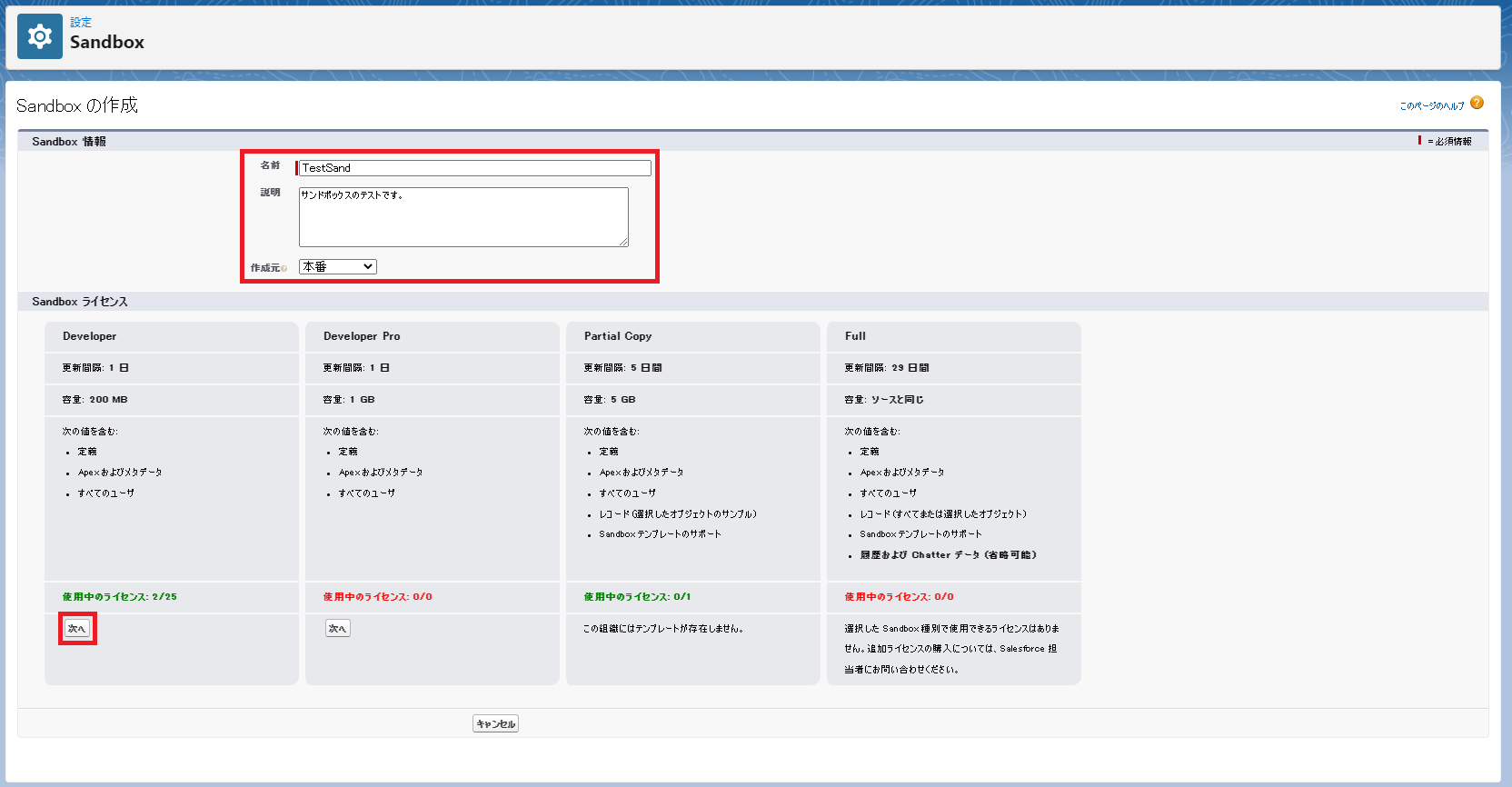 |
|---|
3.5.「作成」を選択します。
 |
|---|
3.6.Sandboxが作成されるまで待機します。
(環境によって作成される時間が変わりますが、自分がやったときは約20分で作成されました。)
 |
|---|
3.7.状況が「完了」になったのを確認したら、「ログイン」を選択します。
 |
|---|
3.8.ユーザ名とパスワードを入力し、「Sandboxにログイン」を選択します。
| 項目 | 設定内容 |
|---|---|
| ユーザ名 | (本番環境のユーザ名).(Sandbox名を小文字にしたもの) ユーザ名:aiueo.XXX-jp.com Sandbox名:TestSand ⇒「aiueo.XXX-jp.com.testsand」 |
| パスワード | 本番環境のパスワードと同じ |
 |
|---|
3.9.Sandboxへのログインが完了します。画面上部にはSandbox名が表示されています。
※作業時には本番環境とSandboxを間違えないように注意してください。
 |
|---|
4.おわりに
ここまで読んで下さり、ありがとうございます!!!
(^^)
今回はSandboxの作り方について投稿したので、
次回はいよいよApexトリガの作成について投稿したいと思います♪
(:3_ヽ)_