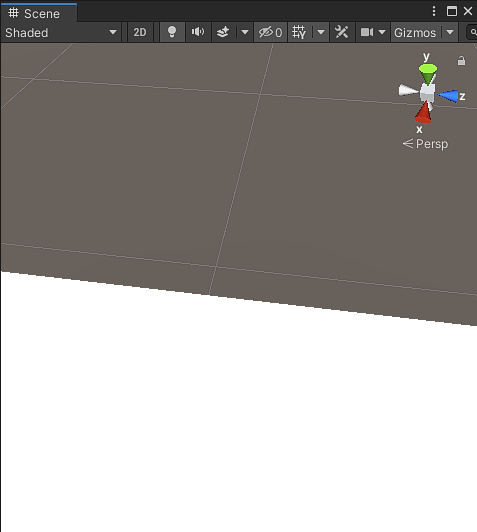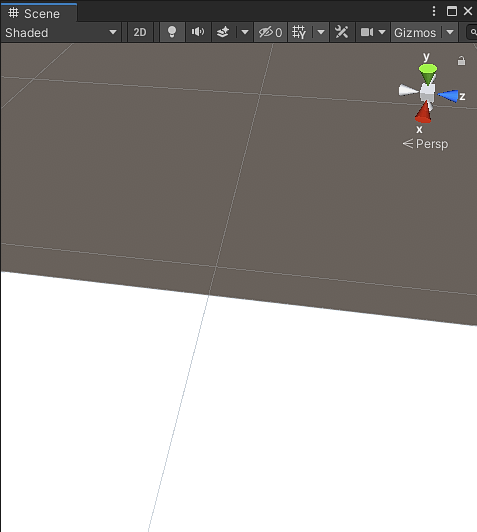Gitに対応させる
・Github for Unityをアセットストアからインポート
Asset Store Link : https://assetstore.unity.com/#!/content/118069
公式サイト Link : https://unity.github.com/
Unityエディター上でWindow>Githubを開く
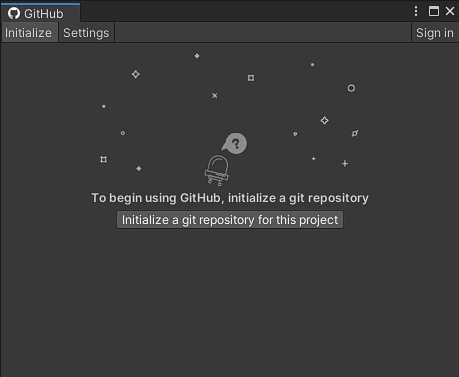
上記画面で**[Initialize...]をクリック
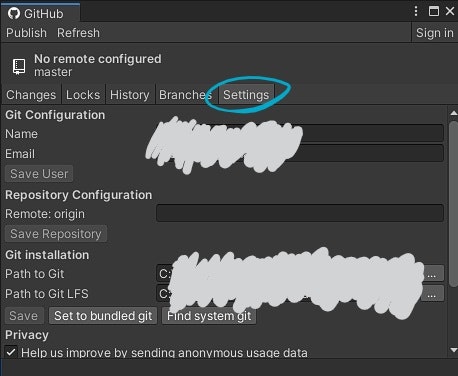
Settingタブを開き、名前とメールアドレスを設定する
Githubに公開する予定が無いので適当でも可
Githubと連携させたい場合は適宜[Sign in]**等を行うべきだが、VRChatでは再配布不可のデータを扱うことが多いので連携しないと想定
使用PC上で一度Gitを使ったことがある人は自動で入力されているはず
これでデータのバックアップ管理ができるようになる
Github for Unityの詳しい使い方は他サイト様に丸投げする
シーンビューにアンチエイリアシングを適用する
デフォルトのままだとシーンビューのジャギー(画像のギザギザ)が気になって仕方ないのでアンチエイリアシングを適用する
・Post Processingをアセットストアからインポート
Unityエディター上でWindow>Package Managerを開く
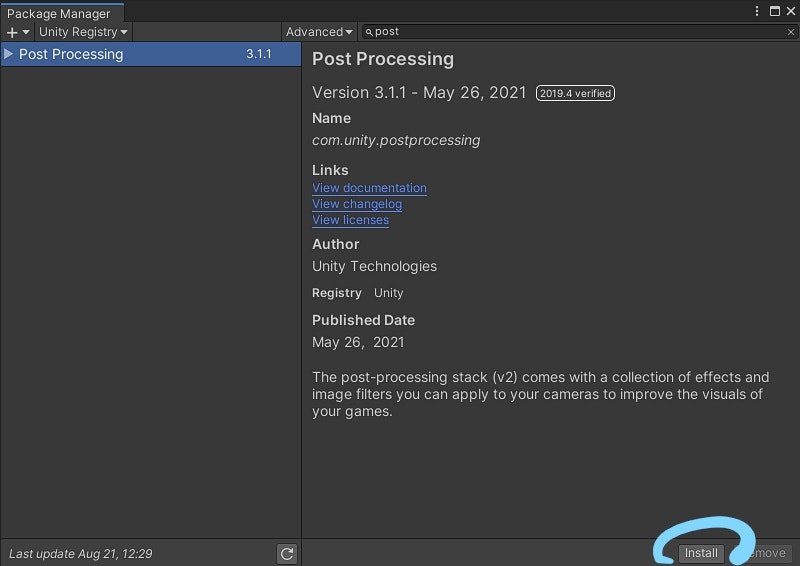
右上の検索欄に「Post Processing」と入力して検索
右下の**[Install]をクリック
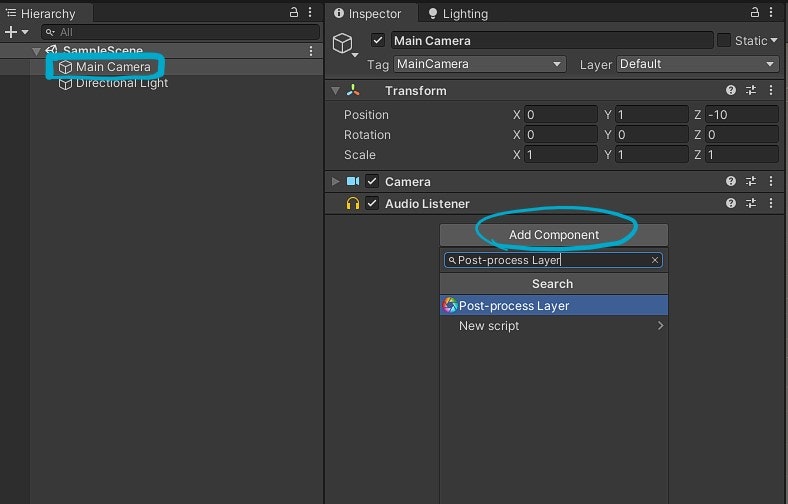
Hierarchy ウインドウでMain Cameraを選択(無い場合はGame Object>Cameraから追加)
Inspector ウインドウでMain Cameraが選択されていることを確認しAdd Component**をクリック
検索欄に「Post-process Layer」を入力し、出てきたPost-process Layerを追加する
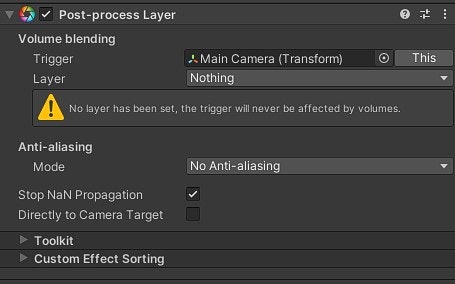
コンポーネントが追加されたことを確認
この時点でアンチエイリアシングは効いているが、Anti-aliasing>Modeから任意のアルゴリズムに変更できる
適用前(左)と適用後(右)の比較
閲覧時の環境によっては差異が分かりづらいかもしれないが、実際に適用してみると一目で違いが分かるほど効果がある
キャッシュサーバーを有効にする
VRChatではQuest対応の際にビルドプラットフォームを頻繁に変更する場合がある
その際、変更毎にテクスチャなどのデータのコンパイルが走ると時間がかかりすぎる
キャッシュサーバーを設定することでコンパイル前後のファイルがキャッシュされ、ビルドプラットフォームの変更を高速化することができる
・キャッシュサーバーをローカルに設定
Unityエディター上でEdit>Performancesを開く
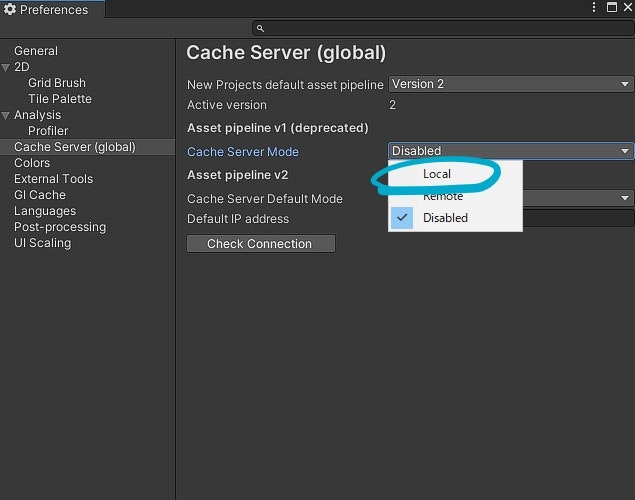
Cache Server (global)項目内のCache Server ModeをDisableからLocalに変更
キャッシュ容量が足りないようなら**Maximum Cache Size (GB)**を適宜変更