はじめに
Adobe Campaign Classicで、既にワークフローを作成している皆さん、これからワークフローを作成する予定の皆さん、
今回は、メインデータに情報を結合する「エンリッチメント」アクティビティについて紹介します。
機能詳細や仕様は以下の製品ドキュメントを参考にしてください。
Adobe Campaignの製品ドキュメントはこちら
本手順は以下の環境を前提としたものになっております。
・Adobe Campaignバージョン情報:9032(日本語環境)
・対象環境:Managed/Hybrid/On-Premise
エンリッチメントとは
ワークフロー内で扱うメインデータ(母集団)に対し、別のスキーマ(もしくはワークフロー内の一時スキーマ)で管理している情報を付帯し、メインデータをより詳細に扱うことができるようになります。
例えば、購買データをAdobe Campaign内で保持していると仮定します。
受信者の情報に対して、購買データを付帯(エンリッチメント)することで、購買データを元にして配信対象者をセグメント分けすることができます。
データのアウトプットイメージ
まず最初にメインとなるプライマリデータと、結合させる**リンクターゲット(付帯情報)**を明確にします。
例として受信者データと購買データがAdobe Campaign内にあると仮定します。


プライマリデータが"受信者データ"、**リンクターゲット(付帯情報)**が"購買データ"とします。
双方のデータで共通して持っている「アカウント番号」をキーとして、エンリッチメントアクティビティを利用すると、
これらの2つの情報を1つにまとめることができます。
こうすることで、様々な情報を利用したセグメント化ができるようになります。

設定手順
では、実際に設定してみましょう。
前提として、今回はカスタムスキーマの「購買データ」が「受信者」スキーマにリンクされている例を用いて紹介します。
(受信者に対して、最新で購入単価の一番高い購買データを付帯(エンリッチメント)する例として紹介します)

受信者データの取得
①まずはプライマリデータとなる受信者データを取得します。
「エンリッチメントアクティビティ」を利用するには、必ずメインとなるプライマリデータが必要になります。
ワークフロー作成画面にて、画面左側のアクティビティパレットから「クエリ」アクティビティを選択し、ダイアグラム上にドラッグ&ドロップします。

②クエリアクティビティを開き、「クエリを編集...」リンクをクリックします。
(必要に応じて「ラベル」を変更してください)

③「ターゲティングディメンション」「フィルタリングディメンション」は"受信者"とします。
制限フィルターのリストから「フィルター条件」を選択し、「次へ」をクリックします

④フィルターを必要に応じて設定し、「完了」をクリックします。

エンリッチメントアクティビティの設定
①ワークフロー作成画面にて、画面左側のアクティビティパレットから「エンリッチメント」アクティビティを選択し、ダイアグラム上にドラッグ&ドロップします。
「受信者」クエリアクティビティを「エンリッチメント」アクティビティに接合します。

②「エンリッチメント」アクティビティを開き、「プライマリセット」に「受信者」が指定されていることを確認します。
プライマリセットが正しく設定されていることを確認後、「データを追加...」をクリックします。

③追加するデータのリンクタイプ等を選択します。
「フィルタリングディメンションにリンクされたデータ」を選択し、「次へ」をクリックします。
(今回は「受信者」スキーマにリンクされた「購買データ」スキーマの情報を利用するので本オプションを選択しています)

④「フィルタリングディメンションにリンクされたデータ」を選択します。
(購買データスキーマは受信者スキーマにリンクされているので、本オプションを選択します)
「購買データ」を選択し、「次へ」」をクリックします。

⑤購買データは一人の受信者に対して0-N行存在するため、"1件のみ"に絞るには「取得するライン」を変更します。
(デフォルトは3なので3行取得されます。今回は最新で購入単価の一番高い購買データを1件だけ取得したいので、条件を指定します)

↓
変更したら「次へ」をクリックします。

⑥取得するデータを絞り込む場合は、フィルタールールを指定します。「次へ」をクリックします。
条件を指定しない場合、ランダムで抽出されます。
(今回は条件を指定しませんが、例えば500円以上のデータのみに絞り込むなど、抽出するデータに対して絞り込み条件を指定したい場合に使用します)

⑦並べ替え条件を指定します。
今回の事例では最新の購入日で単価が一番高い購買データとしたいので、
・購入日の降順
・単価の降順
という指定をします。
「次へ」をクリックします。

⑧後続の処理で利用したいデータがある場合は指定します。
左ペインの「使用可能フィールド」から項目をダブルクリックし、右ペインの「出力列」に追加すると、後続で利用できるようになります。
「完了」をクリックします。

⑨「データを追加」の画面で「完了」をクリックします。

Tips
・取得するライン数
・フィルター条件
・並べ替え条件
は後からでも修正できます。
エンリッチメントアクティビティを開き、「追加データを編集...」をクリックします。

「プロパティ」タブを開きます。

リンクしたデータを選択してダブルクリックします。

ライン数の変更や、「次へ」をクリックすることで、フィルター条件、並べ替え条件を変更することができます。

結果の確認
①ワークフローを保存し、ワークフローの「プロパティ」をクリックします。
「2つの実行間の中間母集団の結果を保持」にチェックを入れます。
※本オプションはテスト時のみ利用するようにしてください
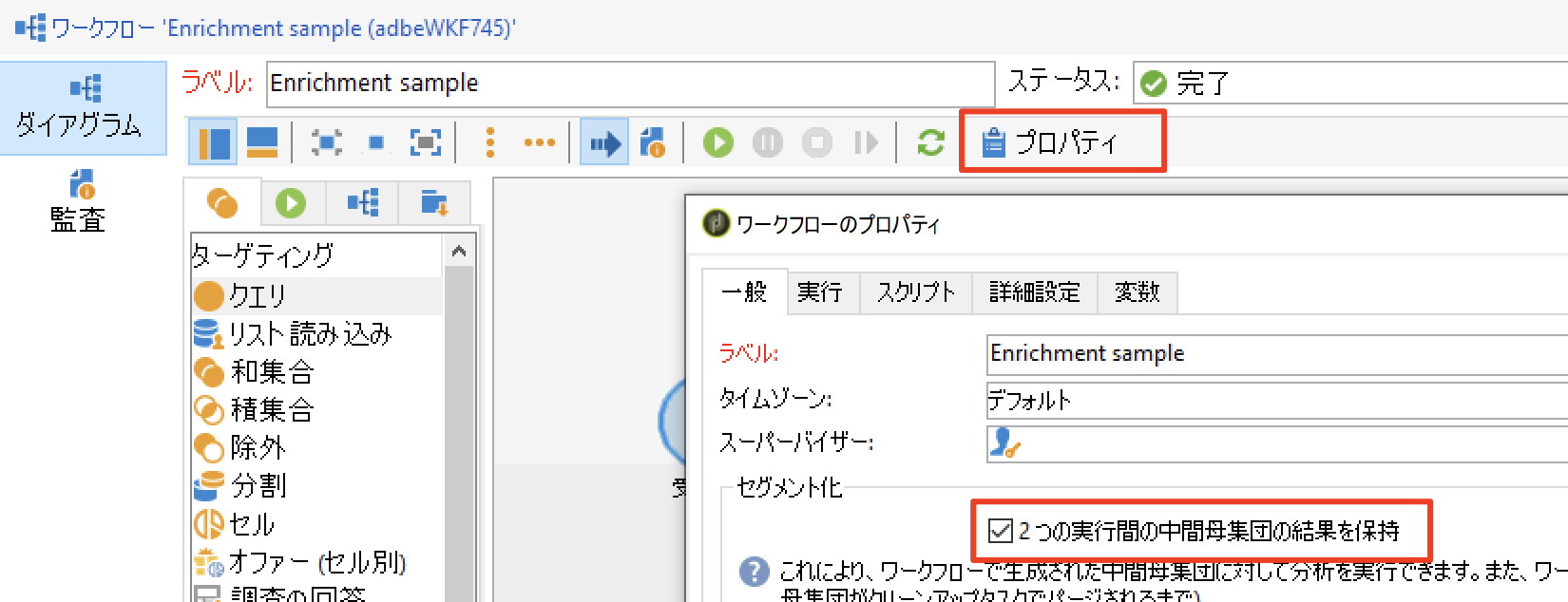
②ワークフローを実行します。

③エンリッチメントアクティビティのトランジッション(矢印)を右クリックし、「ターゲットを表示...」をクリックします。

④受信者のデータに「購買データ」が紐づけられていることが確認できます。

今回の例では、購買情報がない場合も受信者を受信者を母集団としてデータが作られるため、
エンリッチされたデータに購買データがない場合があります。
購買データが存在するデータのみに絞りたい場合は、後続に「クエリアクティビティ」を追加して条件を絞り込むようにしてください
例)

おわりに
私たちのチームでは技術のエキスパートを随時募集しています。
カスタマーサクセス部門の紹介や職種のご紹介をしていますので、下記のページもぜひご覧ください!
https://blog.adobe.com/jp/publish/2021/06/21/corp-adobe-life-talent-interview-11.html#gs.bvoc16


