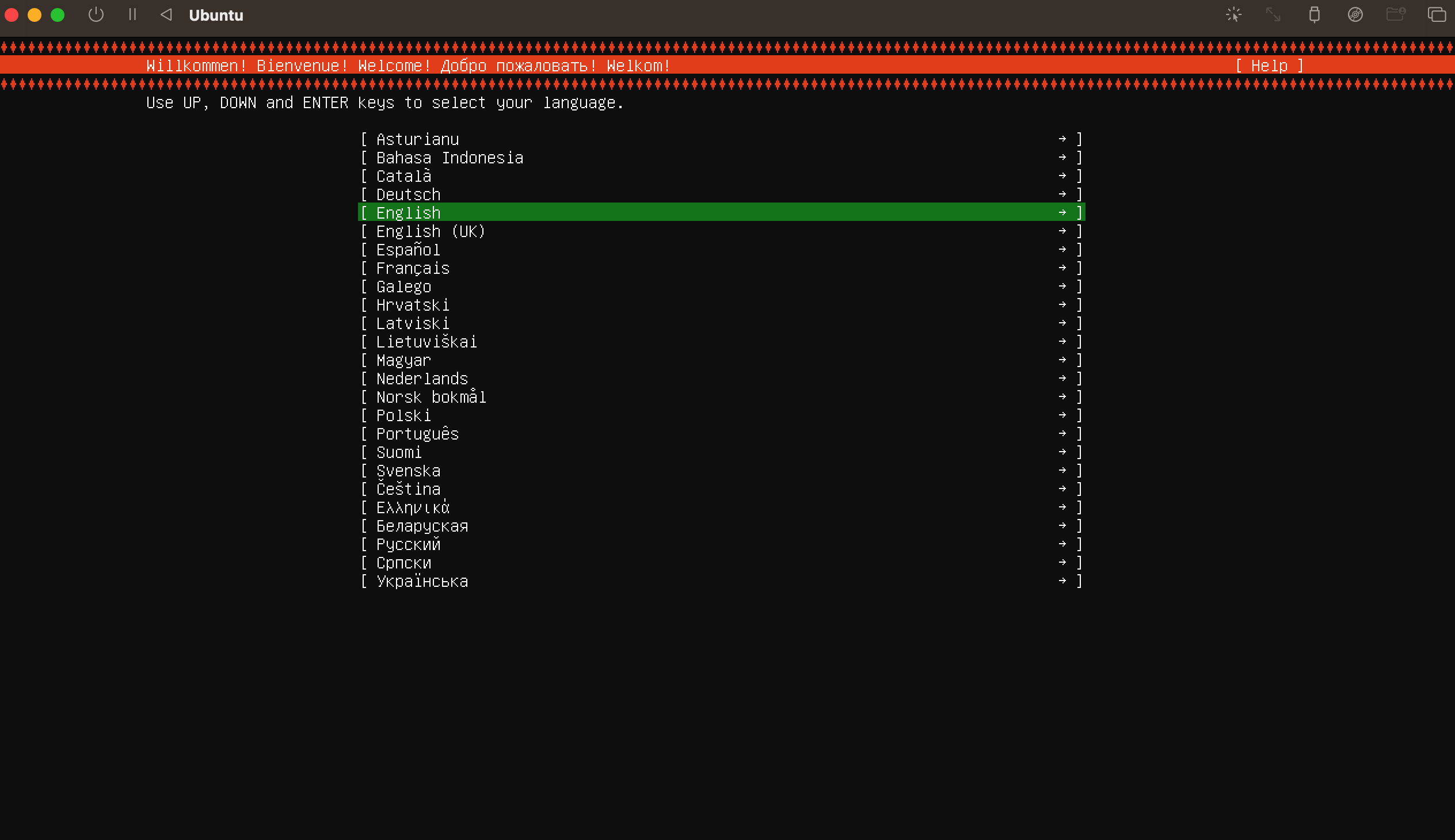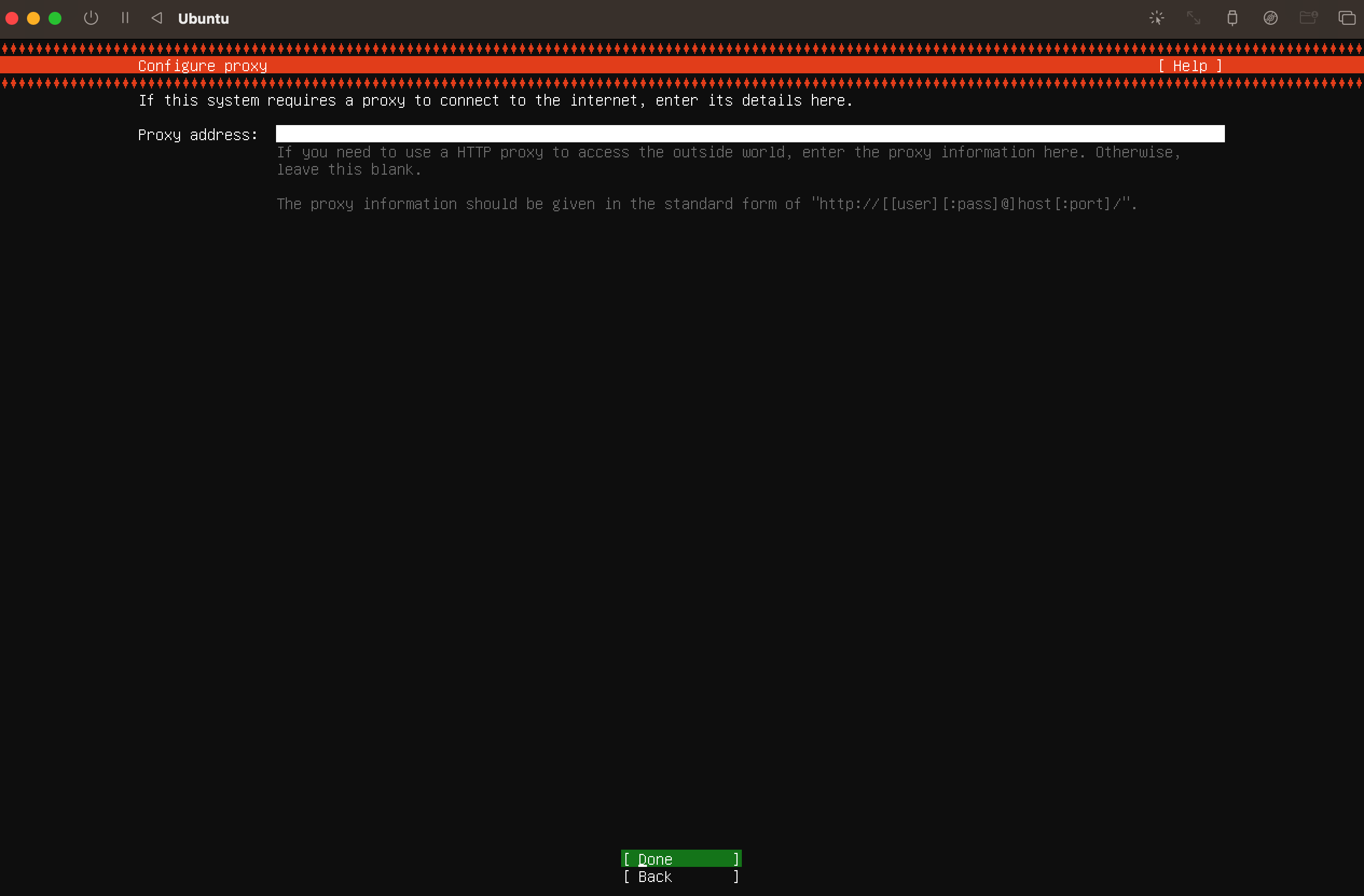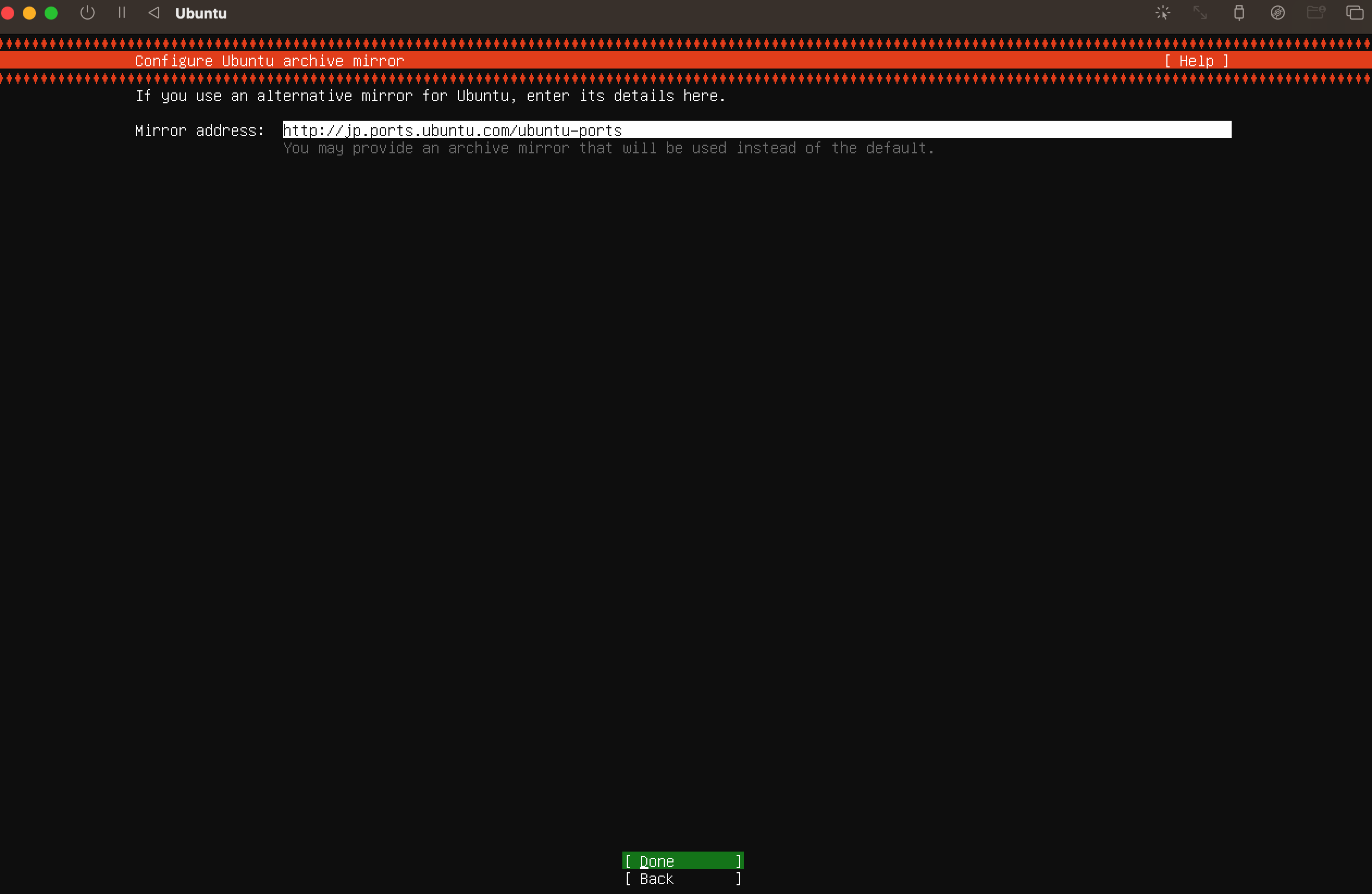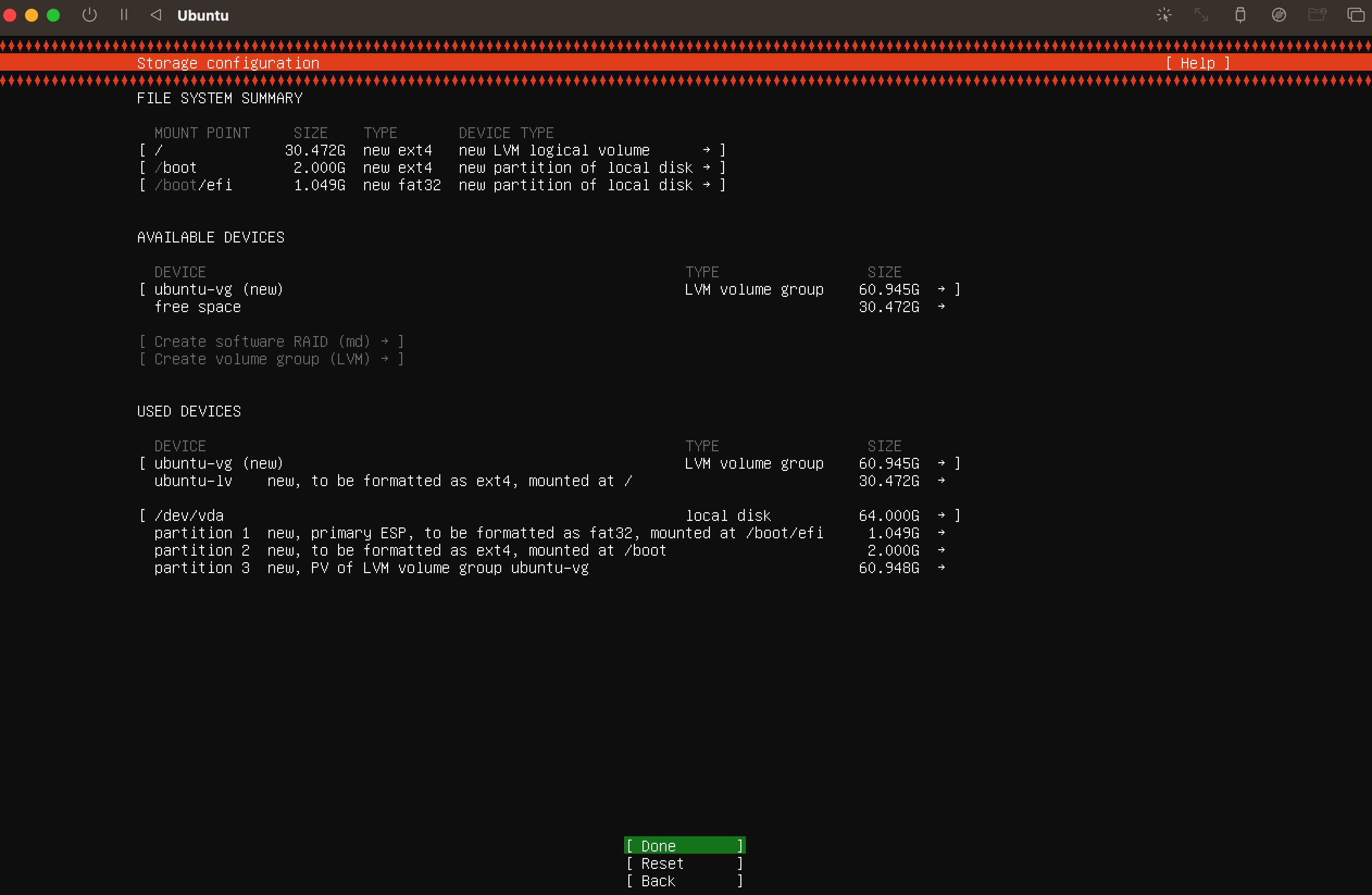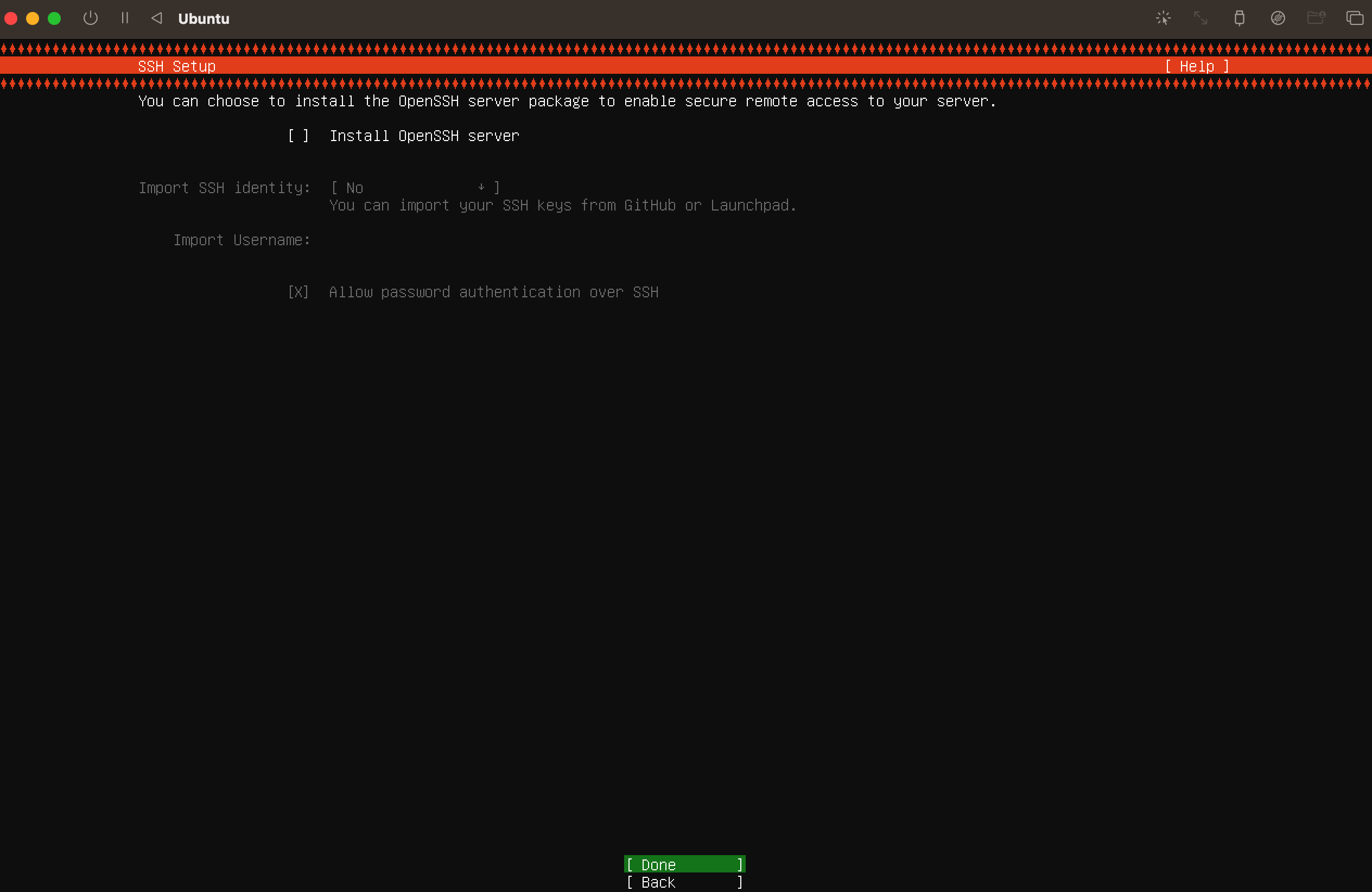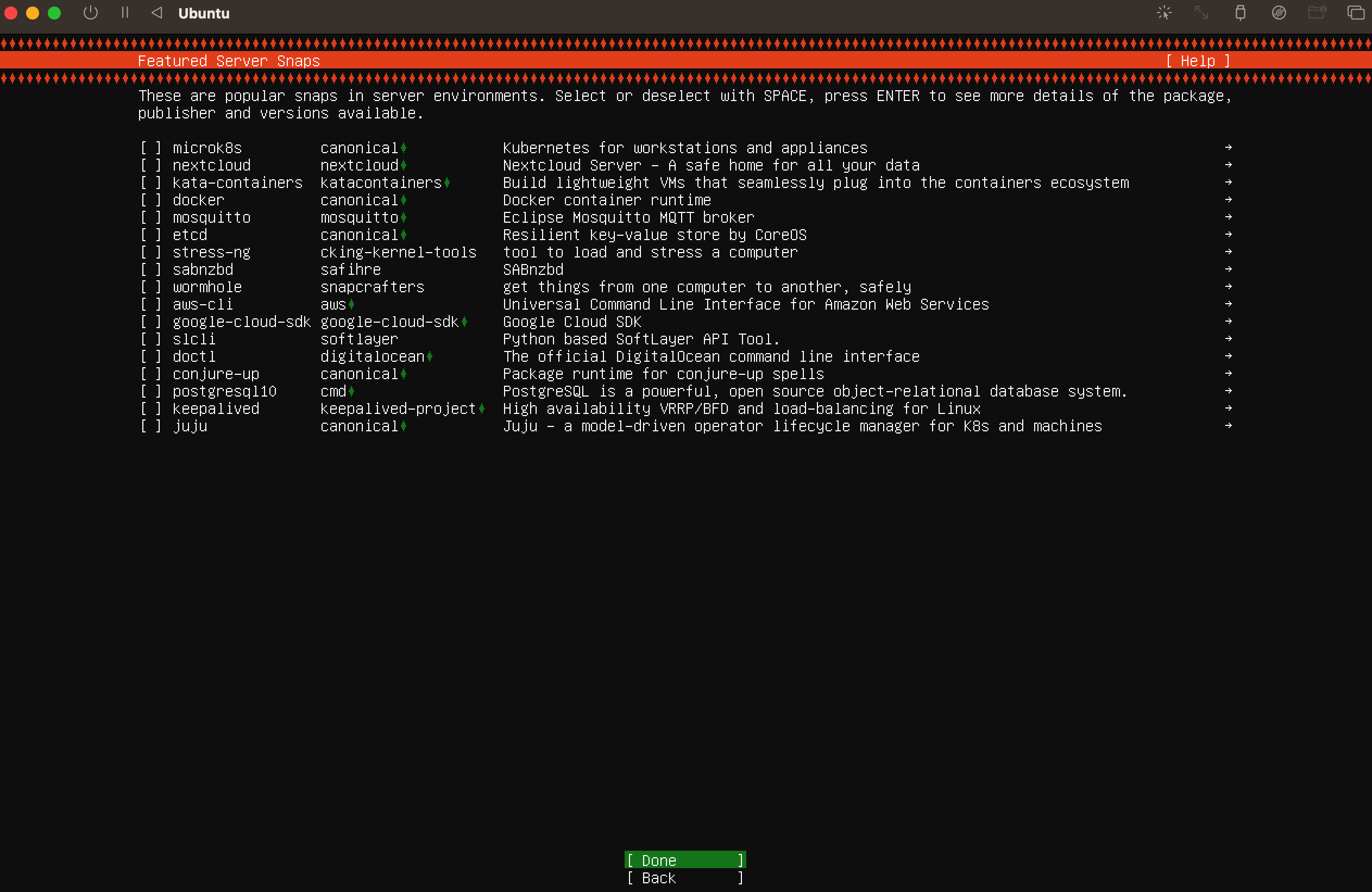はじめに
本記事では、Unified Threat Management(以下:UTM)を使ったLinux(Ubuntu)の環境構築を行っていきます。
UTMとは、macOS用の仮想環境構築ソフトウェアのことで、1つのOS内で異なるOSのアプリケーションを動かすことができます。
そして、Ubuntuとはオペレーティングシステム(以下:OS)のひとつであり、Linuxディストリビューションの一種です。Ubuntuは、コミュニティによって開発され、サポートされており、無料で利用できます。初めてのLinuxユーザーや一般のコンピュータユーザーにとっても使いやすく、多くの人に広く普及しています。
それぞれがどういうものなのかなんとなく理解できたと思うので、早速ですが環境構築の方を行っていきましょう!
UTMのインストール
それではまずUTMをインストールしていきましょう。
今回はHomebrewを利用してインストールしていきます。
最新バージョンのHomebrewでは、「--cask」オプションが非推奨となっているため、「brew install -cask」の代わりに、「brew install --cask」を使用する必要があります。
※詳しくはこちら
正しいコマンドは以下の通りです。
% brew install --cask utm
では実行してみましょう。

自分は既にダウンロードされているので上記のようになりますが、おそらくダウンロードできたと思います。
isoファイルのインストール
次はUbuntuをインストールしていきますが、、、
その前にUbuntuのisoファイルをダウンロードする必要があります。
isoファイルについてはこちらのサイトで触れてありますので是非ご覧ください。
それではUbuntuの公式に移動してください。
今回はApple silicon M1に使用されているARMアーキテクチャに対応したものをダウンロードします。
移動できましたらこちらの画面が表示されていると思います。
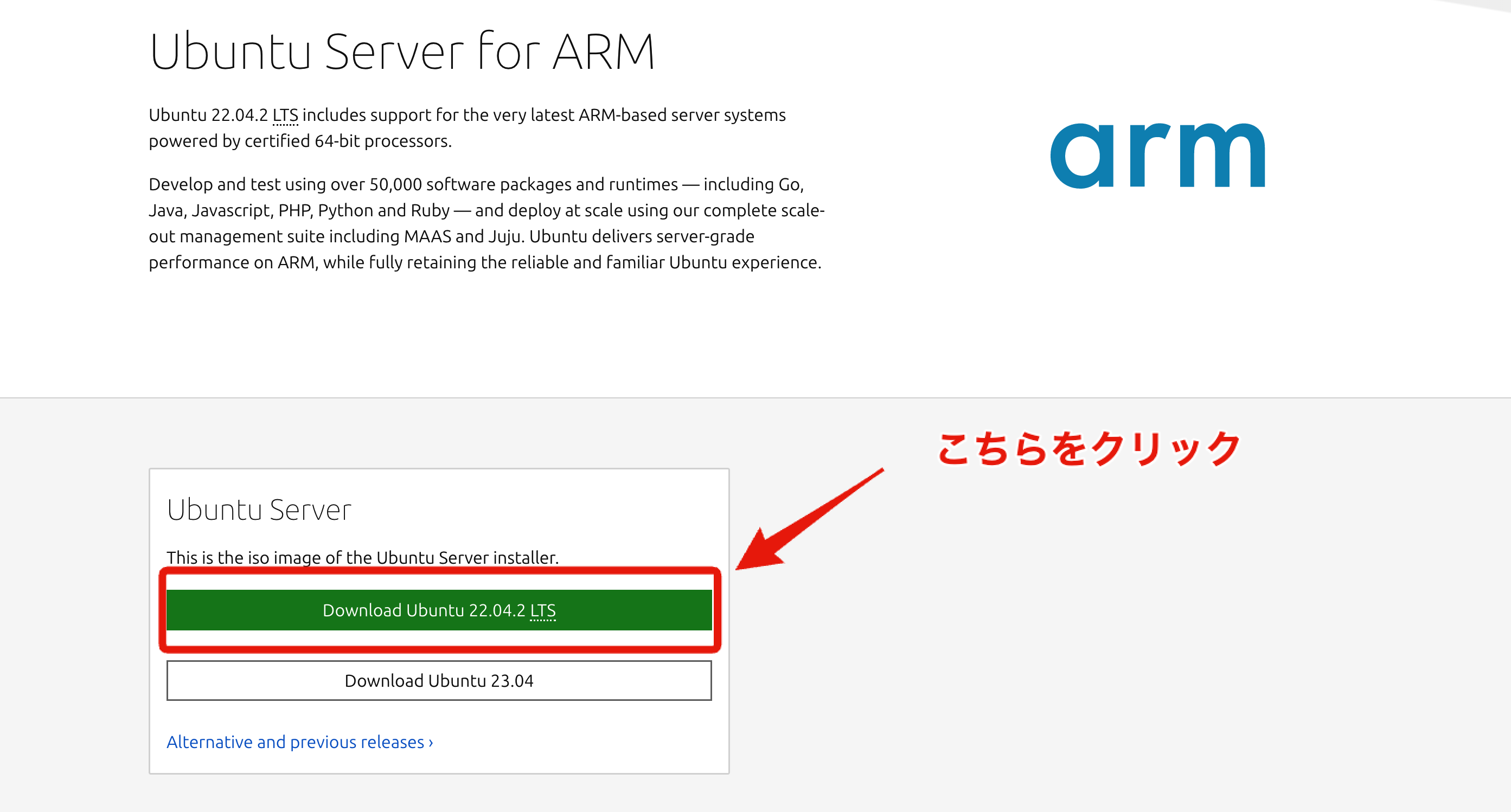
上記をクリックするとダウンロードが始まります。
数分後にダウンロードが終わりFinderでこのようになっていれば大丈夫です。
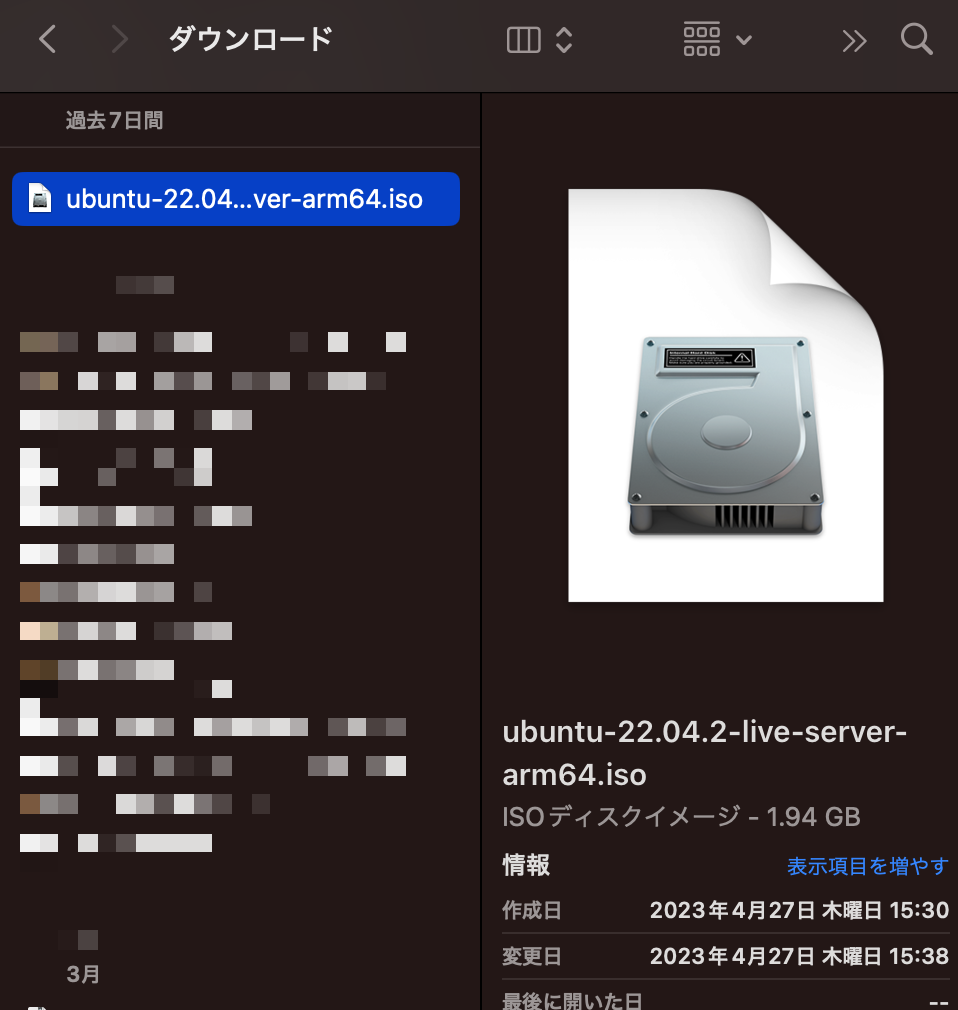
Ubuntuのインストール
それではようやくUbutuのインストールに移れます。
先ほどインストールしたUTMを開きます。
そして新規仮想マシンを作成を選びます。
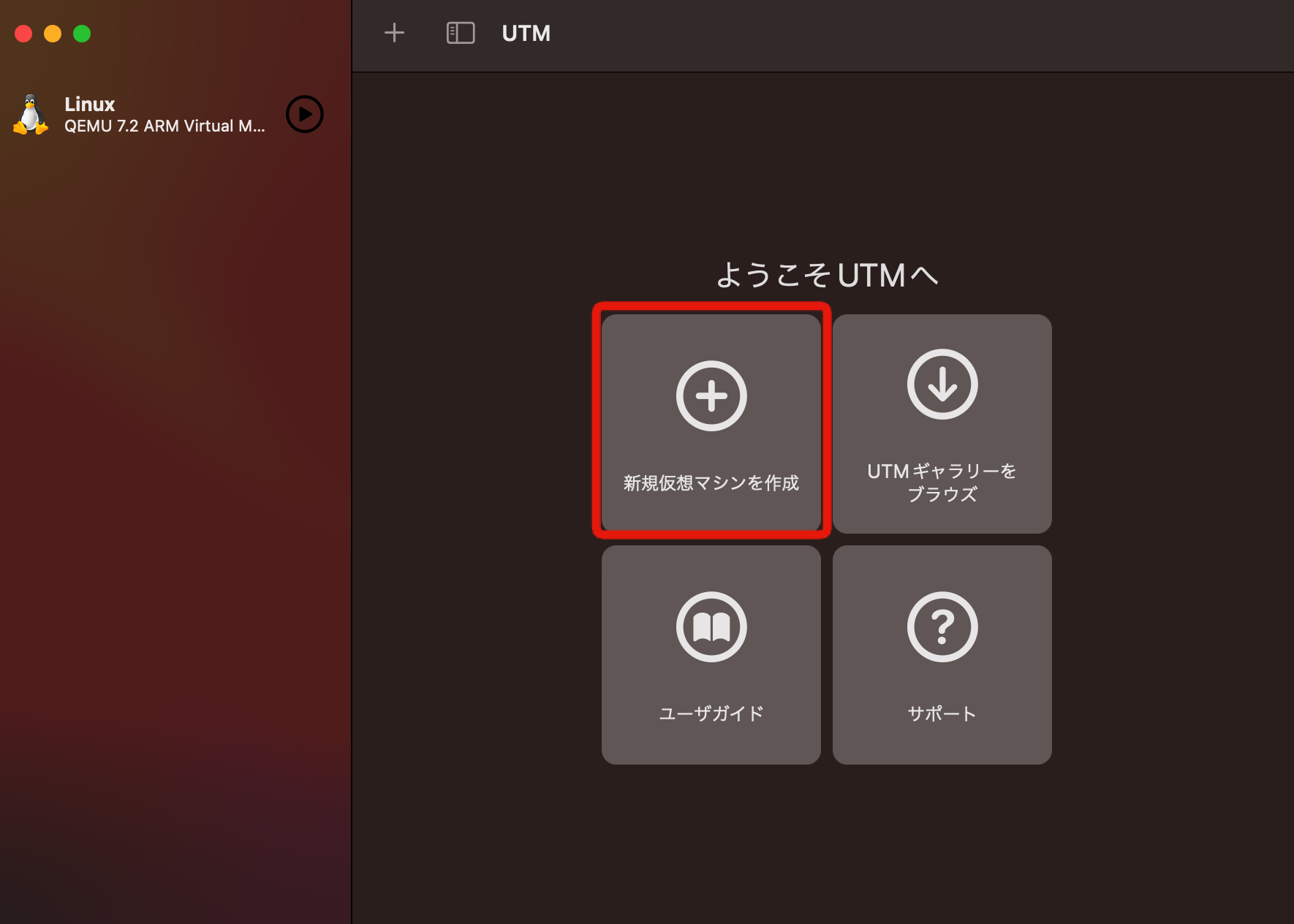
ここでは仮想化とエミュレートの二択があるんですが、今回はARM版のUbuntuを導入するので仮想化を選択します。
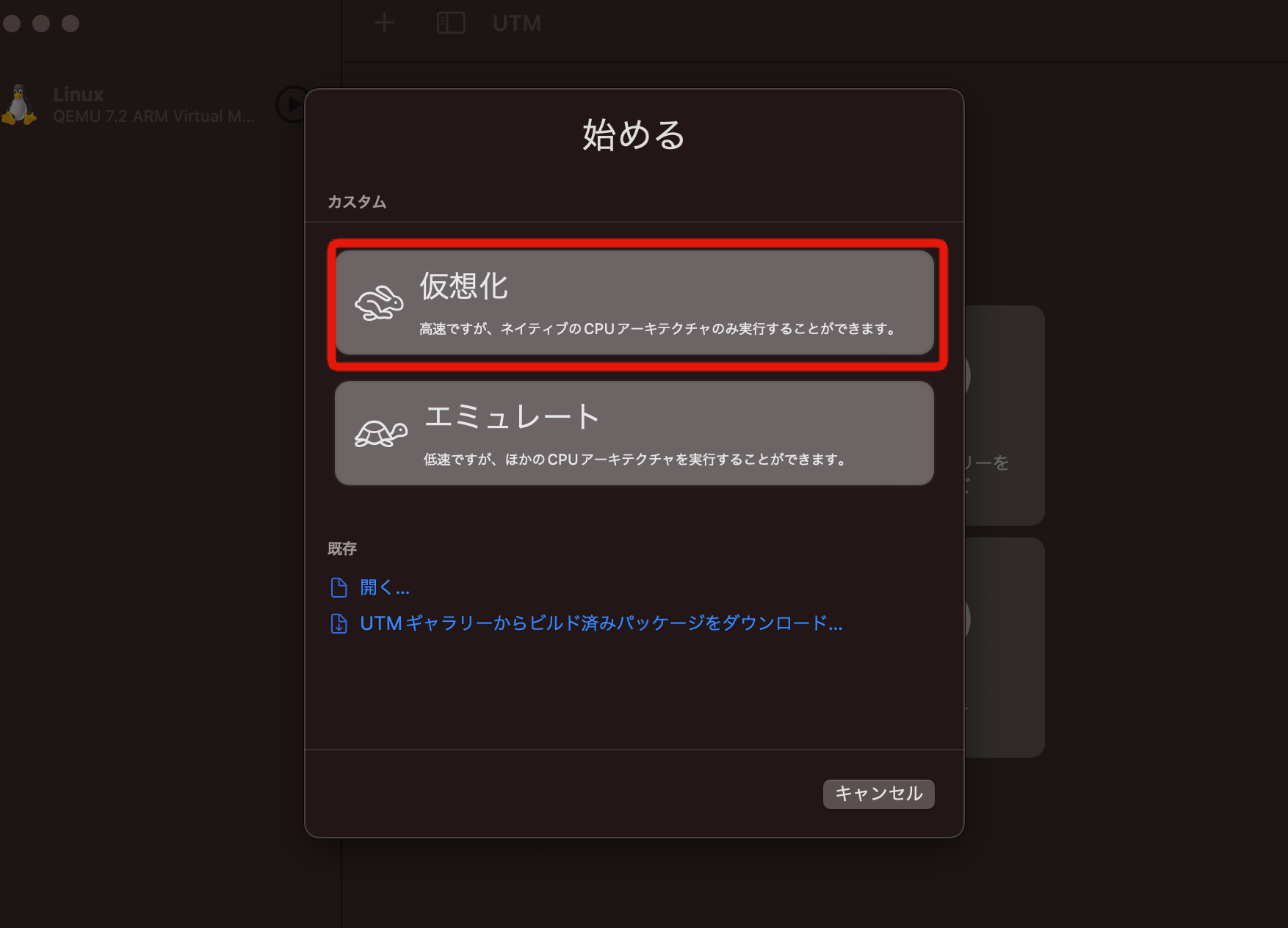
そしたらLinuxを選択し、先ほどダウンロードしたUbuntuのisoファイルをセットします。
その後続けるをクリックします。
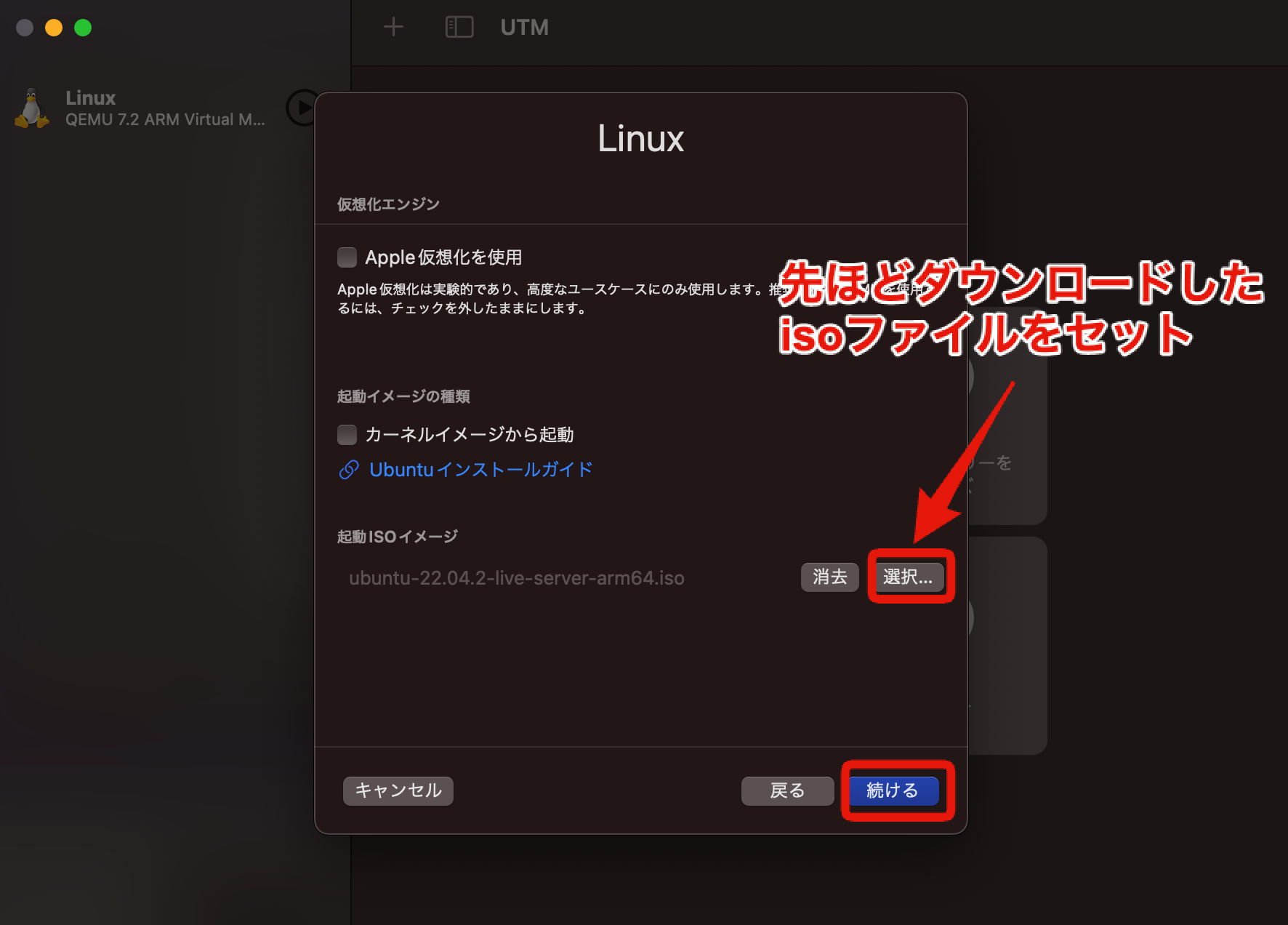
メモリ設定をします。
とくにやCPUコア数にこだわりがなければ、そのまま「続ける」をクリックします。
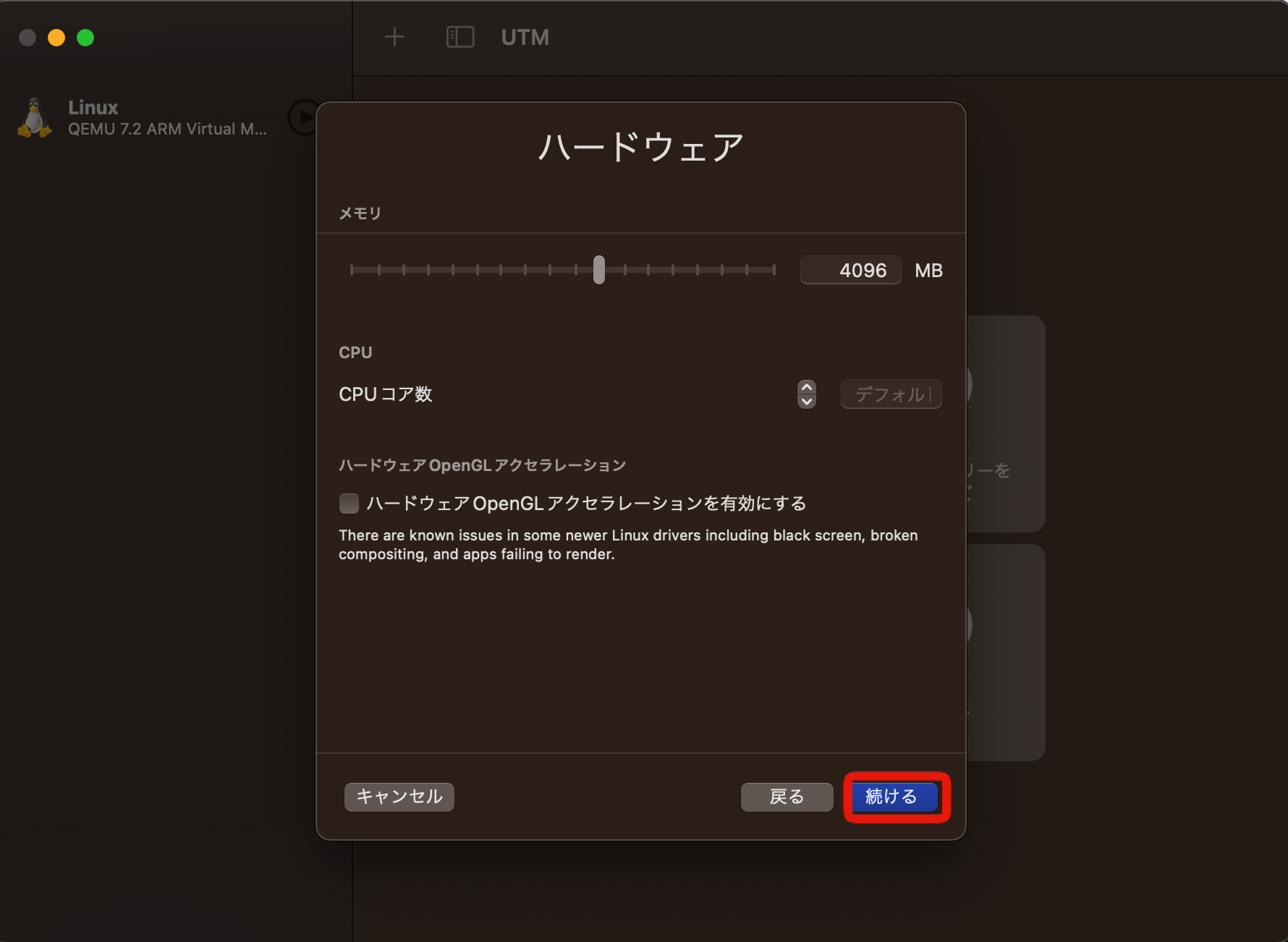
こちらも同様にこだわりがなければ、そのまま「続ける」をクリックします。
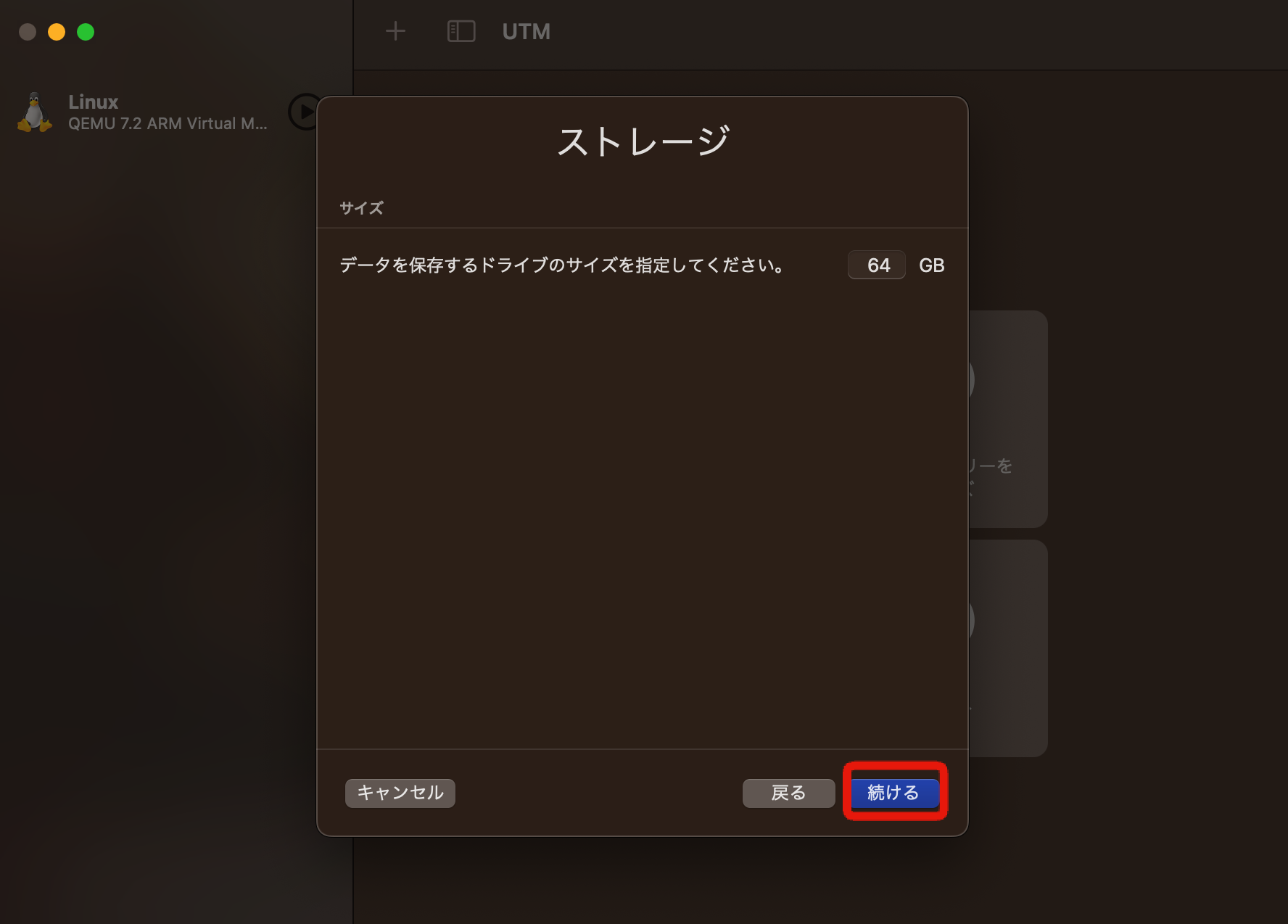
そしてゲストとホストで共有できるディレクトリを指定できます。
ここでは設定せずに、「続ける」をクリックしましょう。
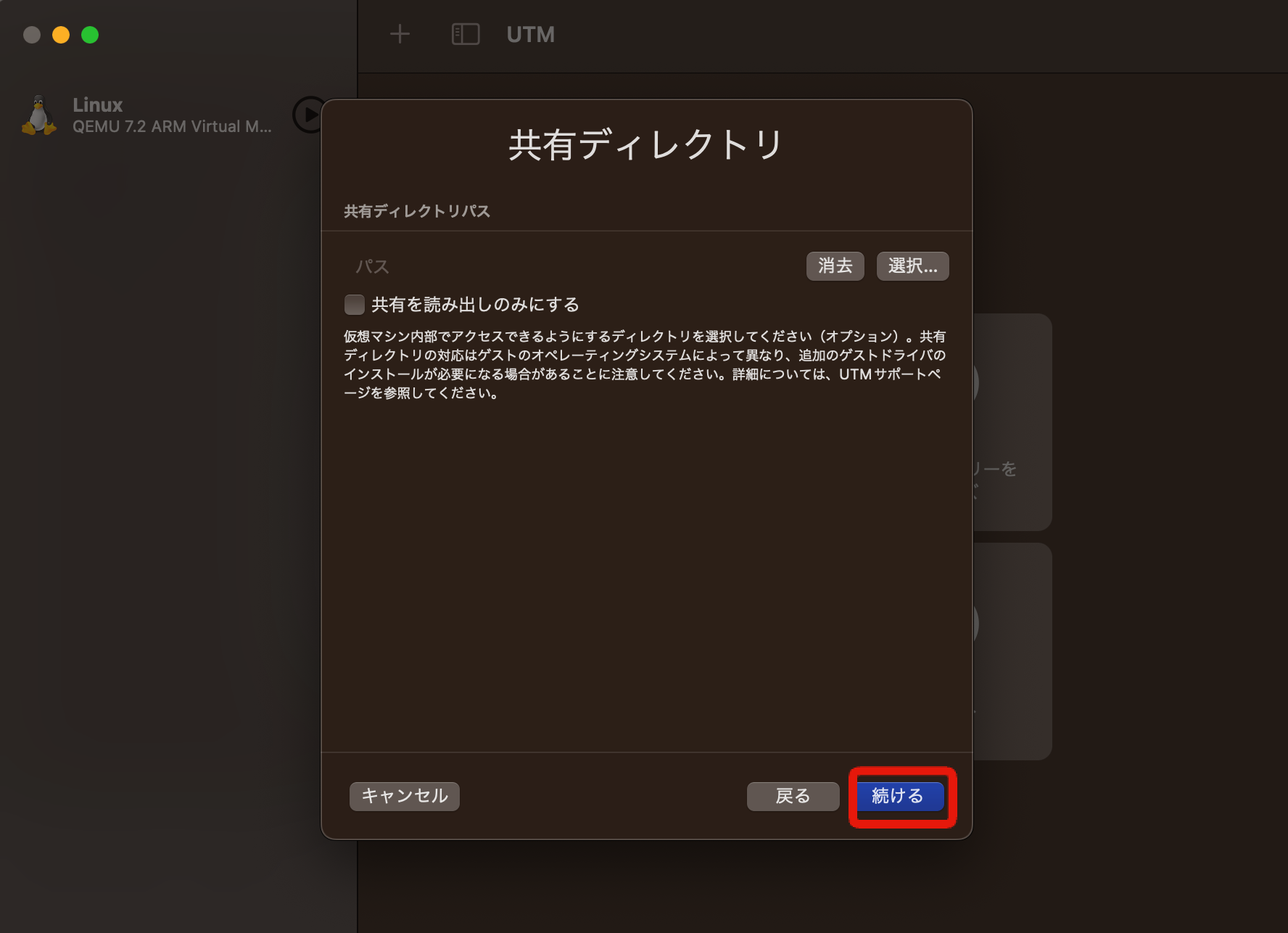
概要欄の名前を「Ubuntu」に変更し、「保存」をクリックします。
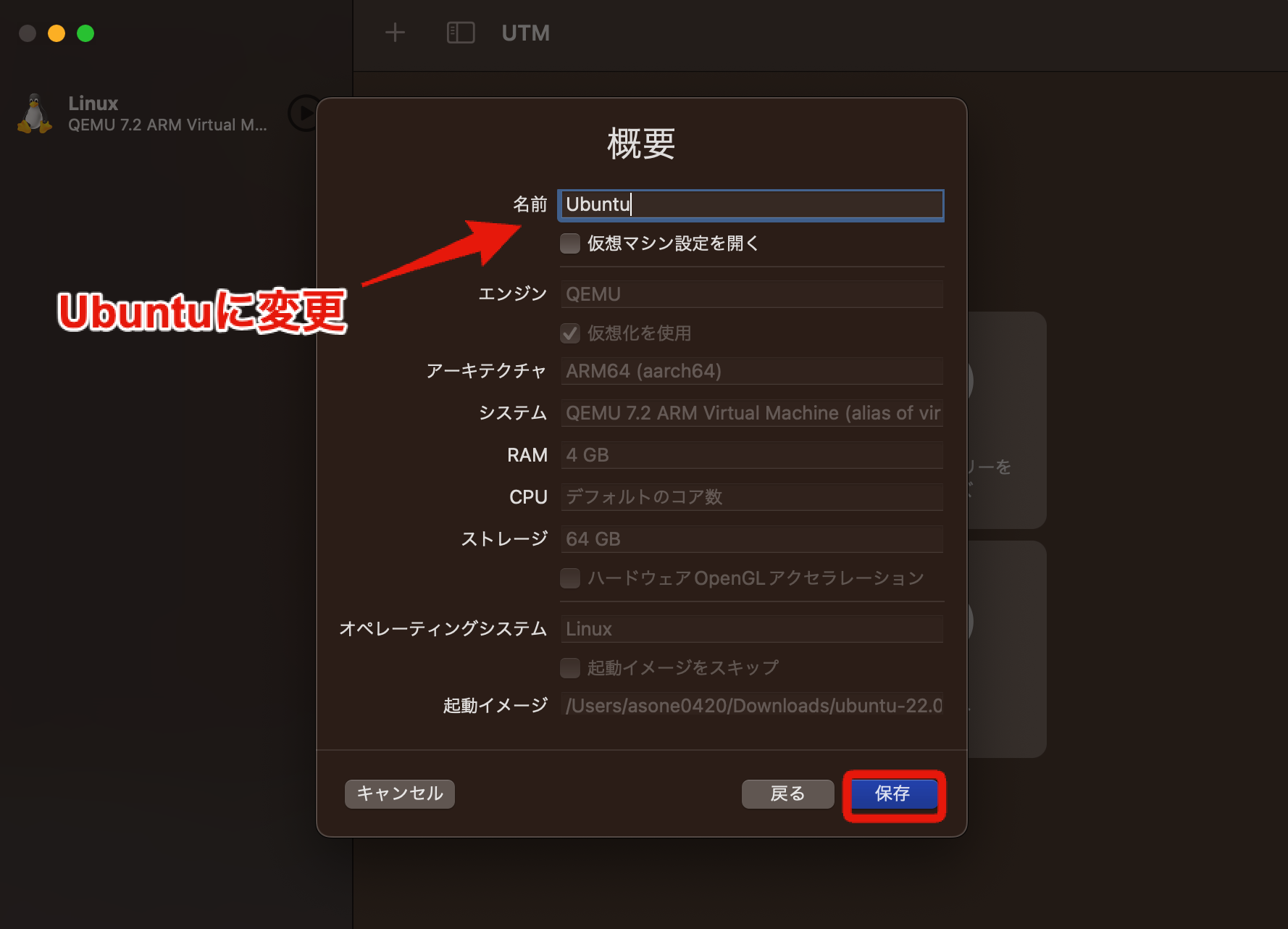
そしたら試しにUbuntuの仮想マシンを起動してみましょう。
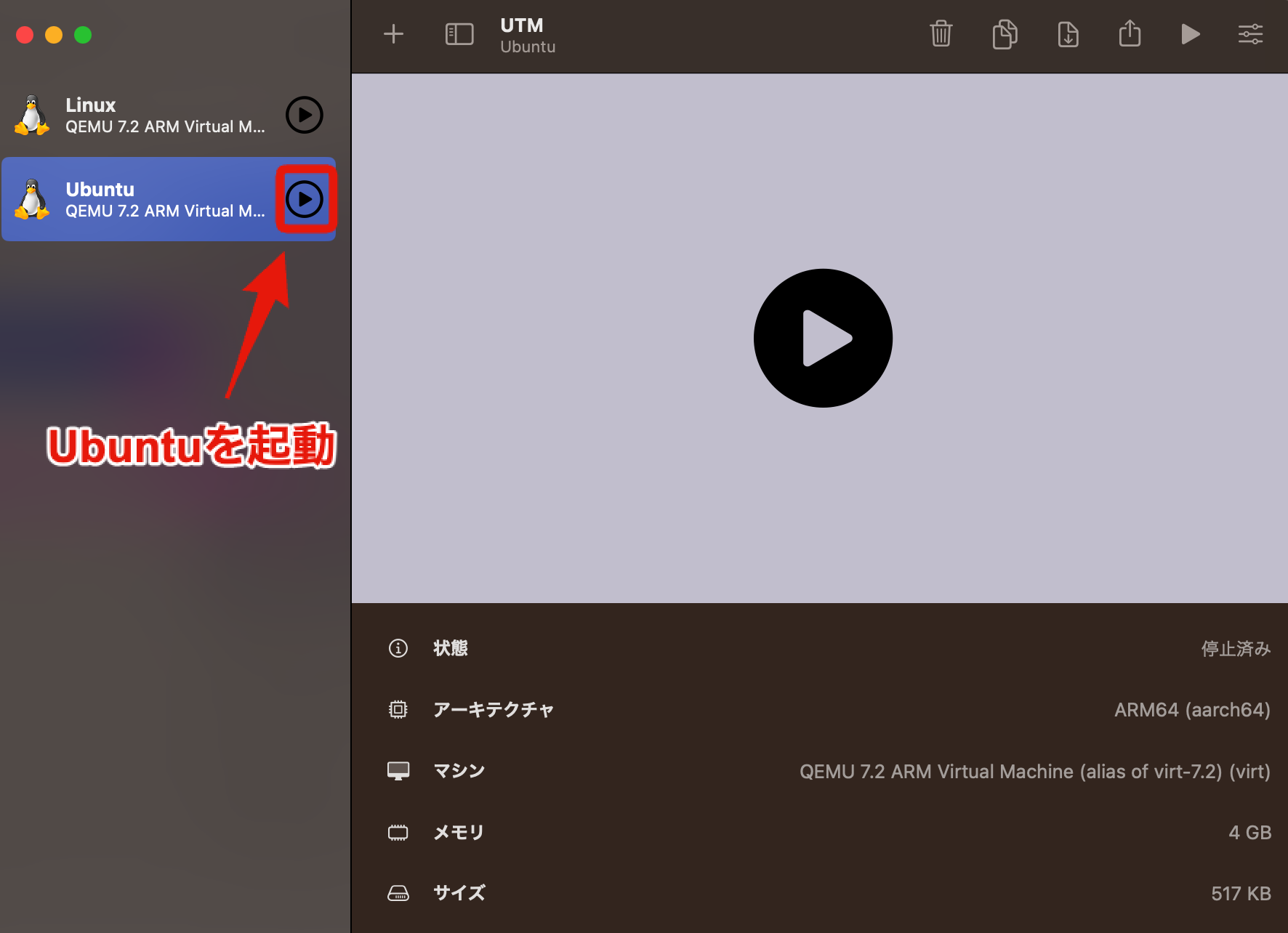
自身のキーボード設定にあったものを選択し、Doneで決定します。
ここで日本版のキーボード設定にしておきましょう。
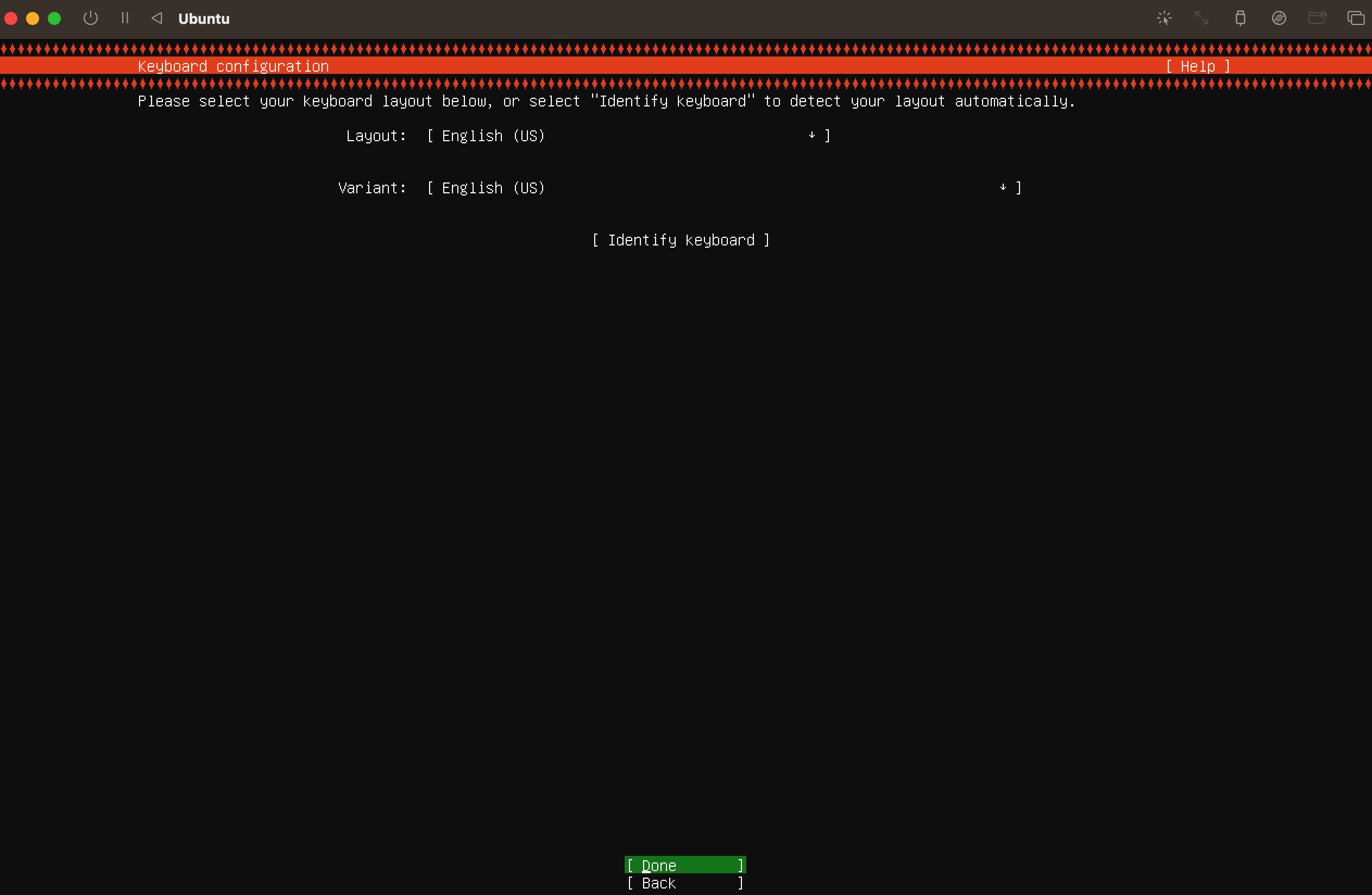
Ubuntu Serverが選択された状態のまま、再びDoneで決定します。
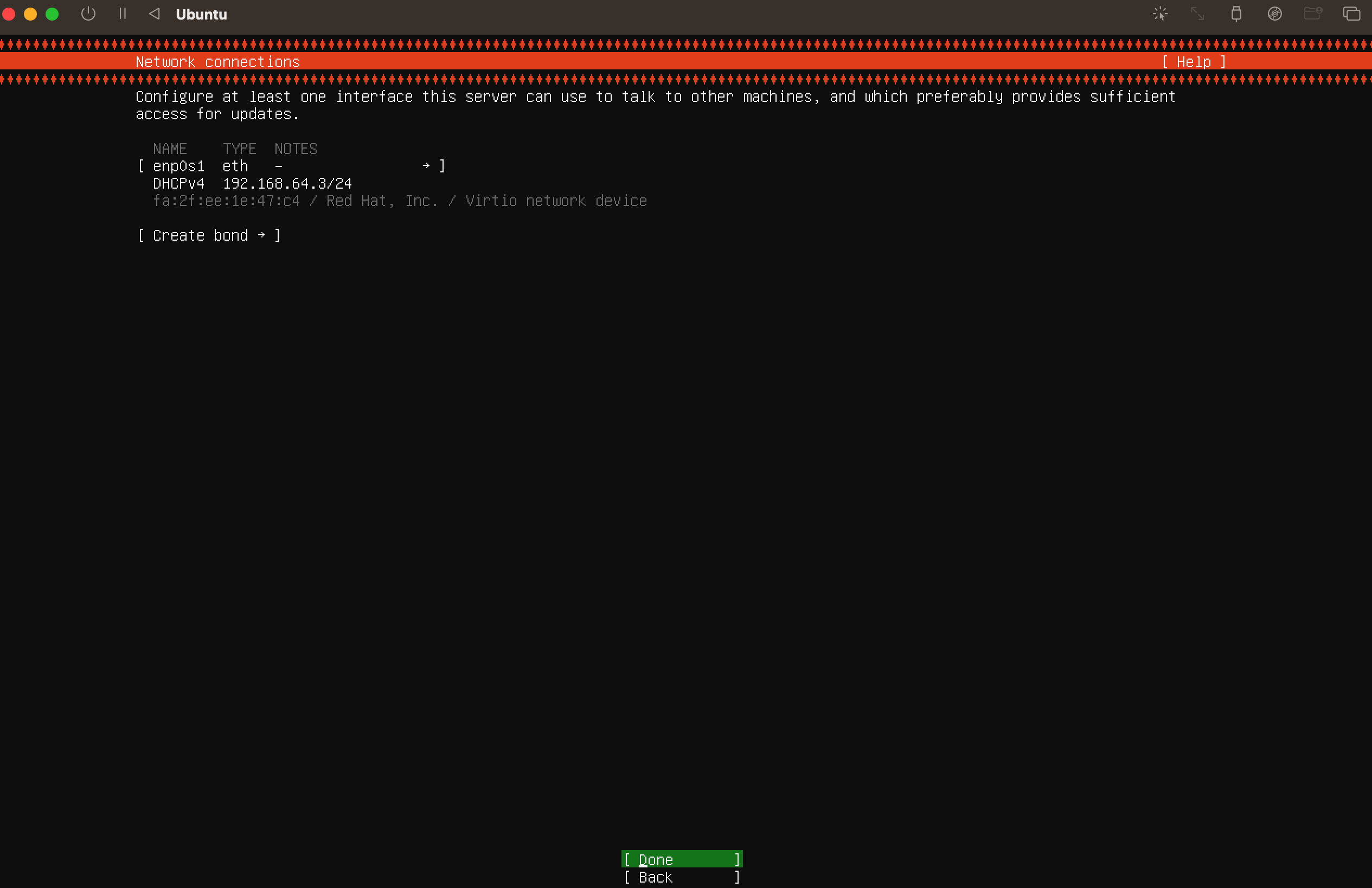
プロキシの設定画面ですがここも変わらずDoneを選択してください。
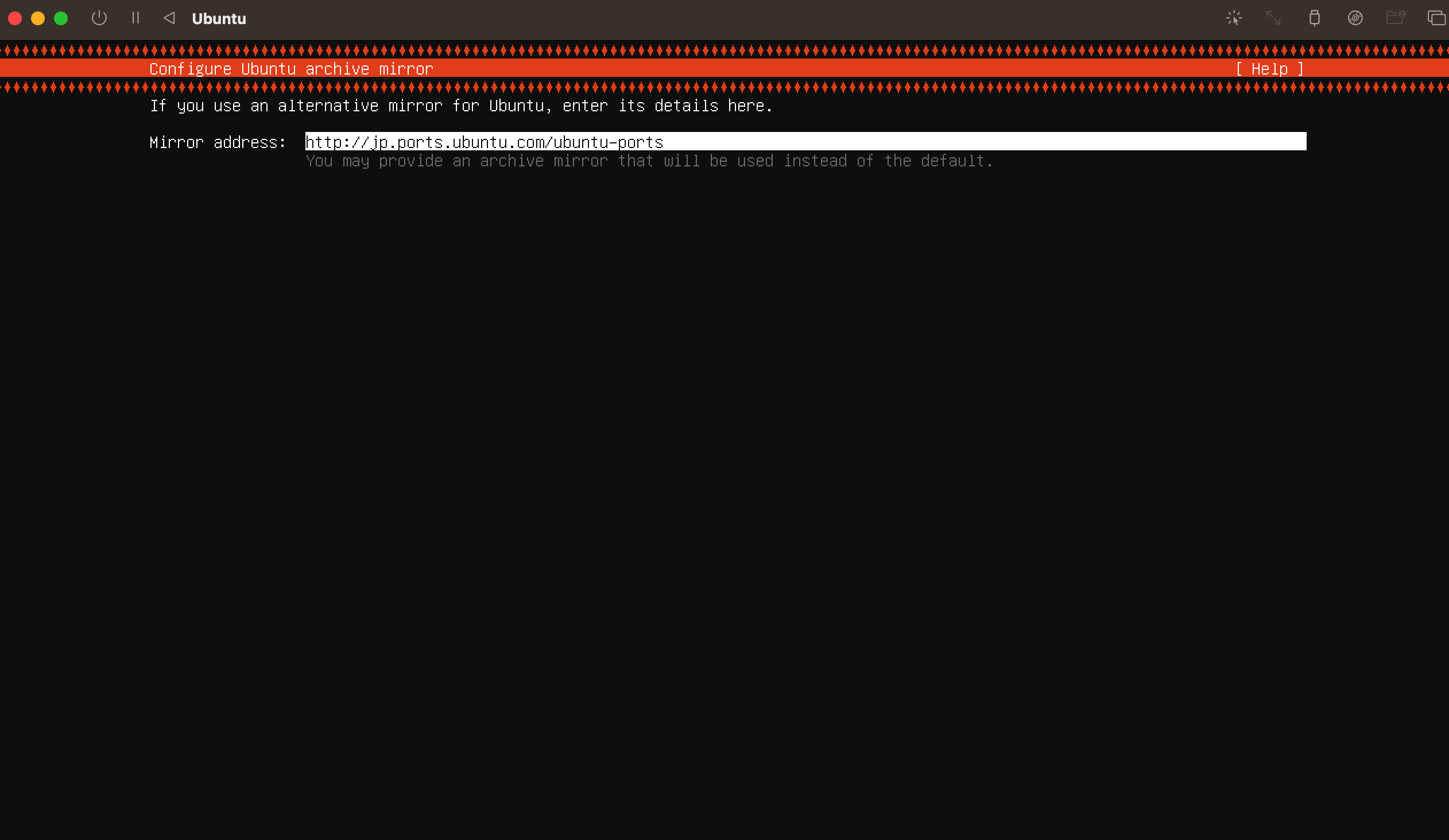
Doneすると次のような画面が出てくるのでContinueを選択します。
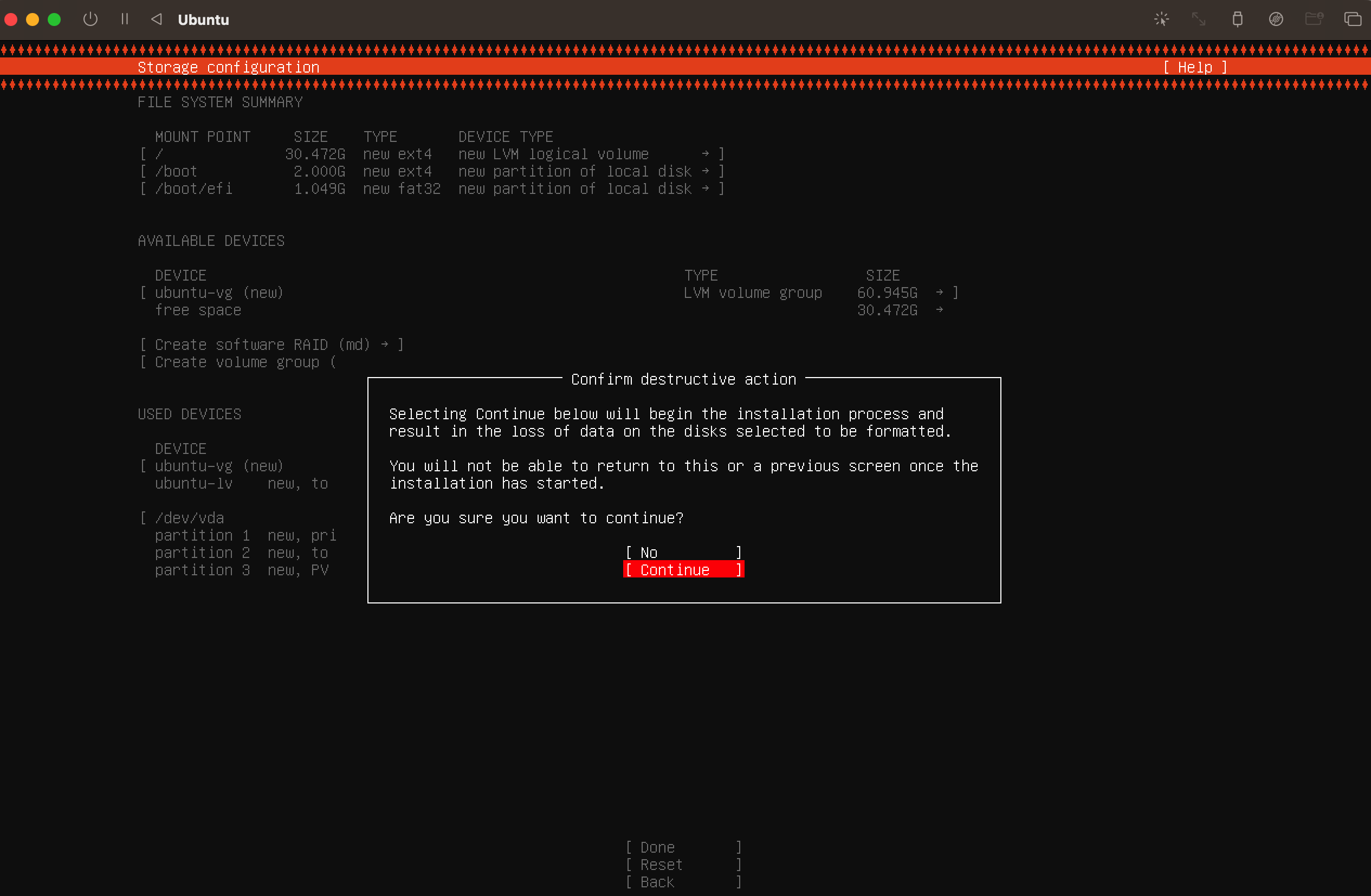
ここではUbuntuを利用する際に使うアカウント情報を入力して行きます。
メモやスクショを撮っておきましょう。
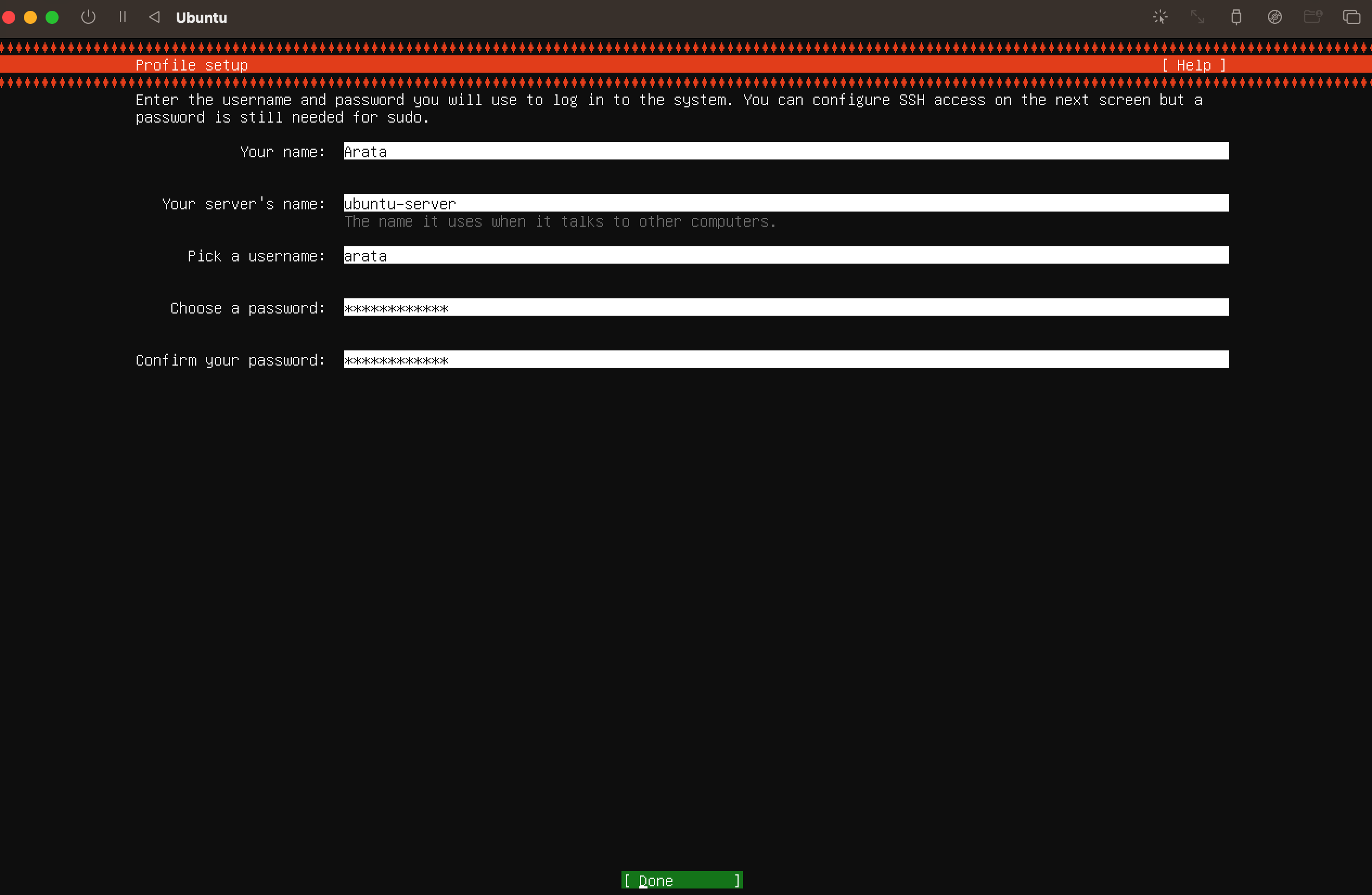
インストールが始まり完了すると以下のようなページが表示されます。
「Reboot Now」が表示されるので、そちらを選択しましょう。
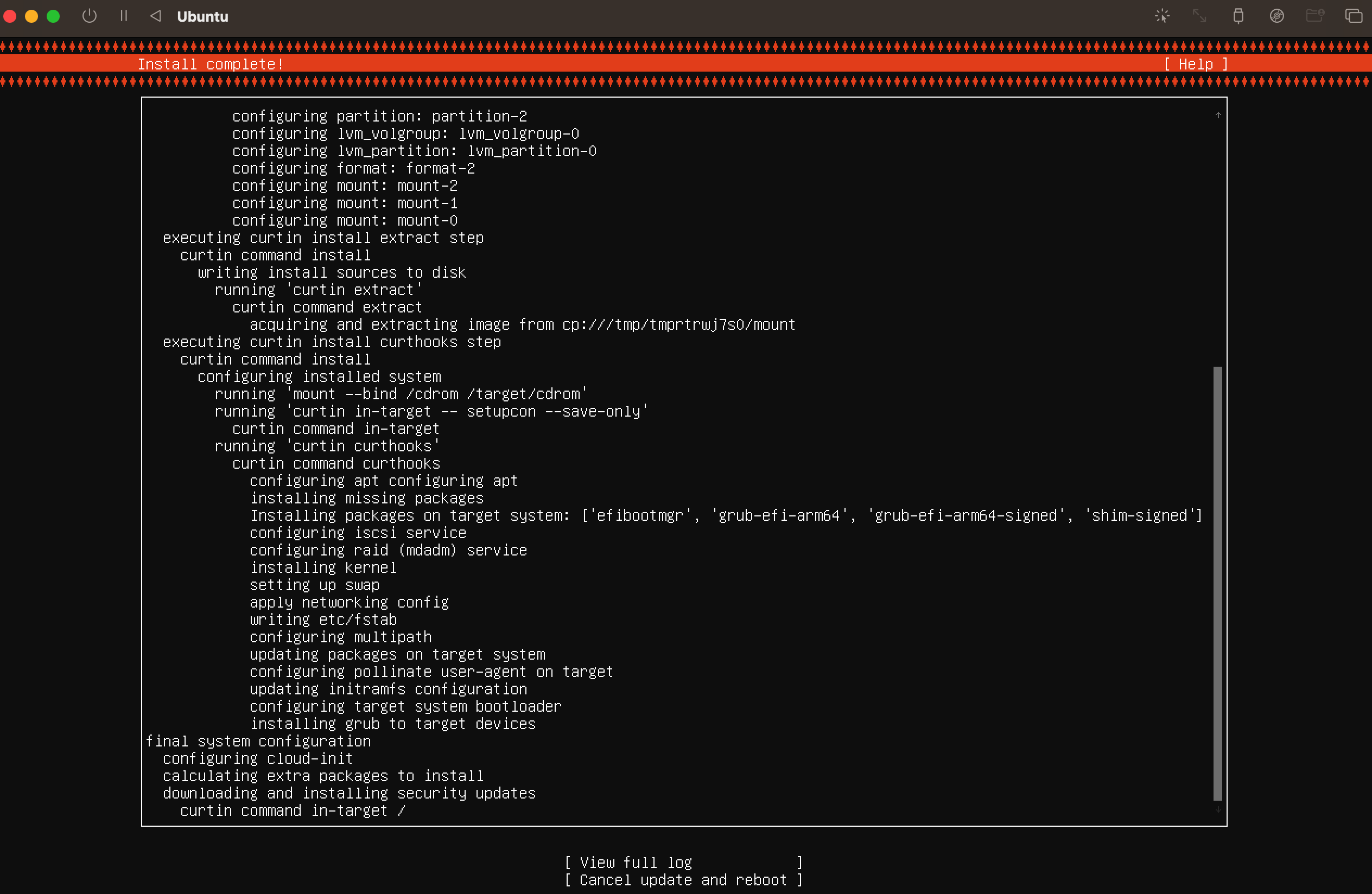
その後黒い画面にカーソルが点滅している状態になるので、いったん❌ボタンで閉じましょう。
「CD/DVD」から「Clear」をクリックします。
削除すると(空)という表示に切り替わります。
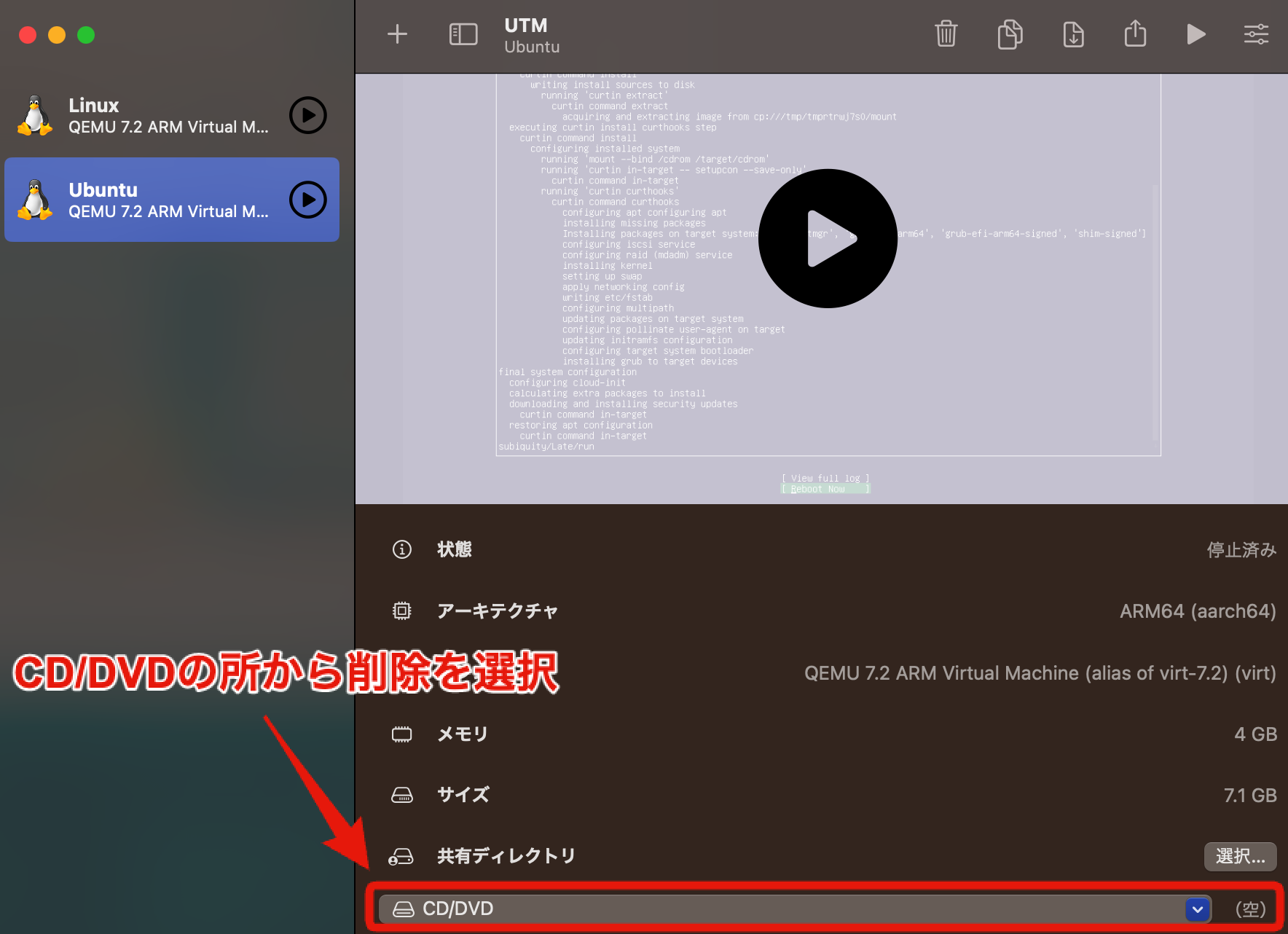
再度Ubuntuの仮想環境を再び開きます。
すると次のような画面が表示されます。
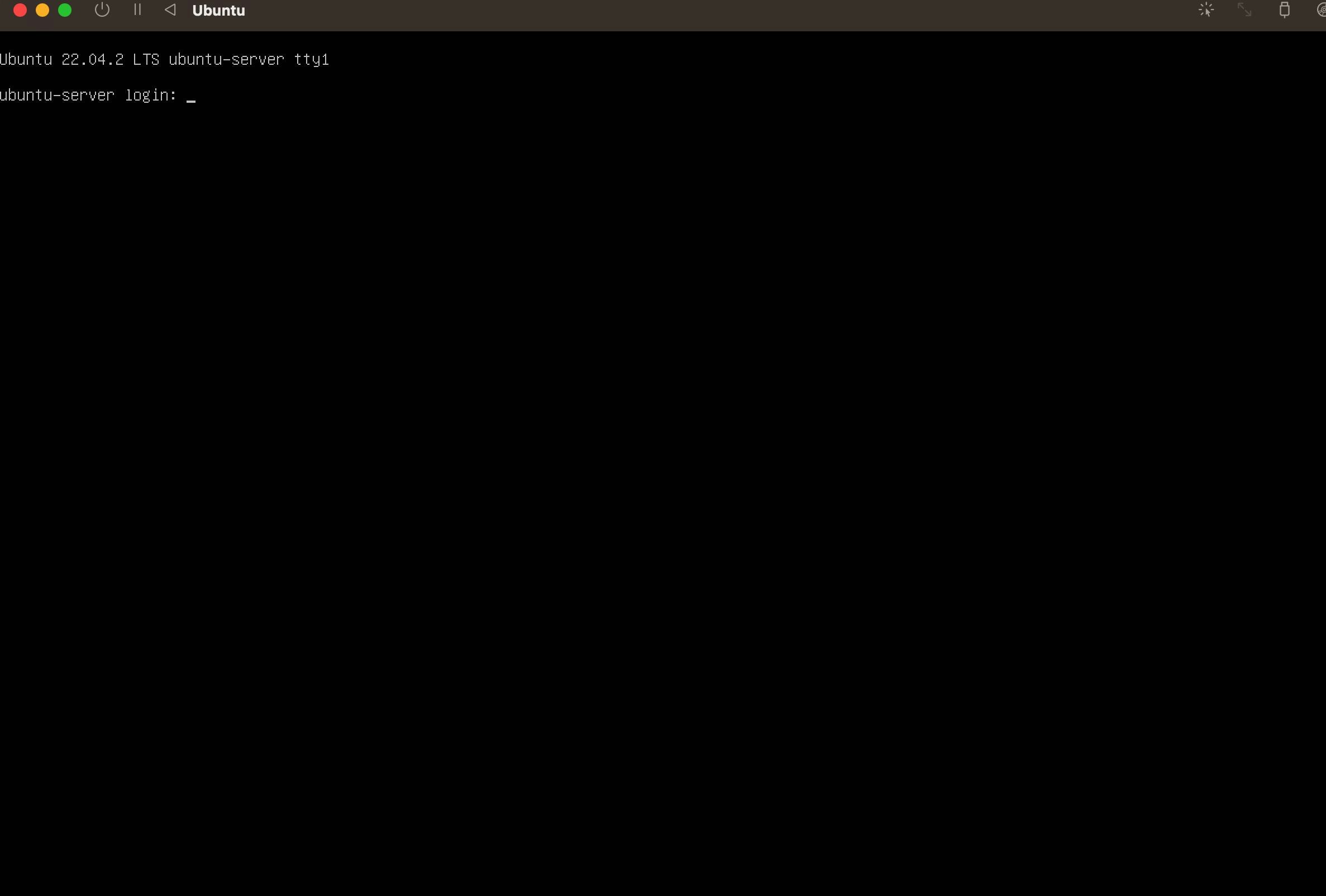
UTMを使ったUbuntuのインストールに成功しました。
先ほど設定したユーザ名とパスワードを入力してUbuntuにログインしましょう。
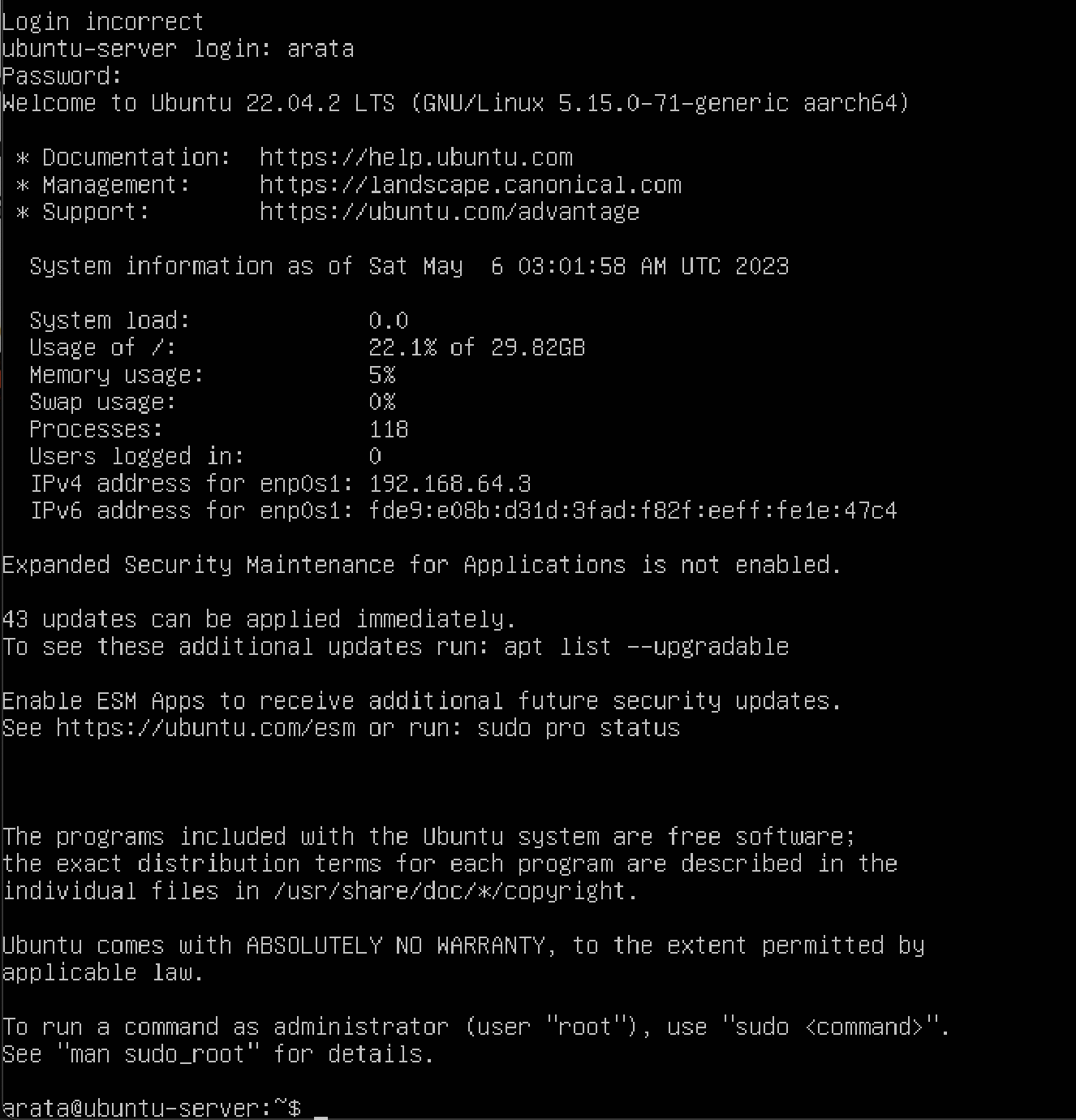
その後、以下のコマンドを実行しておきましょう。
% sudo apt update
% sudo apt upgrade
質問が来たら「Y」と入力し、「Daemons using outdated libraries」という画面が表示されたら、そのままOKを選択します。
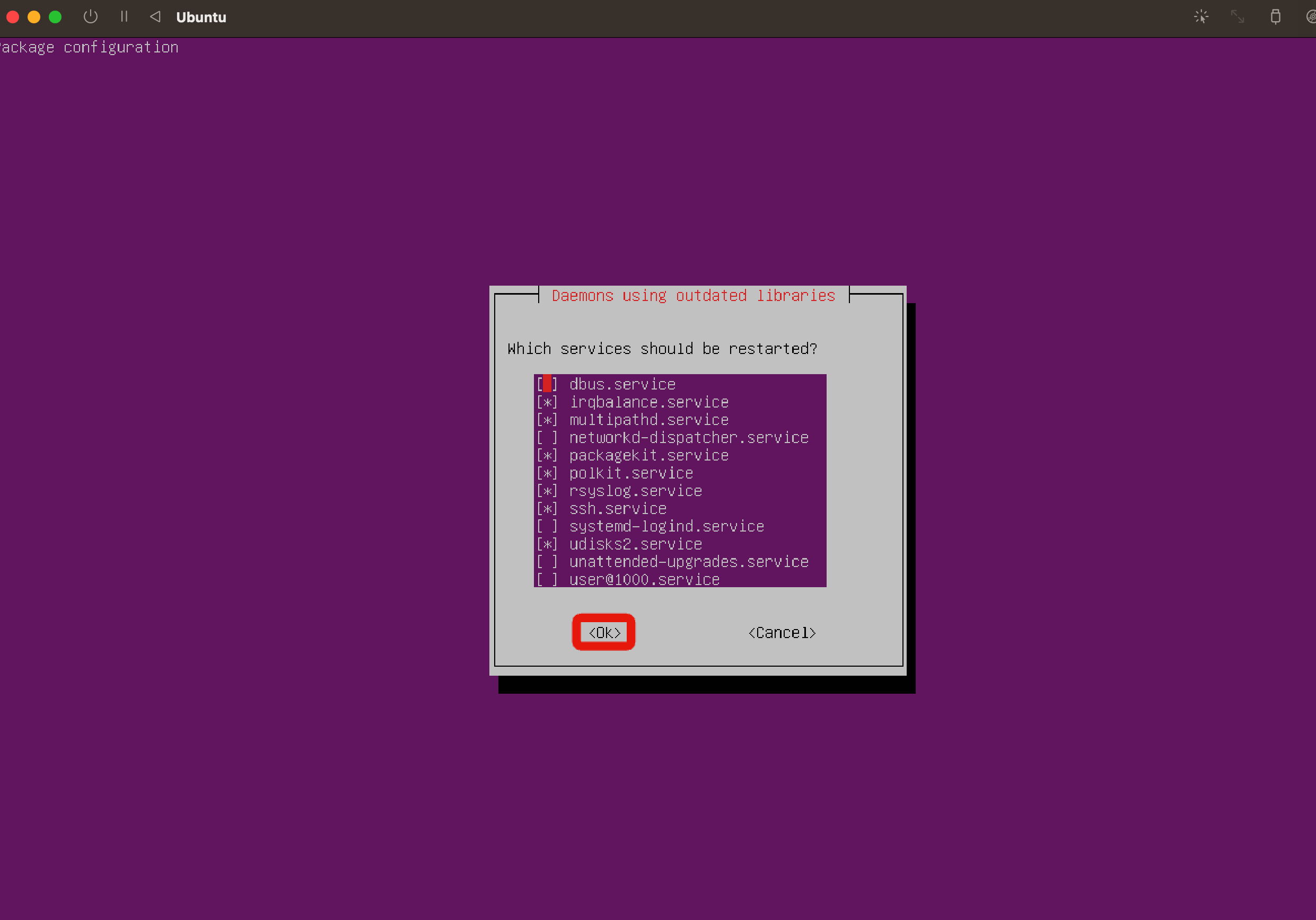
Ubuntuのデスクトップ環境(GUI)を使いたい場合は、以下のコマンドを実行します。
$ sudo apt install ubuntu-desktop
質問が来たら「Y」と入力してください。
また、「Daemons using outdated libraries」という画面が表示されたら、そのままOKを選択します。
その後、デスクトップ環境のインストールが始まります。
インストールが終了したら、以下のコマンドで再起動してください。
$ sudo reboot
以上で、Ubuntuのデスクトップ環境を使うことができるようになりました。
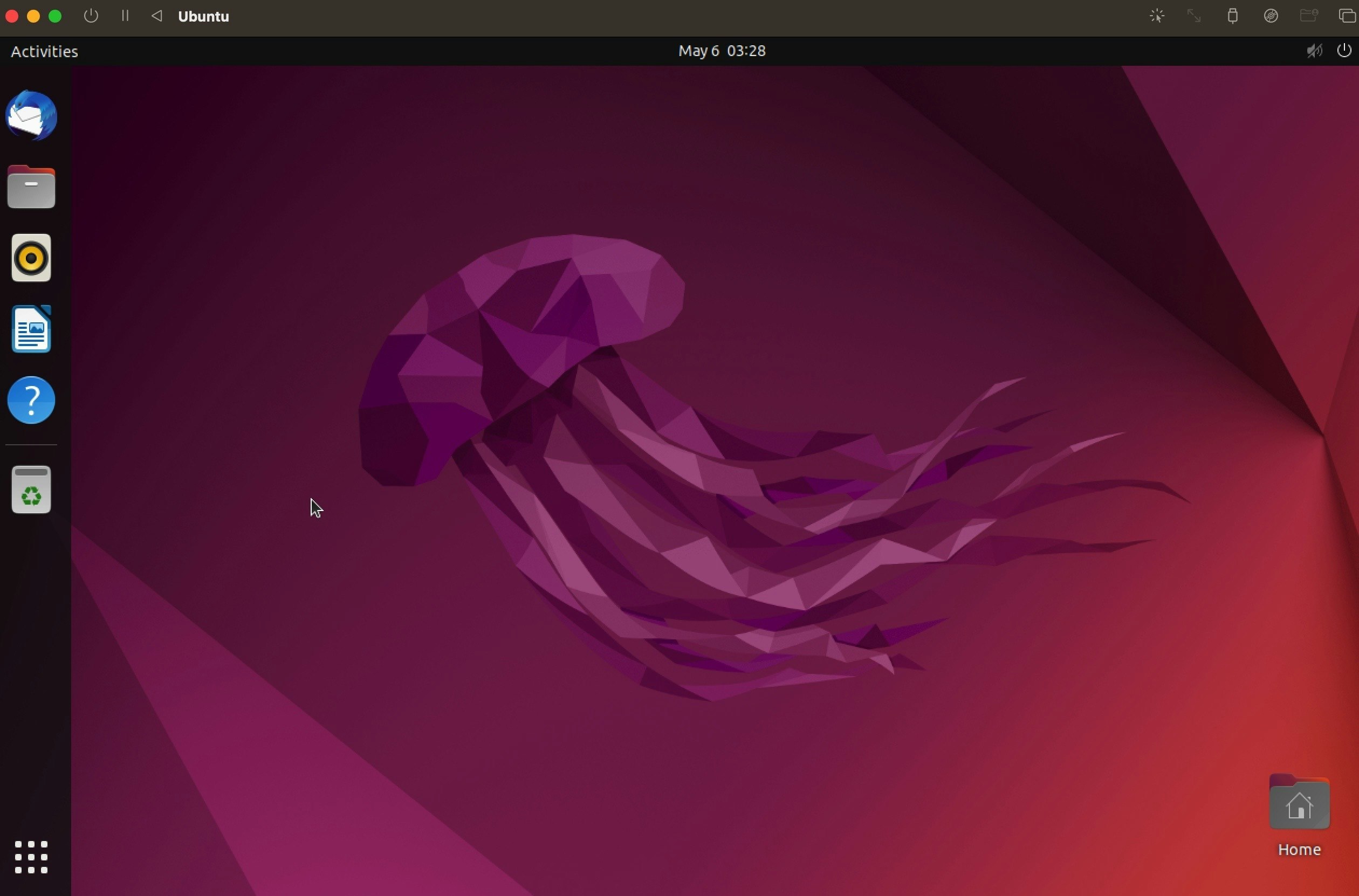
Doneを何回押したか分からないですけど、ようやく終わりましたね・・・笑
本当にお疲れ様でした。
最後に
今回UTMを使ったMac(Apple silicon M1)でのLinux仮想環境構築を行なって行きました。
こういうところって本とかでも詳しく載ってなかったりして歯痒い気持ちになられる方多いと思います。
そんな方にこの記事が届き、気軽にUbuntu環境を構築できることを知ってもらえれば嬉しいです。
最後までお読みいただきありがとうございました!
参考文献