FastAPIを利用してWebAPIを作っていくシリーズの2回目です。
今回と次回で、前回作ったWebAPIに、DATABASEへのアクセス機能を追加していきます。
少し長くなるので、Docker上にpostgresを構築する方法と、FastAPIからPostgresへのアクセス方法の2回に分けてみます。
前回作ったWebAPIの記事へのアクセスは以下。
Fast APIでWebAPIを作ってみる①
開発環境
| バージョン | |
|---|---|
| Python | 3.10.4 |
| FastAPI | 0.78.0 |
| Uvicorn | 0.18.1 |
| Docker | 20.10.16 |
| postgresql 追加 | 14.4 |
今回のお題
今回は
①docker-composeの修正
②DB、テーブルの作成/データ挿入SQLの作成
③dockerの動作検証
辺りまでを実装していきます。
実装
フォルダ構成は以下の通りです。
┣━backend/
┃ ┣━app
┃ ┃ ┣━api
┃ ┃ ┃ ┗━routes
┃ ┃ ┗━core
┃ ┣━Dockerfile
┃ ┗━requirements.txt
┣━script # 追加
┗━docker-compose.yml
①docker-composeの修正
先ずは、docker-compose.ymlの修正となります。
ymlファイルの「service」タグ内に以下のコードを追加します。
# Postgresql
################### 以下追加 ###################
db:
image: postgres:14.4-alpine
container_name: postgres_test
# image作成時の初期設定の値を設定する
environment:
ENV LANG: ja_JP.UTF-8 # postgres内の文字コードを指定
TZ: Asia/Tokyo # postgres内のTimeZoneを指定
POSTGRES_DB: Incident
POSTGRES_PASSWORD: postgrespw
# Postgresに接続するためのポート(外部からのアクセス時のポート:docker内部からのアクセス時のポート)
ports:
- "5436:5436"
volumes:
- ./script:/docker-entrypoint-initdb.d # 追加(scriptフォルダ内にあるスクリプトを実行する。)
- db-store:/var/lib/postgresql/data # DBデータ永続化
# DBデータ永続化
volumes:
db-store:
②DB、テーブルの作成/データ挿入SQLの作成
以下で作成するsqlファイルは、今回作成した「script」フォルダ内に作成します。
Databaseの作成
-- DB作成
CREATE DATABASE Incident;
-- 作成したDBへ切り替え
\c Incident
MA_CODEのテーブル作成
-- テーブル作成
CREATE TABLE MA_CODE(
id serial primary key,
code_1 varchar(4) NOT NULL,
code_2 varchar(2) NOT NULL,
code_nm_1 varchar(50) NOT NULL,
code_nm_2 varchar(50) NOT NULL,
Active_flg boolean NOT NULL,
created_by varchar(8) NOT NULL,
created_date timestamp NOT NULL,
updated_by varchar(8) NOT NULL,
updated_date timestamp NOT NULL,
update_counter integer NOT NULL
)
作成したテーブル内にデータを挿入するためのSQL
INSERT INTO MA_CODE VALUES(1,'0100','01','状態区分','作成中','TRUE','AQUA651','2022/07/01 00:00:00','AQUA651','2022/07/01 00:00:00',1);
INSERT INTO MA_CODE VALUES(2,'0100','02','状態区分','申請中','TRUE','AQUA651','2022/07/01 00:00:00','AQUA651','2022/07/01 00:00:00',1);
INSERT INTO MA_CODE VALUES(3,'0100','03','状態区分','受付中','TRUE','AQUA651','2022/07/01 00:00:00','AQUA651','2022/07/01 00:00:00',1);
INSERT INTO MA_CODE VALUES(4,'0100','04','状態区分','対応中','TRUE','AQUA651','2022/07/01 00:00:00','AQUA651','2022/07/01 00:00:00',1);
INSERT INTO MA_CODE VALUES(5,'0100','05','状態区分','確認中','TRUE','AQUA651','2022/07/01 00:00:00','AQUA651','2022/07/01 00:00:00',1);
③dockerの動作検証
ここまで出来たら、一度、dockerを起動させて、DB,テーブルが作成され、データが挿入されていることを確認します。
$ docker-compose build
$ docker-compose up
以下の内容が表示されたら、正常に起動したこととなります。
postgres_test | PostgreSQL init process complete; ready for start up.
postgres_test |
postgres_test | 2022-07-02 11:12:49.858 JST [1] LOG: starting PostgreSQL 14.4 on x86_64-pc-linux-musl, compiled by gcc (Alpine 11.2.1_git20220219) 11.2.1 20220219, 64-bit
postgres_test | 2022-07-02 11:12:49.858 JST [1] LOG: listening on IPv4 address "0.0.0.0", port 5432
postgres_test | 2022-07-02 11:12:49.858 JST [1] LOG: listening on IPv6 address "::", port 5432
postgres_test | 2022-07-02 11:12:49.864 JST [1] LOG: listening on Unix socket "/var/run/postgresql/.s.PGSQL.5432"
postgres_test | 2022-07-02 11:12:49.871 JST [57] LOG: database system was shut down at 2022-07-02 11:12:49 JST
postgres_test | 2022-07-02 11:12:49.878 JST [1] LOG: database system is ready to accept connections
以下のコマンドを利用して、作成したdockerにアクセスします。
$ docker exec -it <作成したコンテナ名> bash
コンテナにアクセス出来たら、以下のコマンドで作成したDBにアクセスします。
$ psql -U postgres -d Incident
\dtコマンドを利用して、Incidentデータベース内のテーブル一覧を表示します。
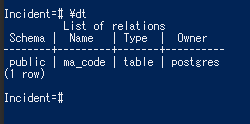
MA_CODEが作成されていることが確認できました。
次に、SELECT文を入力して、MA_CODE内にデータが挿入されていることを確認します。

正常にデータが挿入されていることが確認できました。
これで、下準備は完了となります。
今回はここで終了となります。
次回は、やっとFastAPIの実装について記載していきます。
参考にしたサイト
https://nmomos.com/tips/2021/01/23/fastapi-docker-1/
https://fastapi.tiangolo.com/ja/