はじめに
Power Automateでは、「メールで送信」アクションを使うシーンがよくあると思います。
特に何も考えずに実行すると、フローの実行アカウントからメールが送信されるよう動作します。
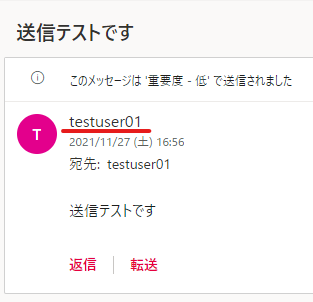
「自分のアカウントでメール送信されるのは困るな」という場面があると思うので、
メールの差出人を変更する方法と、変更した後どのように動作するかを記載していきます。
シナリオ
差出人の変更を、以下2つのパターンで行ってみたいと思います。
1.差出人を別のユーザーへ変更する
2.差出人を共有メールボックスへ変更する
シナリオ1 ー 差出人を別のユーザーへ変更する
まず、シンプルに「メールで送信」アクションの差出人項目に別のユーザーを設定してみます。

フローを実行すると Steaven からのメールを受信する動きを期待しますが、実際はエラーになります。
「指定した送信アカウントの代理でメールを送信する権限がありません」と出力されます。

なので、差出人に指定したいアカウントに対して、設定変更を行う必要があります。
管理者権限を持つユーザーで Microsoft 365 管理センターへアクセスします。
[ユーザー] - [アクティブなユーザー] - ユーザーを選択 - [メール] - [メールボックス所有者として送信するアクセス許可] を選択

「+アクセス許可を追加」から、フローの実行ユーザーを追加します。

先ほど作成したフローを再度実行してみます。
指定した差出人でメール送信アクションが成功します。

実際受信したメールも、差出人が変更されています。

シナリオ2 ー 差出人を共有メールボックスへ変更する
次に、差出人を特定のユーザーではなく共有メールボックスにしてみます。
まず共有メールボックスを作成します。
Microsoft 365管理センター - [チームとグループ] - [共有メールボックス] - [+共有メールボックスを追加]

作成したメールボックスを選択し、先ほどと同様 [メールボックス所有者として送信するアクセス許可] からフローの実行アカウントを追加します。

フローを実行してみます。
指定したメールボックスでメール送信アクションが成功します。

実際のメールも、差出人が 共有メールボックス になっています。
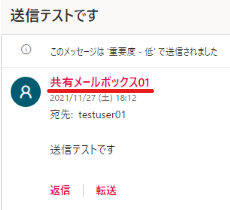
Tips
以下おまけです。
- 差出人に2アカウント設定してみる
- "代理人として送信するアクセス許可" を付与してみる
1. 差出人に2アカウント設定してみる
興味本位で、差出人項目に2アカウント(共有メールボックスとユーザー)を設定してみました。

フローを実行すると、アクション自体は成功します。
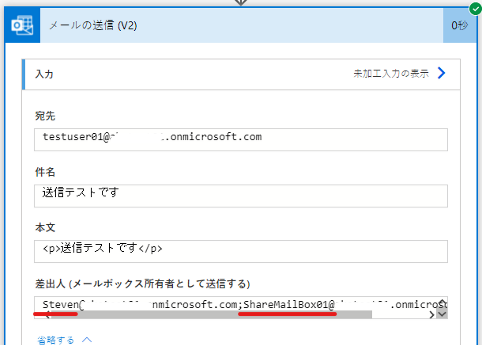
実際に受信したメールでは、差出人が実行ユーザーのままで先ほどの2アカウントは反映されません。
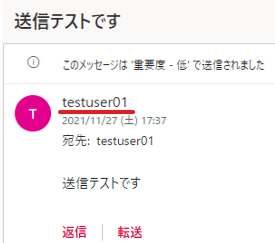
2アカウントからそれぞれメールが送信されたりしないかな、とも想定しましたが、違いました。
以上、興味本位でした。
2. "代理人として送信するアクセス許可" を付与してみる
アカウントに対するアクセス許可を、これまでは ”メールボックス所有者として送信するアクセス許可” へ設定していましたが、 ”代理人として送信するアクセス許可” だとどうなるか試してみました。

結果としては、”代理送信です” が分かる形の差出人表示になりました。
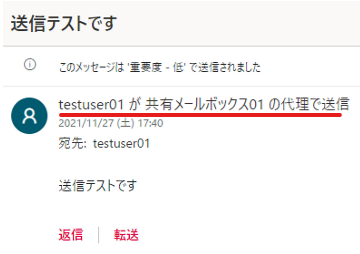
さいごに
”差出人を別のユーザーへ変更する” パターンを描きましたが、これはなりすましになるので、
実際の運用ではフロー実行用のアカウントを用意して差出人として設定するのが正かなと。
後、検証する中でアカウントのアクセス許可をあれこれ変更していましたが、
一度設定したアクセス許可の変更や削除をすると、権限の反映に時間がかかりました。
つまりは、アクセス許可設定を変更したのに想定動作にならない、といったことがありました。
サインアウト・サインインを試したり、10~15分程度は格闘していましたが、
結果的には設定したアクセス許可通りの動作になるので、気長に待つのがよいのではと思います。
以上