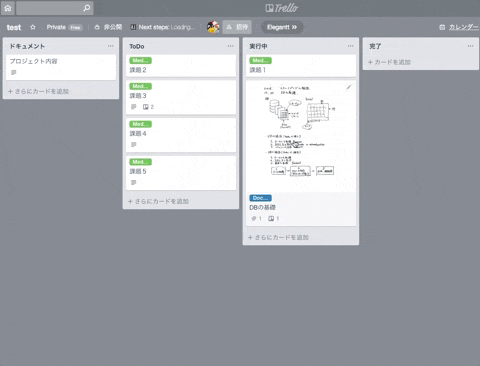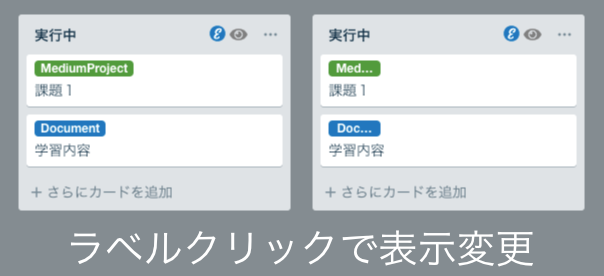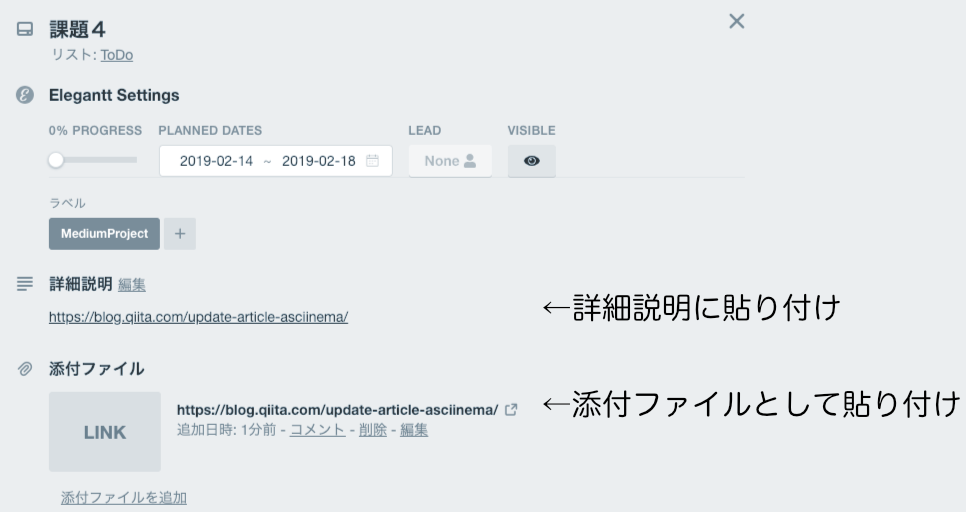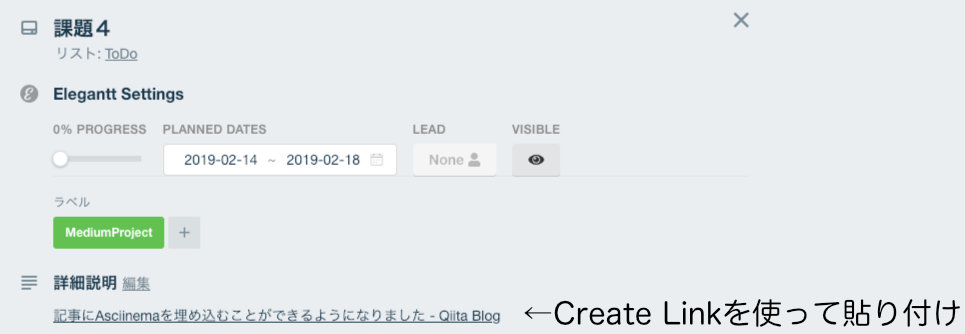Trelloを自分なりにカスタマイズして利用している人も多いと思います。
今回は、自分なりに考えたTrelloの使い方やテンプレート、便利なショートカットやChrome拡張機能を紹介したいと思います。
テンプレート
多くの人もやっていると思いますが、私も自分用のボードテンプレートを作って作業量を減らしています。今回は自分なりのテンプレートや使い方を紹介します。
テンプレートの作成
テンプレートの作成と言っても普通にボードを作るだけです。私は、他のボードと区別しやすくするために「テンプレート」というチームを作成しその中に置いています。また、テンプレートから新しいボードを作成した直後に新しいボードを発見しやすいように、背景色を目立つ色にしています。
テンプレートで作り込んでおくもの
テンプレートから新しいボードを作成した際に、コピーされるものとされないものがあります。下記を理解してテンプレートを作成してください。
- コピーされるもの
- リスト
- カード
- 背景色
- Power-Up(ボード作成直後にテンプレートと同じものが自動で有効になる)
- ラベル
- カードにつけたラベル
- コピーされないもの
- コメント
- カードのフォロー
- アクティビティログ
- アーカイブ済みのアイテム
自分なりのテンプレート
ドキュメントボード
- プロジェクト内容
- プロジェクト進行中に得た知識・資料の置場
プロジェクト内容は、予め下記を記述してテンプレートに組み込んでいます。
# 立案日
# 概要
# 機能
# 使用するソフト・サービス
# 使用するハード
ToDoボード
- プロジェクトでの課題
1つの課題につき1つのカードとして記述しています。カードの詳細説明には、課題の詳しい内容や使用するものなどを記述しています。また、なるべく期限も記述します。
実行中ボード
- 実行中の課題
- 実行中の課題に関係した資料
課題カードには、必要に応じてToDoリストを記述します。また、課題カードと課題に関係した資料のカードの関係性を維持できるように互いにカードをTrelloの添付ファイルとして添付しています。(添付方法はショートカットを活用すると楽なのでショートカットの章で紹介)
完了ボード
- 完了した課題
実行中から完了した課題カードを移動させます。このとき、完了に移動させるのは課題カードだけで、その他の資料などのカードはドキュメントに移動させます
テンプレートの使い方
Trelloには、ボードを丸ごとコピーする機能があります。
ボードメニューを表示w → もっと見る → ボードをコピー
ここで、カードをコピー対象に含めるにチェックするとカードの内容もコピーされます。
ショートカット
Trello独自のキーボードショートカットは**?**で一覧表示できます。ですので、ここでは、この一覧になっていない便利なショートカットを紹介したいと思います。
様々なコピー&ペーストCommand + C
カードのコピー&ペースト
- コピーしたいカードの上にカーソルを置きコピー
Command + C - "+さらにカードの追加"の上にカーソルを置きペースト
Command + V
コピー&ペーストで"Trelloの添付ファイル"の追加
- 添付したいカードの上にカーソルを置きコピー
Command + C - 添付先のカードの上にカーソルを置きペースト
Command + V
このショートカットは,課題カードとそれに関連したドキュメントを記したカードとをリンクさせるのにとても便利なものです。私は、関連したカード同士を互いに添付しあい、カードを移動させた後でもすぐにたどれるようにしています。
Chromeの拡張機能
Card Color Titles for Trello
ラベル名を表示する。
Card Color Titles for Trello - Chrome ウェブストア
Elegantt | The leading Gantt Chart for Trello
カードからガントチャートを作成してくれます。Trelloの標準機能では、カードに期限を設定できますが開始日は設定できません。開始日も設定したい人にもオススメの拡張機能です。
Elegantt | The leading Gantt Chart for Trello - Chrome ウェブストア
Next Step for Trello
カードを開くことなく、チェックリストの確認・チェックがでいます。
Next Step for Trello - Chrome ウェブストア
設定で下記のように細かく設定できます。
- 非表示
- カードにつき1つ表示
- 最初のチェックリストを表示
- チェックリストにつき1つ表示
- すべて表示
Create Link
この拡張機能は、Trello専用というわけではありません。コピーしたいURLを下記のフォーマットに変換してコピーしてくれるものです。(デフォルトでは4つ設定されている)
- Plain text
- HTML
- markdown
- mediawiki
以下のようなURLをTrelloに添付する場合、ページのタイトルが表示されずわかりにくくなってしまいます。
https://blog.qiita.com/update-article-asciinema/
Create Linkの設定でMarkdownをデフォルトに設定しURLをコピーすることで以下のようにコピーされます。(ショートカット設定可能)
これを詳細説明に貼り付けることで、リンク先が分かりやすい添付ができます。
[記事にAsciinemaを埋め込むことができるようになりました \- Qiita Blog](https://blog.qiita.com/update-article-asciinema/)