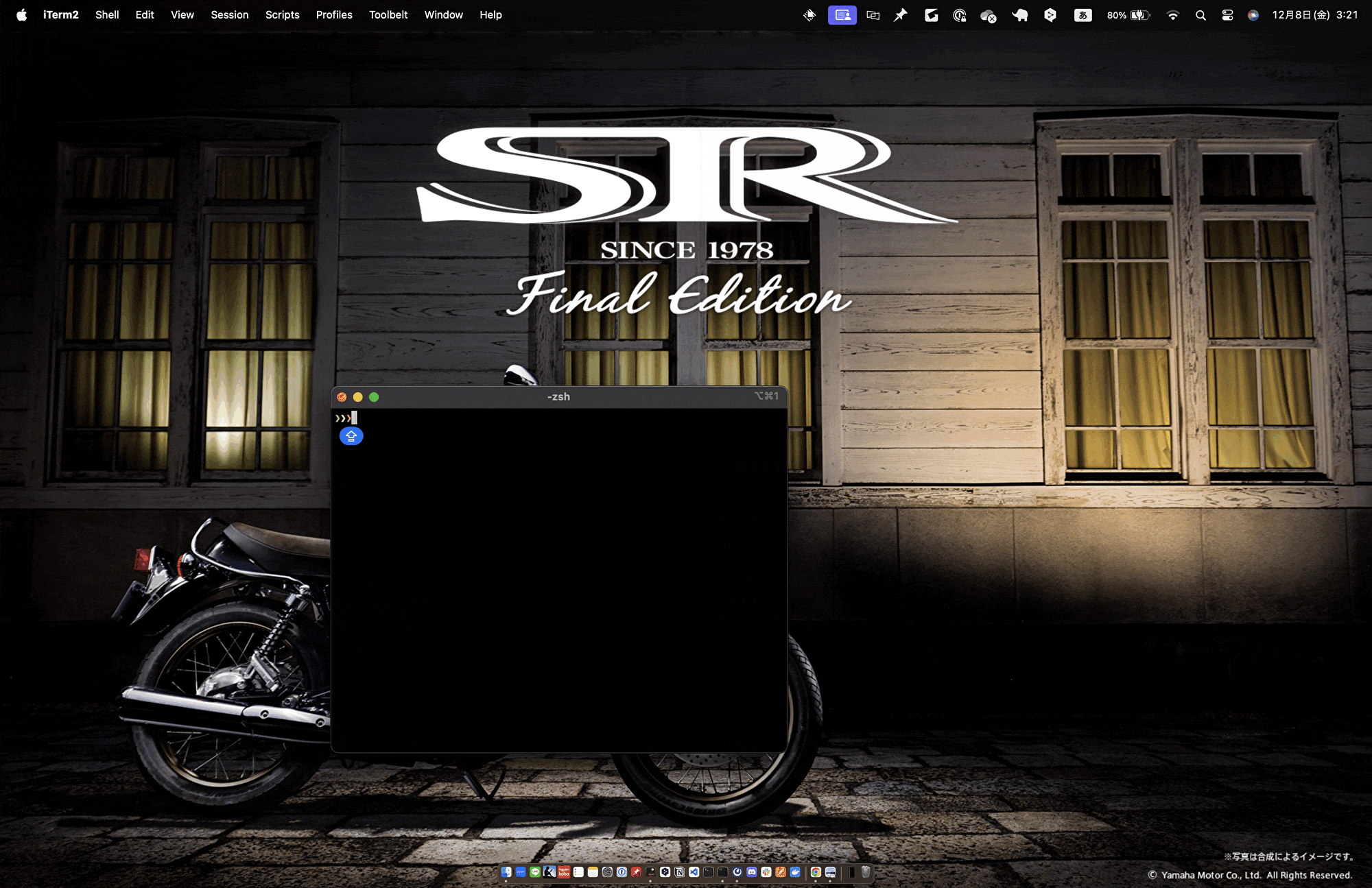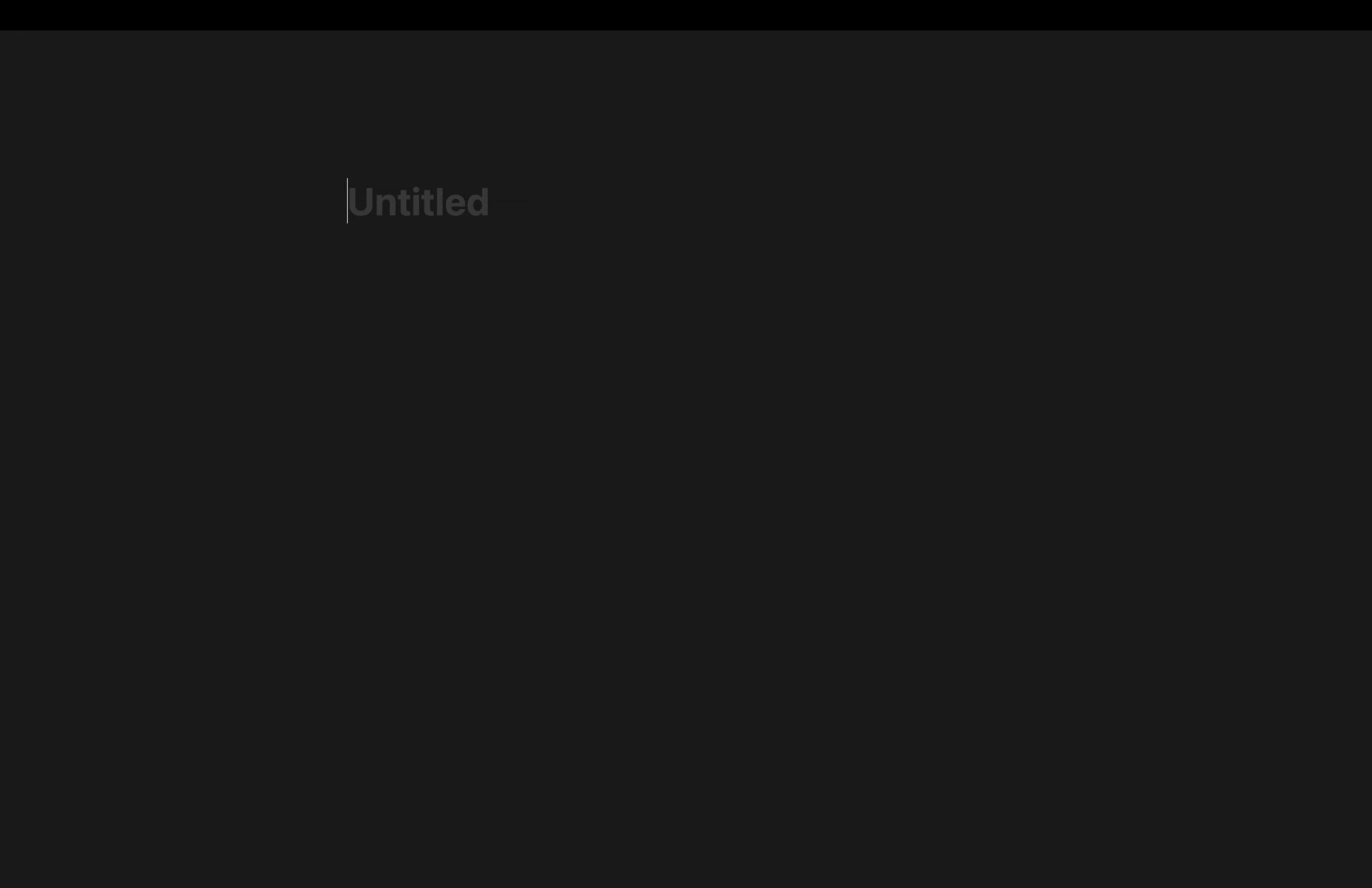はじめに
こんにちは!A1(エーワン)こと、古川瑛一です。
株式会社favyにて、駆け出しエンジニア2ヶ月目になります。
本記事は、プロもくチャットAdevent Calendar2023の9日目です。
初心者向けに大人気ランチャーツール、Raycastの初期設定やショートカットについてまとめました。
実はこのツール、先輩がLT会で発表されていたことを機にダウンロードしていましたが、使い方を覚えられずに早1ヶ月。。。
慣れるまで難しさはありますが、なるべく分かりやすくまとめたので、メモとしてお役に立てたら嬉しいです!
そもそもランチャーツールって何やねん?
ランチャーって聞くようでわからないので調べてみると、
launcher: 打ち出す人、打ち出すもの。何か発射する装置やアプリケーションの起動装置
tool: 道具、工具、手段
へー、ロケットランチャーってそういう意味なんだ!と思いましたw


MacはSpotlight(デフォルトのランチャーツール)があり、
command spaceで起動して、アプリやファイルを検索して起動できます。
なので、手がキーボードとマウスを行ったり来たりする往復作業をなくせます!
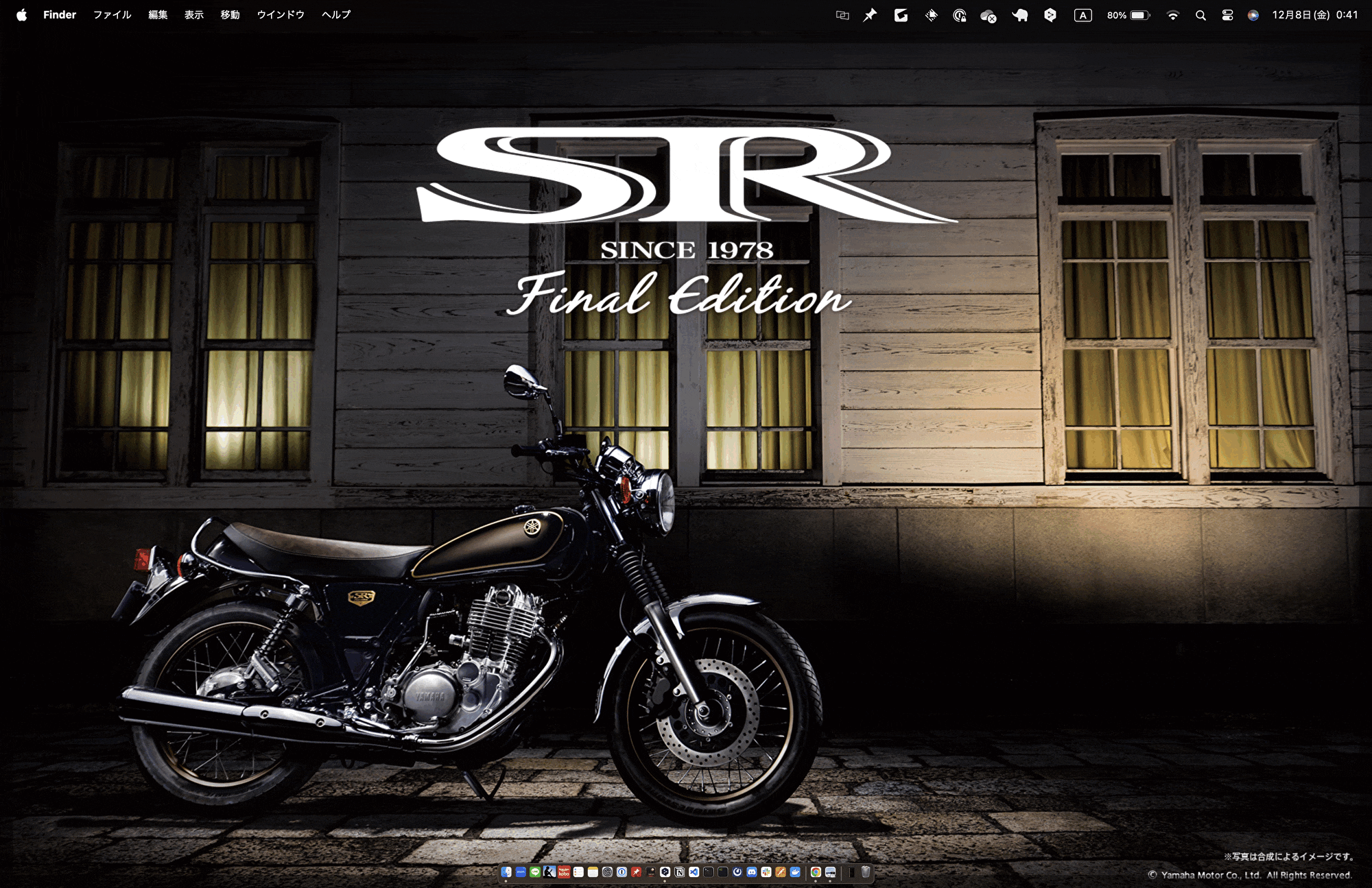
今回紹介するRaycastは同じランチャーツールですが、ショートカットや拡張機能をカスタマイズしてより多くのことができます!
もちろん公式マニュアルもありますが、初心者にはとっつきにくいので簡単なものだけ画像付きで紹介します!
0.ダウンロード、起動コマンド、検索機能
option space(もしくはアプリをクリック!)
これでもうアプリやファイルの検索はできるようになりました!時短になりますね✨
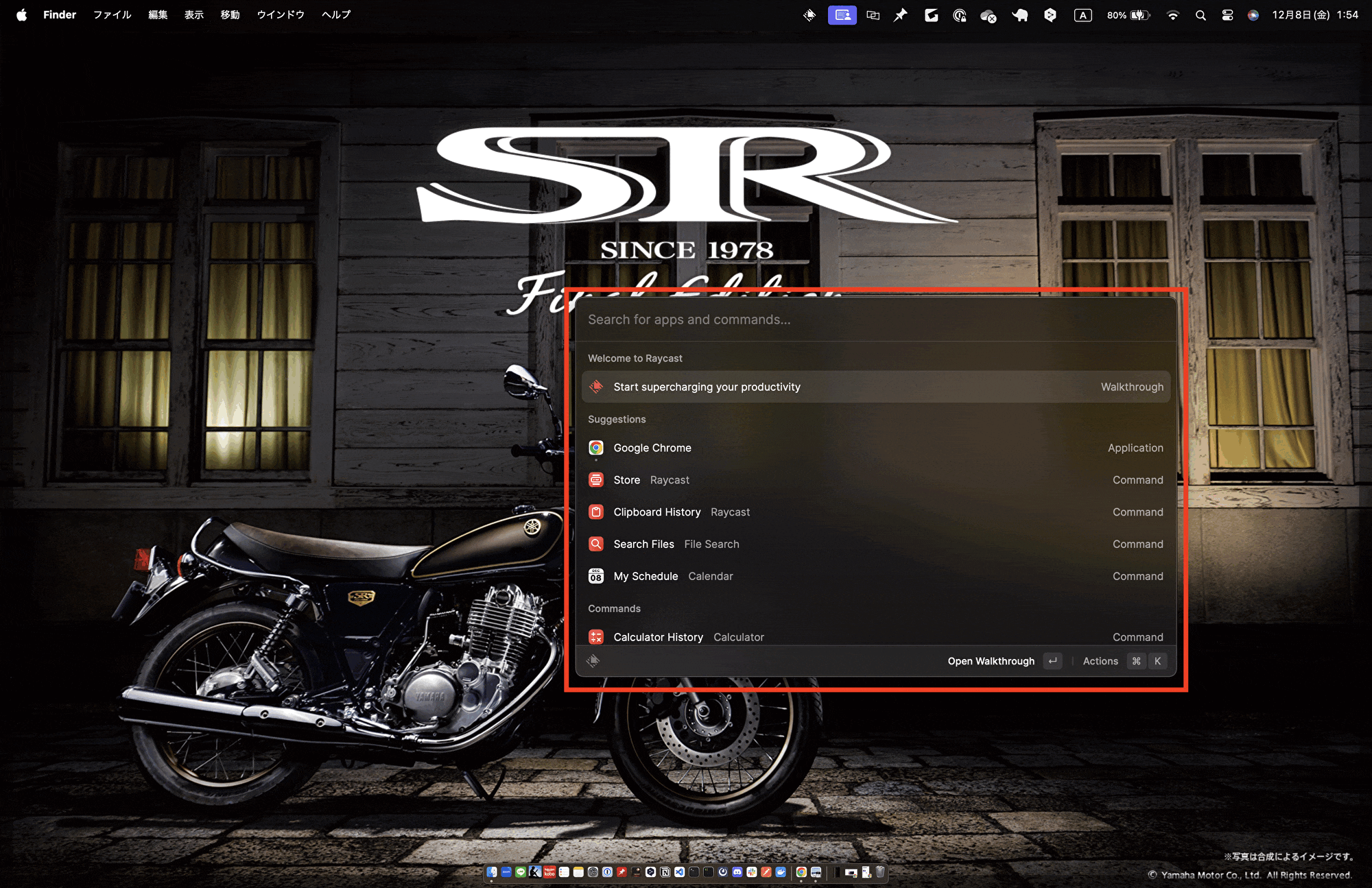
1.画面管理(Window Management)
-
option spaceかアプリをクリックして、Raycastを起動
command ,か左下のアイコンをクリックして、「Settings」を表示します。
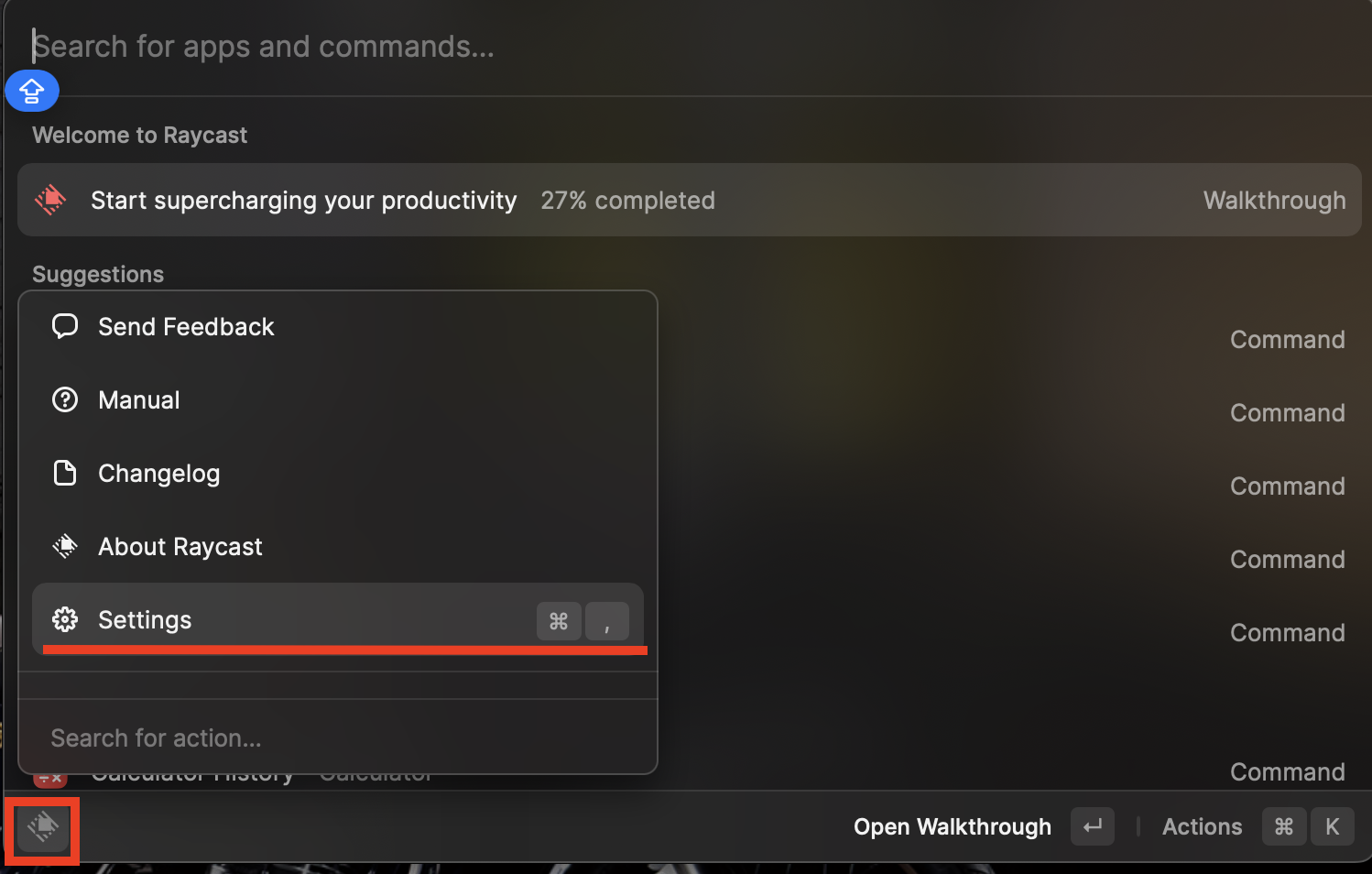
↓ - 「Extensions」に遷移
「Window Management」と検索

↓ - 使用したい機能の「Enabled」にチェックを入れて、「Hotkey」に任意のショートカットを入れる

すごく細かく画面分割を設定できますが、主要なものだけピックアップします。
| 処理 | 名称 | Hotkey(任意) |
|---|---|---|
| 左半分へ移動 | Left Half | control option ← |
| 右半分へ移動 | Right Half | control option → |
| 上半分へ移動 | Top Half | control option ↑ |
| 下半分へ移動 | Bottom Half | control option ↓ |
| 最大化 | Maximize | control option Enter |
| 左の外部ディスプレイへ移動(GIFなし) | Previous Display | option ← |
| 右の外部ディスプレイへ移動(GIFなし) | Next Display | option → |
2.クリップボード(Clipboard History)
-
option spaceかアプリをクリックして、Raycastを起動
command ,か左下のアイコンをクリックして、「Settings」を表示します。
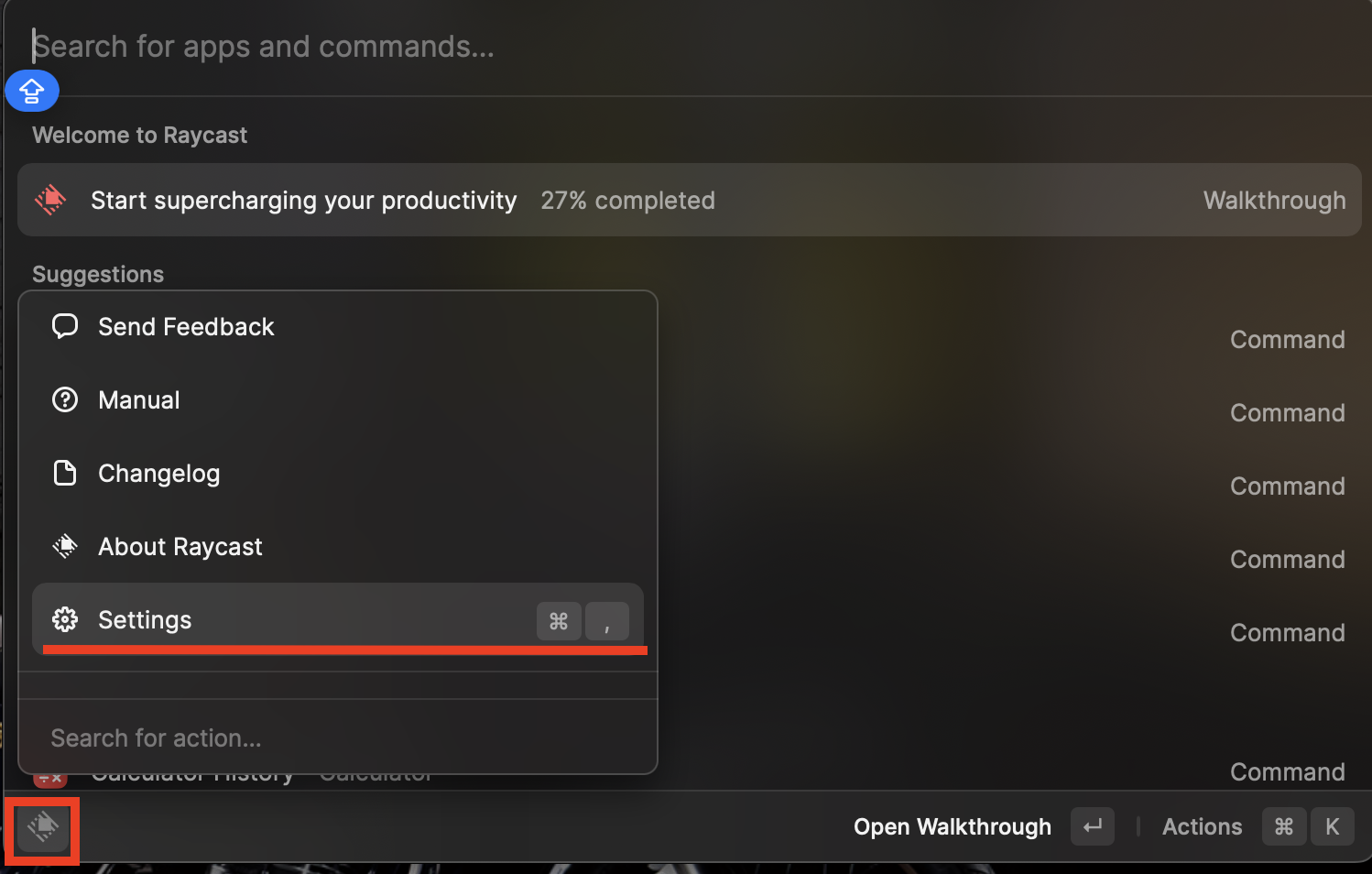
↓ - 「Extensions」へ遷移
「Clipboard History」と検索
「Enabled」にチェックを入れて、「Hotkey」に任意のショートカットを入れる
(例ではoption command C)

主なショートカット
| 処理 | Hotkey |
|---|---|
| 履歴からペースト | Enter |
| よく使うワードを上にピン留め | command ↑ P |
| 履歴のリンクを開く | command O |
| 履歴から削除 | control X |
| Hotkey一覧 確認 | command K |
3.スニペット(Snippets)
改行ができるユーザー辞書の機能です。
順番としては、
Macデフォルトのユーザー辞書と違うところは、
- メリット: 定型文に改行を含むことができる
- デメリット: 変換呼び出しはできない(Search Snippets経由してから呼び出す)
なので、よく使う方はSearch SnippetsのHotkeyだけでも登録しておくと便利ですね!
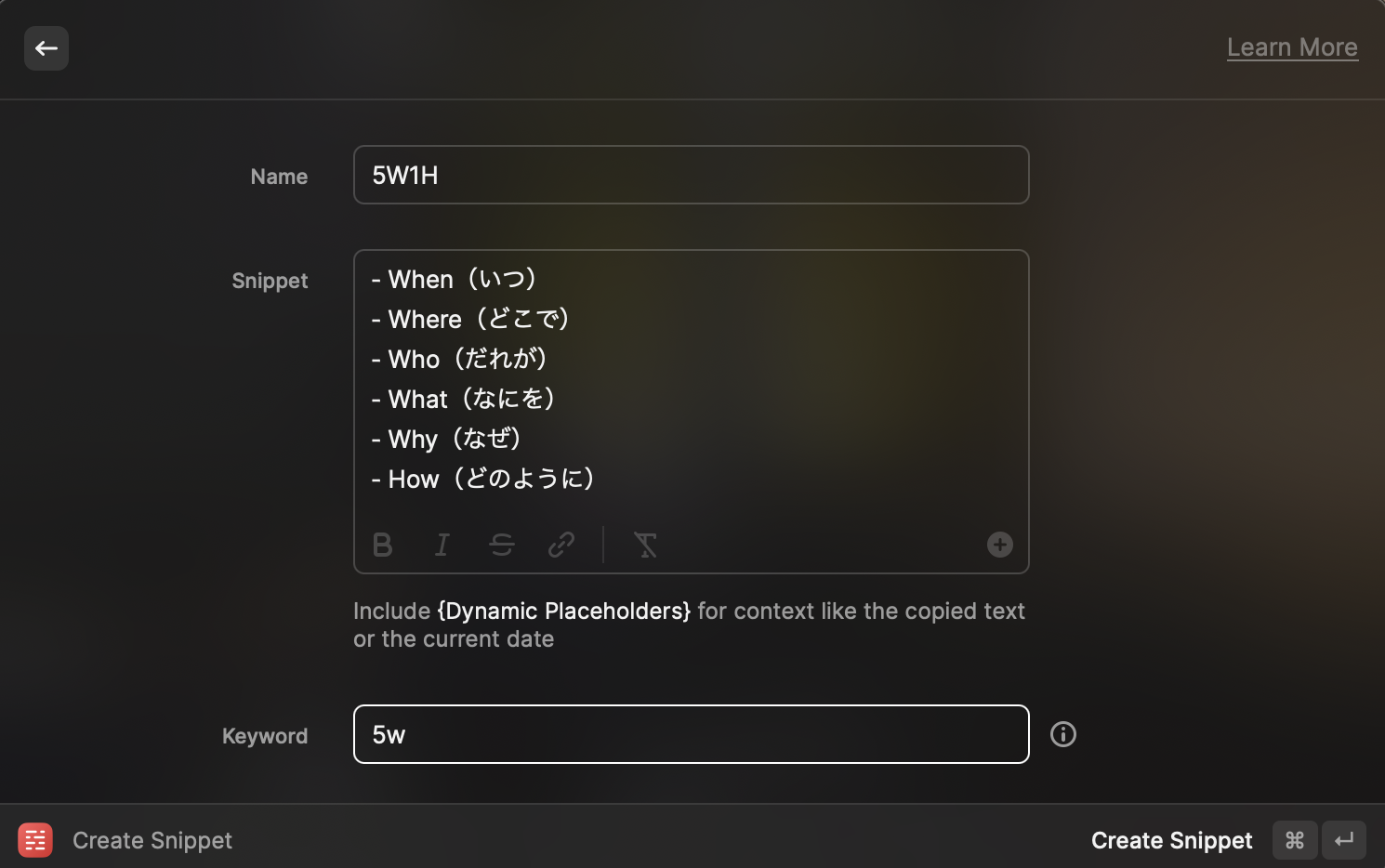

4.紙吹雪(Confetti)
- ExtensionsでConfettiと検索、Hokeyを登録。(例では、
command esc)
使う必要性がないけど押しやすい組み合わせがいいと思います。

リモート会議する人はコミュニケーションネタに使えそうですね!(連射もできましたw)

5.Store
各アプリをダウンロードすれば、Hotkeyで起動できるようになります。
結構たくさん種類があるので、眺めてよく使うものがあればダウンロードしてみましょう!
終わりに
カスタマイズできるのが良さのため、ぜひ色々お試しください!
こんなの便利な機能、お勧め設定があるよ!という方はコメントで教えていただけたら幸いです!
最後までお付き合いいただき、ありがとうございました🙌✨