はじめに
今回はDockerを使ってapache上でPHP実行環境を構築し、Laravel新規プロジェクト作成までを行います。
環境
Dockerとdocker-composeは用意できている前提です。
Docker version 18.06.0-ce
docker-compose version 1.22.0
Apache 2.4
PHP 7.2
Laravel 5.7
構成
以下の構成を想定しています。
project
├── docker
│ ├── Dockerfile
│ ├── apache
│ │ └── 000-default.conf
│ ├── db
│ │ ├── data
│ │ ├── my.cnf
│ │ └── sql
│ │ ├── 001-create-tables.sql
│ │ └── init-database.sh
│ └── php
│ └── php.ini
├── docker-compose.yml
└── server
構築
環境構築の手順を解説を簡単に交えながら紹介していきます。
1. ディレクトリ作成
まず、任意のディレクトリ(上記ではproject)を作成します。
その直下にdocker, serverを作成します。dockerディレクトリの直下にapache, php, dbのディレクトリを作成します。また、dbの中にはdataディレクトリも作成しておいてください。
2. docker-compose.yml作成
今回は、web, mysql, phpmyadminの3つのコンテナを想定しておりますので、以下のようになります。
version: '3'
services:
web:
container_name: web
build: ./docker
ports:
- 80:80
privileged: true
volumes:
- ./server:/var/www/html
db:
image: mysql:5.7
container_name: db-host
environment:
MYSQL_ROOT_PASSWORD: root
MYSQL_DATABASE: docker-database
MYSQL_USER: docker
MYSQL_PASSWORD: docker
TZ: 'Asia/Tokyo'
command: mysqld --character-set-server=utf8mb4 --collation-server=utf8mb4_unicode_ci
volumes:
- ./docker/db/data:/var/lib/mysql
- ./docker/db/my.cnf:/etc/mysql/conf.d/my.cnf
- ./docker/db/sql:/docker-entrypoint-initdb.d
ports:
- 3306:3306
phpmyadmin:
container_name: phpmyadmin
image: phpmyadmin/phpmyadmin
environment:
- PMA_ARBITRARY=1
- PMA_HOSTS=db-host
- PMA_USER=root
- PMA_PASSWORD=root
ports:
- 8080:80
3. Dockerfile作成
webコンテナ構築時に使われるDockerfileをdockerディレクトリ直下に作成します。
Composerのインストールは公式を参考にしてください。
FROM php:7.2-apache
COPY ./php/php.ini /usr/local/etc/php/
COPY ./apache/*.conf /etc/apache2/sites-enabled/
RUN apt-get update \
&& apt-get install -y zlib1g-dev libpq-dev mariadb-client unzip\
&& docker-php-ext-install zip pdo_mysql mysqli \
&& docker-php-ext-enable mysqli
COPY --from=composer:latest /usr/bin/composer /usr/bin/composer
ENV COMPOSER_ALLOW_SUPERUSER 1
ENV COMPOSER_HOME /composer
ENV PATH $PATH:/composer/vendor/bin
WORKDIR /var/www/html
RUN composer global require "laravel/installer"
4. PHP設定ファイル作成
PHPの設定ファイルをdocker/php/に作成します。以下、最低限の設定ですのでプロジェクトに応じて変更してください。
[Date]
date.timezone = "Asia/Tokyo"
[mbstring]
mbstring.internal_encoding = "UTF-8"
mbstring.language = "Japanese"
5. apache設定ファイル作成
apacheの設定ファイルをdocker/apache直下に作成します。以下はLaravelでの運用を前提に記載しています。
<VirtualHost *:80>
ServerAdmin webmaster@localhost
DocumentRoot /var/www/html/public
ErrorLog ${APACHE_LOG_DIR}/error.log
CustomLog ${APACHE_LOG_DIR}/access.log combined
</VirtualHost>
6. Laravelプロジェクト作成
では、dockerを起動して、Laravelプロジェクトを作成してみましょう。
docker-compose.ymlがあるディレクトリに移動して下記でdockerを起動してみましょう。
その後dockerに入って、Laravelプロジェクトを作成します。
# docker起動
$ docker-compose up -d
# webコンテナに入ります
$ docker-compose exec web bash
# Laravelプロジェクト作成
$ laravel new
server以下にLaravelの各ディレクトリやファイルができています。
7. 動作確認
ブラウザから http://127.0.0.1:80 にアクセスしてみましょう。以下のようにLaravelの画面が立ち上がっていれば成功です。
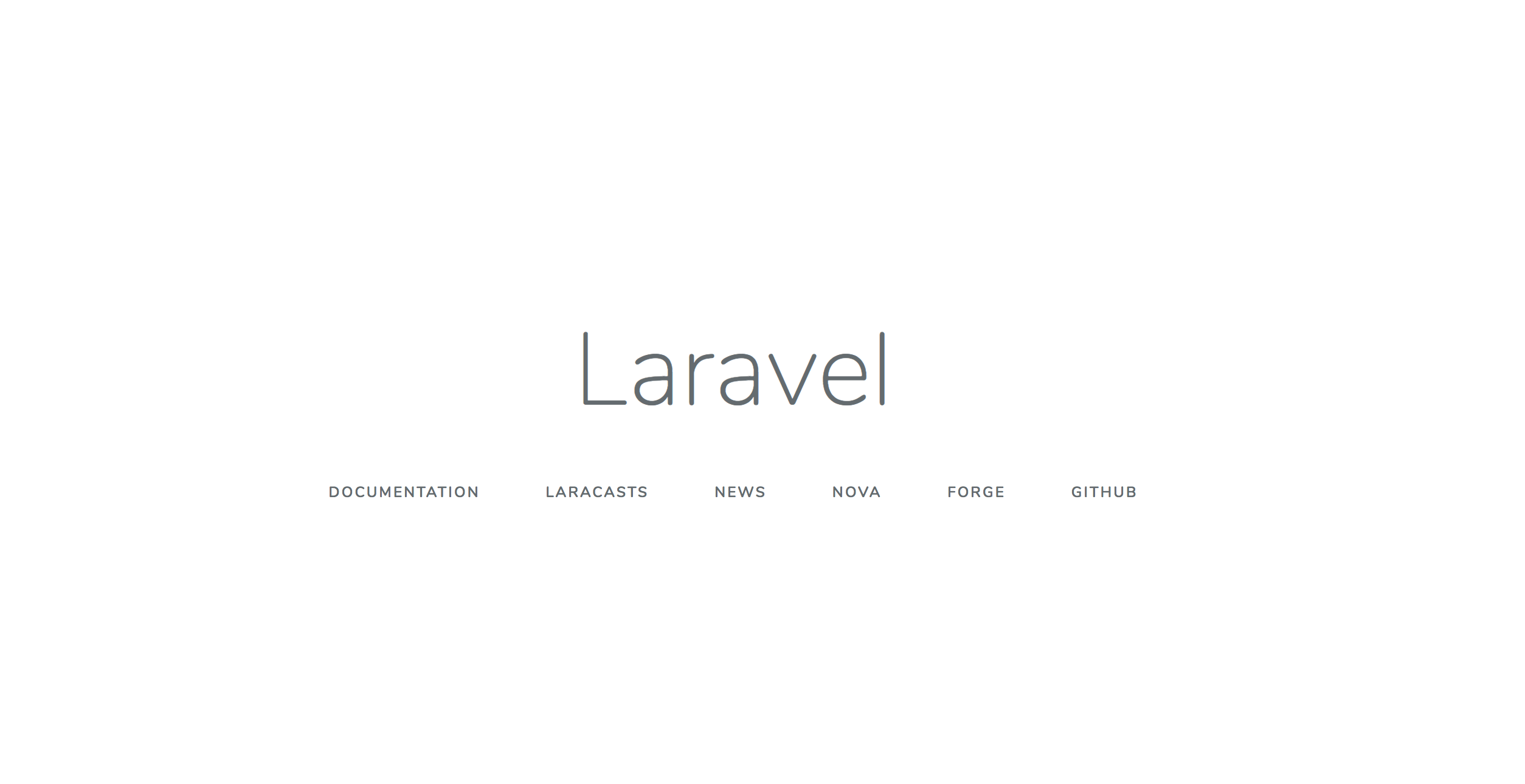
MySQL, phpMyAdminのコンテナも確認しておきましょう。
ブラウザから http://127.0.0.1:8080 にアクセスしてみましょう。
phpMyAdminが表示されたら大丈夫です。