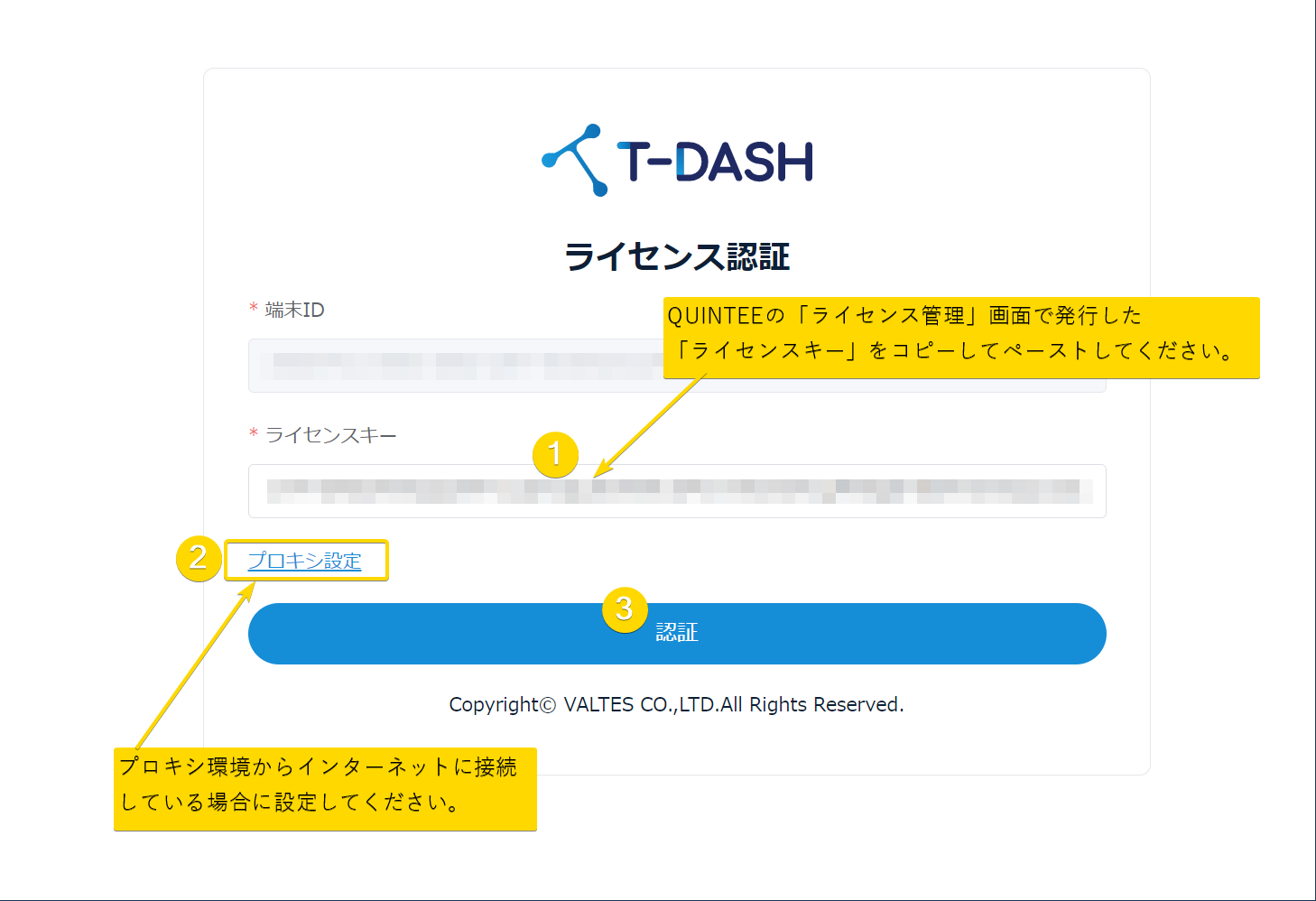![]()
![]()
![]()
![]()
![]()
![]()
![]()
![]()
![]()
![]()
![]()
![]()
![]()
![]()
![]()
![]()
![]()
![]()
![]()
![]()
![]()
![]()
![]()
![]()
メリークリスマス!!
![]()
![]()
![]()
![]()
![]()
![]()
![]()
![]()
![]()
![]()
![]()
![]()
![]()
![]()
![]()
![]()
![]()
![]()
![]()
![]()
![]()
![]()
![]()
![]()
本記事は、『テスト自動化ツールT-DASHの良い点・悪い点をレビューしてみた! by T-DASH Advent Calender 2022』に参加しています。
本記事は、2022/12/2の担当記事です。
前回(2022/12/1 担当)の記事
去年(2021/12/25 担当)の記事
はじめに
前回(2022/12/1)は、「T-DASH」のライセンス登録からダウンロードについて書きました。
今回は、前回の続きとして 「T-DASH」のインストールから初期設定、起動について 記事を書いていきます。
無料トライアルの申し込み、ライセンス登録、「T-DASH」アプリのダウンロードをお済みでない方は、前回記事 をご参照ください。
本記事の対象範囲
本記事では、 『テスト自動化ツール「T-DASH」のイイとこ・イマイチなとこ~インストール>初期設定~』 と題して、 「T-DASH」のインストールと、初期設定、起動 について見ていきます。
本記事では次の環境で動作を確認しています。
・Windows11(22H2)
・T-DASH Ver.2.0.003
※ Mac環境にインストールされたい方は、『T-DASH ソフトウェア操作説明書 P.11』 をご参照ください。
「T-DASH」をインストールする
「使用許諾契約書の同意」画面
ダウンロードして解凍したフォルダーを開き 「tdash-setup.exe」 を実行し、インストーラーを起動します。
Windows環境の場合は、「 Dedender SmaretScreen」に検知 される場合があります。
その場合は、「Dedender SmaretScreen」の 「詳細情報」をクリックし「実行」をクリック してください。
詳しくは、 『T-DASH ソフトウェア操作説明書 P.9』 をご参照ください。
① 「使用許諾契約書」 を読み、 「同意する」にチェック します。
② 「次へ」 をクリックします。

「追加タスクの選択」画面
① 「次へ」 をクリックします。

「インストール準備完了」画面
① 「インストール」 をクリックします。

「インストール準備中」画面

「T-DASH セットアップウィザードの完了」画面
「完了」 をクリックすると、 「T-DASH」が自動起動 します。

「T-DASH」を起動する
「T-DASH」を起動すると、ターミナル(黒い画面)が開き、起動シーケンスが開始します。
①「端末ID」にはユニークな識別IDが自動で割り振られます。
「ライセンスキー」にQUINTEEの「ライセンス管理」画面で発行した「ライセンスキー」をコピー&ペーストします。
② プロキシ環境からインターネットに接続している場合は、「プロキシ設定」をします。
③ 「認証」をクリックします。
ライセンス認証画面が表示されない場合は、コンソール画面で「Enterキー」を押下 してください。
詳しくは、 『T-DASH ソフトウェア操作説明書 P.9』 をご参照ください。
ライセンス認証時に接続エラーになる場合は、社内でhttp(https)プロキシサーバーを設定されていないご確認ください。
「プロキシ設定」については、明日(2022/12/3)公開予定の記事で解説 しますのでそちらをご参照ください。
「プロキシ設定」をしてもエラーになる場合は、 プロキシサーバーからライセンスサーバー(mypage.quintee.io)にアクセスできるようネットワーク管理者へ相談しホワイトリストに登録 してもらいましょう。
詳しくは、 『T-DASH ソフトウェア操作説明書 P.14、P.87』 をご参照ください。
「T-DASH」が「ERR_CANNOT_FORWARD」エラーで起動しない場合は、社内Proxyがある環境でT-DASHが動作しない場合の対処方法をご参照ください。
それでは、起動シーケンスのログを確認してみましょう。
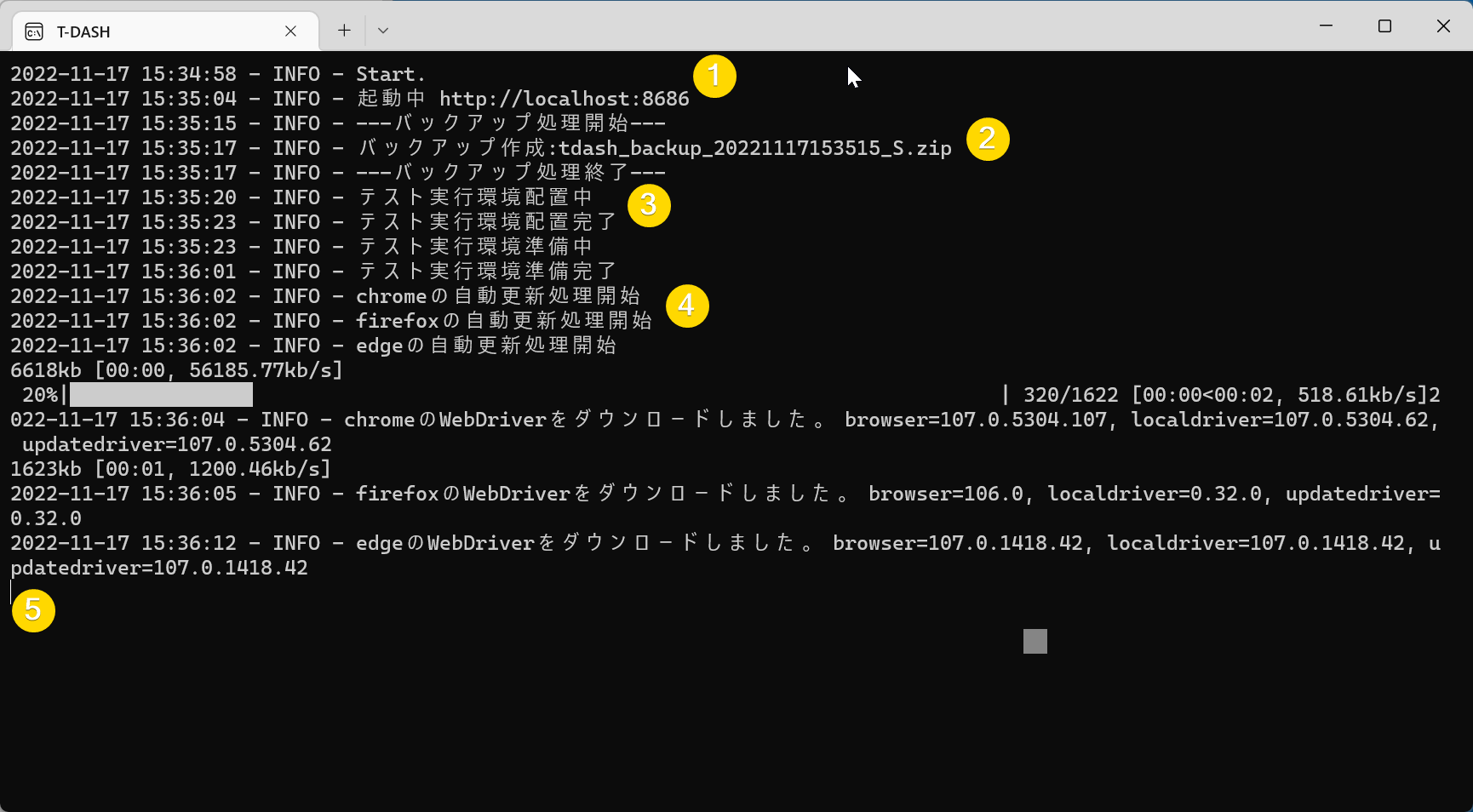
① 「T-DASH」のプロセス起動し、 ローカルにhttpサーバー(ポート番号:8686)を起動 しています。このローカルサーバーを経由して WebDriver(Chrome / Firefox / EdgeのWebブラウザー)を制御 します。
Seleniumと同様の仕組みですね。
② バックアップを作成しています。作成した テストスクリプトの破損リスクに備えて自動バックアップ機能が動いています。 万一の場合は、バックアップからリストアできる仕組み を備えています(えらい![]() !!)。
!!)。
③ テスト実行環境を準備(初期化)します。
④ WebDriverの更新をチェックし、最新バージョンを自動ダウンロードしています。
⑤ 起動シーケンスが完了し、 Webブラウザーが開き①で起動したローカルサーバーのURL(「T-DASH」アプリ)を開きます。
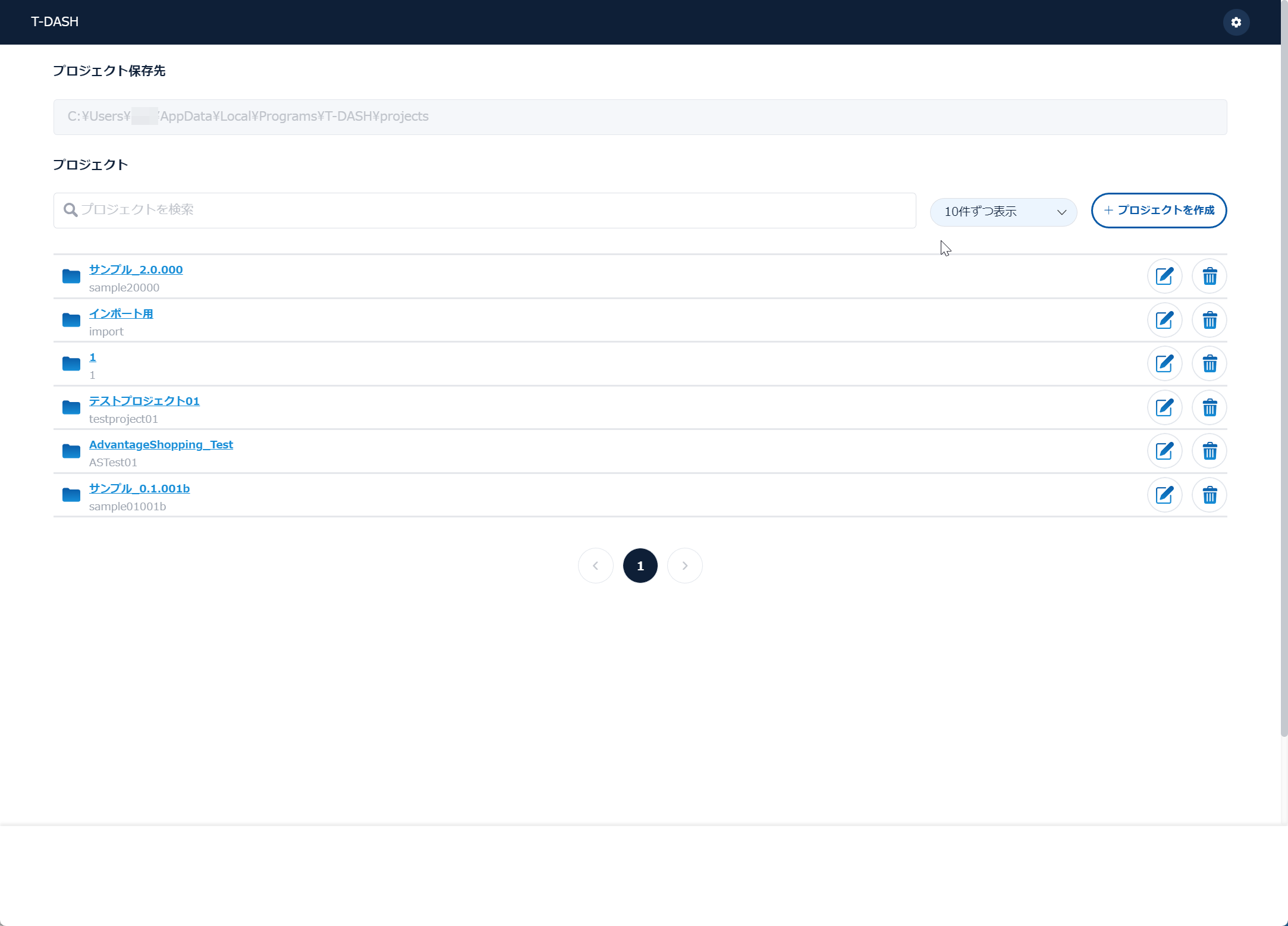
これでインストールと初期設定、起動が完了です。
それでは今回の記事を書きながら思った「イイとこ![]() 」、「イマイチなとこ
」、「イマイチなとこ![]() 」をまとめます。
」をまとめます。
イイとこ
- インストールオプションがほとんどないので、迷わない!
- インストーラーが軽い!インストーラーの起動、ライセンス認証、「T-DASH」アプリ(ブラウザー)の起動まで5~10分で完了する!
- ターミナルにログが出力されているため起動シーケンスの状況を把握でき、トラブルシューティングしやすそう!
- 自動バックアップ機能がある!
- 起動がそれなり早い(1~2分)!
- 『ソフトウェア操作説明書』によくあるトラブルシューティングが記載されている!(自己解決手段があるのは大事)
- FAQによくあるトラブルシューティングが記載されている!(自己解決手段があるのは大事)
- 機能チュートリアルによくあるトラブルシューティングが記載されている!(自己解決手段があるのは大事)
イマイチなとこ
- ターミナルとブラウザ画面の2画面が起動するため、うっとうしく感じることがある。ログを見たい場合もあるので、表示されないよりは表示されている方が助かるのだが。トレードオフな感じがする。ターミナル画面は出さずにブラウザーの開発者ツールで必要時に確認できるUIでもいいかも。 (個人的には今のままでいい)
まとめ
え~っと、困りました![]() 。
。
簡単にインストールから初期設定までトラブルなく完了できたため、申し分ございません(改善点の指摘事項が見当たらない)!
ご容赦くださいませ。![]()
次回予告
今回は「T-DASH」の インストールから初期設定、起動 までの記事を書きました。
次回の記事(明日 2022/12/3)は 「設定」メニュー について取り扱います。
最後までお読みくださいまして、ありがとうございました。