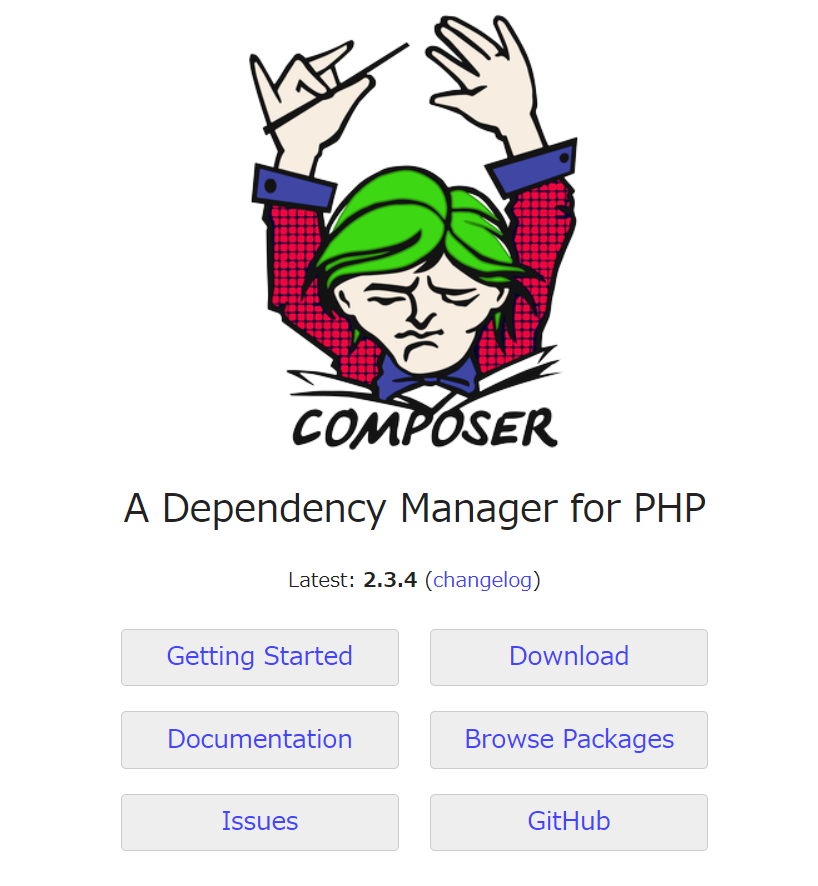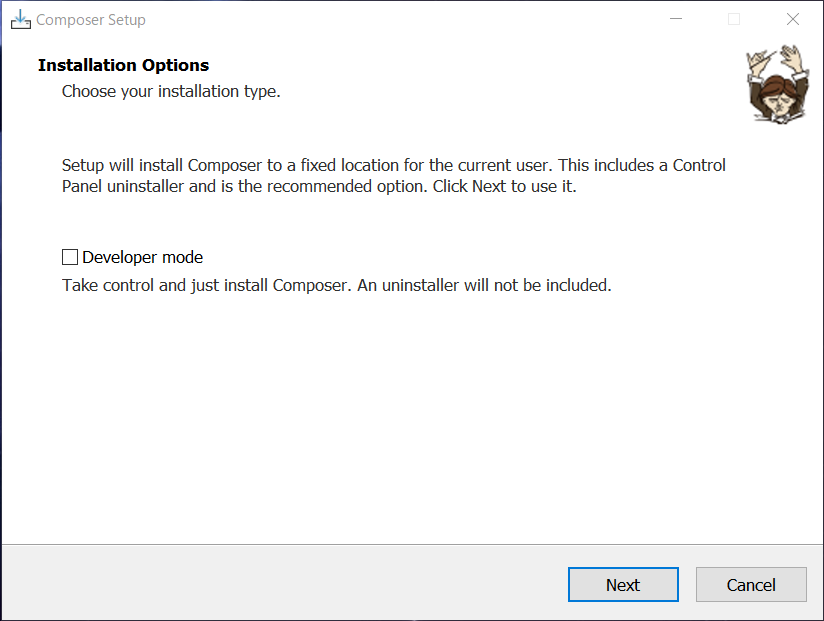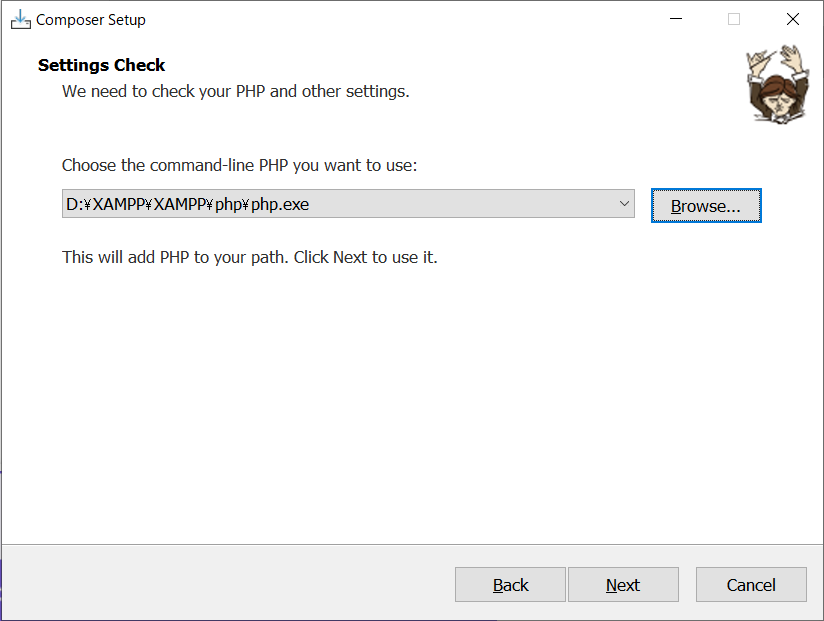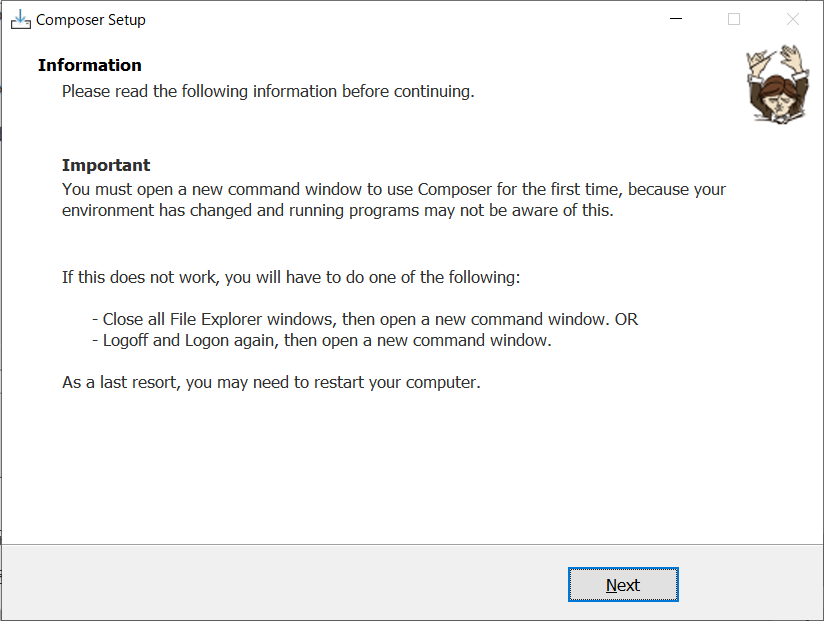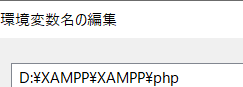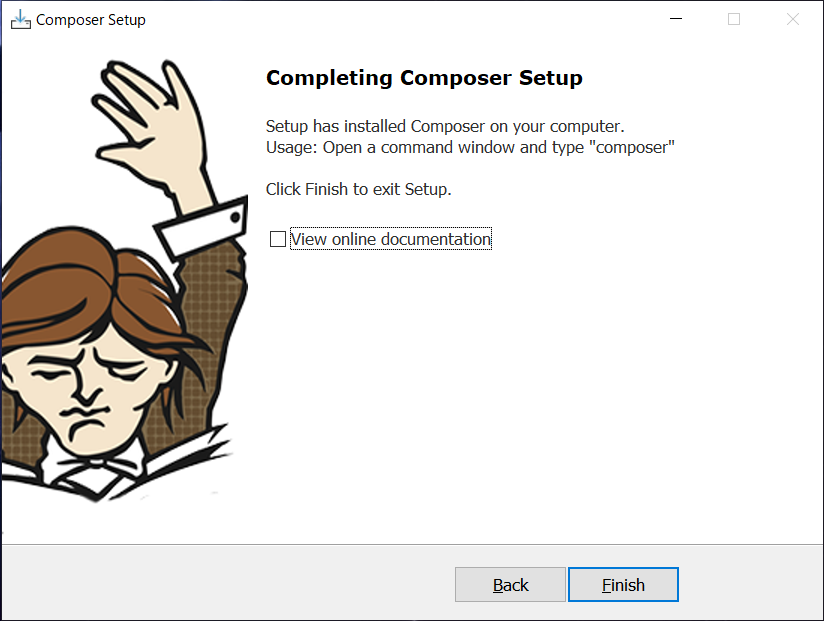web系のサーバーサイドエンジニアを目指す奴のメモ書きです。
インストール環境:Windows10
Composerのインストール手順
公式サイトから最新のインストーラー(v2.3.4)をダウンロード
インストーラーがあればいつでも最新のComposerをダウンロードインストールできるよ。
https://getcomposer.org/
インストーラー(PHPが既にインストールされている必要があります)は、
Composerをダウンロードし、PATH環境変数を設定して、
任意のディレクトリーからcomposerを呼び出すことができるようにします。
ComposerをインストールするにはPHPが必須。
だから先にXAMPPのインストールをすましてPHPをインストールしてから実施しよう!
リンクになっているComposer-Setup.exeをクリックして任意の場所にダウンロード

インストーラーをダブルクリック
ウィザード形式のインストーラーが立ち上がる
最初に警告が表示される。
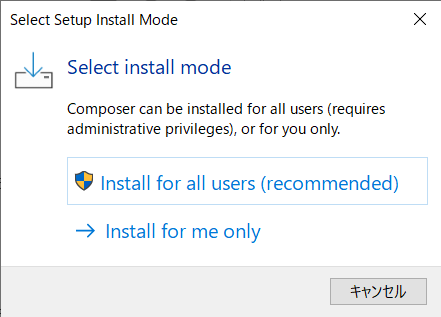
何もこだわりがなかったり、他のユーザーも使うPCならInstall for all users (recommended)
こだわりがあったり、自分しか使わないのであればInstall for me only
個人パソコンなのでInstall for me onlyでやってみる。
インストールオプション選択
setupは、composerを現在のユーザーの固定された場所にインストールします。
これにはコントロールパネルのアンインストーラーが含まれており、推奨されるオプションです。
[次へ]をクリックして使用します。
下段の日本語訳
制御を取り、composerをインストールするだけです。
アンインストーラーは含まれません。
アンインストーラーは何となくあった方が便利そうなのでチェックしないでNext
PHPのパス設定
PHPやその他の設定を確認する必要があります。
使用するコマンドラインphpを選択します:
これにより、パスにphpが追加されます。
[次へ]をクリックして使用します。
PHPのパスを知りたがっているので教えてあげる。
Next
プロキシ設定
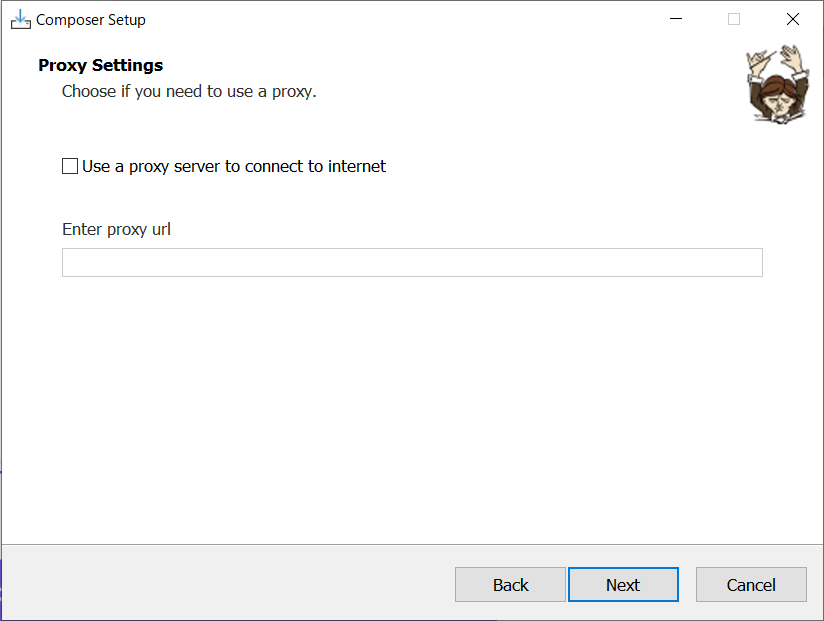
インターネットに接続するためにプロキシを使っている環境であれば設定する必要がある。
プロキシは使っていないのでここは何もせずNext
設定内容確認
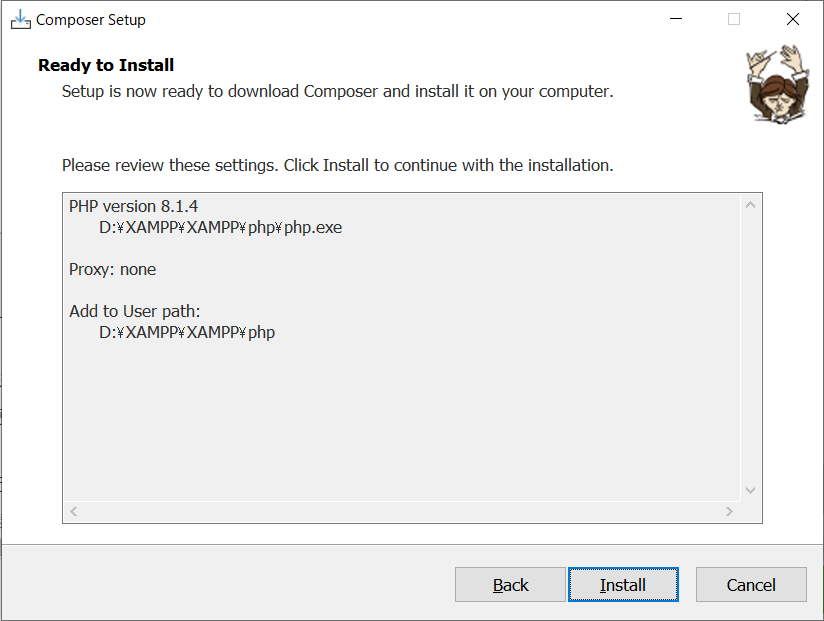
設定内容を確認
PHPのパスを指定したことでPHPのバージョンが8.1.4だと分析されている。
User環境変数のpathに追加されるパスも記載
確認したらNext
Composerからの注意喚起
初めてcomposerを使用するには、新しいコマンドウィンドウを開く必要があります。これは、環境が変更され、実行中のプログラムがこれを認識していない可能性があるためです。
これが機能しない場合は、次のいずれかを実行する必要があります。
-すべてのファイルエクスプローラウィンドウを閉じてから、新しいコマンドウィンドウを開きます。
-ログオフして再度ログオンし、新しいコマンドウィンドウを開きます。
最後の手段として、コンピュータを再起動する必要がある場合があります。
インストール完了
コマンドプロンプトを開いてcomposerを入力
↓こんな感じの出力がされればOK
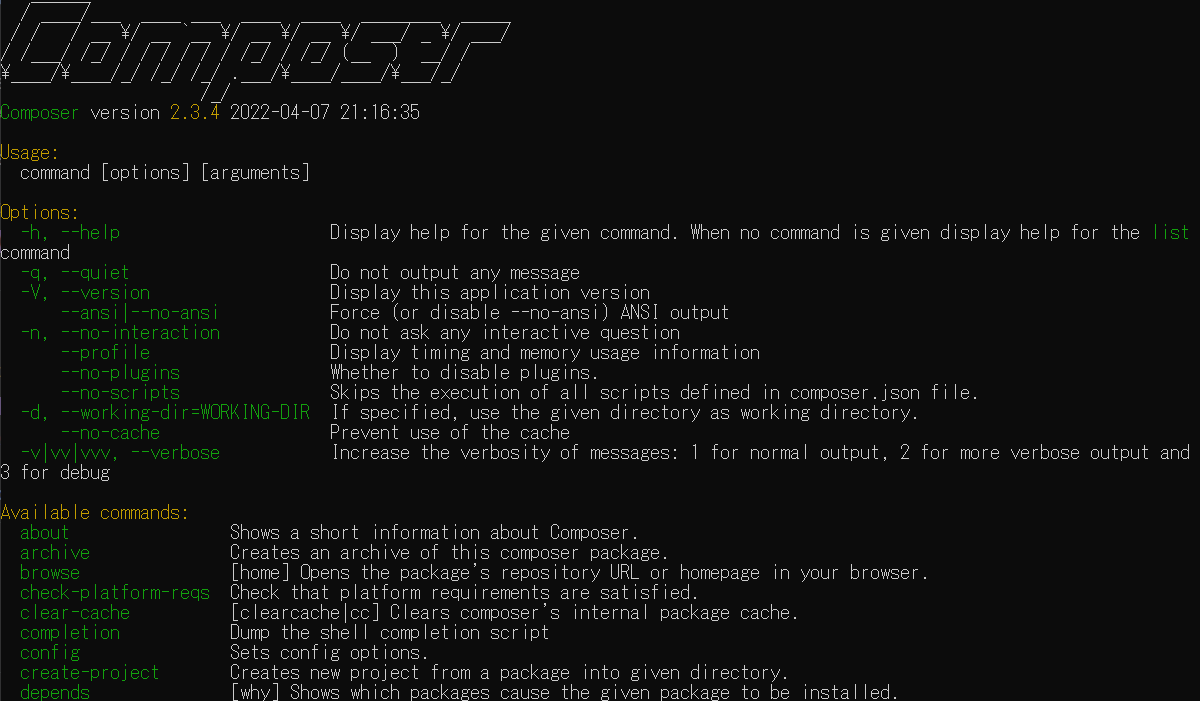
ここまでくればLaravelのインストールはもうできる
実はComposerさえインストールできていればもうLaravelのプロジェクトを作成することができる。
コンピューターにすでにPHPとComposerがインストールされていれば、Composerを直接使用して新しいLaravelプロジェクトを作成できます。アプリケーションを作成したら、Artisan CLIのserveコマンドを使用して、Laravelのローカル開発サーバを起動できます。
https://readouble.com/laravel/8.x/ja/installation.html
Laravelのインストールは実際にプロジェクトを作るときに持ち越し
Composerの環境構築の課題
・Composerの基本的な仕組みを理解していない
参考資料
https://getcomposer.org/download/
https://keikenchi.com/how-to-install-composer-on-windows
https://mebee.info/2020/04/17/post-9628/
https://techacademy.jp/magazine/11521
https://readouble.com/laravel/8.x/ja/installation.html