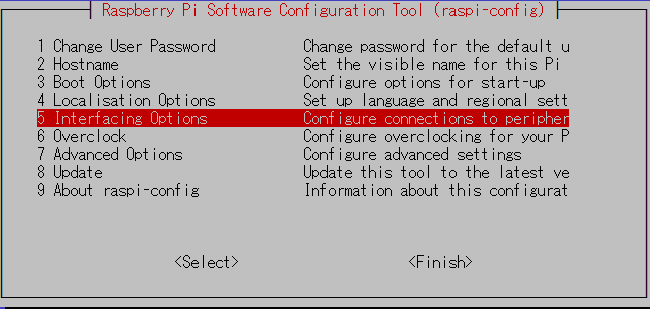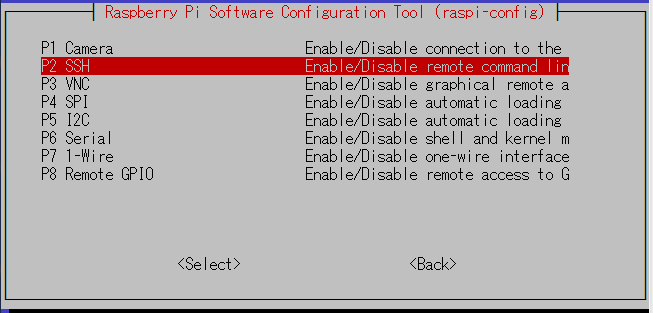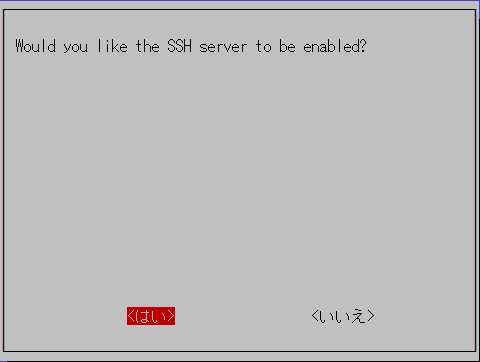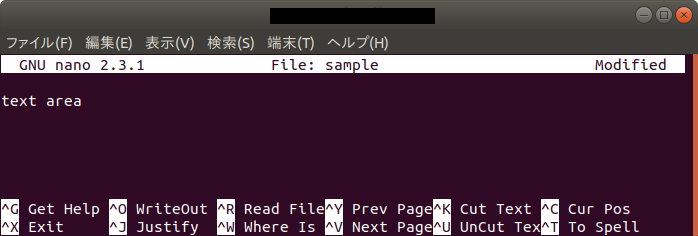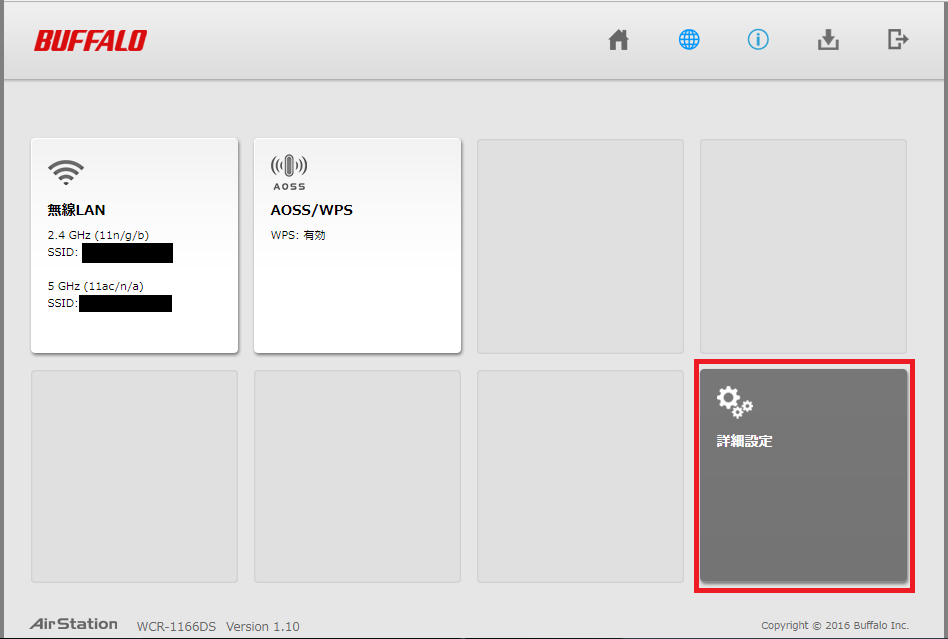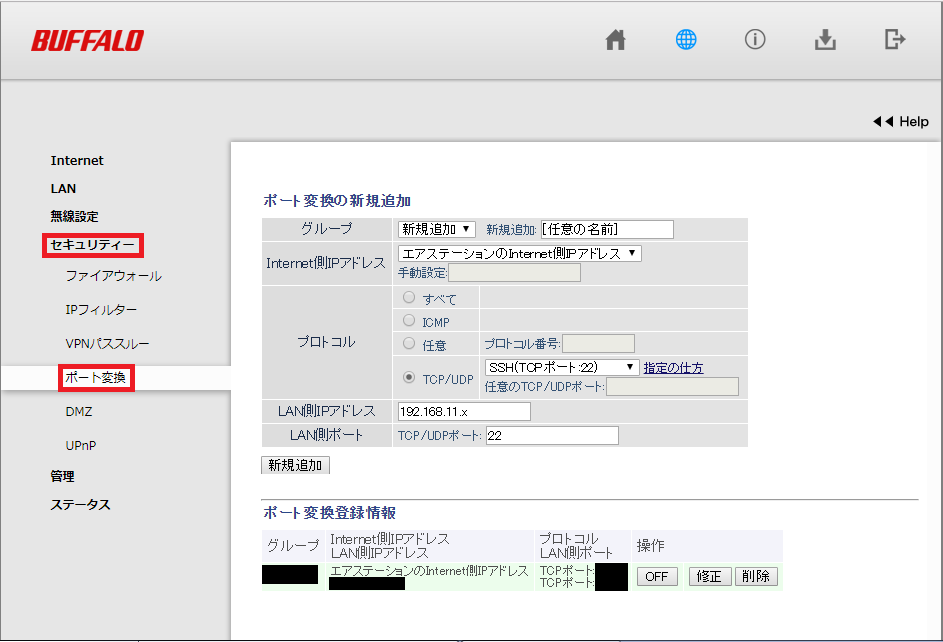はじめに
Raspberry Piを操作するのにキーボードを繋げてディスプレイを繋げて…と準備が面倒で
手元のPC、できれば自宅LAN外からも操作したいと思い、SSH接続の設定方法を記事にしています。
環境
- RaspberryPi3 Model B
- OS:Raspbian Jessie with PIXEL
- LANへはRaspberryPi3内蔵の無線接続
- Cygwin Version2.8.2-1にOpenSSHを導入してSSH接続
参考サイト
今回の設定は以下のサイトを参考にしています。
ここの説明だけではわからないよという方は以下のサイトも参考にして頂くと良いと
思います。
- Raspberry Piに外部ネットワークからアクセスできる様にして携帯でペットを遠隔監視する方法
- Raspberry Pi 3 (Raspbian Jessie)の無線LANに固定IPアドレスを設定する
- インフラエンジニアじゃなくても押さえておきたいSSHの基礎知識
- Raspberry Pi のセキュリティ設定
- 【初心者でもわかりやすい】Linuxのviの使い方をゼロから!
- 【Cygwin】 Windows8からSSH接続する時のつまづきメモ!
SSH接続設定
SSH接続設定について記述してゆきます。
Raspberry PiのSSH接続設定
Raspberry PiのSSH接続設定をONにします。
1. Raspberry Piのターミナル画面で以下のコマンドを入力して管理画面の表示
$ sudo raspi-config
2. Interfacing Optionsを選択
5. 変更を適用するためにRaspberry Piの再起動
Raspberry PiのSSH接続設定は以上です。
Raspberry PiのローカルIP固定設定
ネットワーク環境は人によってマチマチだと思いますが、インターネット側(WAN)とRouterによって区切られたRaspberry PiやPCが属するネットワーク(LAN)を構築している人が主だと思います。
LANにおいて、Routerの設定によってはLANに属するコンピューターに動的にローカルIPが割り振られています。
SSH接続はこのローカルIPを利用しているので、動的にローカルIPが変更されては接続できなくなってしまいます。
なので、安定してRaspberry PiにSSH接続するためには固定的にローカルIPを設定する必要があります。
1. Raspberry Piのターミナル画面から以下のコマンドを実行してdhcpcd.confを開く
$ sudo vi /etc/dhcpcd.conf
このコマンドは設定ファイルをVim1で開きます。
Vimの操作方法は最初に紹介した以下のサイトがわかりやすいので参照してください。
私はこのコマンドをファイルを開いて編集するコマンドなのだろうな程度の認識で実行したら、ファイルの編集方法どころか、ファイルからの離脱方法もわからずに焦った記憶があるので気をつけてください。
とりあえずEscapeを連打して「:q!」入力でEnterとすれば、変更は保存されずにファイルから離脱できます。
viの操作方法を見て、マジかよ...とウンザリしてしまった方がいたら、もっと親切なエディターのnanoもあるので、こちらを使ってみてはどうでしょうか。
nanoはviと同じように、以下のコマンドで起動できます。
$ sudo nano /etc/dhcpcd.conf
nanoは以下の起動画面を見て頂けたらわかるように、下部にコマンドのガイドを表示してくれています。また、テキストの編集もGUIの環境で使用しているようなエディターとほぼ同じ操作で実行できるので、使いやすいかと思います。
nanoの具体的な操作方法は、以下の投稿を参照して頂くと良いと思います。
nanoの使用に関する記述は@starmineoujiさんから頂いたコメントを参考に記述しました。
@starmineoujiさん、コメントをありがとうござました!!
2. dhcpcd.confに以下に基づいた記述設定を追加
interface wlan0
static ip_address=192.168.11.x/24 #固定するローカルIP
static routers=192.168.11.1 #デフォルトゲートウェイのIP
static domain_name_servers=192.168.11.1 #DNSサーバーのIP?
Routerによって記述は変わるので、Routerの管理画面などから設定を確認して読み替えてください。
"static ip_address"に今回、固定するローカルIPを設定してください。DHCPで割り当てられるローカルIPの範囲外で設定することをおすすめします。
"static domain_name_servers"については調べてみたのですがよくわからず、LAN内でDNSサーバーを運用している場合はそのIPを設定(?)。そうでなければ、デフォルトゲートウェイと同じIPで良いと思います。(私はそれで問題ありませんでした)
3. 変更を適用するためにRaspberry Piの再起動
Raspberry PiのローカルIP固定設定は以上です。
SSH接続確認(同一LAN内から)
ここまでの設定でRaspberry Piと同一のLANからSSHで接続できるようになりました。
実際にSSHで接続できるか確認してみます。
私はCygwinにOpenSSHを導入した環境から接続しています。
CygwinとOpenSSHを導入しようという方は以下のサイトを参照して頂くと良いと思います。
では、SSH接続をしてみます。以下のコマンドで接続できます。
# ssh [User名]@[接続先IP] -p [接続先Port番号]
$ ssh pi@192.168.11.x -p 22
特に設定を変更していなければ上記のコマンドで接続できるので、接続先IPだけ設定した固定ローカルIPに読み替えてください。
上記コマンドを入力後にpiのパスワードを聞かれるので、raspberry(デフォルトの設定)と入力すれば接続できます。
公開鍵認証方式の設定
ここまででRaspberry Piと同一LAN内からSSH接続できるようになりました。
あとは、Routerのポート開放を行えばLAN外からもRaspberry PiにSSH接続できるようになります。
ですが、デフォルトのpiユーザー、パスワードもデフォルトのままでパスワード認証方式でLAN外からもRaspberry PiにSSH接続できてしまうというのはセキュリティ的に危険なので、その前に公開鍵認証方式2を設定します。
公開鍵認証方式の説明は以下のサイトがわかりやすいかと思います。
順番に公開鍵認証方式の設定手順について記述してゆきます。
1. 秘密鍵と公開鍵の作成
アクセスするPC側のCygwinなどで以下のコマンドを実行
$ ssh-keygen -t rsa
RSAという暗号方式で秘密鍵と公開鍵が生成されます。
以下のメッセージで秘密鍵と公開鍵の保存先を聞かれます。
Generating public/private rsa key pair.
Enter file in which to save the key (/home/username/.ssh/id_rsa):
問題なければ何も入力しないで大丈夫です。(デフォルトの/home/username/.sshに保存)
Enterで次へ。
以下のメッセージでパスフレーズを聞かれます。
Enter passphrase (empty for no passphrase):
任意のパスフレーズを入力します。
何も入力しなくても問題ありませんが、セキュリティ的に設定した方が良いです。
ここで入力したパスフレーズは公開鍵認証方式で接続する時に入力を求められるので忘れずに。
以下のメッセージでパスフレーズを再度、聞かれます。
Enter same passphrase again:
上で入力したパスフレーズと同じものを再入力します。
以下のようなメッセージが出力されれば、秘密鍵と公開鍵の作成は完了です。
Your identification has been saved in /home/username/.ssh/id_rsa.
Your public key has been saved in /home/username/.ssh/id_rsa.pub.
The key fingerprint is:
SHA256:xxxxxxxxxxxxxxxxxxxxxxxxxxxxxxxxxxxxxxxxxxx username@hostname
The key's randomart image is:
+---[RSA 2048]----+
| |
| |
| |
| |
| |
| |
| |
| |
| |
+----[SHA256]-----+
2. Raspberry Pi側に.sshディレクトリの作成
Raspberry Pi側のpiユーザーでログインして、ターミナルで以下のコマンドを実行。
# 注)usernameは各自のUser名に読み替えてください
$ mkdir /home/username/.ssh/
ホームディレクトリに.sshディレクトリを作成します。
3. Raspberry Pi側に公開鍵を転送する
秘密鍵と公開鍵を作成したPC側のCygwinなどから以下のコマンドを実行
# 注)usernameは各自のUser名に読み替えてください
# scp -P [ポート番号] [id_rsa.pubのファイルパス] [User名]@[Raspberry Piの固定ローカルIPアドレス]:[転送先のファイルパス]
$ scp -P 22 /home/username/.ssh/id_rsa.pub pi@192.168.11.x:/home/username/Documents
公開鍵を作成した.sshに移動してから、ファイル転送を行うコマンドです。
以下のメッセージでパスワードが聞かれるので、piのパスワード(デフォルトでraspberry)を入力。
pi@192.168.11.x's password:
Raspberry Piへ公開鍵の転送は完了しました。
次は、公開鍵を利用できるように登録します。
Raspberry Pi側のターミナルで以下のコマンドを実行。
# 注)usernameは各自のUser名に読み替えてください
$ cat /home/username/Documents/id_rsa.pub >> /home/username/.ssh/authorized_keys
公開鍵を転送したディレクトリに移動して、id_rsa.pub(作成した公開鍵)を公開鍵として利用できるようにauthorized_keysに追記するコマンドです。
authorized_keysはキーペアを作成するたびに公開鍵を追記する必要があるので、すでに記述してあるキー情報を削除してしまわないように注意してください。
次に、authorized_keysのパーミッションを設定します。
以下のコマンドでパーミッションを設定できます。
# 注)usernameは各自のUser名に読み替えてください
$ chmod 600 /home/username/.ssh/authorized_keys
authorized_keysの作成ユーザーだけが読み・書きできるように設定されました。
最後に、id_rsa.pubは不要なので削除します。
# 注)usernameは各自のUser名に読み替えてください
$ rm /home/username/Documents/id_rsa.pub
以上で公開鍵認証方式の設定は完了です。
SSH接続で以下のように表示されて接続できれば、設定できていることになります。
パスフレーズにはキーを作成した時のものを入力してください。
# 注)usernameは各自のUser名に読み替えてください
# ssh [User名]@[接続先IP] -i [公開鍵を設置したパス] -p [接続先Port番号]
$ ssh pi@192.168.11.x -i /home/username/.ssh/id_rsa -p 22
Enter passphrase for key '/home/user/.ssh/id_rsa':
パスワード認証でのSSH接続の無効化設定
公開鍵認証方式の設定は完了しましたが、piユーザーのパスワード認証でのSSH接続も有効なままなので、パスワード認証でのSSH接続の無効化設定も行います。
1. Raspberry Piのターミナルで以下のコマンドを実行
$ sudo vi /etc/ssh/sshd_config
Vimでsshd_configを開いたら、PasswordAuthenticationの記述を探してyes→noに修正する。
# PasswordAuthentication yes
PasswordAuthentication no
2. Raspberry Piの再起動
パスワード認証でのSSH接続の無効化設定は以上です。
LAN外からRaspberry PiにSSH接続するための設定
ここまでの設定でRaspberry Piと同一LAN内からのSSH接続はできるようになりましたが、LAN外からは、まだ接続できるようになっていません。
なので、ここではLAN外からもRaspberry PiにSSH接続できるように設定してゆきたいと思います。
といってもLANを構成しているRouter(L3Switchという方もいるかもしれませんが)にポート開放設定をするだけです。
しかも、Routerのポート開放の設定方法はメーカーや機種によって異なるので、各々調べてくださいとなってしまいます。
丸投げだと少々無責任なので、私の環境で使用しているRouter WCR-1166DS(BUFFALO製)でのポート開放設定方法を参考程度に記述します。
1. Routerの管理画面を開く
BUFFALO製のRouterの場合、以下のサイトから管理画面へのアクセス方法が確認できます。
4. 上の画面のように入力して「新規追加」を押下
"LAN側IPアドレス"にはRaspberry Piに設定した固定ローカルIPを入力してください。
画面下半分にポート変換登録情報として表示されていることを確認してください。
以上でポート開放設定は完了です。
SSH接続確認(LAN外から)
LAN外からもSSH接続できるように設定が完了しました。
最後にLAN外からもSSH接続できるか確認します。
SSHの接続コマンドは基本的に同一LAN内からの接続コマンドと同じです。
ですが、気をつけて欲しいのは接続先IPはRaspberry PiがWAN(Internet)に出た時に割り振られているグローバルIPを指定するということです。
グローバルIPの確認方法はRaspberry Piのターミナルで以下のコマンドを実行することで確認できます。
$ curl ifconfig.io
また、グローバルIPでの接続はRaspberry Piと同一のLAN内からの環境ではできないので、手軽な方法としてスマートフォンでのテザリング機能を利用して確認するのがおすすめです。
SSH接続コマンド
$ ssh pi@x.x.x.x -p 22 #ssh [User名]@[グローバルIP] -p [接続先Port番号]
上記の方法でLAN外からSSH接続できることは確認できたと思いますが、実は一つ懸念点がありまして。
上記の方法はグローバルIPを直接指定してSSH接続しているため、固定でグローバルIPを使用できる環境でない場合には、グローバルIPが変わってしまった時に接続できなくなってしまう可能性があります。
SSH接続する前に都度、グローバルIPを確認できれば良いのですが常にそうできるとは限らないと思うので...
グローバルIPが変わる???という方は、NATとかNAPTあたりを調べてみると良いかもしれません。
それで、グローバルIPの問題を解決するためにはDDNSを使用することおすすめします。
DDNS【Dynamic DNS】
DDNSとは、IPアドレスが頻繁に変わるホストに固定的にドメイン名を割り当て、アドレス変更に即座に追随してDNS情報を更新するシステム。また、その仕組みを利用して提供される動的なDNSサービス。
IT-用語辞典 e-Wordsより
動的に変わってしまうグローバルIPに対して、固定のドメイン名を紐付け、そのドメイン名を指定してSSH接続しようということです。
では、DDNSの設定手順を見てゆきましょう。
とは言っても、参考サイトの手順を見てくださいと、ほぼ丸投げですが。
やることは2つです。
- グローバルIPとそれに紐付くドメイン名の設定
- グローバルIPが変更された時に、新グローバルIPとドメイン名(こちらは変わらない)の紐付けの自動設定
まず、手順1に関してはMyDNS.JPのサービスを使いました。
MyDNS.JPでの設定手順は以下のサイトを参考にしてください。
特にMyDNS.JPでなければならい、というわけではないので、以下のサイト等を参考に、皆さんの用途に合うものを選択してください。
次に、手順2についてですが、DiCEというフリーソフトを使います。
このDiCEがMyDNS.JP等で設定しなければならない、グローバルIPとドメイン名の紐付け設定をグローバルIPが変わった場合に、自動で行ってくれます。
設定手順については以下のサイトを参考にしてください。
実は、このDiCEはWindows版とLinux版しか用意されておらず、MacOSXの方はどうすれば良いのかということはあります。
MacOSXの方は以下のような方法があるようです。
(MacOSXの方法は未検証です。すいません...)
最後に、設定したドメイン名でLAN外からSSH接続してみましょう。
接続コマンドは以下です。
$ ssh pi@xyz.jp -p 22 #ssh [User名]@[ドメイン名] -p [接続先Port番号]
DDNSの設定に関する記述は@jazzwalkerさんから頂いたコメントを参考に記述しました。
@jazzwalkerさん、コメントをありがとうござました!!
修正履歴
2018/11/18
修正点
- 公開鍵認証方式でSSH接続の場合のsshコマンドに
-iオプション指定を追加 - ホームディレクトリを表すチルダ(~)を一律、
/home/username/の記述に修正
@katamalixさんから以下の指摘を頂きました。
「鍵認証のところで、鍵のパスを指定するべきではないでしょうか?」
公開鍵認証方式でSSH接続する以下の部分です。
$ ssh pi@192.168.11.x -p 22 #修正前
$ ssh pi@192.168.11.x -i ~/username/.ssh/id_rsa -p 22 #@katamalixさんからの修正提案
おっしゃる通りです!!
公開鍵を設置したパスを-iのオプションで指定すべきですね。
ですが、一部加筆させてください。
(@katamalixさん、指摘された立場なのにゴメンナサイ...)
ホームディレクトリを表すチルダ(~)は/home/username/を表すので、パスの記述は以下のようにさせてください。
# ssh [User名]@[接続先IP] -i [公開鍵を設置したパス] -p [接続先Port番号]
$ ssh pi@192.168.11.x -i /home/username/.ssh/id_rsa -p 22
この修正に合わせて、実行するユーザーや usermod -d コマンドで動的に変わる可能性のあるホームディレクトリを表すチルダ(~)を、一律、/home/username/の記述に修正しました。
ところで、公開鍵認証方式のsshコマンドで-iのオプションを指定しなくても接続できたような気がしたのだけれどなあ、なんて思っていたのですが、以下のような可能性があるかもしれません。
Raspberry Pi側のconfigファイルで/etc/ssh/sshd_configといものがあり、このconfigファイルでAuthorizedKeysFileのパラメータに対して、公開鍵ファイルのパスが設定されています。以下のような設定値です。
# %hはログインUserのホームディレクトリを指す
AuthorizedKeysFile %h/.ssh/authorized_keys
公開鍵認証方式のsshコマンドで-iオプションを省略した場合に、ここで設定されている公開鍵ファイルのパスをデフォルトとして、公開鍵を利用しているのでは、と予想しています。
なので、検証したいところなのですが、ただいまRaspberry Piの機嫌が悪く、Raspberry Piがネットワークに繋がらずSSH接続できない状態で...
本当に予想が正しかったのかどうかの検証結果は後日、更新したいと思います。
->2018/11/24の修正履歴で検証結果を追記しました。
いずれにせよ、/etc/ssh/sshd_configの設定は環境によってマチマチだと思うので、様々な環境の方に、この投稿を閲覧して頂いている限りは公開鍵認証方式のsshコマンドで-iオプションを明示すべきだと思います。
結論は@katamalixさんの指摘に感謝ということです。
@katamalixさん、指摘をありがとうございました!!
2018/11/24
修正点
- 公開鍵認証方式のsshコマンドで
-iオプションを省略した場合の検証結果を追記 - 結論としては、公開鍵認証方式のsshコマンドで
-iオプションを省略すると、sshd_configで設定されているAuthorizedKeysFileを公開鍵ファイルのパスとして参照する
公開鍵認証方式のsshコマンドで-iオプションを省略した場合に、/etc/ssh/sshd_configで設定されている公開鍵ファイルのパスをデフォルトとして、公開鍵を利用しているのでは、との予想に対して検証しました。
つまり、公開鍵認証におけるsshコマンドで公開鍵ファイルのパスの指定は省略可能か否かという検証です。
# 以下のような-iオプションを指定しないコマンドでも公開鍵認証方式でSSH接続可能か
$ ssh pi@192.168.11.x -p 22
※前提としてパスワード認証でのSSH接続は無効に設定しているため、公開鍵認証でのみSSH接続可能となっています。
最初に各用語についてですが、sshd_configはOpenSSHのconfigファイルで、OpenSSHとsshd_configの詳細については以下の投稿を参照してください。
OpenSSH (Open Secure Shell) は、SSHプロトコルを利用するためのソフトウェアで、SSHサーバおよびSSHクライアントを含む。
OpenSSH-Wikipediaより引用
では、検証内容について解説してゆきます。
まずはsshd_configを以下のように設定してSSH接続しました。
# %hはログインUserのホームディレクトリを指す
AuthorizedKeysFile %h/.ssh/authorized_keys
RaspberryPi側の状態は以下です。
$ ls /home/username/.ssh/authorized_keys
/home/username/.ssh/authorized_keys
sshd_configのAuthorizedKeysFileと公開鍵ファイルのパスが一致しているので、-iオプションを指定しないsshコマンドで接続できました。
次に、RaspberryPi側の状態を以下のように変更して、再度SSH接続。
$ mkdir /home/username/.ssh/try
$ mv /home/username/.ssh/authorized_keys /home/username/.ssh/try/
sshd_configのAuthorizedKeysFileと公開鍵ファイルのパスが一致しないので、-iオプションを指定しないsshコマンドで接続できなくなりました。
さらに、sshd_configのAuthorizedKeysFileを以下のように変更。
# %hはログインUserのホームディレクトリを指す
AuthorizedKeysFile %h/.ssh/authorized_keys
再び-iオプションを指定しないsshコマンドで接続できるようになりました。
これらのことから、-iオプションを指定しない場合は公開鍵ファイルのパスとして、sshd_configのAuthorizedKeysFileを参照しているのだなとわかりました。
また、sshd_configのAuthorizedKeysFileをコメントアウトして削除し、-iオプションを指定しないsshコマンドで接続を試みました。
# AuthorizedKeysFile %h/.ssh/try/authorized_keys
-iオプションを指定しないsshコマンドで接続できなくなりました。
まあ、sshd_configの設定が無くなってしまったので当然かと思いつつ、公開鍵ファイルは元の場所に戻して、-iオプションを指定しないsshコマンドで再度、接続を試みました。
RaspberryPi側の状態
$ mv /home/username/.ssh/try/authorized_keys /home/username/.ssh/
$ rm -r /home/username/.ssh/try
そうすると、sshd_configのAuthorizedKeysFileが設定が無い状態でも、-iオプションを指定しないsshコマンドで接続できてしまうんですね。
どうやら私の環境では、sshd_configのAuthorizedKeysFileが設定されてない場合には、公開鍵ファイルのパスは/home/username/.ssh/authorized_keysがデフォルトになるようです。
ですが、sshd_configのAuthorizedKeysFileが設定されてない場合の動作は、他のすべての環境でも同じようになるかは保証できません。
以上から、検証結果は以下のようになりました。
- 公開鍵認証方式のsshコマンドで
-iオプションを省略すると、sshd_configで設定されているAuthorizedKeysFileを公開鍵ファイルのパスとして参照する - sshd_configの
AuthorizedKeysFileが設定されていない場合、公開鍵ファイルのパスは/home/username/.ssh/authorized_keysをデフォルトとして参照する(ただし、この動作がいかなる環境でも当てはまるかは不明)
2018/12/16
修正点
- ファイル編集操作にて、nanoの使用について追記
2019/3/17
修正点
- LAN外からのSSH接続にて、DDNSの設定について追記