チームメンバでAWSを使う時に、よくどうやって接続するの?ファイルのアップどうしたら良いですか?という質問を頂きますのでまとめておきました。
※2016年1月11日現在の環境です。
インスタンス(サーバ)に接続する
Tera Termを起動します。
ホスト名はAWS、EC2のコントロールパネルに記載されているパブリックIPを入力します。
サービスはSSHを選択して、OKを選択します。
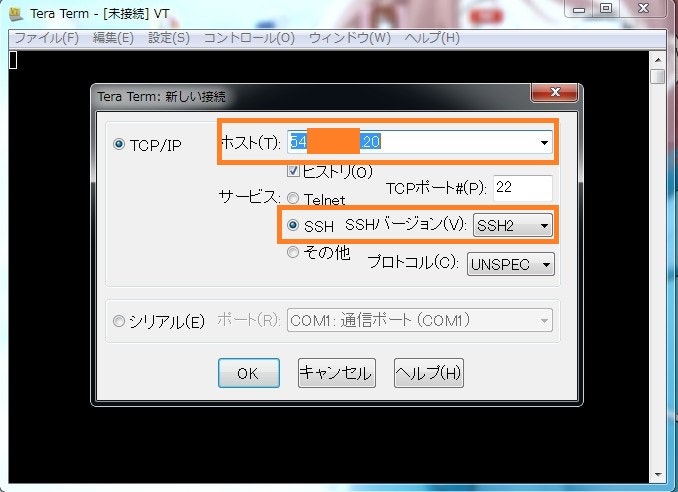
設定から、SSH認証を選択します。
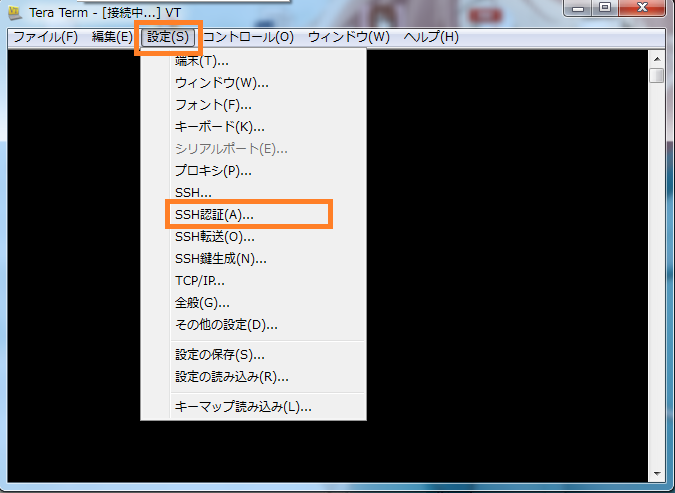
RSA/DSA/ECDSA/ED25519鍵を使うを選択します。
秘密鍵を選択します。
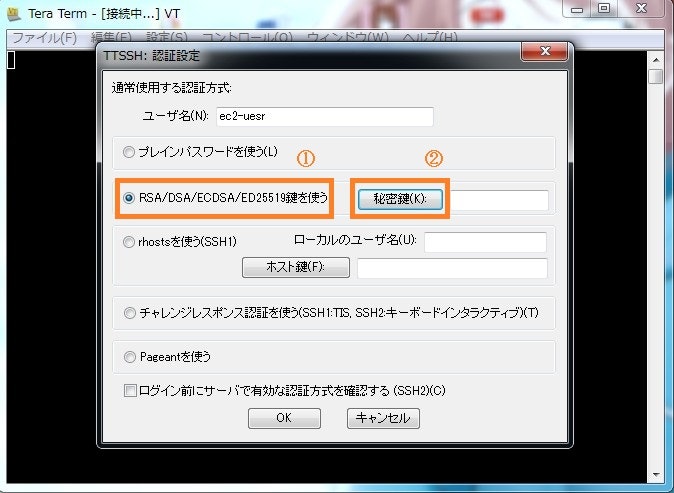
すべてのファイルが表示されるようにします。
インスタンスを作る際に作った秘密鍵を選択します。(拡張子はpem)
開くを選択します。
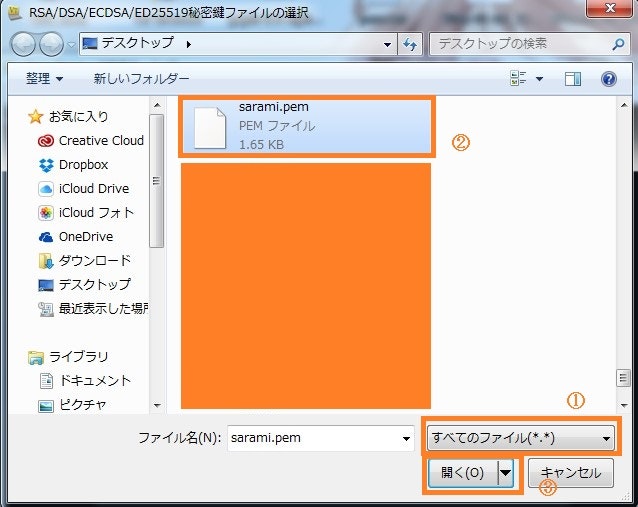
ユーザ名に ec2-user と入力します。
RSA/DSA/ECDSA/ED25519鍵を使うが選択されていて、秘密鍵が選択されていることを確認します。
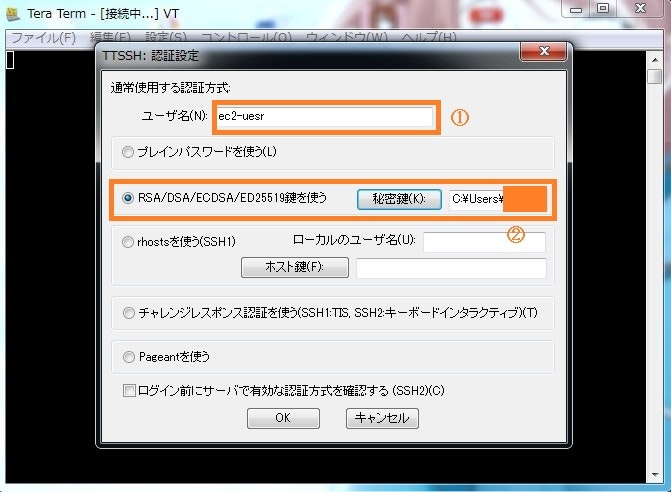
接続できました。
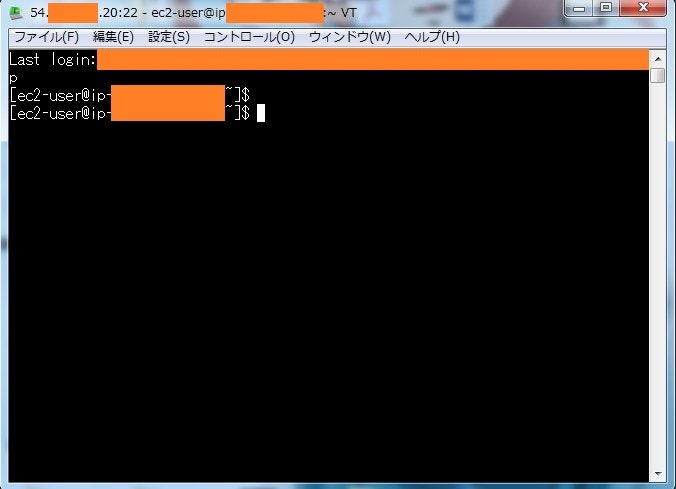
ユーザ名が違う場合
AWSのサイトに下記の記載があります。まれにユーザ名がec2-userでは無い時があります。
MACの場合
iTermなどのターミナルから、秘密鍵(拡張子がpem)のあるディレクトリに移動します。
その後下記のコマンドを実行します。
$ mv 秘密鍵名.pem ~/.ssh/
例:$ mv MaiKAWAKAMI.pem~/.ssh/
$ chmod 600 ~/.ssh/秘密鍵名.pem
例:$ chmod 600 ~/.ssh/MaiKAWAKAMI.pem
その後下記のコマンドで接続します。
$ ssh -i ~/.ssh/秘密鍵名.pem ec2-user@該当インスタンスのパブリックIPアドレス
例:$ ssh -i ~/.ssh/MaiKAWAKAMI.pem ec2-user@50.201.20.xxx
ファイル転送方法
Tera Termでファイルを選択します。
SSH SCPを選択します。
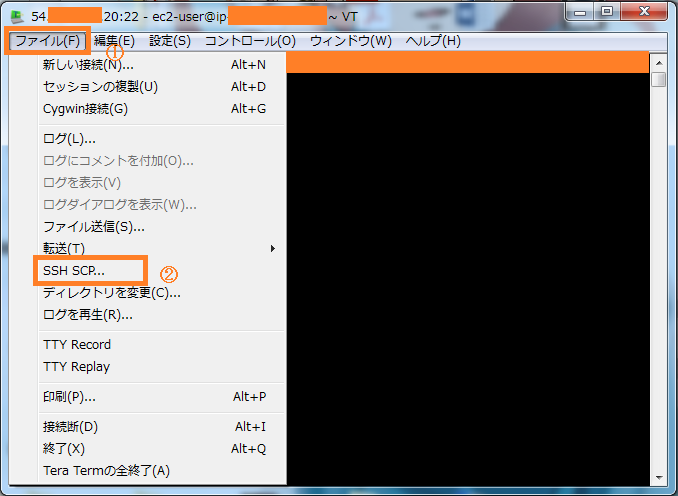
転送するファイルを選択します。
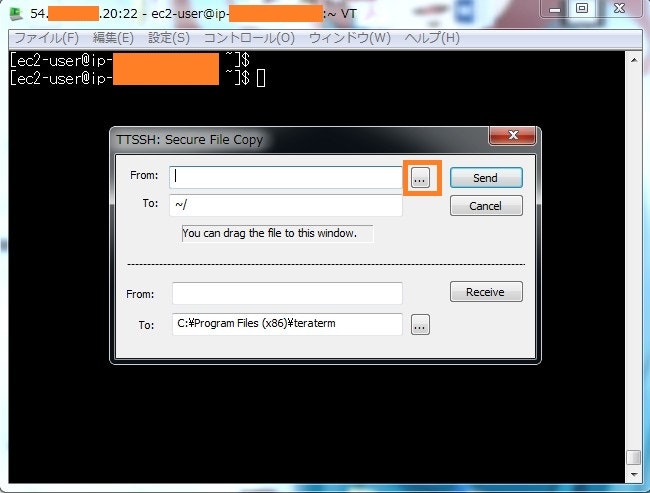
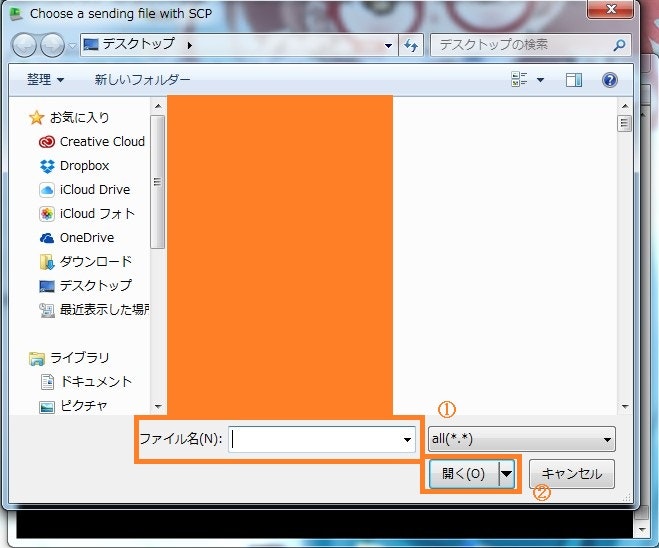
Fromの欄に転送するファイルが選択されていることを確認します。
Toの欄に送り先のディレクトリを入力します。
Sendを選択して送ります。
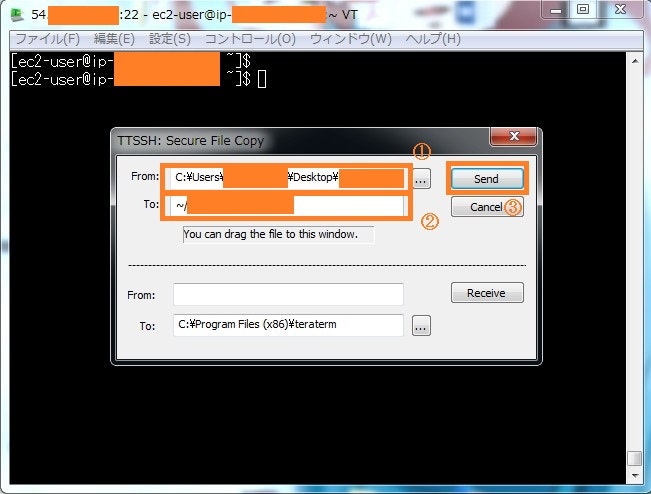
MACの場合
下記のコマンドを実行します。
$ scp -i 秘密鍵のパス 送信するファイルのパス ユーザ名@該当インスタンスのパブリックIPアドレス:ファイルを配置するパス
例:$ scp -i /Desktop/MaiKAWAKAMI.pem ec2-user@50.201.20.xxx:/tmp/work
ファイルの転送先をtmpにしていますが、他の場所に置くことも可能です。
etcに置いて間違ってもpythonを消して、おっpythonがなくなってしまった等ということがないように注意してください。

