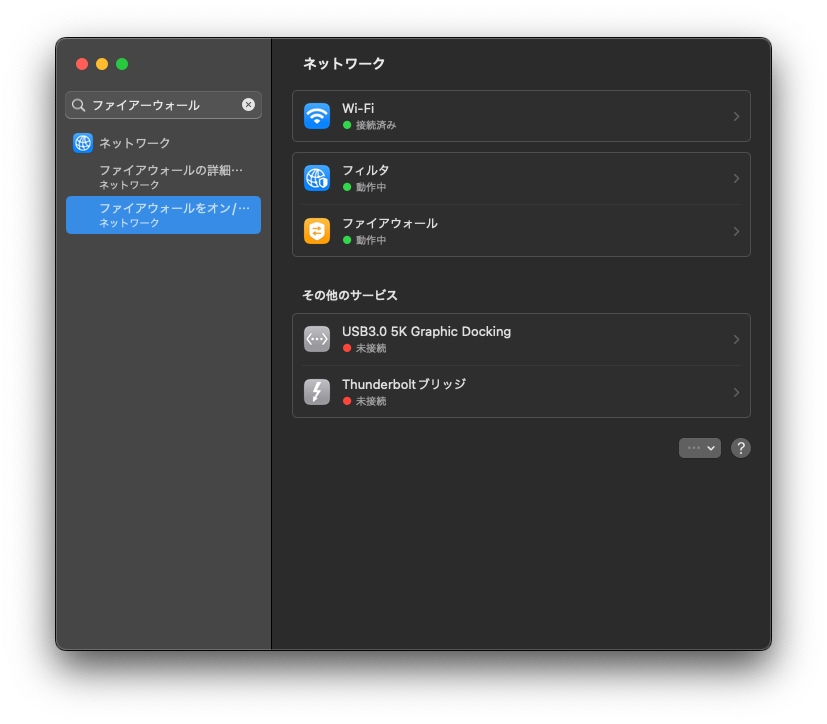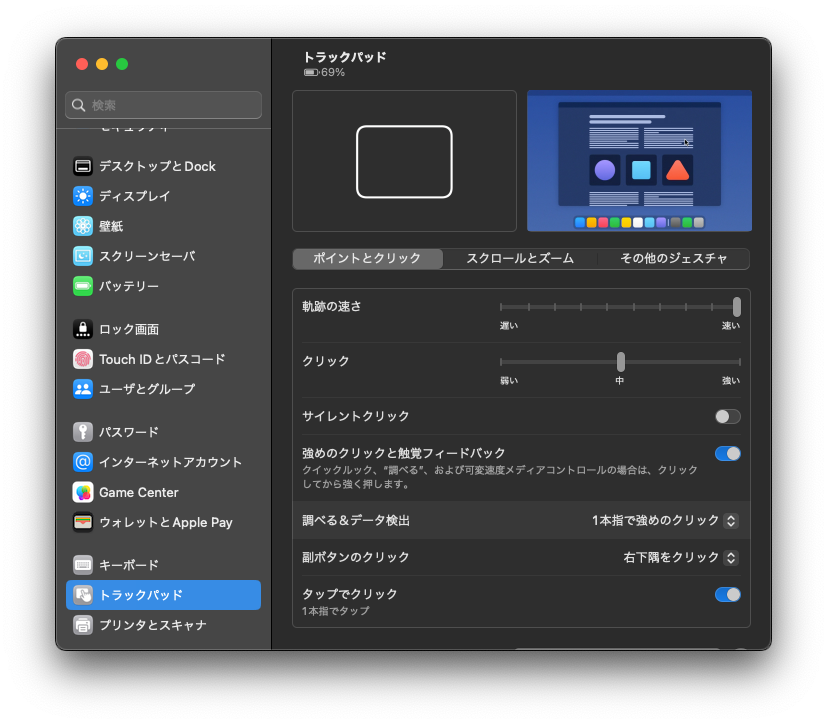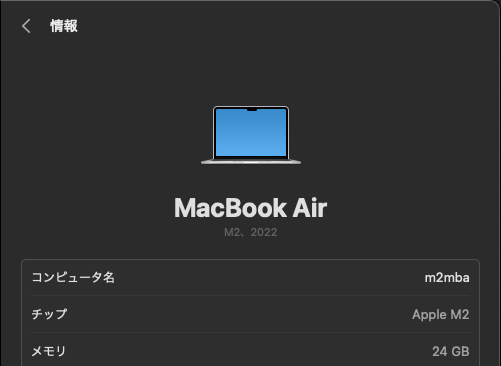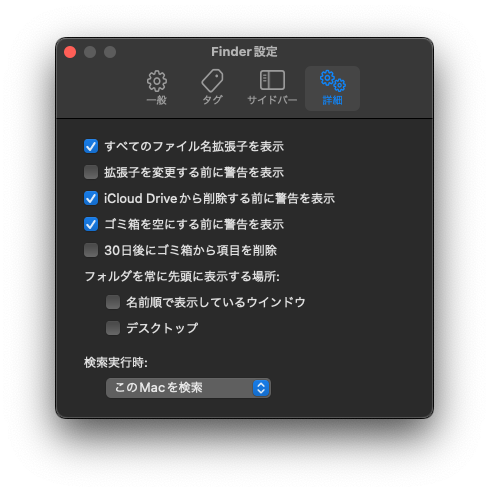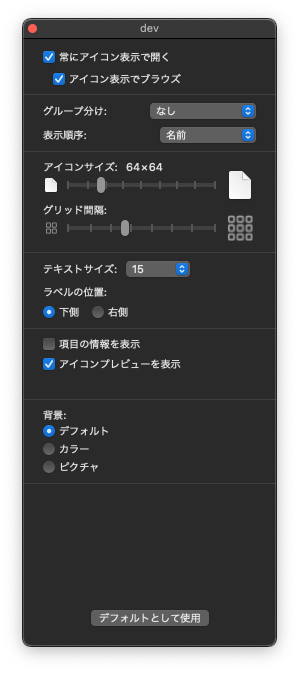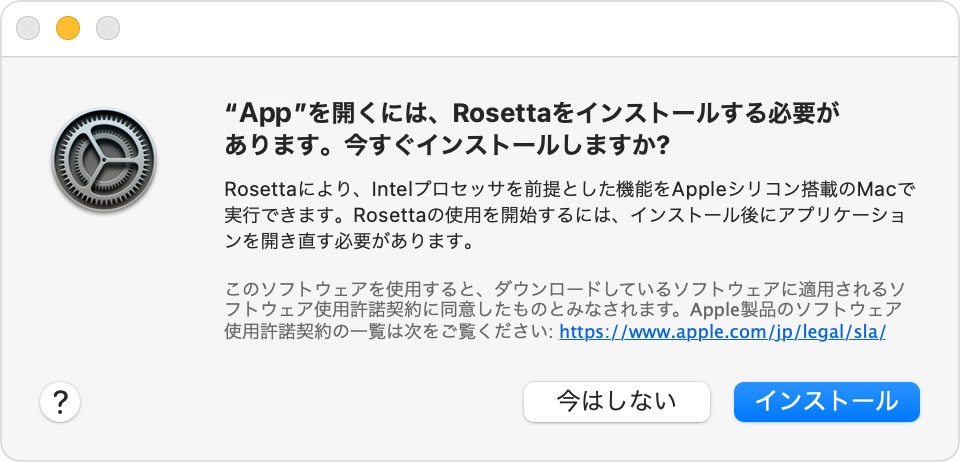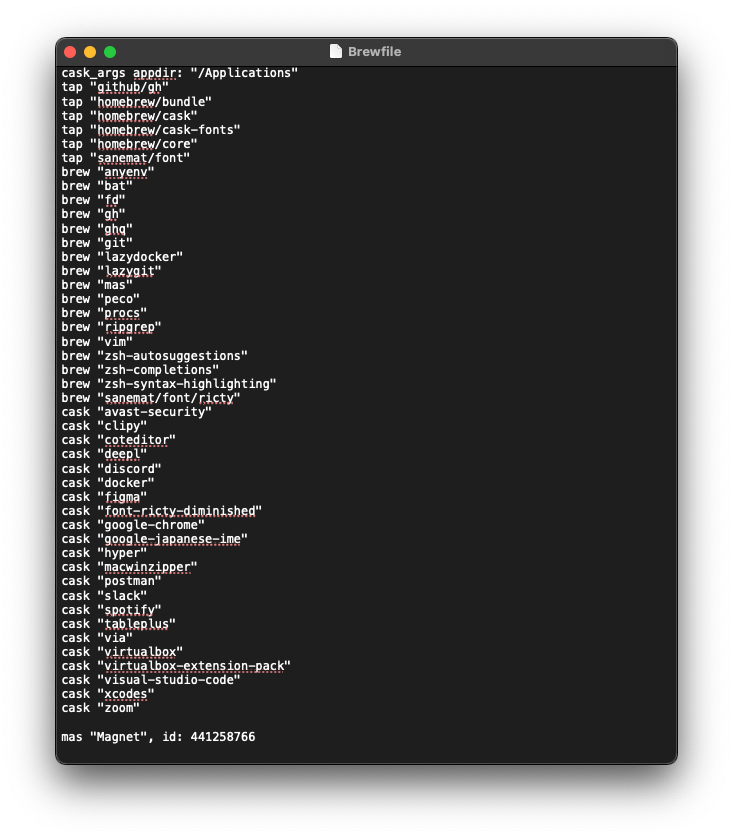はじめに
新しくM2 MacBook Airを購入して初期設定を行ったので自分のメモのため書いていきます。忘れがちな設定、重要な設定、複雑な設定について書いていき、個人の好みがある設定については書きません。Macでエンジニアを始める方などの参考になれば幸いです。
環境
- macOS Ventura 13.0.1
- M2 MacBook Air
システム設定
ファイアーウォール
トラックパッド
私はトラックパッドを使用しているので設定していきます。
その他のジェスチャタブで フルスクリーンアプリケーション間をスワイプ を 3本指で左右にスワイプ に変更します。
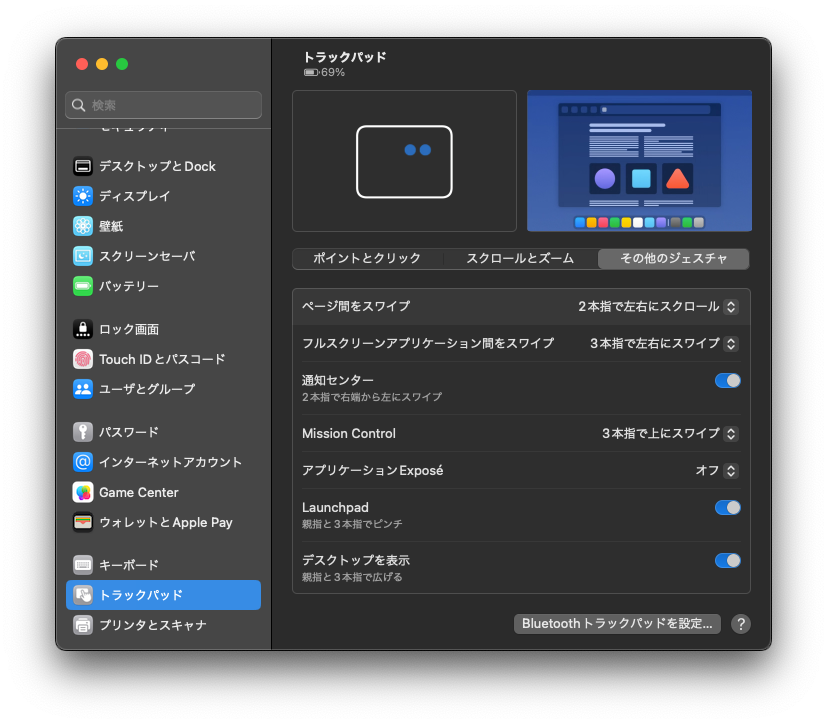
コンピュータ名
Finderの設定
ファイルの拡張子を表示する
-
command+,でFinderの環境設定を開く - 詳細タブにて
すべてのファイル名拡張子を表示にチェックする。
表示順序のデフォルトを設定する
- Finderを開き適当なページで右クリック > 表示オプションを表示
- 表示順序やアイコンサイズなどを設定し、これ以降に新しく開く他ファイルにも適用されます。
Rosettaのインストール
M1やM2のApple sliconを搭載しているMacで、Intel製のCPUを必要とするアプリを使用する際に毎回インストールを催促されるようなので先にインストールしておきます。
ターミナルでの設定,インストール
今のMacはデフォルトでzshなので、zshを前提にして話していきます。
隠しファイルを表示する
defaults write com.apple.finder AppleShowAllFiles -boolean true
もとに戻す場合は下記のコマンドを実行します。
defaults delete com.apple.finder AppleShowAllFiles
Finderにて command + shift + . で表示/非表示を切り替えることもできます。
Homebrew
ここからアプリをダウンロードするのですが、私は Homebrew の cask というGUIパッケージマネージャーで管理します。
そのためにまずCLIパッケージマネージャーである Homebrew をインストールしていきます。
/bin/bash -c "$(curl -fsSL https://raw.githubusercontent.com/Homebrew/install/master/install.sh)"
brew -v
Homebrew 3.6.13
Homebrew/homebrew-core (git revision b00c136a0ad; last commit 2022-12-01)
Homebrew/homebrew-cask (git revision fce718115f; last commit 2022-12-01)
Homebrewについてはこちら。
homebrewとは何者か。仕組みについて調べてみた
Homebrew をインストールするために Xcode Command Line Tools が必要なのですが最近のインストーラーはそれも自動的にインストールしてくれます。
CLIツール
様々なCLIツールがありHomebrewから簡単にインストールできますが、インストール例として3個紹介します。
anyenv
こちらは、プログラミング言語のバージョン管理ツールを管理するツールです。
使用方法はこちら
Homebrew 経由の anyenv 経由の nodenv 経由で Node.js をインストールする
brew install anyenv
git
ターミナルなどのシェルでgit操作する際にいるツールです。
brew install git
vim
ターミナルなどのシェル内で使用できるエディターです。
brew install vim
フォント
フォントもインストールできます。私はエディターやシェルは後述の1つに統一していますのでそれのみの紹介になります。
Ricty
開発環境におすすめの見やすいフォントです。
// sanemat様のリポジトリにタップします
brew tap sanemat/font
// rictyをインストールします
brew install ricty
//インストール後
cp -f /usr/local/opt/ricty/share/fonts/Ricty*.ttf ~/Library/Fonts/
fc-cache -vf
fc-cacheコマンドは時間がかかります。
以下の文章が表示されれば終了です。
fc-cache: succeeded
簡単にインストールできるRictyもあります。
brew cask install font-ricty-diminished
Homebrew Cask
macOSのGUIパッケージマネージャーです。
Homebrewをインストールしていれば同梱しています。
基本的な使い方は
brew install --cask アプリ名
こちらも様々なアプリをインストールできます。以下のページからインストールできるアプリを調べられます。
https://formulae.brew.sh/cask/
インストール例として6つ紹介します。
Chrome
ブラウザです。
brew install --cask google-chrome
DeepL
有名な翻訳ツールです。
brew install --cask deepl
Spotify
有名なサブスク音楽アプリです。
brew install --cask spotify
Discord
有名なコミュニケーションアプリ
brew install --cask discord
Docker
コンテナ仮想化プラットフォーム
brew install --cask docker
VirtualBox
仮想化プラットフォーム
brew install --cask virtualbox
mas
シェル経由で AppStore のアプリをインストールできるツールです。
brew install mas
アプリのインストール方法
インストール例を1つ紹介します。
まずはインストールしたいアプリを検索します。
mas search Magnet
検索結果を見てインストールしたいアプリの ID を控え下記のコマンドでアプリをインストールします。
mas install 441258766
Homebrew からインストールできないアプリはwebやインストーラーからインストールするしかないですがエンジニアに必要なアプリは最低限こちらでインストールできます。
Brewfile
brewfile を作成することで次回セットアップする際に今回 Homebrew を使用してインストールしたCLIツール、GUIツールをコマンド一つでインストールすることができます。
保存場所にて下記のコマンドを実行してください。
brew bundle dump
これで Brewfile が作成されました。
このファイルをセットアップしたいMacに移し下記のコマンドを実行するだけで一気にインストールすることができます。
brew bundle
Brewfile作成
- 冒頭に
cask_args appdir: "/Applications"と書いて、GoogleChrome などインストーラーを使っていれる系のアプリの保存場所を指定します。 - git などコマンドラインで使う系のツールは
brew '<ツール名>'と書きます。 - GoogleChrome など Homebrewcask を使う系のアプリは
cask '<アプリ名>'と書きます。 - ツール名はシェルで
brew search <hogehoge>で検索 -
brew searchで見つからなくても、tapすることで使えたりします。-
brew installでいれるときにもtapが必要な場合がある - brew tapとは
-
- LINE など AppStore 経由でインストールするアプリは
mas '<アプリ名'>, id: <id>と書きます。 - AppStore 経由のアプリをインストールするには
brew 'mas'を記述する必要がある。- 画像参照
参考記事
- Mac を買ったら必ずやっておきたい初期設定
- 【全部入り】WebエンジニアのMac初期設定
- Brewfileを使う
- プログラミング用フォントRictyをMacにインストールする
- Homebrew 経由の anyenv 経由の nodenv 経由で Node.js をインストールする
- M1 MacをできるかぎりHomebrewを使って初期設定してみる
- 「mas-cli」を使ってターミナルからMac App Storeの操作をできるようにする
- エンジニアを始めてから便利だったツールまとめ
おわりに
今回6年ぶりのQiitaの投稿になり読みにくいところもあったかと思いますが最後まで読んでくださりありがとうございます。
この記事で参加しているアドベントカレンダーで他に4記事投稿します。そちらと他のメンバーの記事も読んでくださりいいねしてくださると私と ぅゅ...ぷんぽぷんぽ のメンバーも喜びます。