Version: Kingston
テーブル確認
テーブル一覧
Filter navigatorに"table"などと入力してメニューを絞り込んで[System Defenition] - [Tables]でテーブル一覧を表示できます

テーブル情報
Labelにテーブル名の一部を入力してエンターキーを押してテーブルを絞りこんで

Labelをクリックするとテーブルの設定情報を確認/変更することが出来ます

画面中ほどのRelated Linksから色々な画面に遷移出来ますLayout FormでForm Layout画面、Show Formで画面、Show Listでレコード一覧、Show Schemaで次にも書いているER図に遷移できます
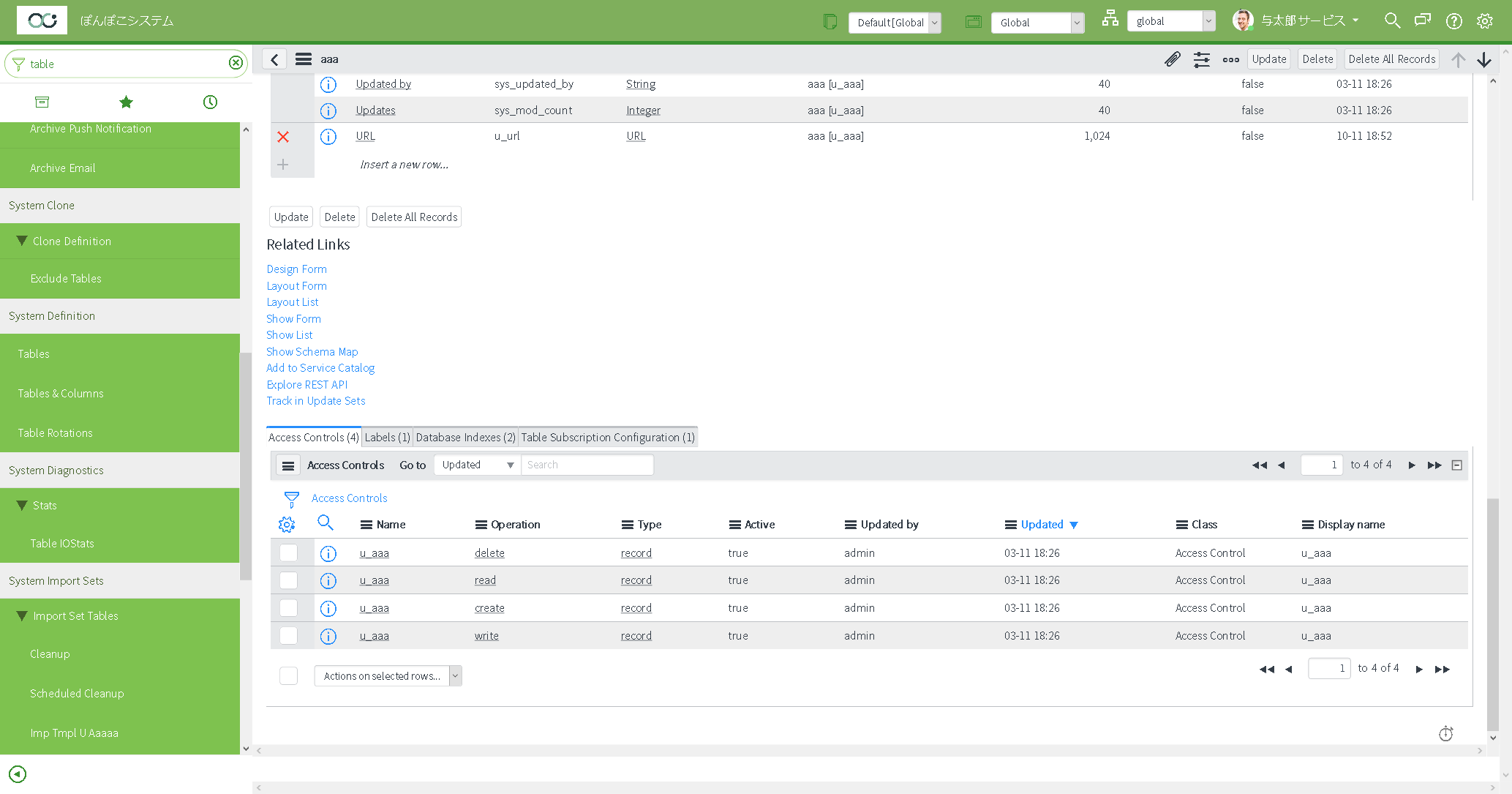
ER図
[System Defenition] - [Tables & Columns]でテーブルとカラムの情報を参照することが出来ます

[Schema map]ボタンをクリックすると別窓でER図を参照することが出来ます

グラフィカルなER図ではなくテキストデータで親子関係のテーブル情報を取得する方法は以下の記事に書いています
[ServiceNowで色々な情報をGlideRecordなどで取得する]
https://qiita.com/20_percent_cooler/items/f5b46185999b6ef4f059
システムテーブルローテーション
[System Defenition] - [Table Rotations]ではシステムテーブルのローテーションの設定を参照/変更することが出来るようです
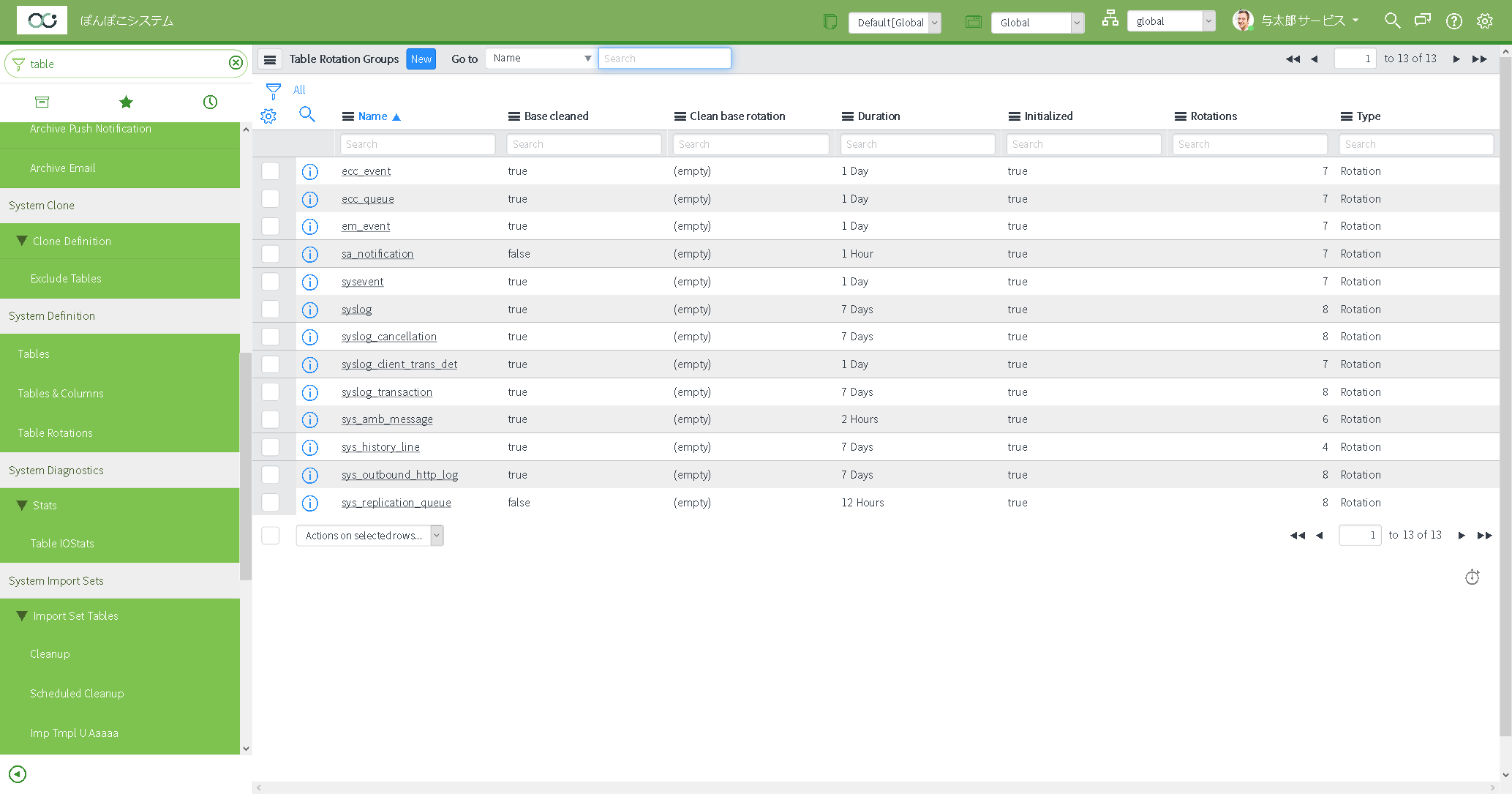
テーブルの作成
ここにStudioを利用したテーブルの作成方法を書いていますが
他の方法も書いて置きます多分こっちの方が簡単です[System Definition] - [Tables]でテーブルの一覧を表示します

一覧画面の左上の[New]ボタンをクリックすることでテーブルの作成画面に遷移します

Labelに作成したいテーブルの名前を入力しますLabelを入力することでNameにはu_がついた小文字の名前が自動で設定されます
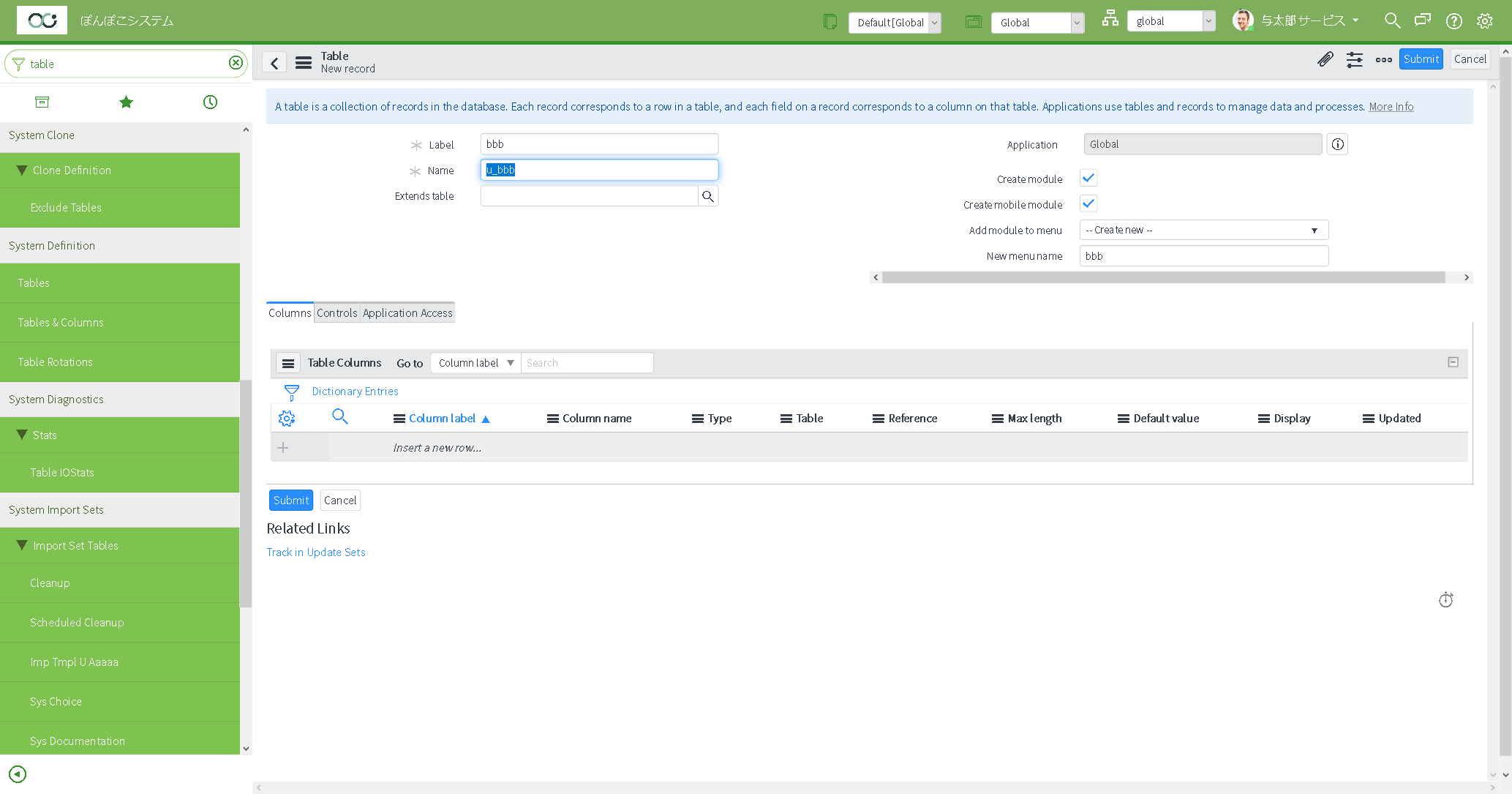
Columnの追加
ColumnのタブのInsert a new row...となっているColumn labelをクリックします

Column Labelに値を入力します

次にTypeを選択します文字列型を指定するにはStringを入力/選択しますStringの初期値のMax lengthは40です変更する必要が無ければ入力は不要です

同様の手順でIntegerのColumnも追加します
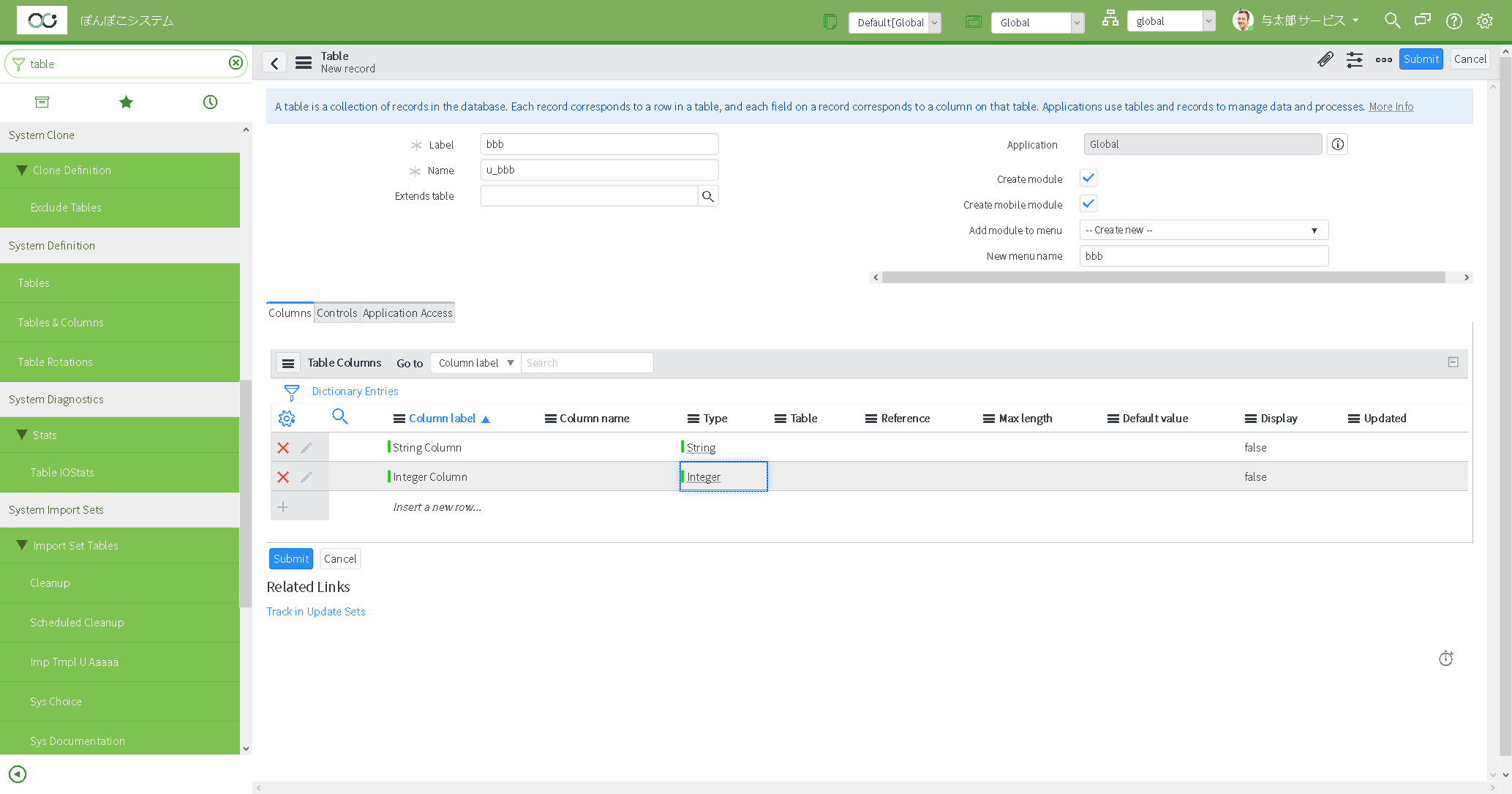
必要なColumnを追加し終わったら[Submit]でテーブルを作成します一覧画面に戻ってUpdateで逆ソートされていた場合には一覧の1番上に表示されていると思います
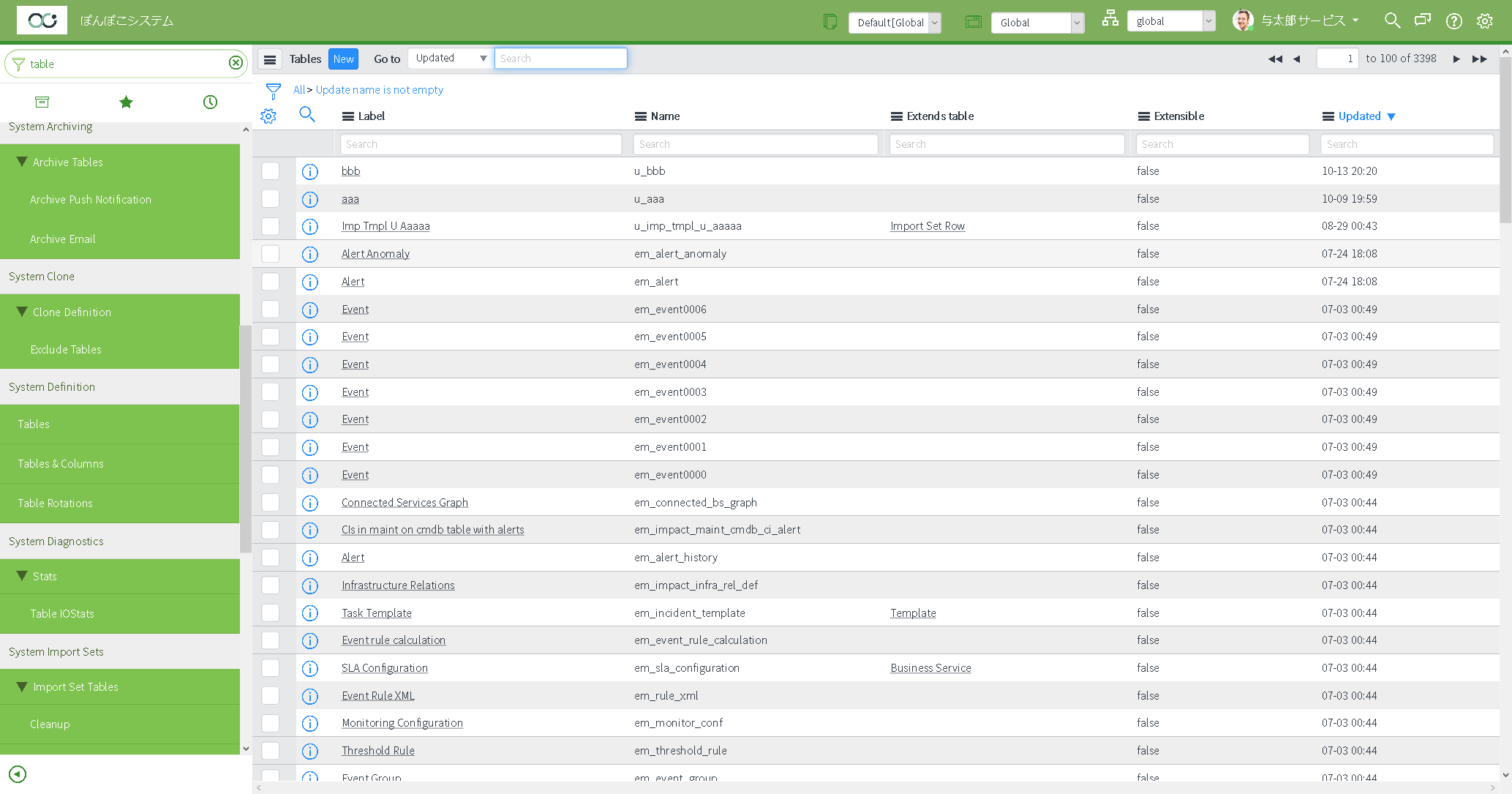
ServiceNowのColumnのTypeの一覧はこの辺りを参照してください
アプリケーションメニューの確認
Filter Navigatorに作成したテーブル名を入力するとアプリケーションメニューに表示されていると思いますテーブルの作成画面でAdd module to menuが"- Create New -"になっていたのでアプリケーションメニューに追加されました既存のアプリケーションメニューに追加したい場合は既存ものを選択して作成してください[テーブル名] - [テーブル名s]でレコード一覧を表示するとレコードが無いと表示されます

レコードの登録
一覧画面左上の[New]ボタンをクリックすることでレコードの登録画面に遷移します

適当な値を入力して[Submit]します
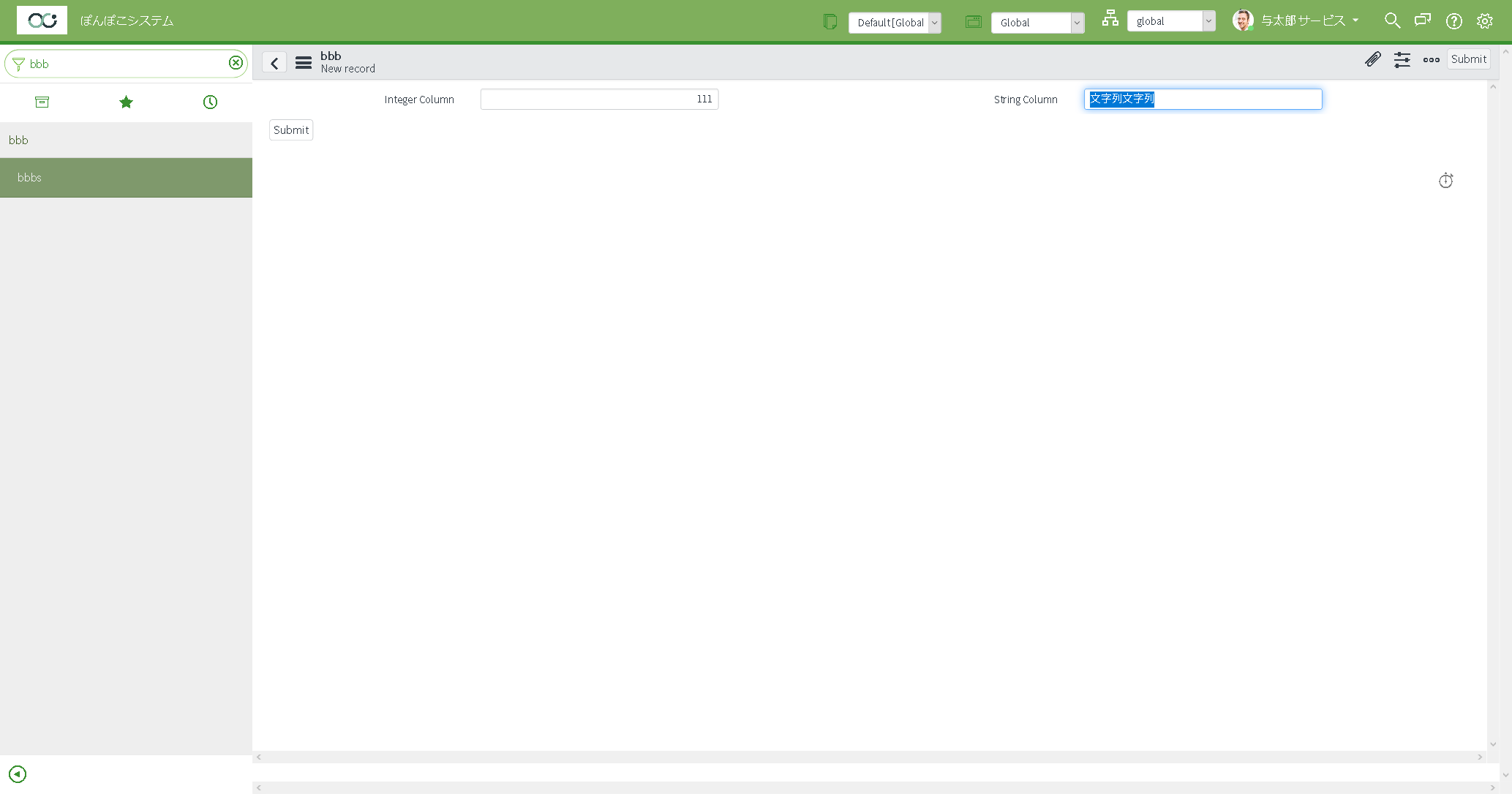
一覧画面に戻ってレコードが追加されたことが確認出来ました

レコードの登録画面の編集
レコードの登録画面を編集するには画面を表示して画面上部の灰色のところで右クリックして表示されるメニューの中からConfigure - Form DesignかForm Layoutを選択することで編集画面に遷移することが出来ますどちらのメニューでも画面を編集が可能ですForm DesignがグラフィカルでForm Layoutがプリミティブな感じです
