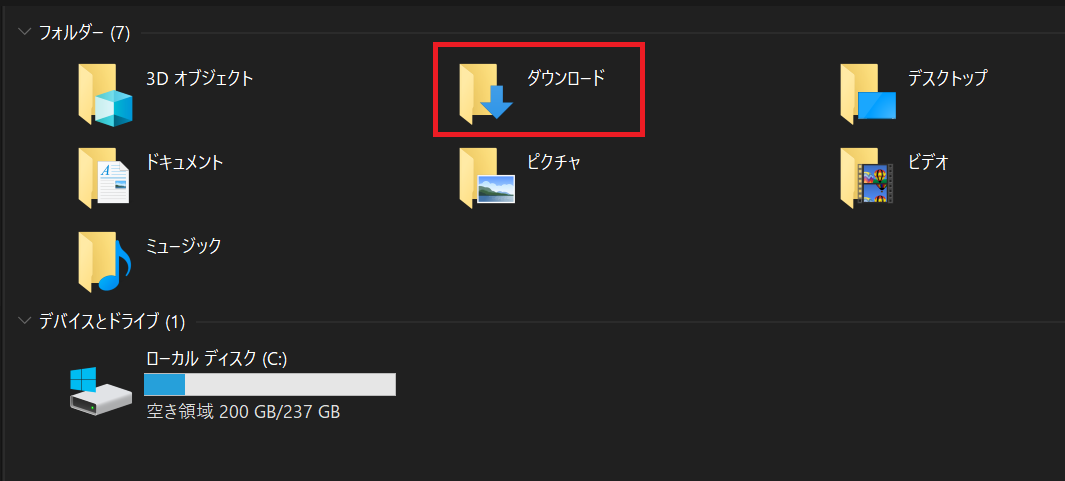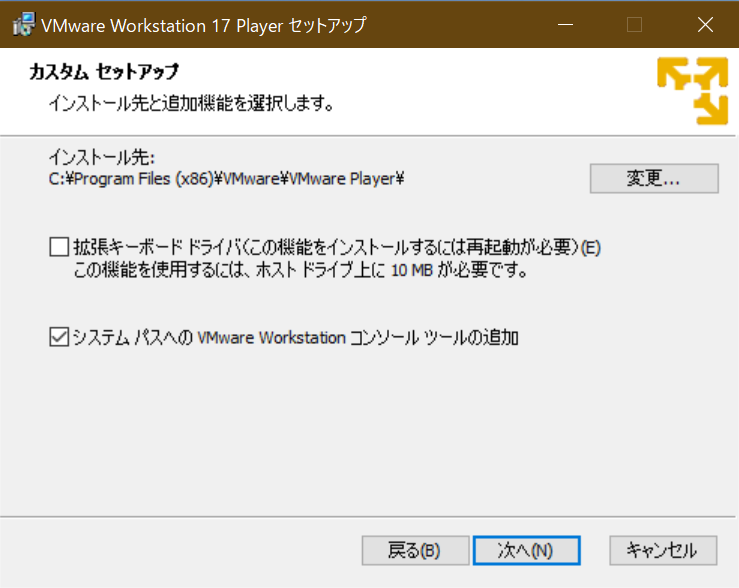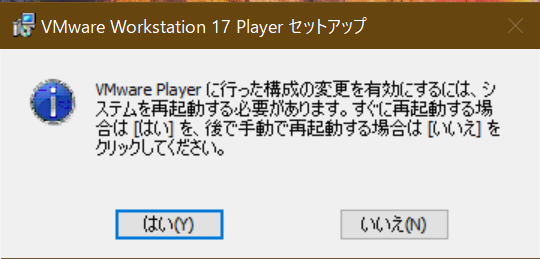本記事はWindows環境でVMware Workstation 17 Playerを利用して仮想マシンを動かしたい方向けに作成しています。
VMware Workstation 17 Player(以下VMware)は、WindowsやLinux等で仮想環境を作成・実行するためのプラットフォームです。今回はWindows環境nVMwareを導入し、WindowsやLinuxなどの仮想マシンの実行環境を構築していきたいと思います。
大まかな作業としては以下の3つになります。
- VMwareのダウンロード
- VMwareのインストール
- VMwareの起動
環境情報
- Windows 10 Pro 22H2
- VMware Workstation Player バージョン 17.5
VMwareのダウンロード
Google Chrome Firefox Edge等のブラウザを起動して、"VMware"と検索をし以下の赤い四角をクリックしてください。
ページが表示されたら下方にスクロールし、Windows向けのダウンロードをクリックしてください。
下記URLからもダウンロードサイトにアクセスできます。
ブラウザのダウンロードを確認するとダウンロードが始まっていると思います。
ダウンロードが終了したら、ブラウザを閉じてVMwareのダウンロード工程は終了です。
VMwareのインストール
エクスプローラーを起動し、ダウンロードフォルダを開いてください。
ダウンロードフォルダーが表示されると、先程ダウンロードしてきたVMwareのインストーラファイルがあるので、ダブルクリックしてください。
※Windows10をクリーンインストールしたての場合、以下の再頒布PKGの導入が表示されることがありますので、「はい」をクリックして再起動を実施してください。表示されない方は当該手順をスキップしてください。
「次へ」をクリックしてください。
使用許諾契約の確認が出ますのですべて熟読後、「同意」にチェックをつけ「次へ」をクリックしてください。
拡張キーボードドライバにチェックをつけ「次へ」をクリックしてください。
デフォルトのまま「次へ」をクリックしてください。
「インストール」をクリックしてください。
PCスペックによりけりですが、1~2分ほどインストール画面が表示されます。
インストールが終了したら、「次へ」をクリックしてください。
セットアップ完了の画面が表示されたら、「完了」をクリックしてください。
構成を反映するためにPCの再起動を求められるので、「はい」をクリックして再起動を実施してください。
以上でインストール工程は終了です。
VMwareの起動
再起動が完了したら、デスクトップの以下のショートカットをクリックしてVMwareを起動してください。
初回起動時は営利目的か否かを問われますが、非営利を選択してください。
Welcomeが表示されますが「完了」をクリックしてください。

以下のように表示されればVMwareのセットアップは完了です。お疲れ様でした。

より良い仮想マシンlifeを!