この記事でやってる事
- Dockerコンテナを使った開発環境をGUI操作だけで構築
- VisualStudioCodeを使ってコンテナにアクセスし、Pythonコードを書いてHelloworld
Dockerを少しづつ弄ってみてはいたのですが、開発環境として使うには、色々な知識が必要だったり、コマンド打ったりとか、中々初心者には敷居が高かったのですが、今年リリースされたVisualStudioCodeのRemoteという拡張機能を使う事で、Docker内でのデバッグなども簡単にできるようになりました。
難しい事抜きに、とりあえずDokcer使ってみたい!!という人にもおすすめです。
対象
- とりあえず、Docker触ってみたい
- Docker使いたいけど、コマンド打つのメンドくさい
事前準備
- DockerHubアカウント
- VisualStudioCodeインストール
- GitHubアカウント
GitHubでリポジトリ作成〜クローン
とりあえず、勉強用でもGitHubでリポジトリ作っちゃうのをおすすめします。
この辺は特に問題ないと思いますので、サクっと作っちゃいましょう。
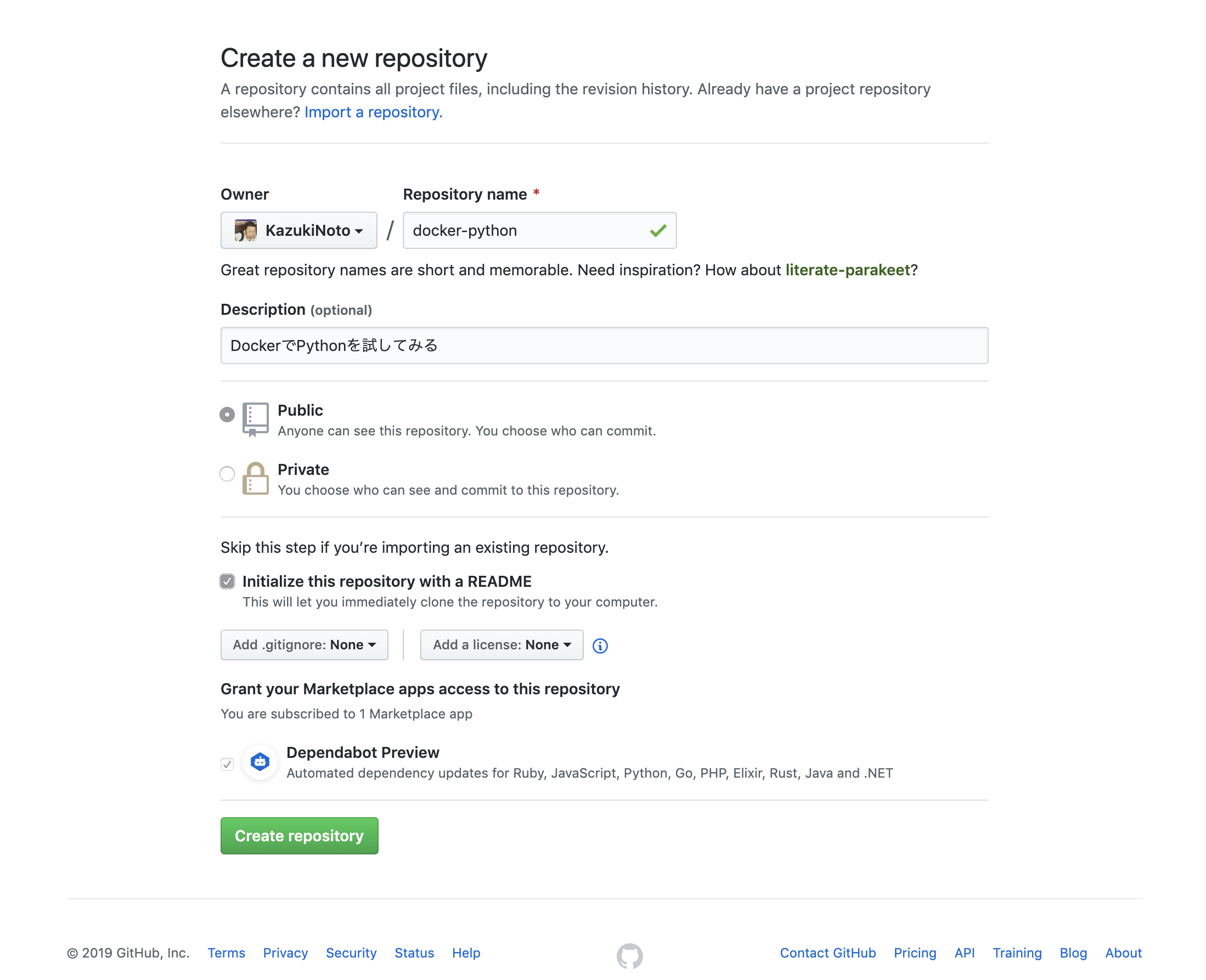
できたら、次はクローンですね。CloneorDownloadからサクっとクローンしちゃいます。

ここで、GitHubDesktopをインストールしておくと、クローン〜VSCodeでリポジトリのディレクトリ開くまでがシームレスに行えるので、簡単ですよね。
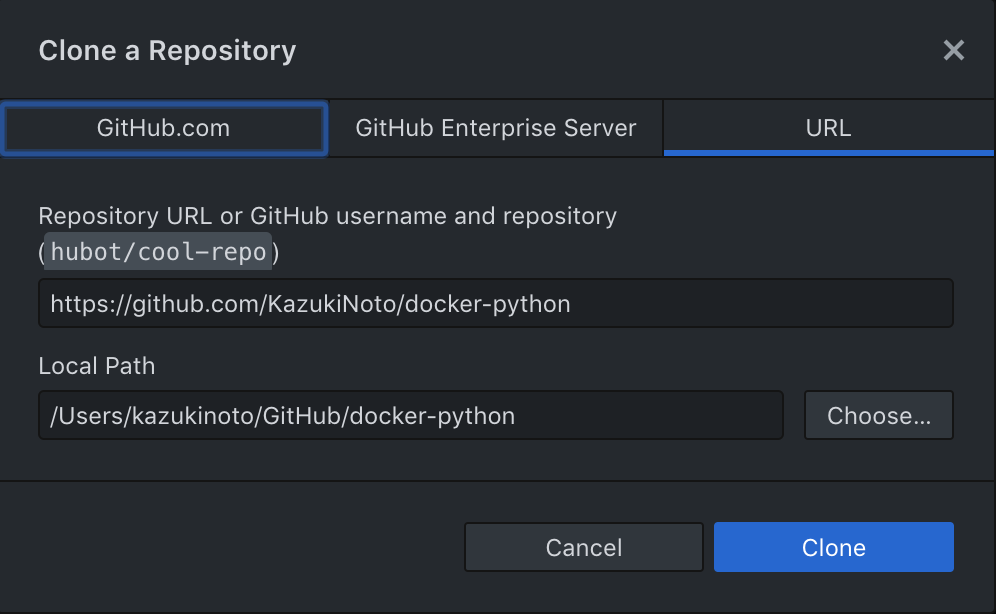
クローンが終わったら、あとは、そのまま開くだけですね。Open in Visual Studio CodeでサクっとVSCode開きましょう。
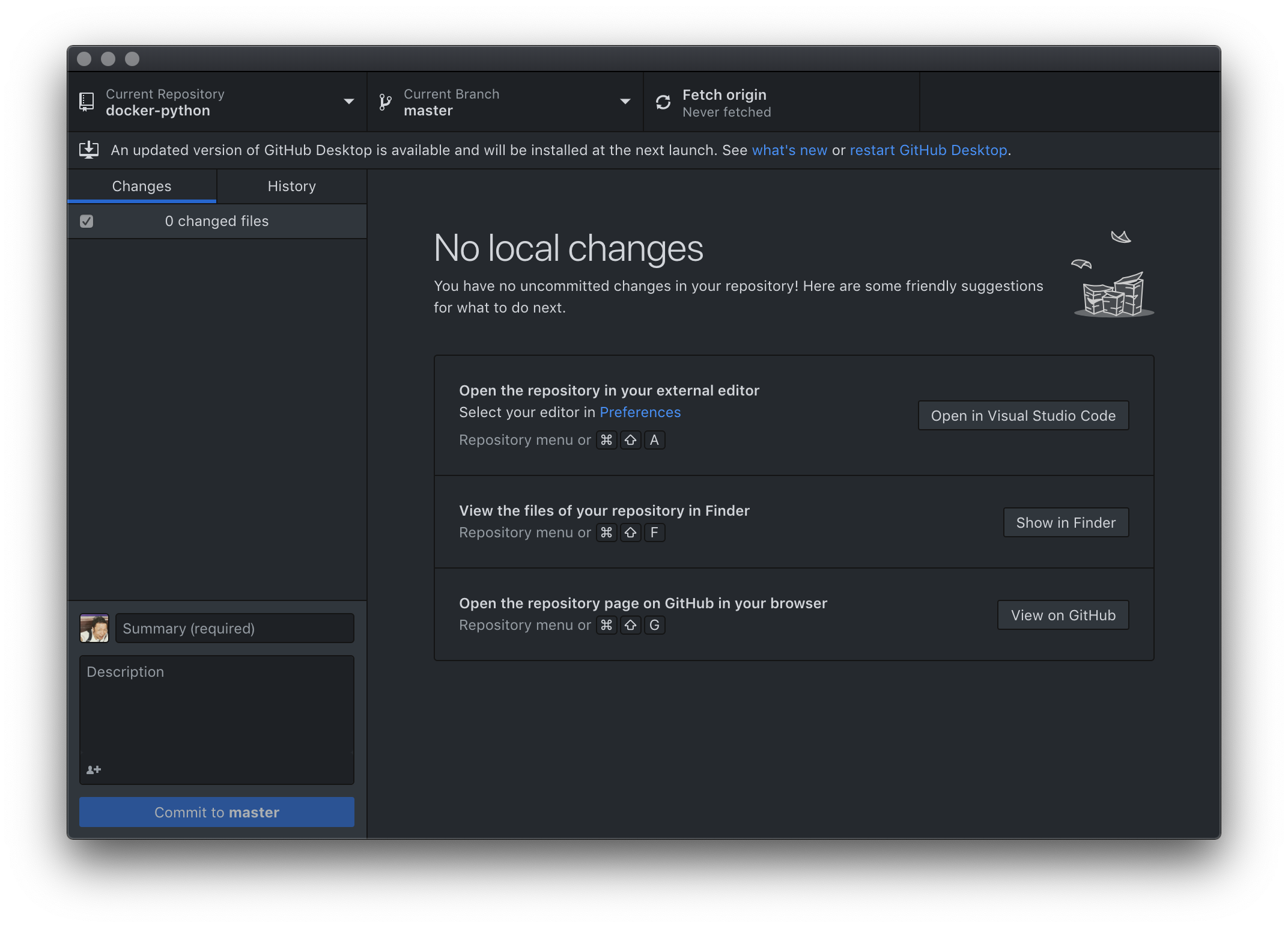
VSCodeでDocker環境構築
次に、VSCodeの拡張機能のRemoteをインストールします。

終わったら、左下に><こんなマーク出てるのわかりますか?
そこをクリックします。
次に出てきたダイアログの中の一番上のRemote-Containers:Open in Container...を選びます

次に出てくるダイアログで、Dockerの環境を選べますので、今回はPython3を選びます。
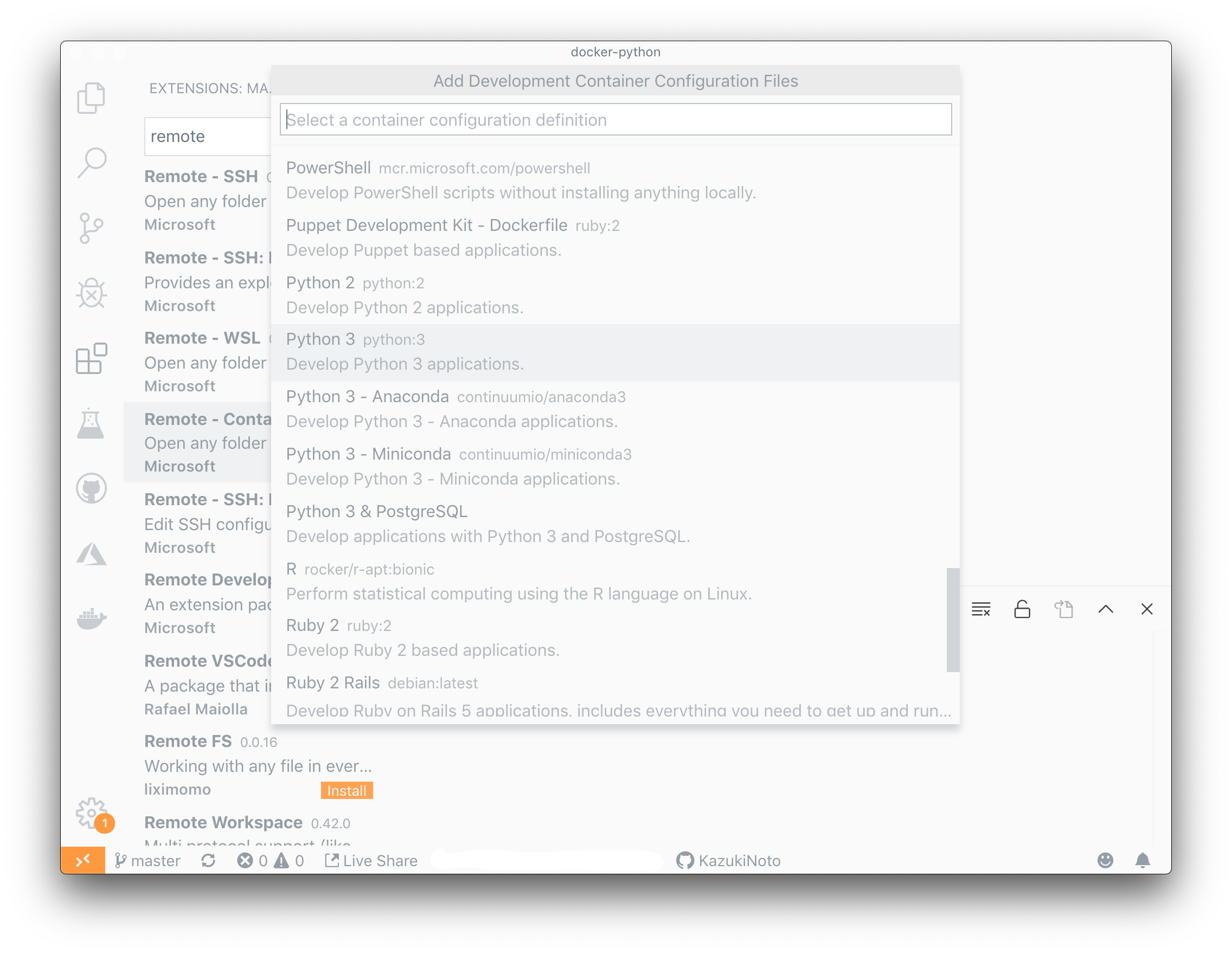
ここで、Dockerコンテナのビルドが走りますので、少し時間がかかります。
ビルドが終わったら、VSCodeの中は、既にDockerに接続されている状態です。
試しに、HelloWorld.pyというファイルを作ってみましょう。
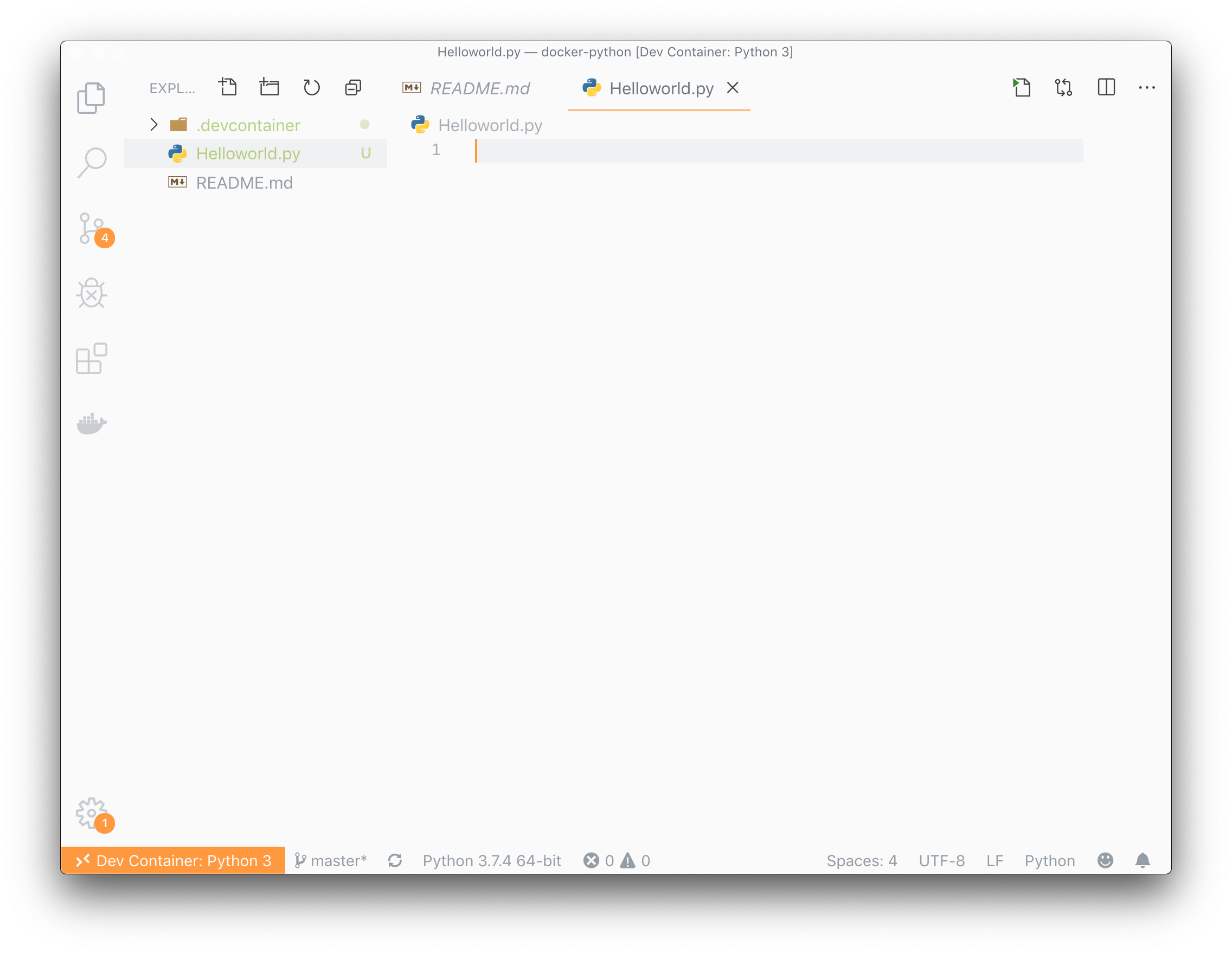
ここで、追加でおすすめの拡張機能が、VSCodeのPython拡張機能です。
Pythonの普通のファイルをJupyterNotebookのように使う事ができます。
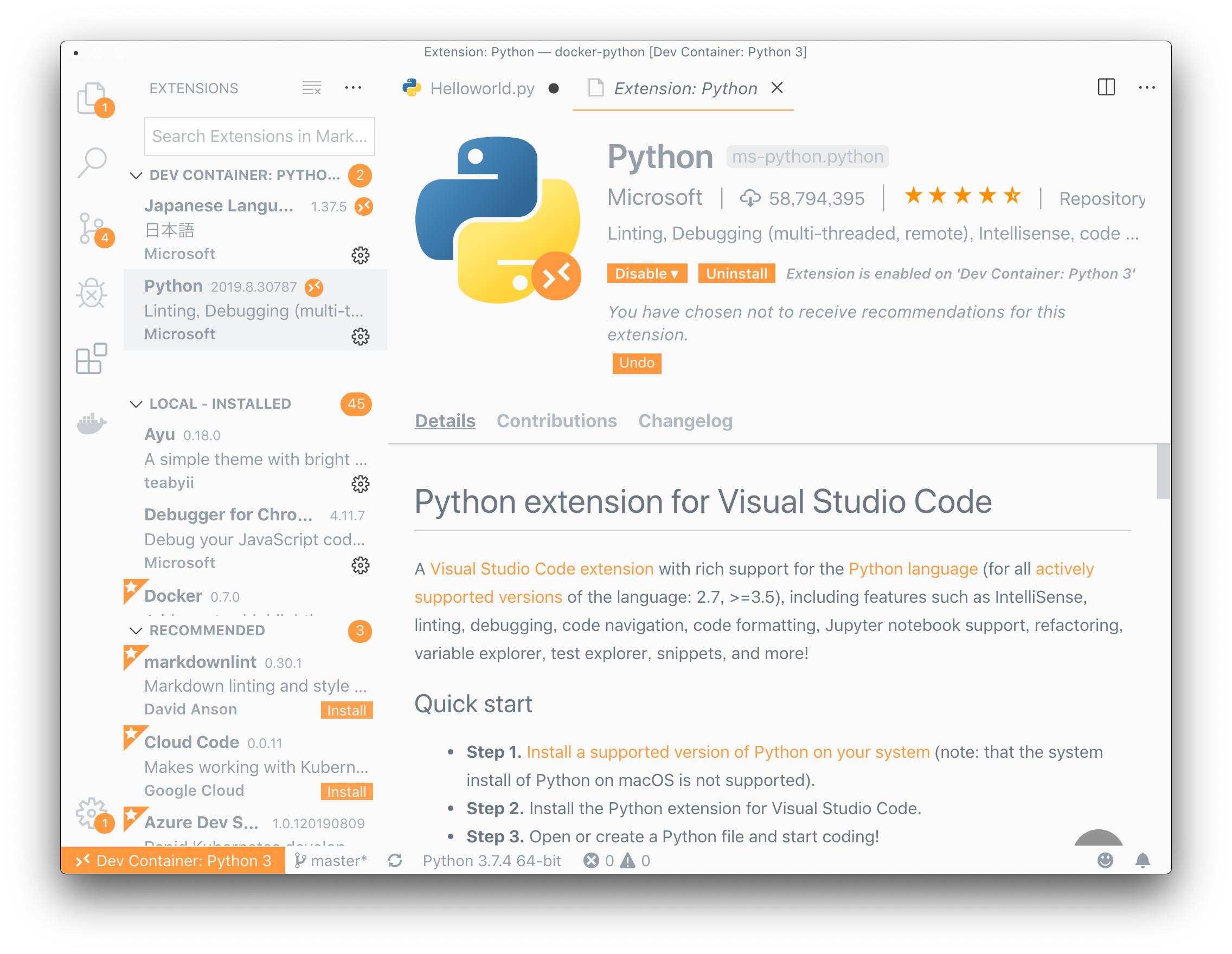
この拡張機能をインストールして、一番最初の行に# %%と書けば、あとはJupyterNotebookのようにShitf+Enterで実行ができるようになります。

試しに、Helloworldを書いて、Shift+Enterで実行してみましょうか。
右下に、Jupyterインストールする?って聞いてくると思うので、OKでインストールしちゃいましょう。(ごめんなさいSS撮り忘れました・・・)
Jupyterインストール後、再度実行した結果が下のような感じです。
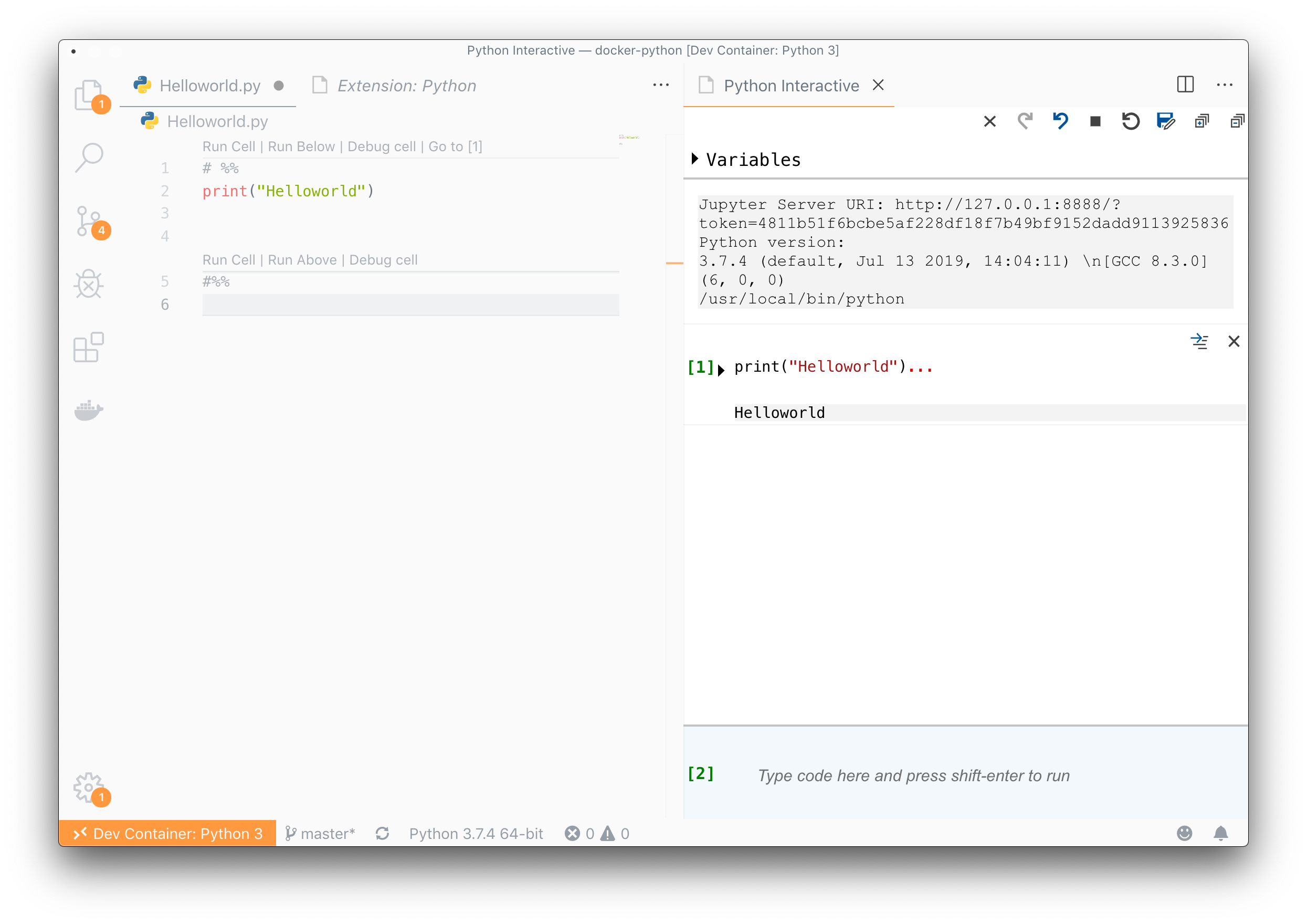
イエイ!!![]()
ここまで、コマンド叩く事なく、GUIのみの操作でできましたね。
あとがき
Dockerをチームで使って開発を行いたかったのですが、個人的にコマンドって覚えにくいし、打ち間違うしで、あまり使いたくなかったんですよね。
ですが、Remote拡張機能のおかげで、開発環境の構築が全てGUIで行えるようになったので、とても便利になりました。
リポジトリ作成〜コンテナでの開発開始まで、慣れれば3分もあればできるので、色々な環境の色々な言語でのトライ&エラーがやりやすくなりました。