背景・目的
以前、こちらでCloud9にJupyterLab環境を構築した。今回は基本的な動作などを実際に確認してみる。
内容
初期画面
フォルダ作成
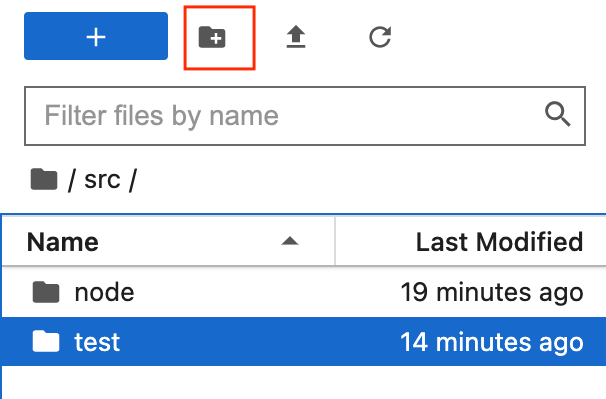
- サイドバーのフォルダボタン(赤枠)をクリックし名前を入力するとできる。
ファイル作成


- 上記で作成した、testフォルダ内でLauncherにある、Python3ボタンをクリックすると、ノートブックが表示される。
Markdownでドキュメントを書く
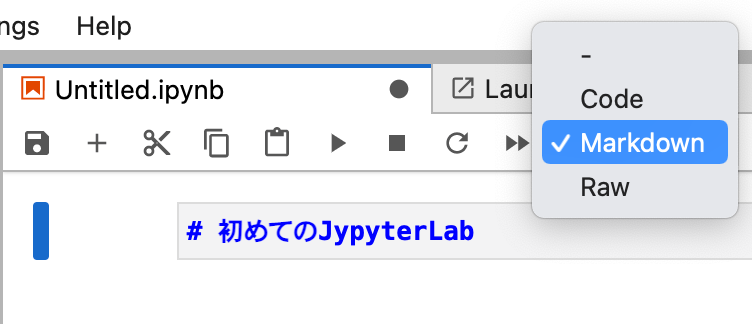
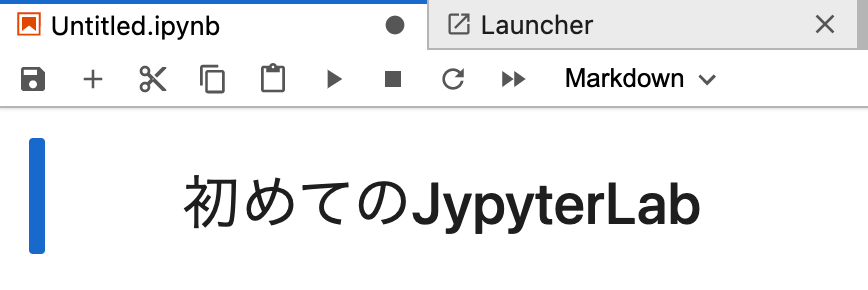
- Markdown形式でドキュメントを書き、プルダウンからMarkdownを選択し、実行すると変換される。
コードを実行する。
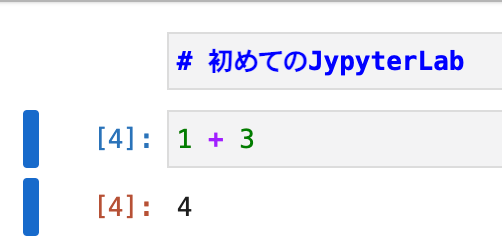
- 足し算を書いて、実行すると下に答えが出る。
考察
- エディタの使い方はわかったので、次回以降は実際にPythonプログラムを書いていく。
参考
