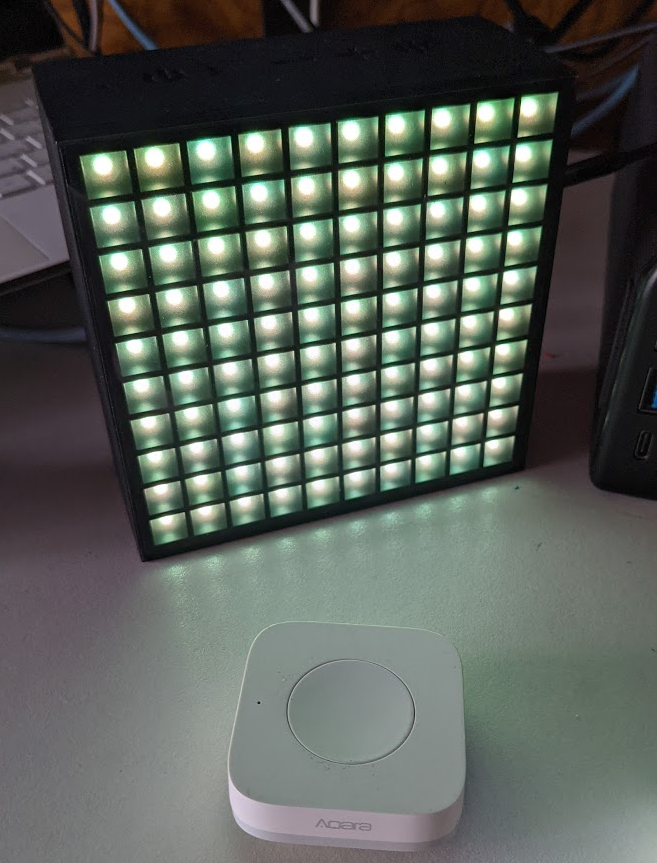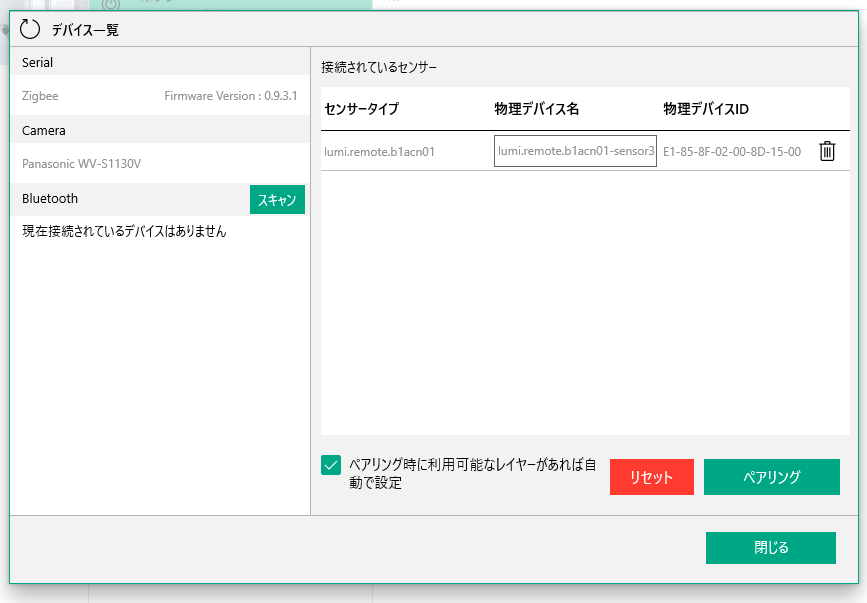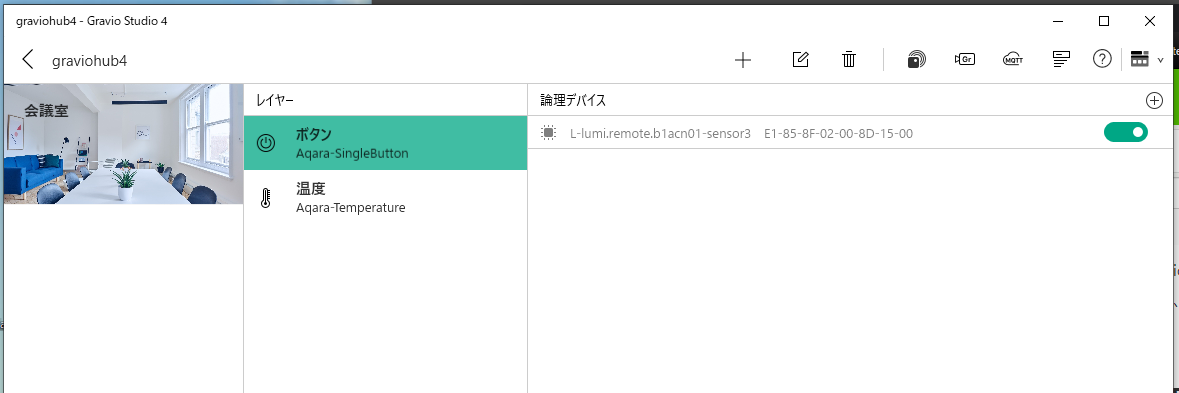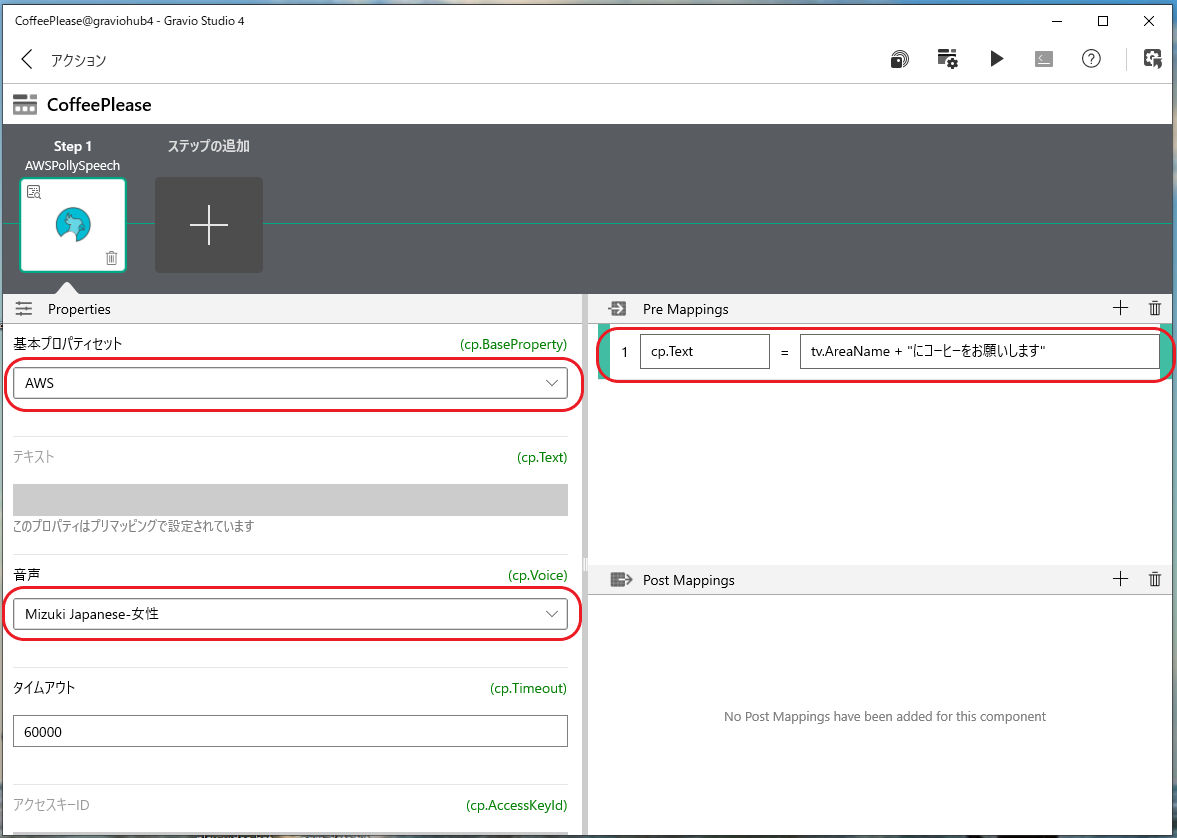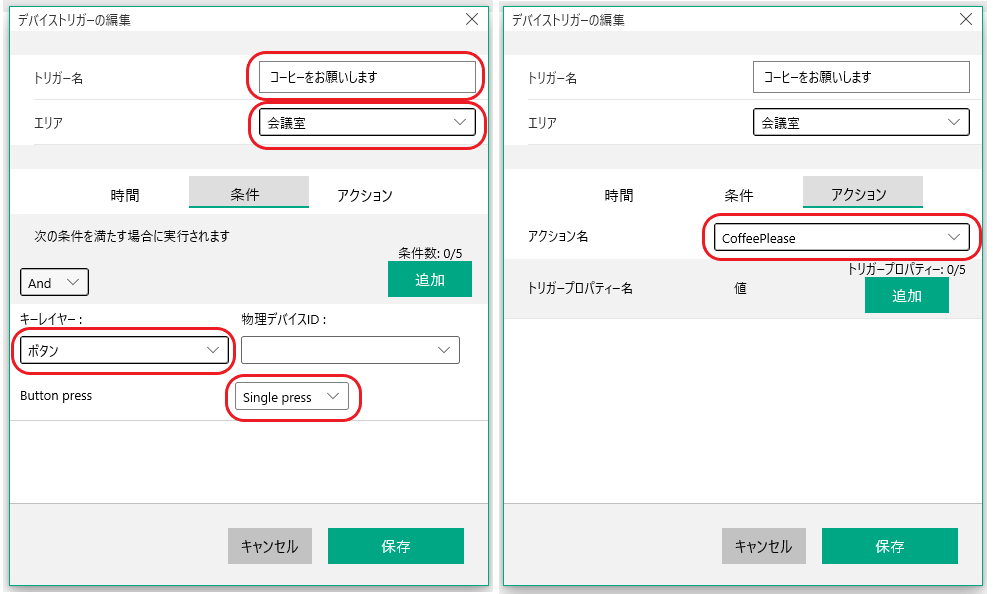Gravio Hubで音声再生ができるようになったのでいろいろ試してみたくなった。
以前、客先でやったことのある通称「お茶出しくん」の音声版を作ってみる。「お茶出しくん」はお客様対応中にボタンを押すとお茶やコーヒーをお願いできるもの。以前はLINEで通知してみたが、スピーカーで喋ってくれるとLINE見てなかったーってことはなくなる。まぁ、人がいなければやはり意味はないのだが、その場合はLINEとハイブリッドで。
使用環境
- Gravio HubKit v4.3.0-6722
- Gravio Studio v4.3.4162.0
- Gravio ワイヤレススイッチ
- Gravio Hub
- Bluetoothスピーカー
- Amazon Polly
事前準備
- 「Gravio HubにBluetoothスピーカーをペアリングする」 を参考にGravio Hubでスピーカーをペアリングしておく
- AWSにアカウントを取得し、Amazon Pollyを使えるアクセスキー、シークレットキーを取得しておく
手順
Gravioワイヤレススイッチを設定
まずは、呼び出し用のボタンをペアリングして、レイヤーに紐付けます。
エリア名は今回利用するのでちゃんとわかりやすい部屋の名前で。今回は「会議室」としておきます。
基本プロパティセットを作成
AWSのアクセス情報を基本プロパティセットに設定しておく。せっかく取得したので、今後も再利用できるように。
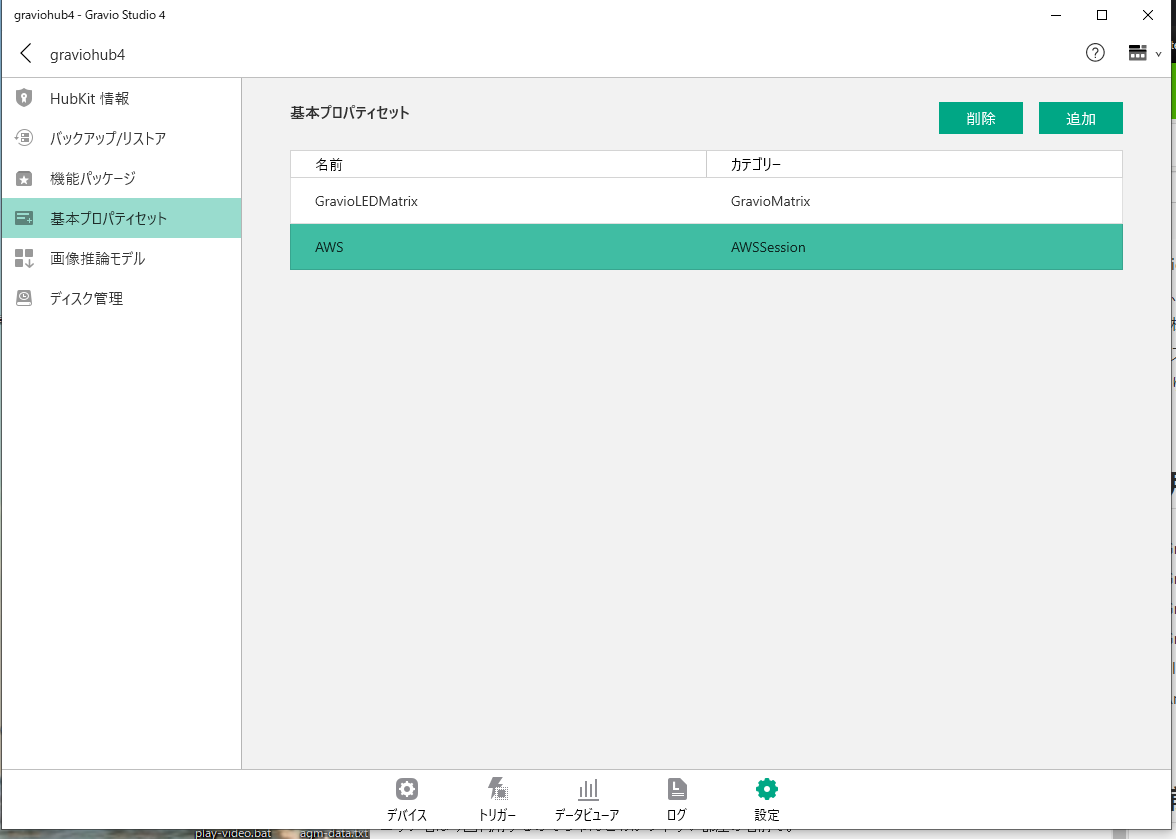
アクションを作成
アクションを作成します。
コンポーネントはAWSPollySpeechだけですね。
プロパティも簡単。基本プロパティセットには先ほど作成したものを選択し、音声は今回日本語を話すので、「Mizuki」さんか「Takumi」さんを選びます。
あとは話す内容です。
cp.Text = tv.AreaName + "にコーヒーをお願いします"
tv.AreaName でボタンの置いてあるエリアの名称をくっつけてます。これで、いくつかの会議室があった場合でも、どこに持っていけばいいか簡単にわかりますね。
トリガーを作成
最後にトリガーを作成して、ボタンとアクションを紐付けます。
エリアとレイヤーを選び、ボタンのイベントは「Single press」を選んでおきます。
アクションは先ほど作成した「CoffeePlease」を選びます。
試してみる
ボタンを押すとスピーカーから「会議室にコーヒーをお願いします」と流れます。
これ、スピーカーもボタンをワイヤレスなので、Gravio Hubと離れた位置に置くことができます。これって結構大切です。設置の自由度が上がれば、利用用途も格段に広がりますね!