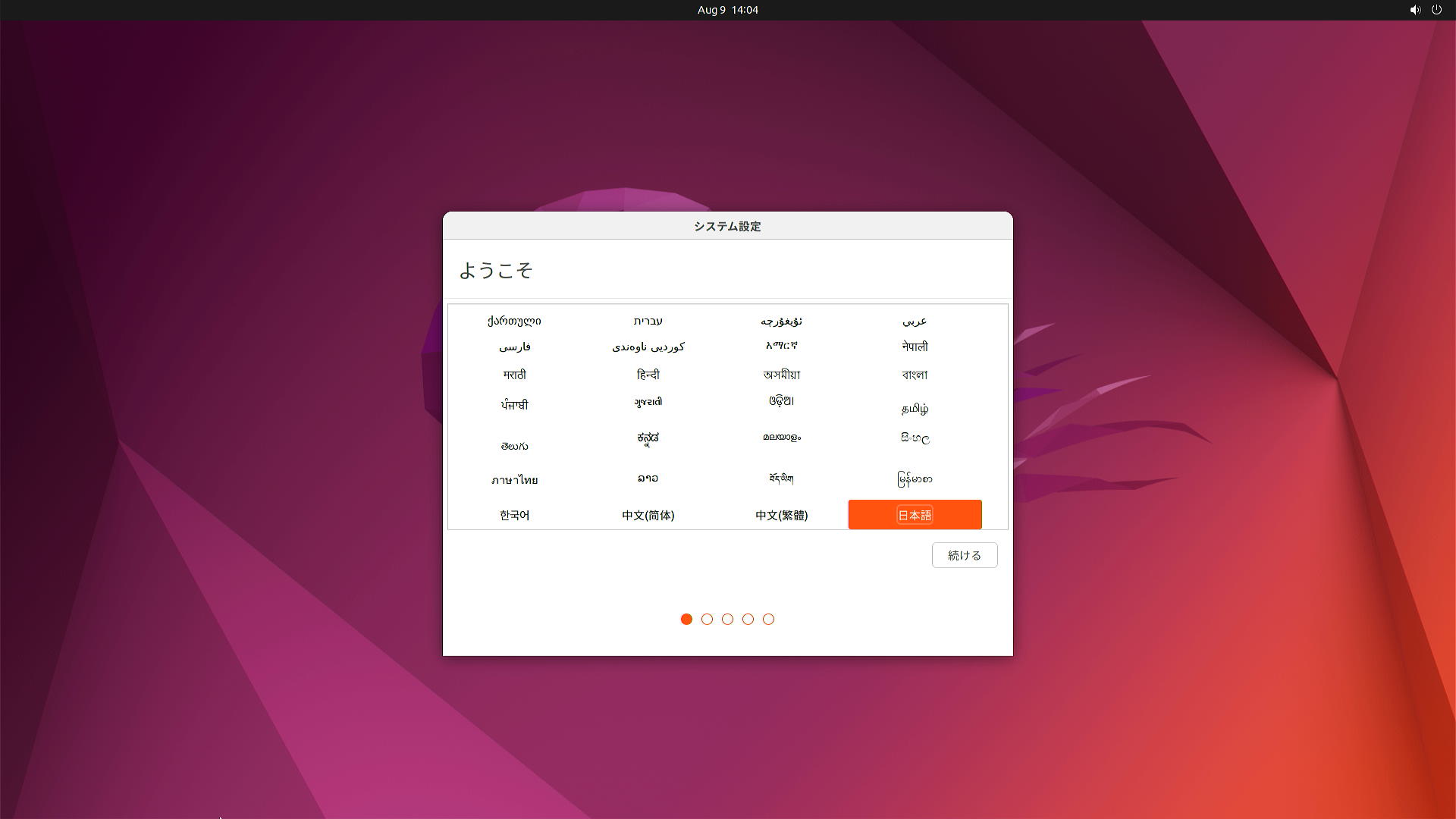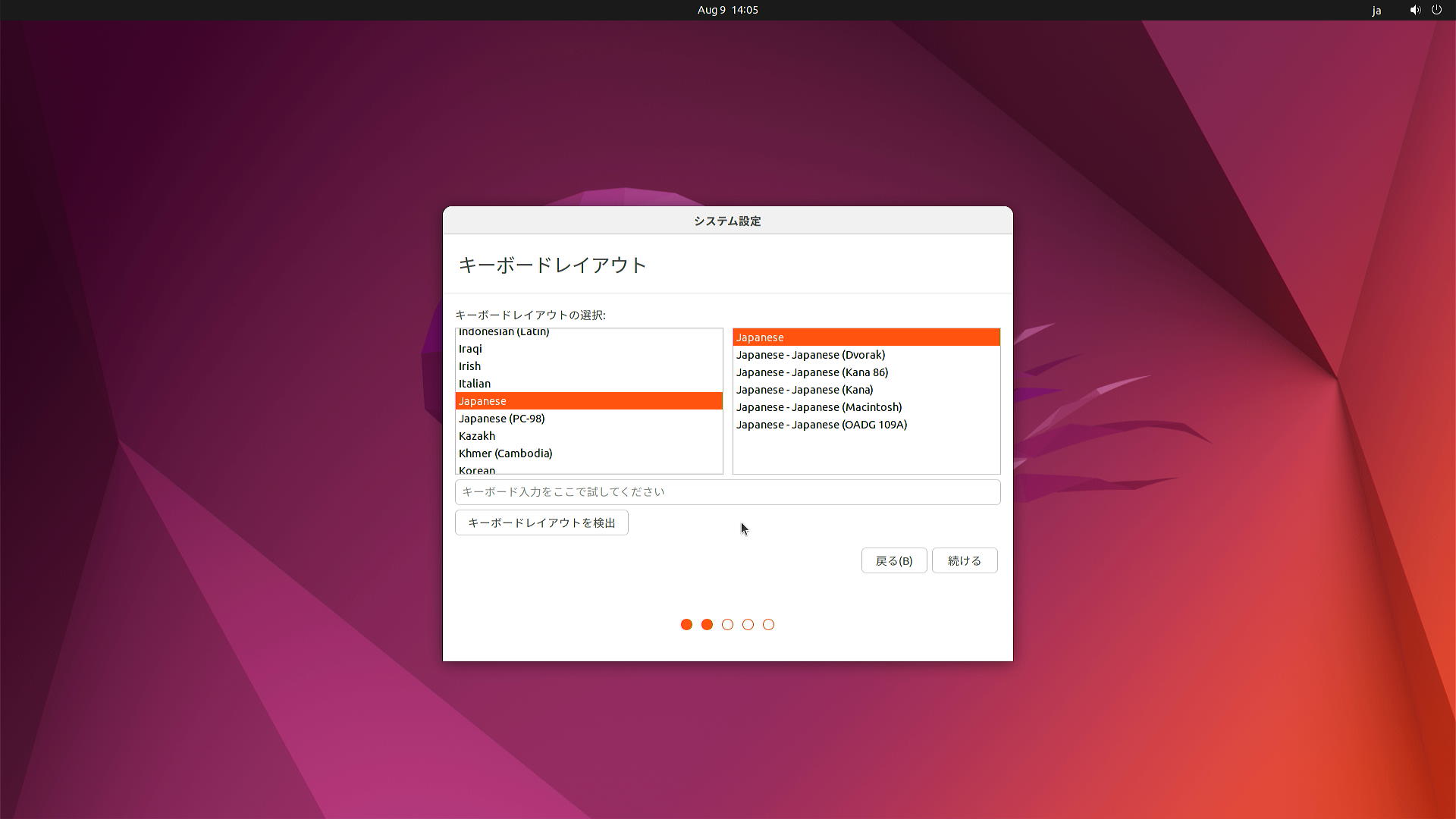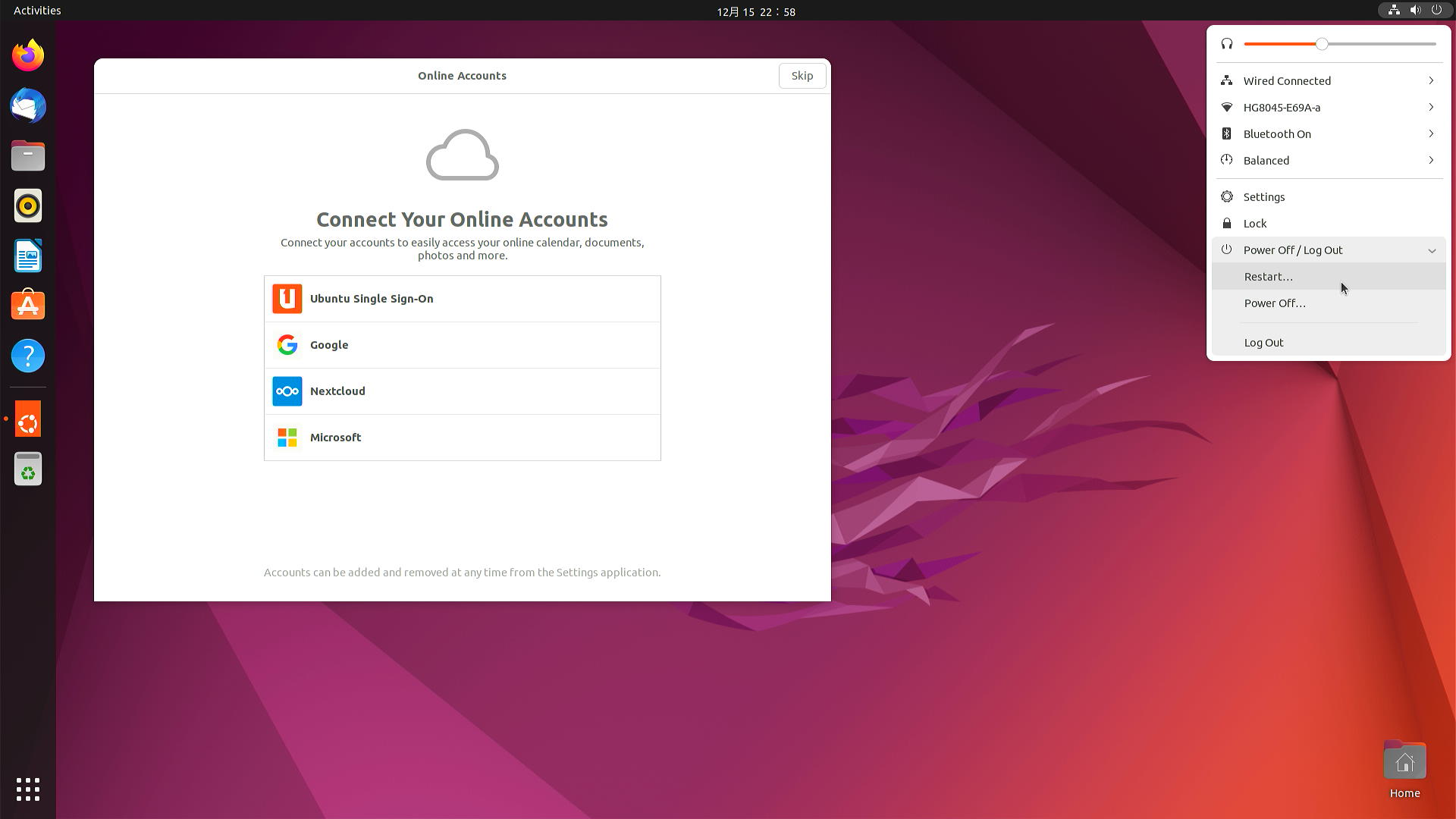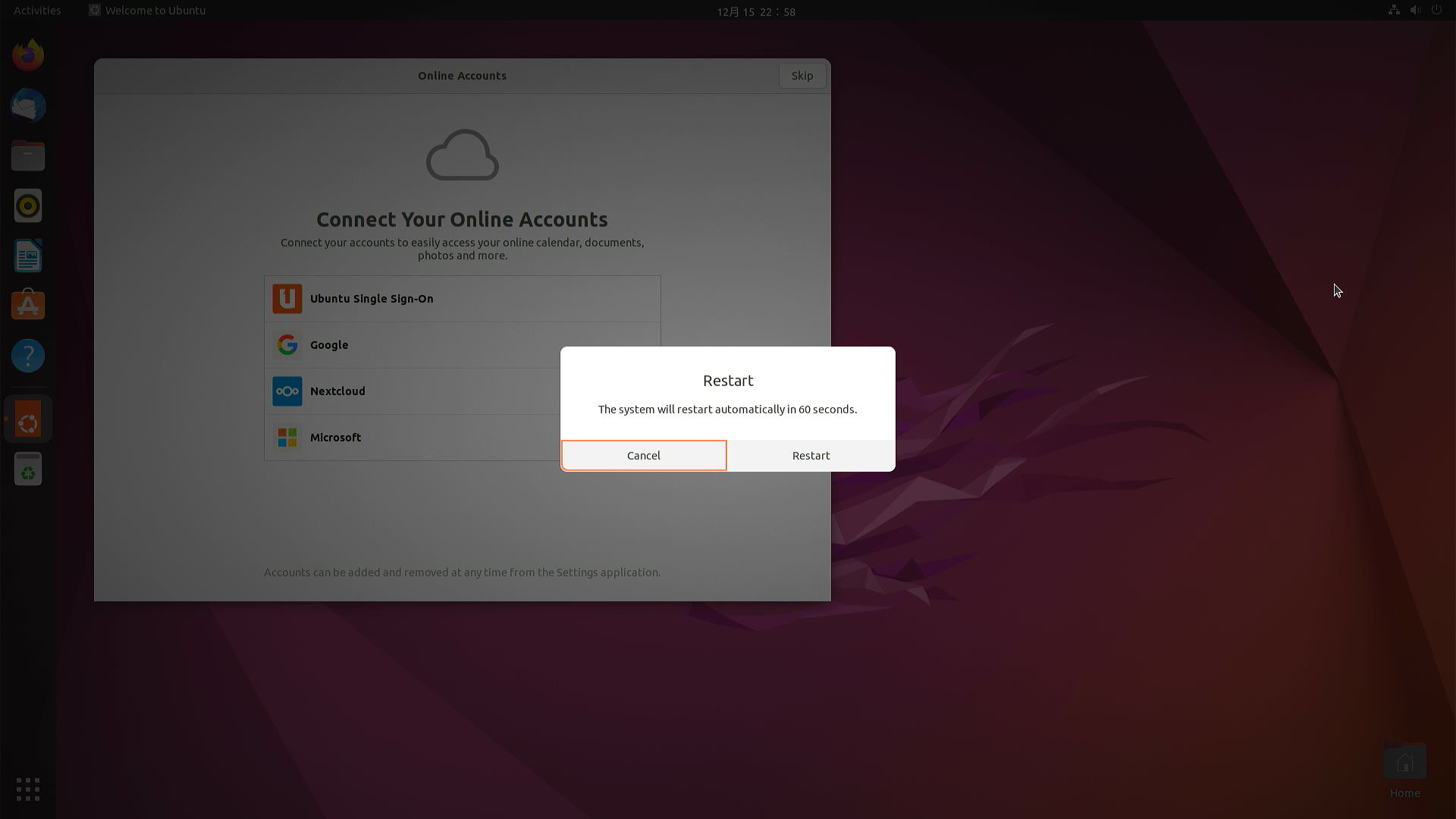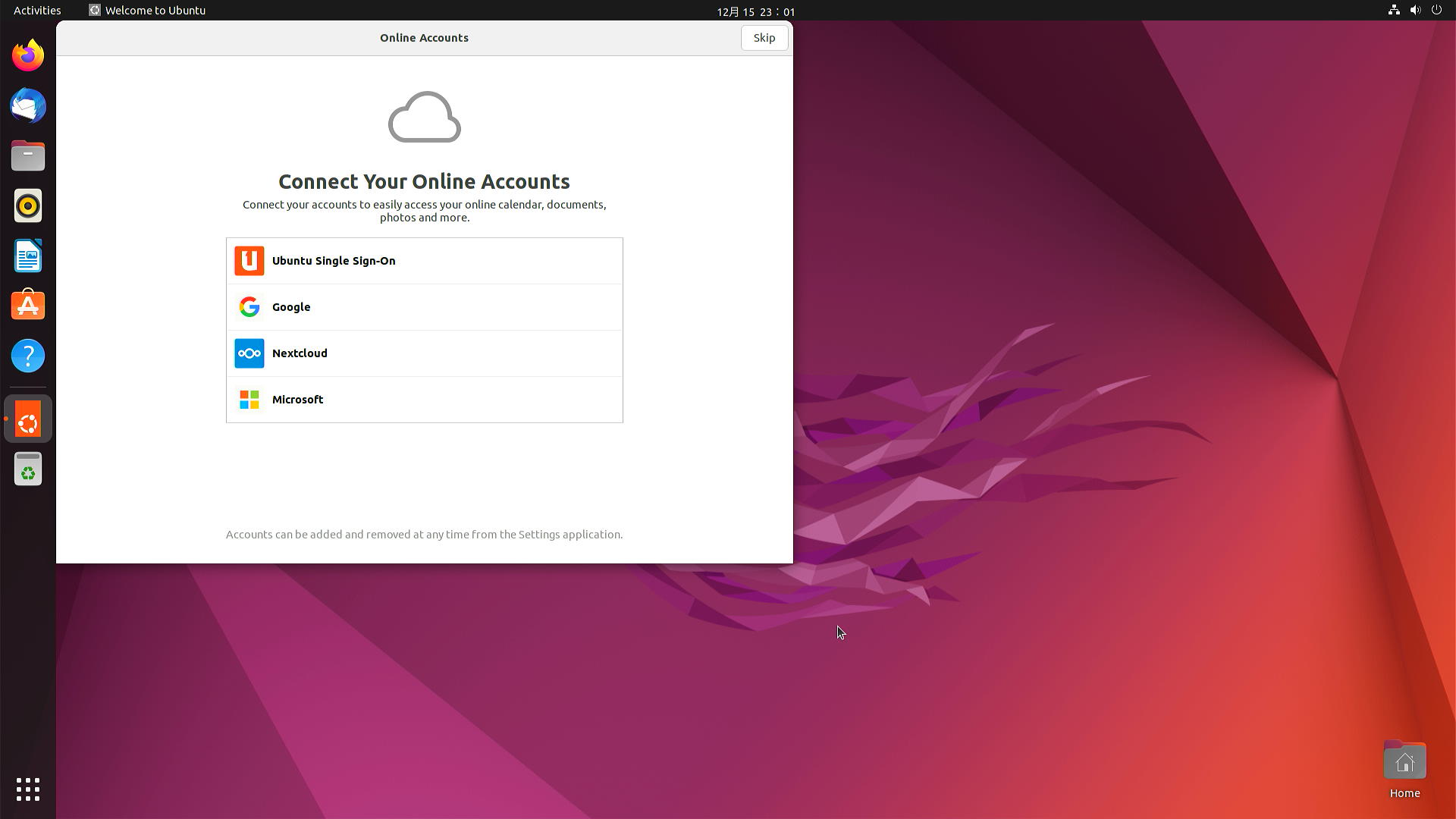1. はじめに
今回は、自分自身への備忘録を兼ねて、Ubuntuインストール簡易手順を、お伝えしたいと思います
- 参考文献:YouTube:ラズパイにUbuntu 22.10はイイのか? 詳しく検証
- 参考文献:Ubuntu 20.04 LTS インストール方法(外付けドライブ用)
- 参考文献:Ubuntuを入手する
- 参考文献:Ubuntu Desktop 日本語 Remixのダウンロード
- 参考文献:Ubuntu 22.04 LTS 日本語 Remix リリース
- 参考文献:Windows7を10にして、Ubuntuも入れて外からsshできるようにした話
- 参考文献:RemoteConnectionUbuntuLiveCD(ssh 経由で Ubuntu Live ディストリビューションに接続する)
2. この記事を読んでできること
- Ubuntuをインストールし、日本語設定をすることができるようになる
3. 注意事項
- Ubuntuインストール先のパソコンとしては、通常のパソコンに加え、RaspberryPiもお使いいただけます
4. 必要なもの
- Windows OS PC(Windows11を想定)
- テキストエディタ(サクラエディタを利用)
5. Ubuntuをダウンロード
6. インストールメディアを作成
- Etcher などの書き込みソフトを用いて、メディア(USB、SDカードなど)へUbuntuのインストールイメージを書き込む
7. Ubuntuをインストール
- 作成したインストールメディアを対象のパソコンに差し込み、Ubuntuをインストールする
- RaspberryPi版の場合は、Ubuntuイメージを書き込んだmicroSDカードをRaspberryPiに差し込み、起動する
8. システム設定
-
Ubuntuを起動し、初期設定として以下のシステム設定をする
9. 再起動
10. 日本語入力のインストール
- ターミナルを起動し、コマンドプロンプトから日本語入力をインストールする
コマンドプロンプト
// アップデート(パッケージ一覧を更新)
$ sudo apt update
// 日本語入力のインストール
$ sudo apt install fcitx5-mozc
Y キー入力
$ im-config -n fcitx5
// 再起動
$ sudo shutdown -r now
11. Fcitxの設定
12. sshの有効化
- ターミナルを起動し、コマンドプロンプトからsshを有効化する
コマンドプロンプト
// sshのステータス確認
$ sudo systemctl status ssh
// sshのインストール
$ sudo apt install openssh-server
Y キー入力
// sshのステータス確認
$ sudo systemctl status ssh
13. hostnameの変更
- ターミナルを起動し、コマンドプロンプトからhostnameを編集する
コマンドプロンプト
// hostnameの編集
$ sudo vi /etc/hostname
// 例:ホスト名
raspberrypi
14. ホームディレクトリの英語化
- ターミナルを起動し、コマンドプロンプトからコマンドを実行し、確認ウィンドウで「Don't ask me this again」にチェックを入れて、「Update Names」を選択する
コマンドプロンプト
// ホームディレクトリの英語化
$ LANG=C xdg-user-dirs-gtk-update
確認ウィンドウで
「Don't ask me this again」にチェックを入れて、
「Update Names」を選択
15. おわりに
いかがでしたでしょうか?Ubuntuをインストールし、日本語設定をすることができたのではないかと思います
今回の記事が、みなさまの学習の参考になれば幸いです
2022/12/15 TAKAHIRO NISHIZONO
追記その1:RaspberryPi4のオーバークロック
- ターミナルを起動し、コマンドプロンプトからコマンドを実行し、config.txtの文末に5行追加し保存する
コマンドプロンプト
// オーバークロック(OS起動しなくなる場合もあります自己責任で)
$ sudo vi /boot/firmware/config.txt
// 文末に5行追加し保存
# OverClock
over_voltage=2
arm_freq=1800
gpu_freq=600
gpu_mem=256
追記その2:ブータブルUSB作成ソフトウェアのインストール
- 「Ubuntu Software」を起動し、「Startup Disk Creator」を検索しインストールする
追記その3:Chromiumブラウザのインストール
- ターミナルを起動し、コマンドプロンプトからChromiumブラウザをインストールする
コマンドプロンプト
// Chromiumブラウザのインストール
$ sudo apt-get install chromium-browser
追記その4:sambaの有効化
- ターミナルを起動し、コマンドプロンプトからsambaを有効化する
コマンドプロンプト
// sshのインストール
$ sudo apt install samba
// smb.confへの追記
$ sudo vi /etc/samba/smb.conf
// smb.confの末尾に以下の内容を追記し保存
[share]
comment = Samba on Ubuntu
path = /home/pi/
force user = pi
browsable = yes
writable = yes
guest ok = yes
create mask = 0666
directory mask = 0777
read only = no
// sambaサービスの再起動
$ sudo systemctl restart smbd.service