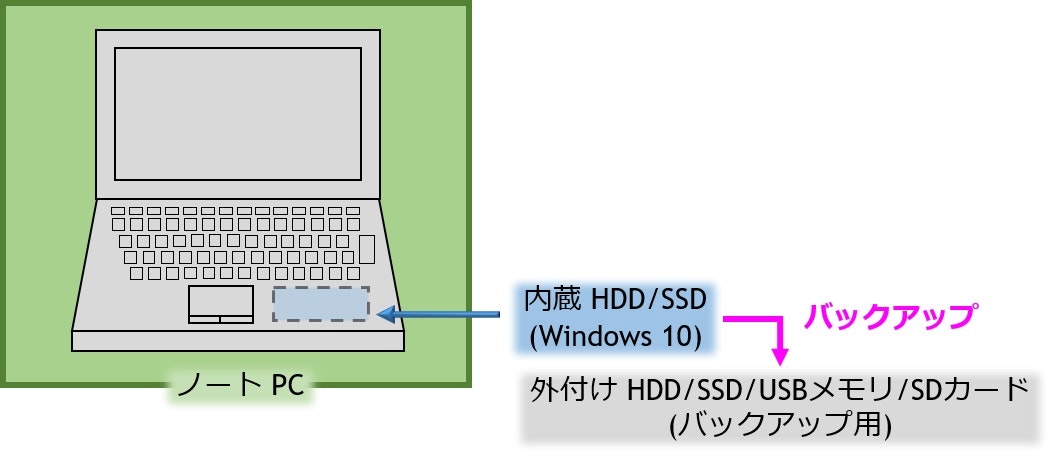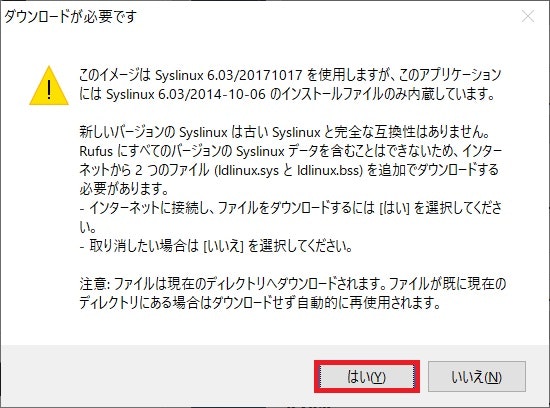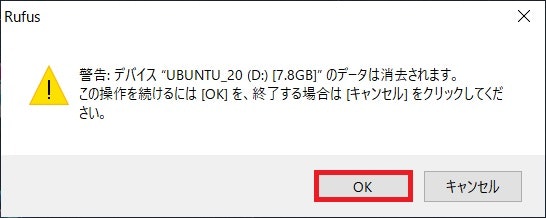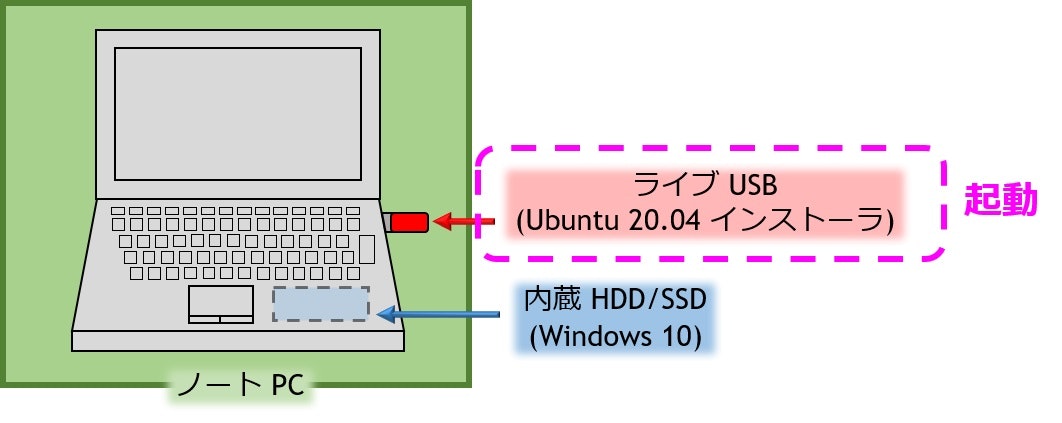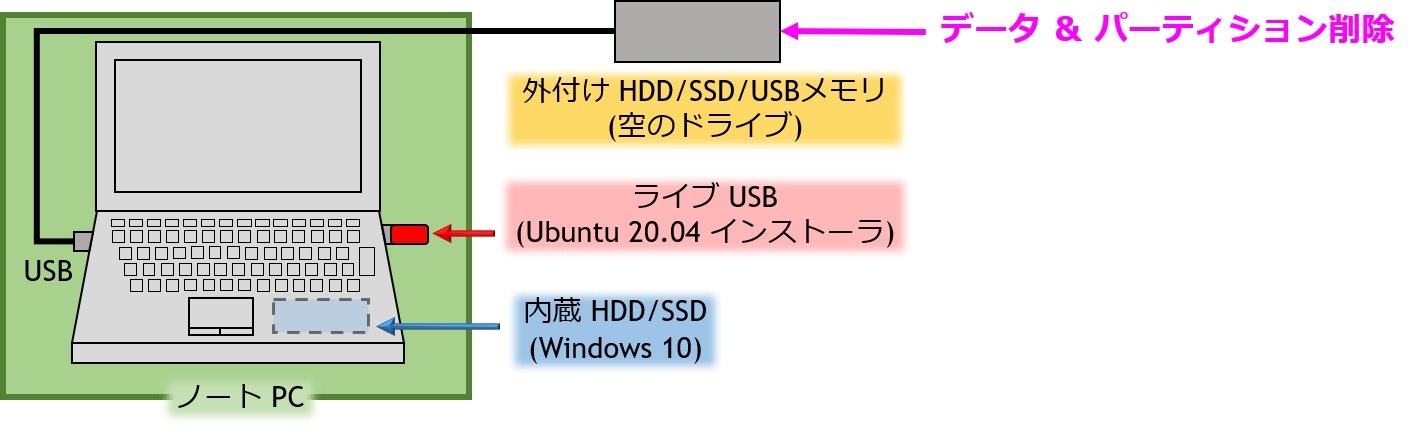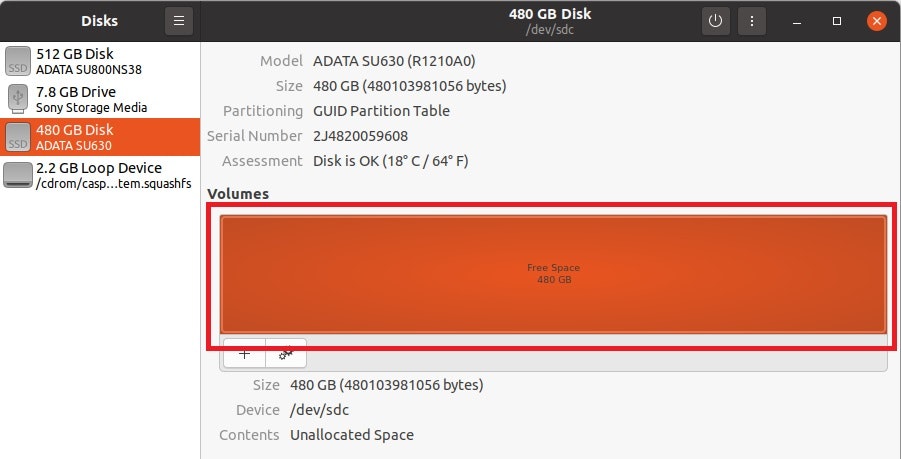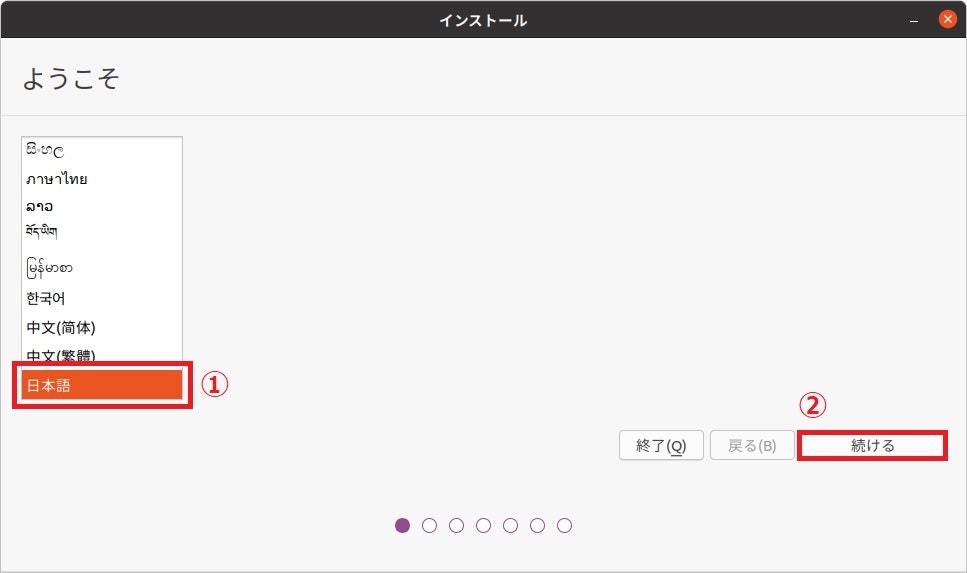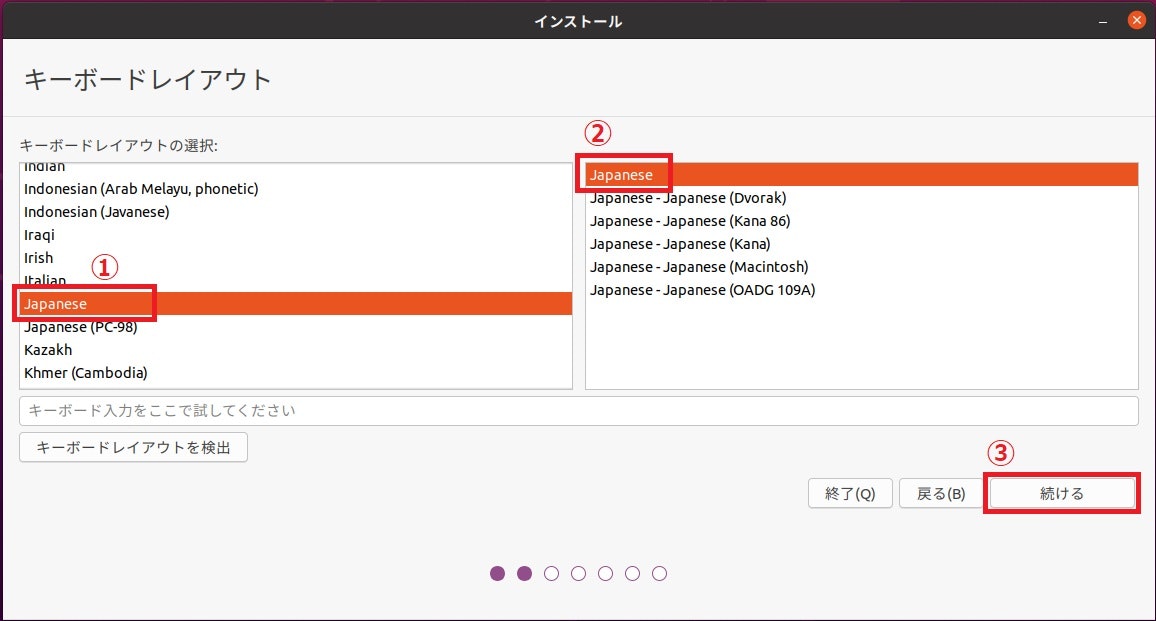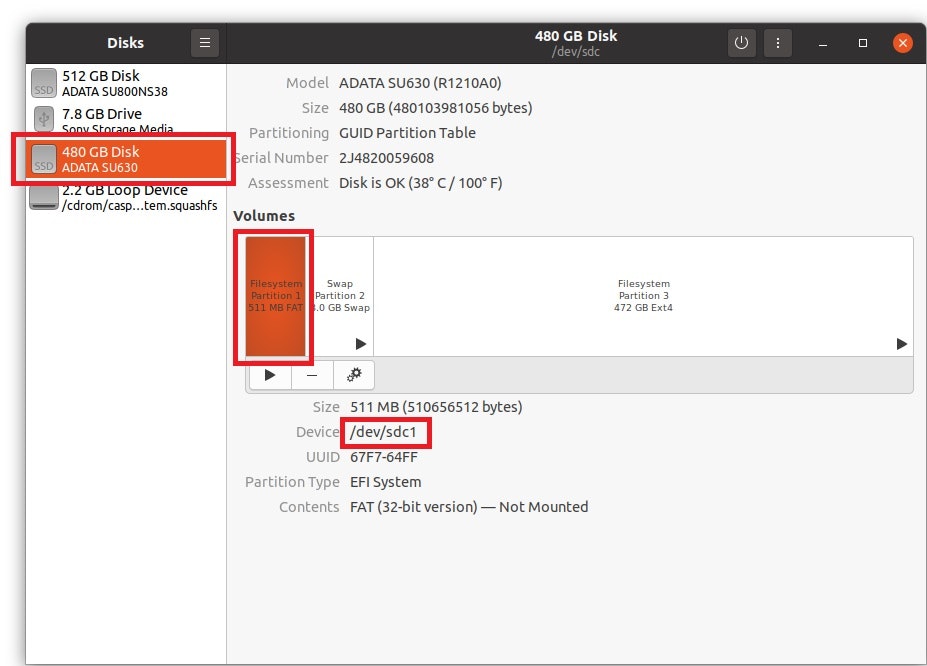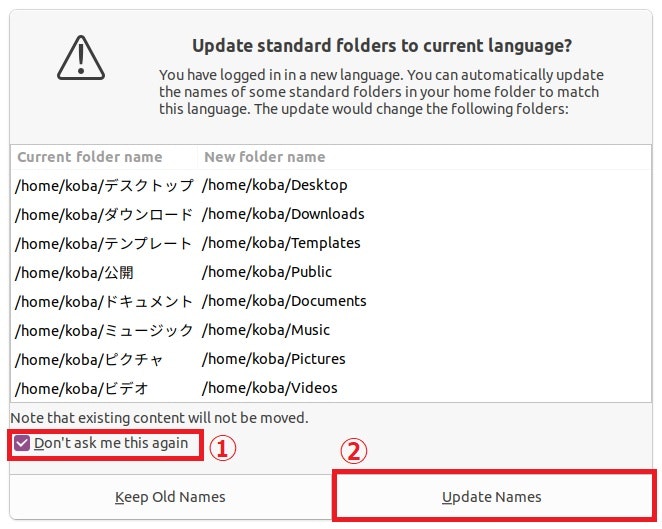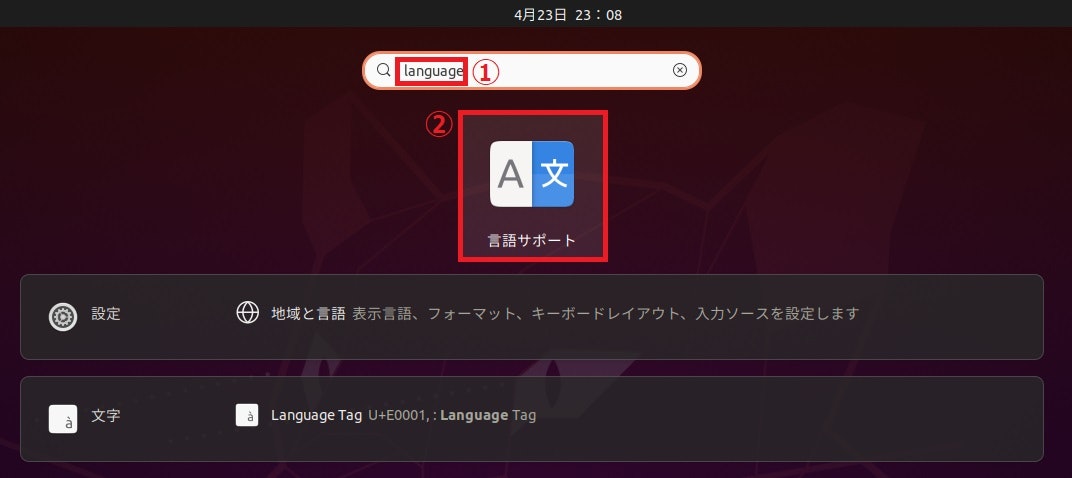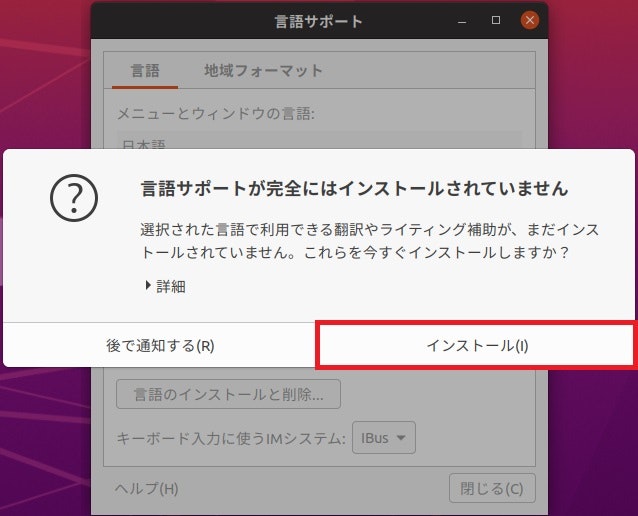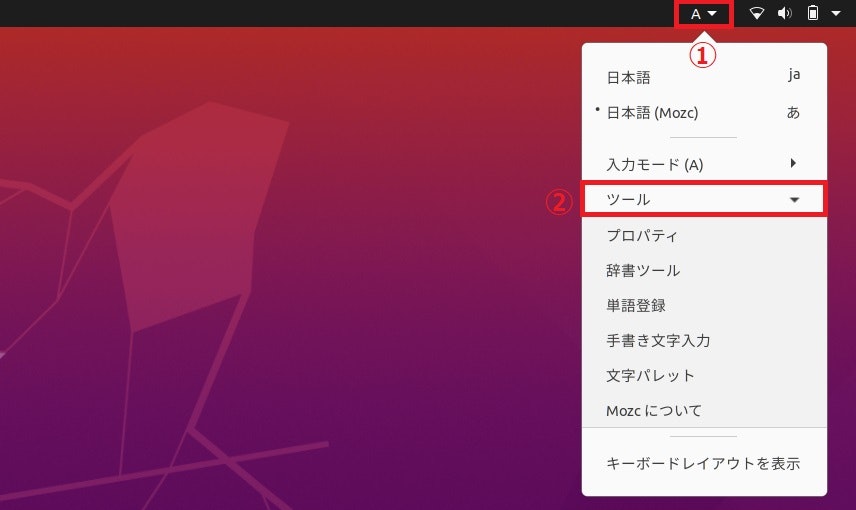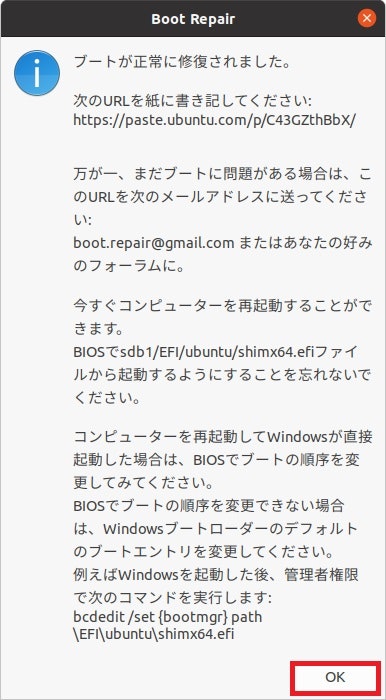2020/04/23現在,ついにUbuntu18.04に次ぐ長期サポート版であるUbuntu20.04の正式版がリリースされました!
本記事では,内蔵HDD/SSDにWindows10が元々インストールされている環境下で,外付けドライブにUbuntu20.04をインストールする手順を説明します.
ノートPCなど,一時的に内蔵HDD/SSDを取り出すのが難しい場合に有効です.
もし,一時的に取り出すことが可能であれば,インストール時には取り出しておきましょう.
はじめに
用意するもの
(1) PC(Windows10インストール済みの内蔵HDD/SSD搭載)
(2) USBメモリ(4GB以上)
→これがライブUSB(Ubuntuのインストーラ)になる
(3) 外付けHDD/SSD/USBメモリ(64GB以上)
→ここにUbuntuがインストールされる
(4) 外付けHDD/SSD/USBメモリ/SDカード等(容量任意)
→バックアップ用
(1)~(3)→必須,(4)→任意
インストール時の注意点
Ubuntuをインストールする際に手順を間違えた場合,Windows10のデータが消える可能性があります.
一つ一つの手順を間違えないように実行してください.
(赤字で書いてある場所は,特に注意してください.)
万が一のために,別のデバイスにバックアップを取っておくことをお勧めします.
また,以下のPCではUbuntuが起動しないことを確認しています.
・Microsoft Surface
(0)バックアップ
データ
Ubuntuのインストール時にWindows10のデータが一度消去されてしまった場合,そのデータを復旧することは困難です.
そうならないために,データをバックアップしておくと良いです.
特に,初めてUbuntuをインストールする方は,データをバックアップしておくことを強くお勧めします.
以下に詳しい手順を記載します.
まず,PCに**(4)のバックアップ用の外付けデバイスを挿します.
次に,スタートボタンをクリックし,「コントロールパネル」と入力し,検索結果の「コントロール パネル」**をクリックします.
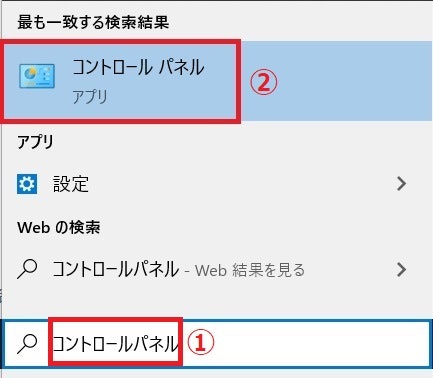
**「バックアップと復元(Windows 7)」**をクリックします.

「Windows 7」と書いてありますが,「Windows 10」のために使うことも可能なので問題ありません.
バックアップ先のデバイスとして**(4)のデバイスを選択し,「今すぐバックアップ」**をクリックします.
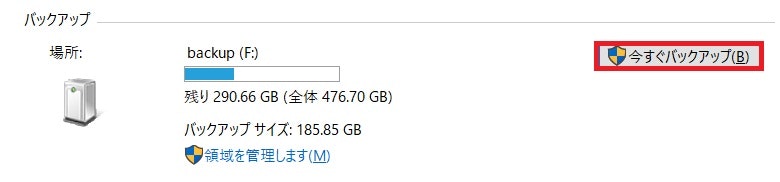
これで,データのバックアップは完了です.
BitLocker 回復キー
BitLockerがオンになっていると,Ubuntuのインストールが完了して,Windowsに戻ろうとすると面倒なことになる場合があるため,オフにしておくと良いです.
オフにする方法は,以下のサイトを参考にしてください.
https://pc-karuma.net/windows-10-disable-bitlocker/
上記サイトのように,BitLockerをオフにする画面がそもそも出てこない人は,回復キーを控えておくと良いです.
回復キーは以下のサイトから入手できます.
https://login.live.com/login.srf?wa=wsignin1.0&rpsnv=13&ct=1610416436&rver=7.0.6738.0&wp=SA_20MIN&wreply=https%3A%2F%2Faccount.microsoft.com%2Fauth%2Fcomplete-signin%3Fru%3Dhttps%253A%252F%252Faccount.microsoft.com%252Fdevices%252Frecoverykey%253Frefd%253Dsupport.microsoft.com&lc=1041&id=292666&lw=1&fl=easi2
(1)ライブUSB(インストーラ)の作成
PCでUbuntuを始めるためには,外付けドライブにUbuntuをインストールしておく必要があります.
また,Ubuntuをインストールするためには,専用のインストーラが必要になります.
今回は,ISOファイルをダウンロードし,これをUSBメモリに書き込むことによって,ライブUSB(Ubuntuのインストーラ)を作成します.
それでは,いつものようにWindows10を起動します.
以下のサイトにアクセスし,**「Desktop image」の欄にある「64-bit PC (AMD64) desktop image」**をクリックし,ISOファイルをダウンロードします.
http://releases.ubuntu.com/20.04/
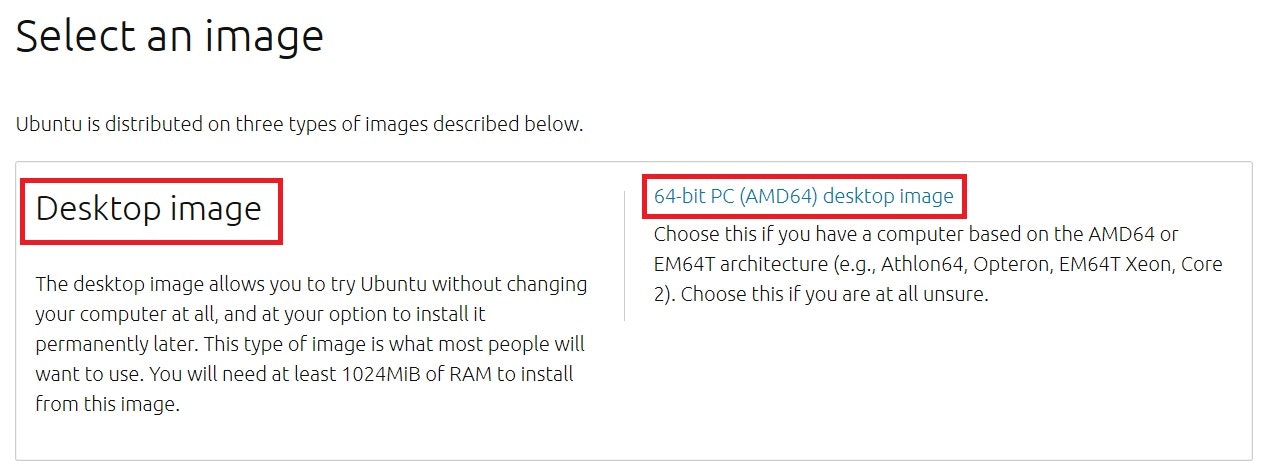
ここで,ダウンロードしたISOファイルをUSBメモリに書き込む際には専用のソフトウェアを使います.
以下のサイトにアクセスし,**「Rufus」**をダウンロードします.
https://rufus.ie/
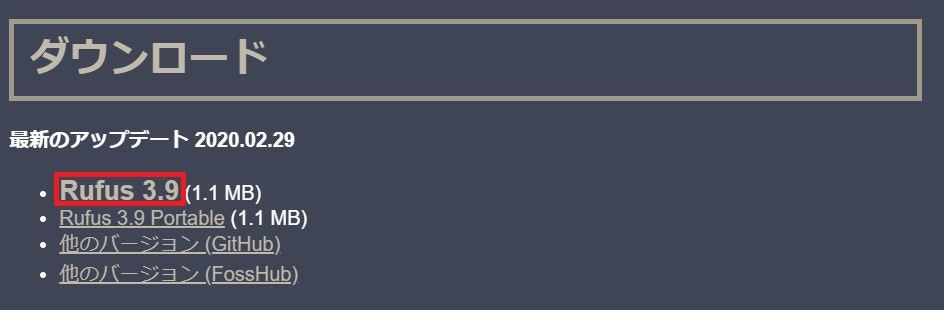
ダウンロードできたら,**「rufus-x.x.exe」**を実行します.

用意するもの(2)のUSBメモリをPCに挿してください.
以下の**「デバイス」を(2)のUSBメモリ**に設定します.
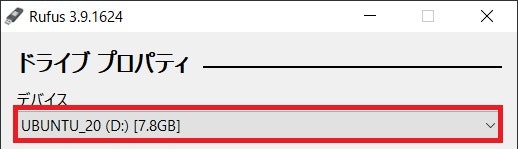
ライブUSBにすると,USBメモリに保存されているデータが全て消えてしまいます.
データがある場合は他のデバイスに移しておいてください.
**「選択」**をクリックし,ダウンロードしたISOファイルを選択します.
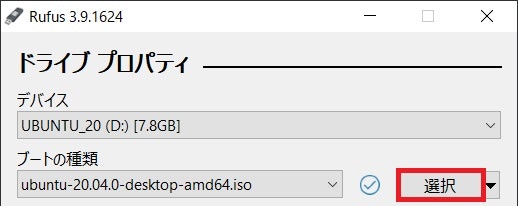
入力に間違いがないことを確認できたら,**「スタート」**をクリックします.
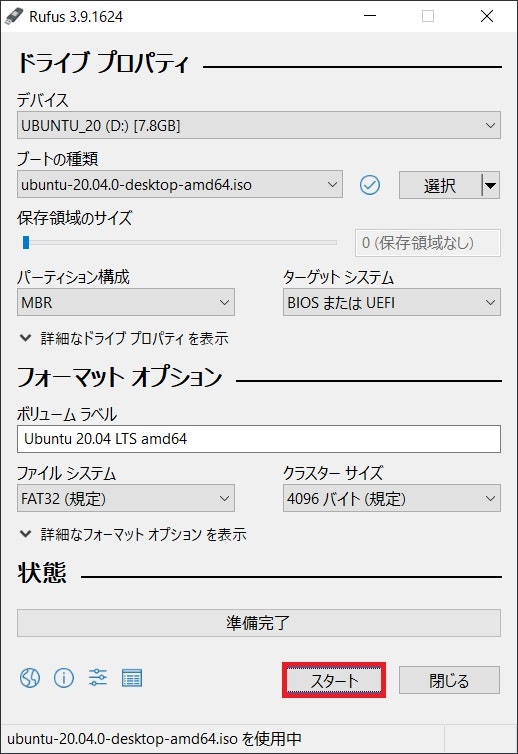
「ISO イメージモードで書き込む」にチェックを入れ,**「OK」**をクリックします.
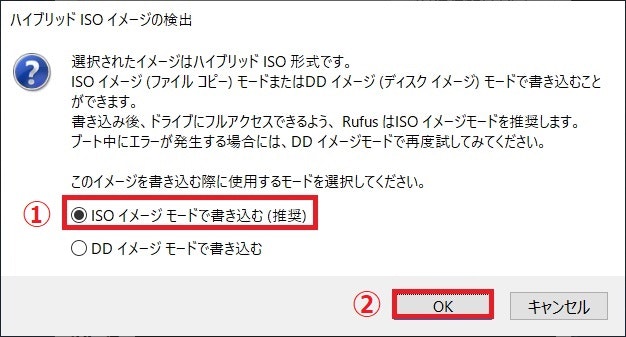
ISOファイルをコピーしている最中は以下のような感じになります.
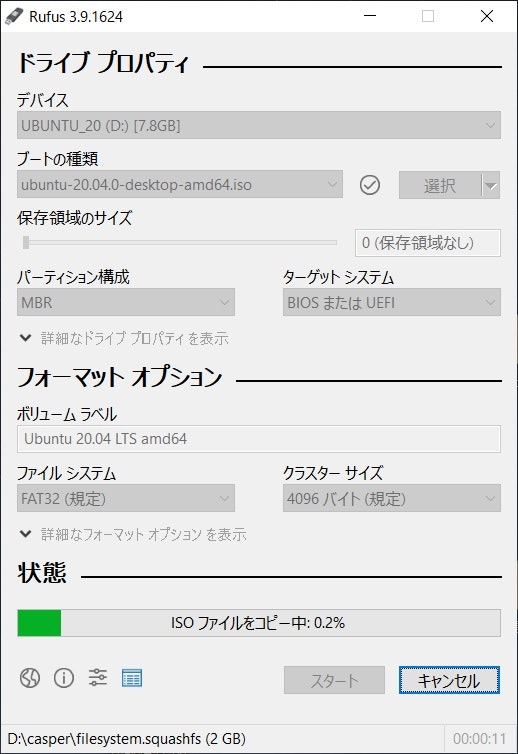
状態が**「準備完了」**になった場合,ISOファイルの書き込みは終了です.
**「閉じる」**をクリックして終了します.
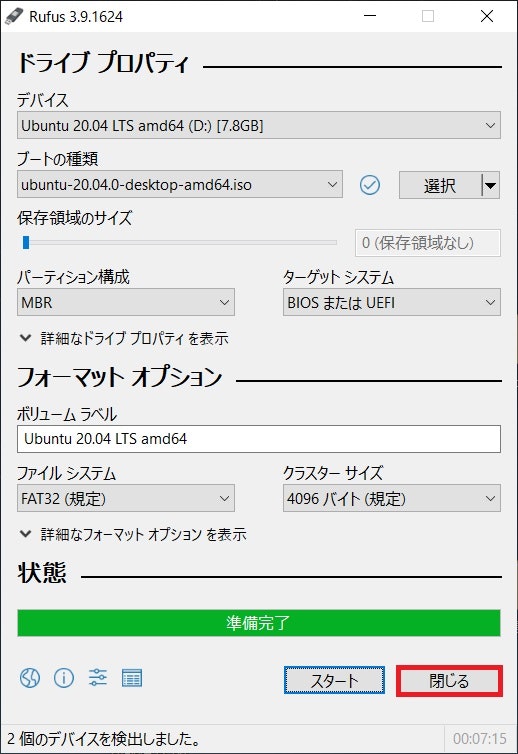
(2)Ubuntuのインストール
ライブUSBの起動
それでは,以下のいずれかの方法で,先程作成したUbuntuのインストーラを起動します.
1.「スタートボタン」→「シャットダウンのボタン」→「Shift」+「再起動」→「デバイスの使用」→ライブUSBを選択
2.「スタートボタン」→「シャットダウンのボタン」→「Shift」+「再起動」→「トラブルシューティング」→「詳細オプション」→「UEFI ファームウェアの設定」→「再起動」→UEFIまたはBIOS起動→ライブUSBを選択(またはブート順の並び替え)
3. シャットダウン→電源ボタンタッチ→「F2」連打→UEFIまたはBIOS起動→ライブUSBを選択(またはブート順の並び替え)
2または3の方法で起動する場合は,以下のサイトが参考になります.
https://freesoft.tvbok.com/tips/peripherals/bios_boot_fn-key_list.html
https://www.pc-master.jp/mainte/k-jyuni.html
デバイスの確認・初期化
Ubuntuのインストーラを起動し,以下のような画面が出てきたら,**左下の「アプリケーションボタン」**をクリックします.
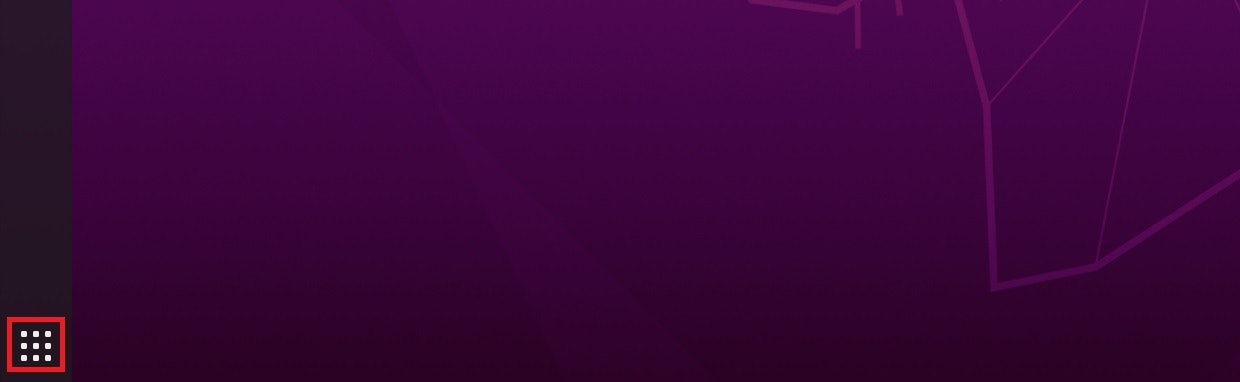
検索ワードに「disks」と入力し,**「Disks」**をクリックします.
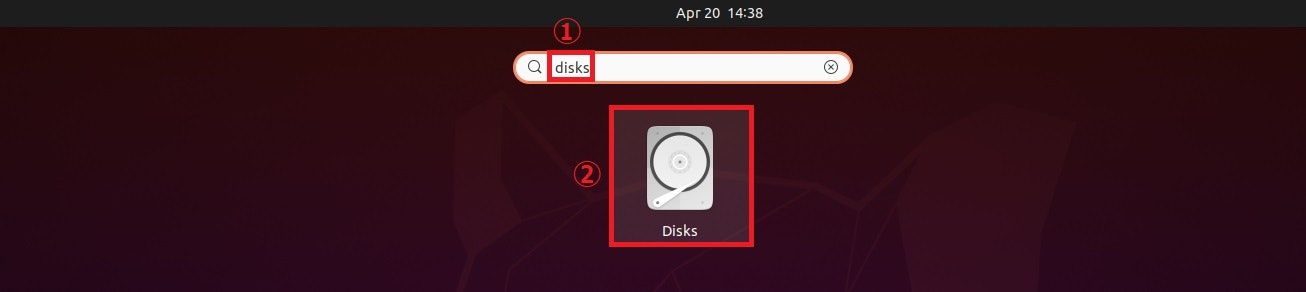
そうすると,現在PCに認識されているデバイスが表示されます.
それでは,用意するもの(3)のHDD/SSD/USBメモリをPCに挿してください.
ここで,左の欄に新しく追加されたデバイスが(3)の外付けドライブになります.
新しく追加されたデバイスを選択し,「Device」の右に書いてある文字をメモしておきましょう.
私の場合は,上から一番目がWindows10がインストールされているデバイス(/dev/sda),二番目が(2)のライブUSB(/dev/sdb),三番目が(3)のデバイス(/dev/sdc)になっていました.
もし,(3)のデバイスにパーティションが割り当てられている場合,そこの「ー」ボタンを押して削除してください.
注意:削除するデバイスが正しいかどうかを確認してから実行してください.
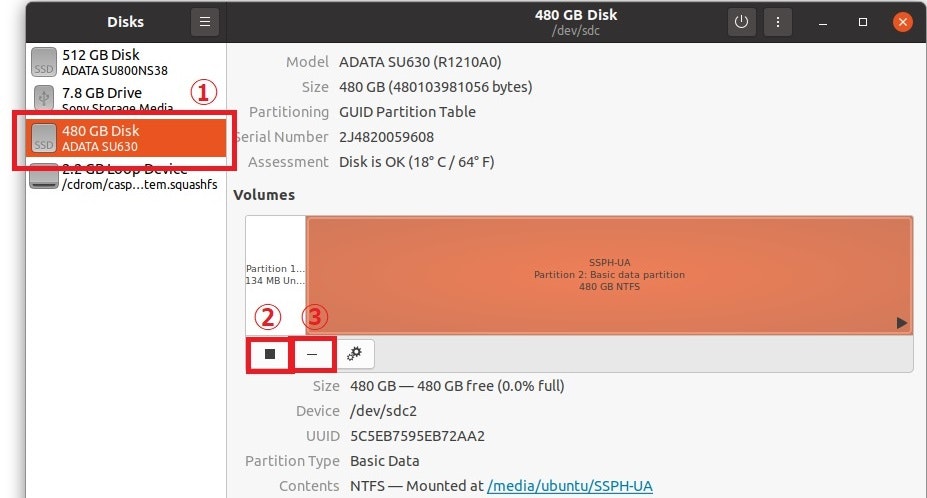
インストールの設定
それでは,インストールを開始します.
**「Install Ubuntu 20.04 LTS」**を実行してください.
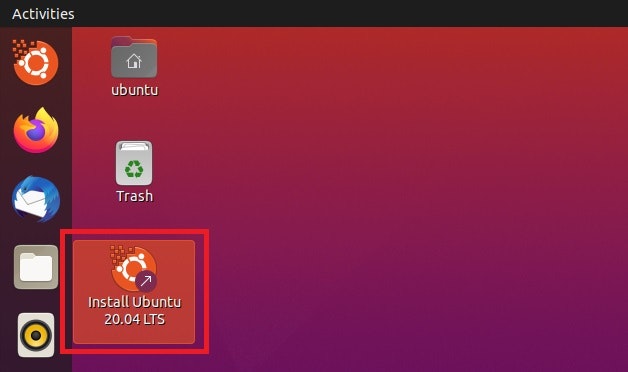
・言語の設定
・キーボードレイアウトの設定
・インターネット接続の設定
もし,インターネットが接続できる環境ならば接続しておきましょう.
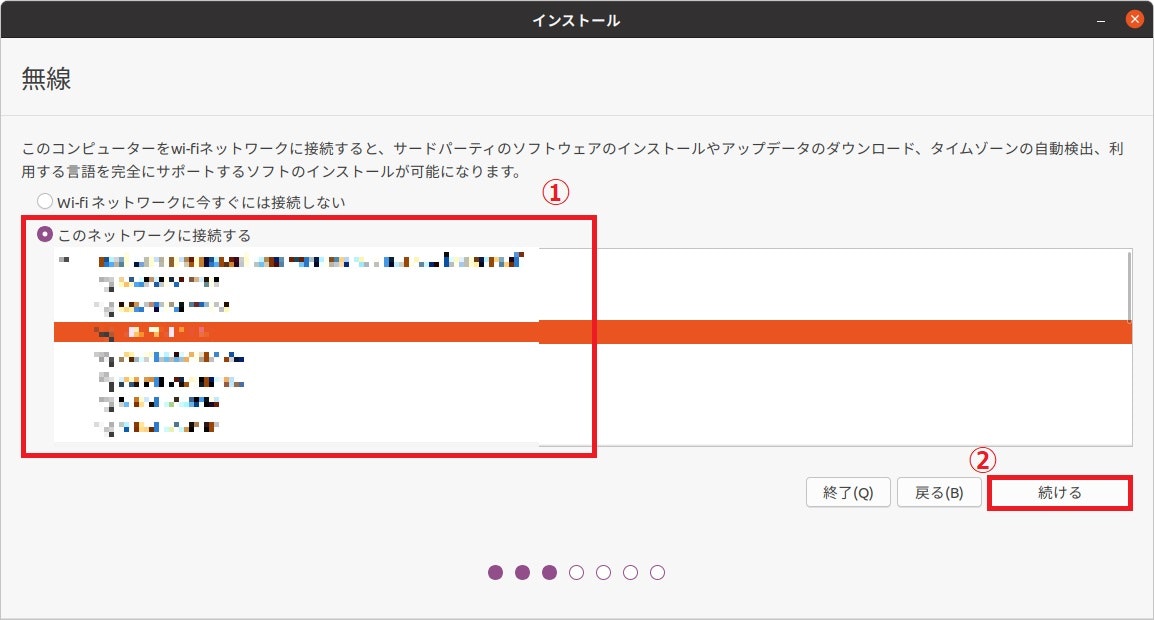
・アップデートと他のソフトウェアの設定
アップデートのオプションはおまかせします.
基本的には,以下のように設定すれば問題ないです.
設定できたら**「続ける」**をクリックします.
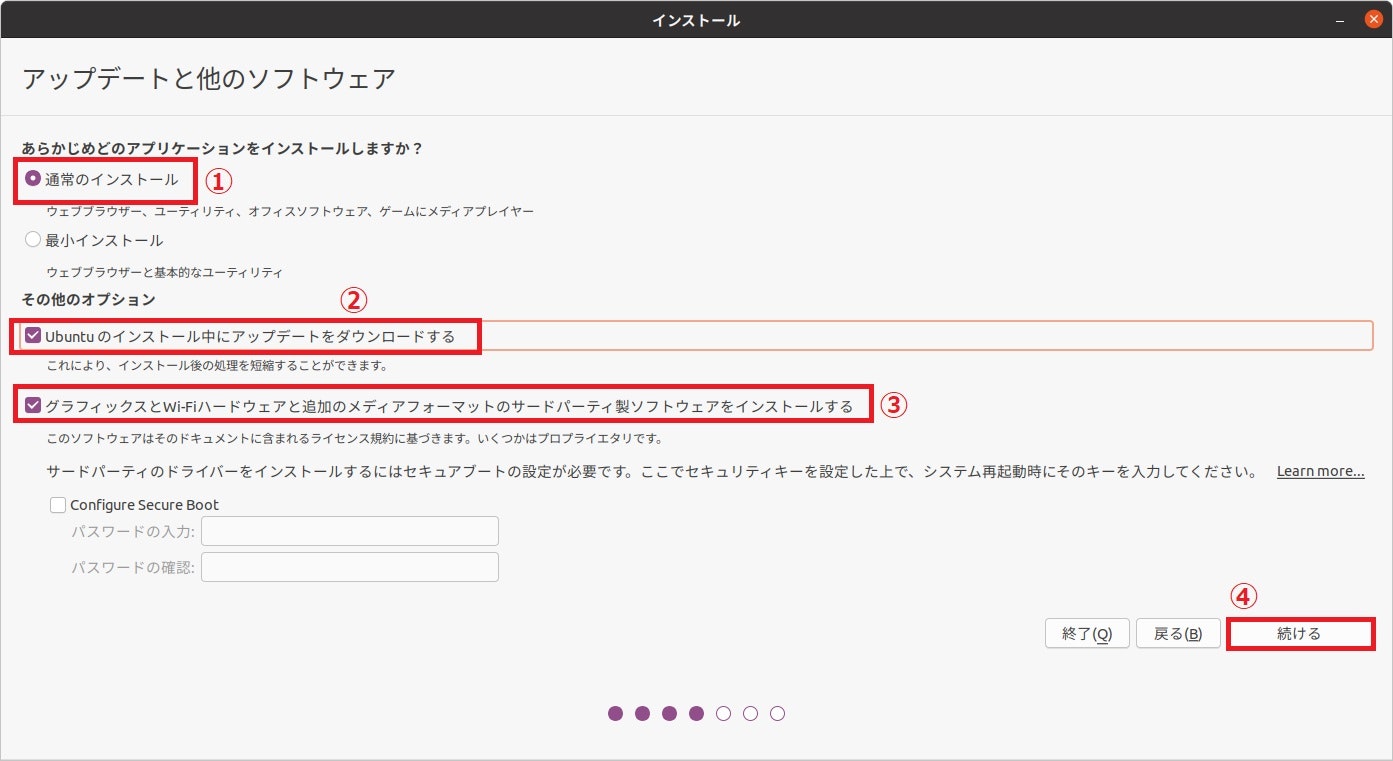
・インストールの種類の設定
インストールの種類は,**「それ以外」**をクリックしてください.
注意:上2つを選ぶと,Windows10のデータが削除される可能性があります.
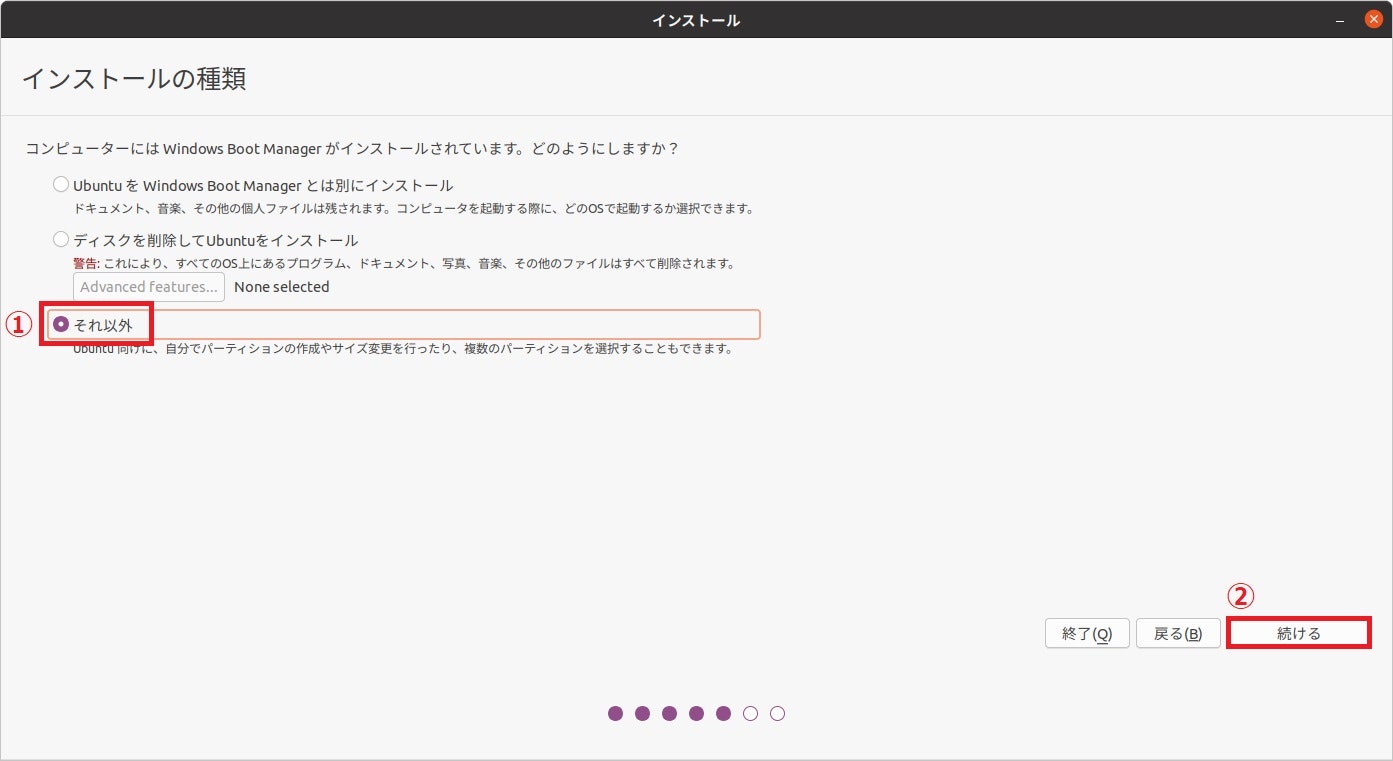
・パーティションの設定
先程メモしておいたデバイスの名前(例なら「/dev/sdc」)のすぐ下にある**「空き領域」を選択し,「+」**をクリックします.
注意:PCによって認識の仕方が違うので,必ずしも例とデバイスが同じとは限りません.
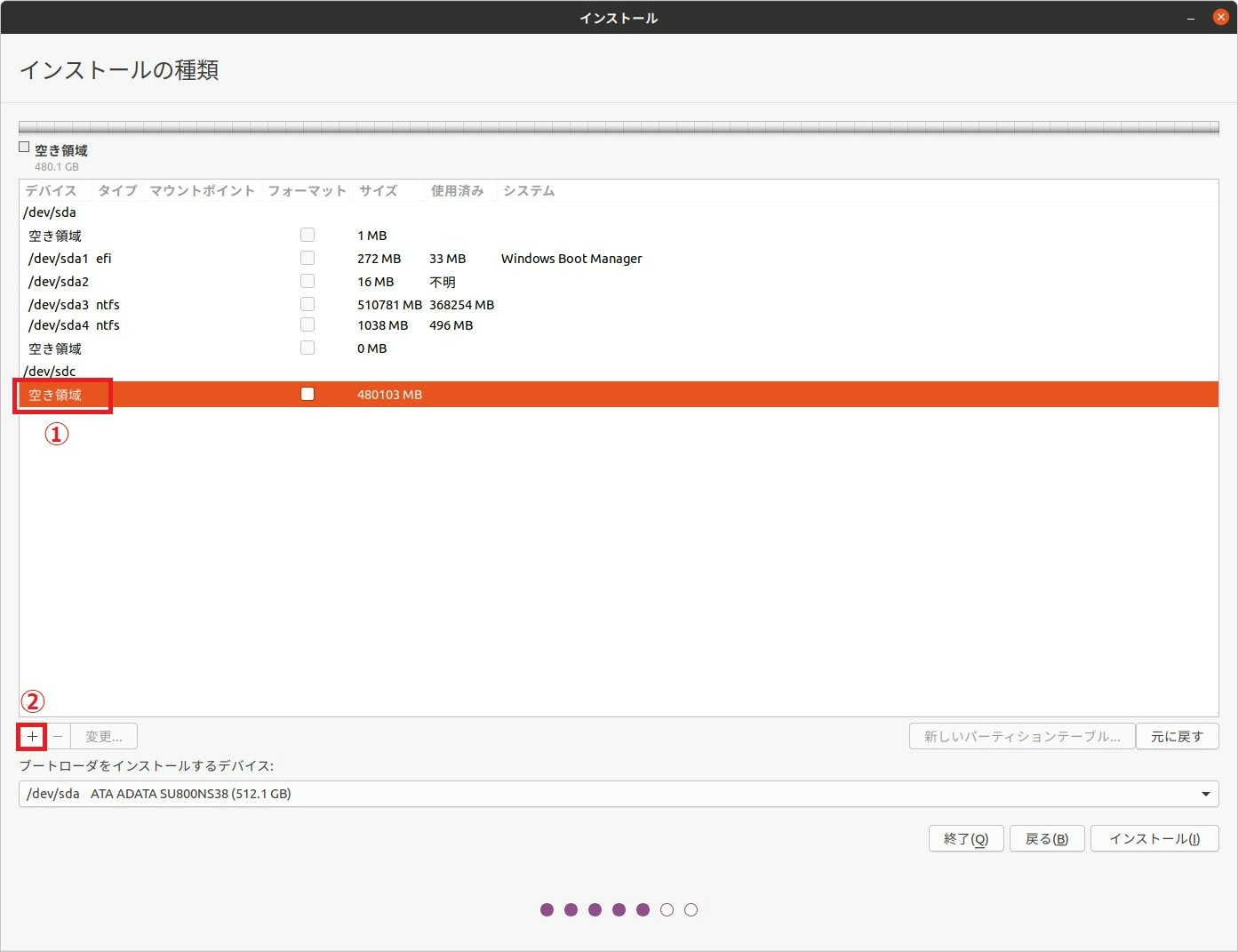
以下のように,**「EFIシステムパーティション」を選択し,サイズを「512MB」にした後「OK」**をクリックします.
EFIシステムパーティションとは,OSを起動するためのブートローダが管理されている場所です.
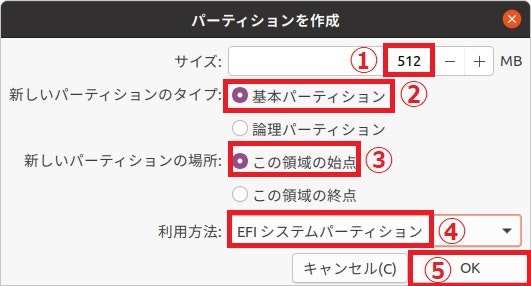
先程と同じデバイスの名前の下にある**「空き領域」を選択し,「+」**をクリックします.
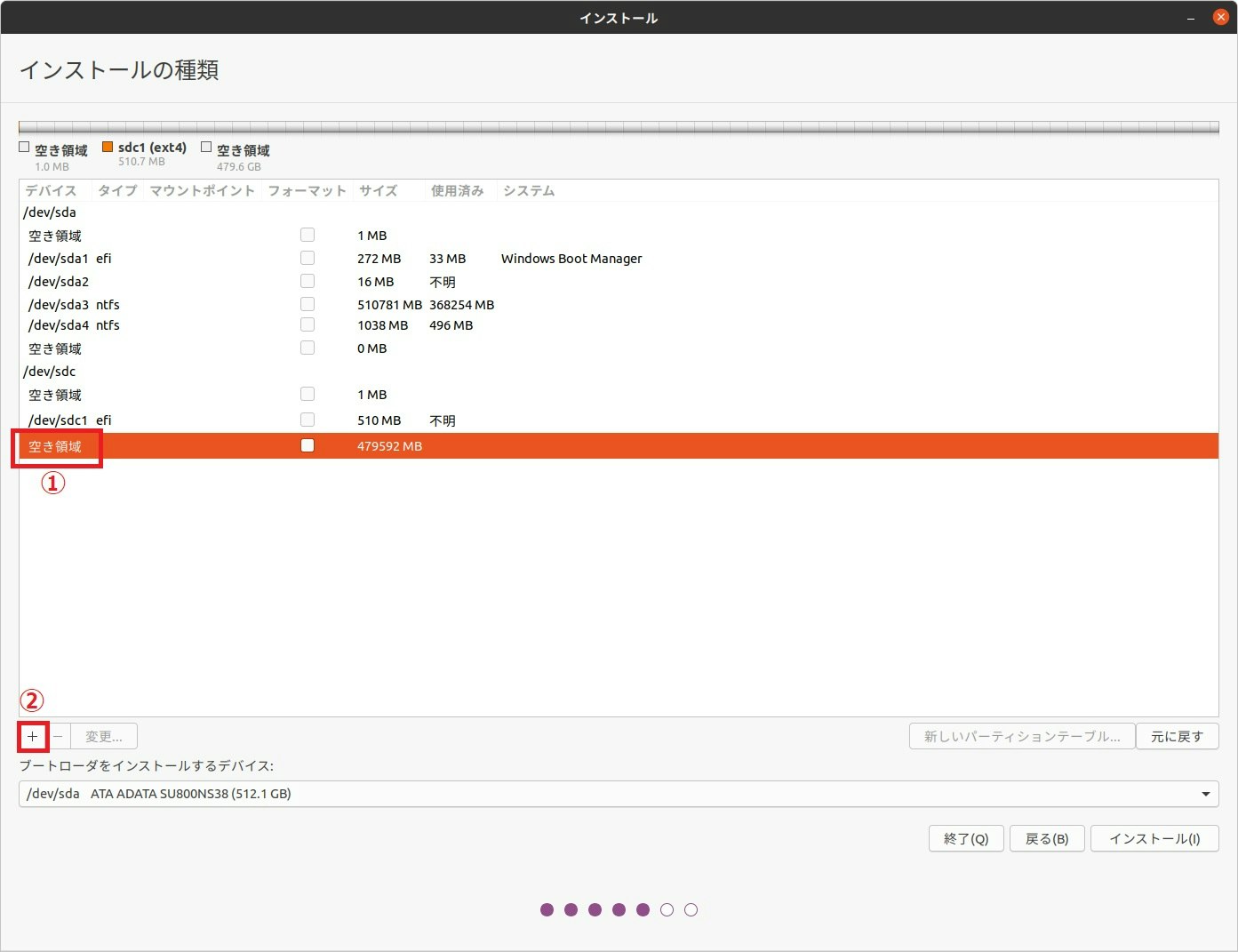
以下のように,**「スワップ領域」を選択し,サイズを「8000MB」にした後「OK」**をクリックします.
スワップ領域とは,メインメモリ(RAM)の容量がオーバーフローしそうなときにデータを一時的に避難しておく場所です.
もし,メインメモリ(RAM)が4GBしかなくても,スワップ領域が8GBあれば,まるでメインメモリが12GBであるかのように使えます.
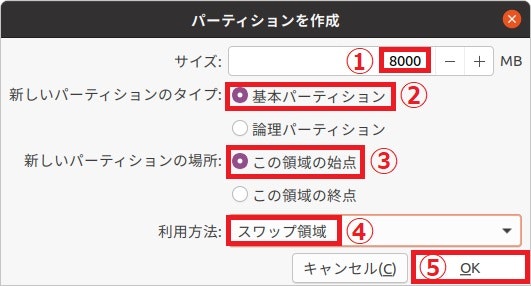
先程と同じデバイスの名前の下にある**「空き領域」を選択し,「+」**をクリックします.
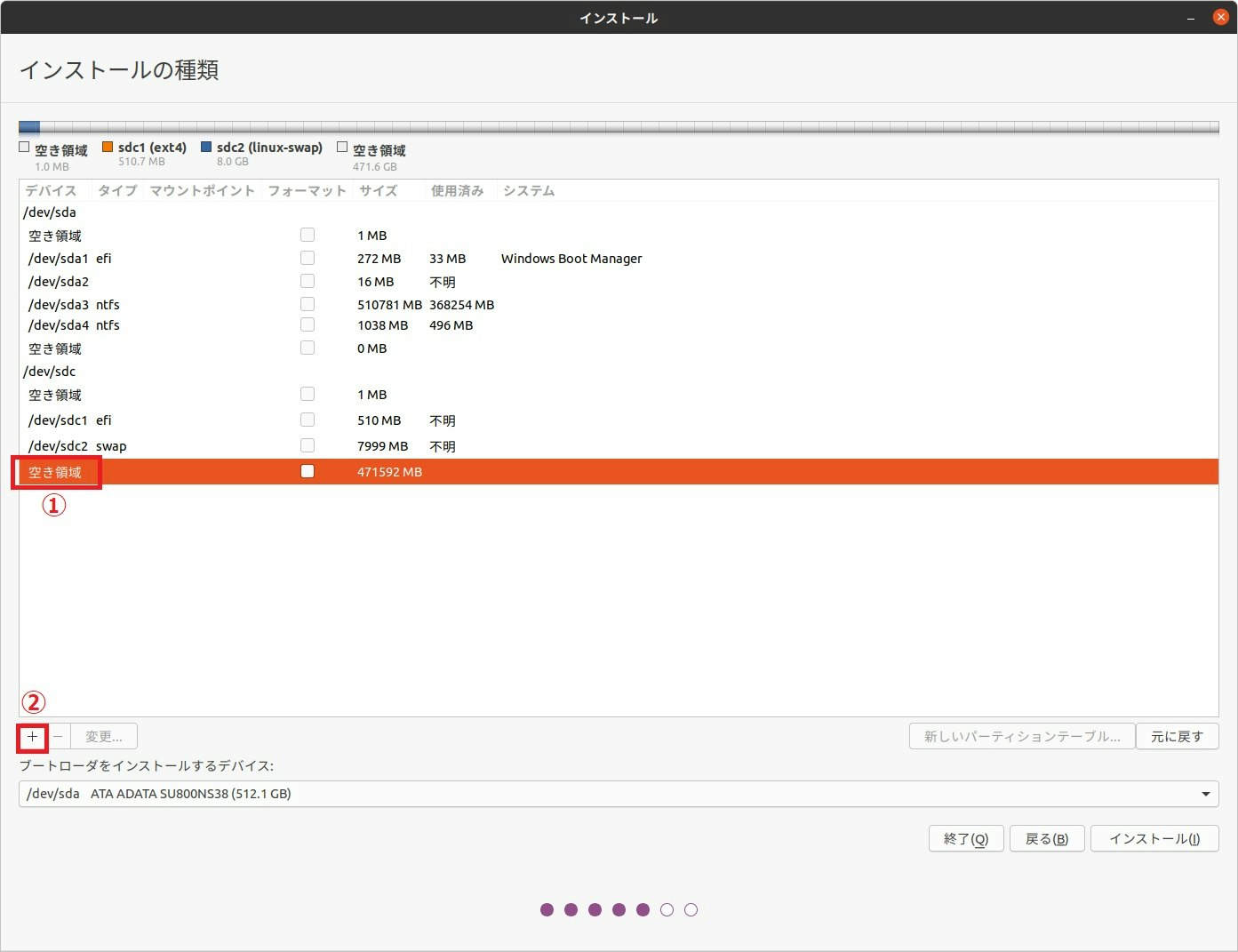
以下のように,「ext4ジャーナリングファイルシステム」を選択し,マウントポイントを「/」,残り全てのサイズを割り当てた後**「OK」**をクリックします.
このパーティションにUbuntuを構成するファイルがインストールされます.
インストール後に保存するデータの場所も,基本的にこのパーティションに相当します.
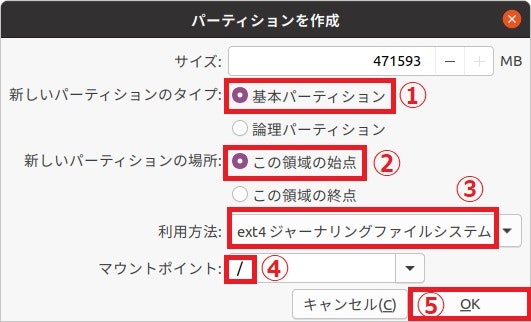
「ブートローダをインストールするデバイス」を(3)のデバイス(例では「/dev/sdc」)の場所に設定します.
本来ならばこのデバイスにブートローダがインストールされてほしいですが,もしされない場合はインストール後に後処理を実行してください.(後で記載します.)
(インストールされるデバイスが「/dev/sda」ではない場合にこのような不具合が発生するようです.)
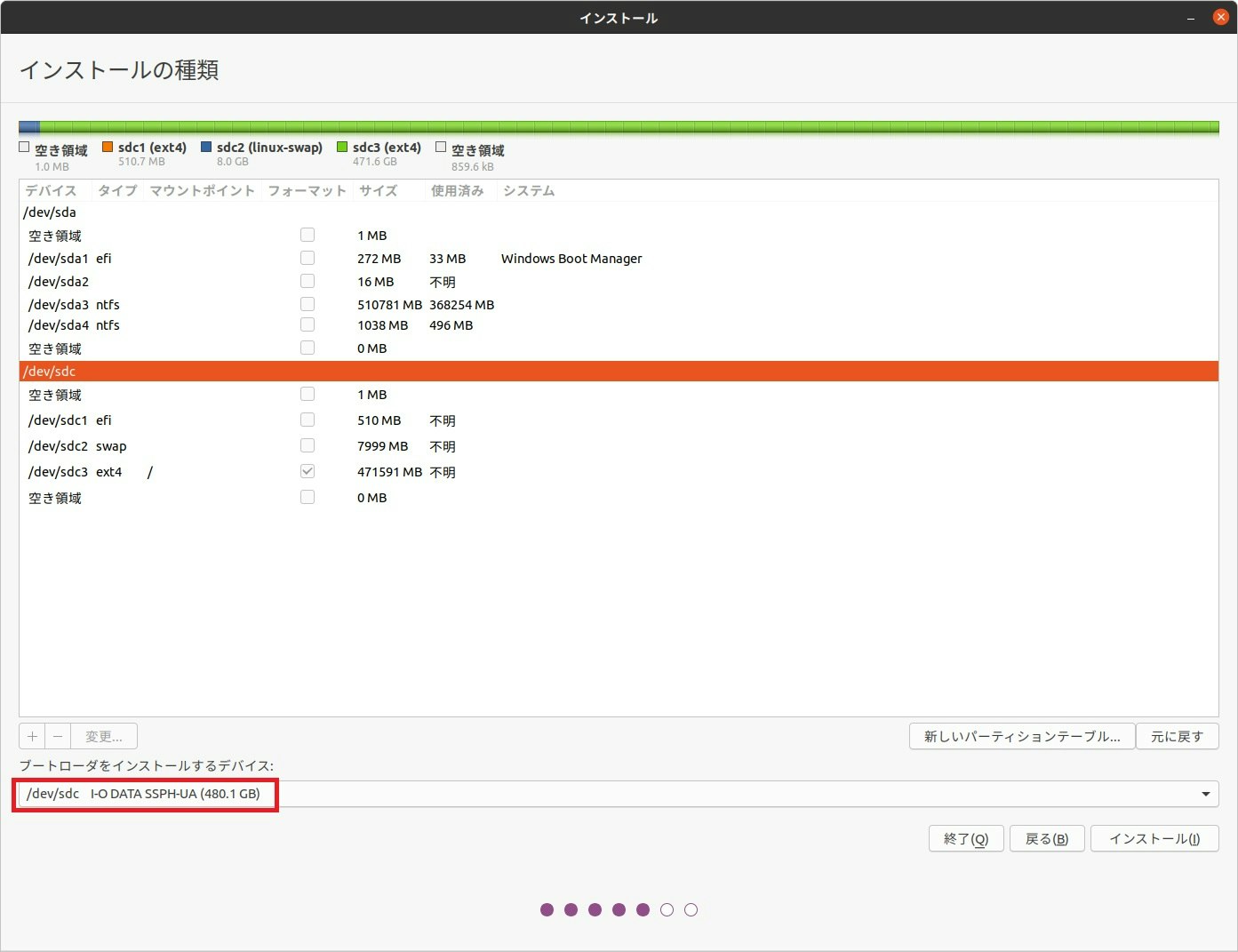
(3)のデバイスの「ext4ジャーナリングファイルシステム」(例では「/dev/sdc3」)のフォーマットにチェックがついていることを確認し,インストールをクリックします.
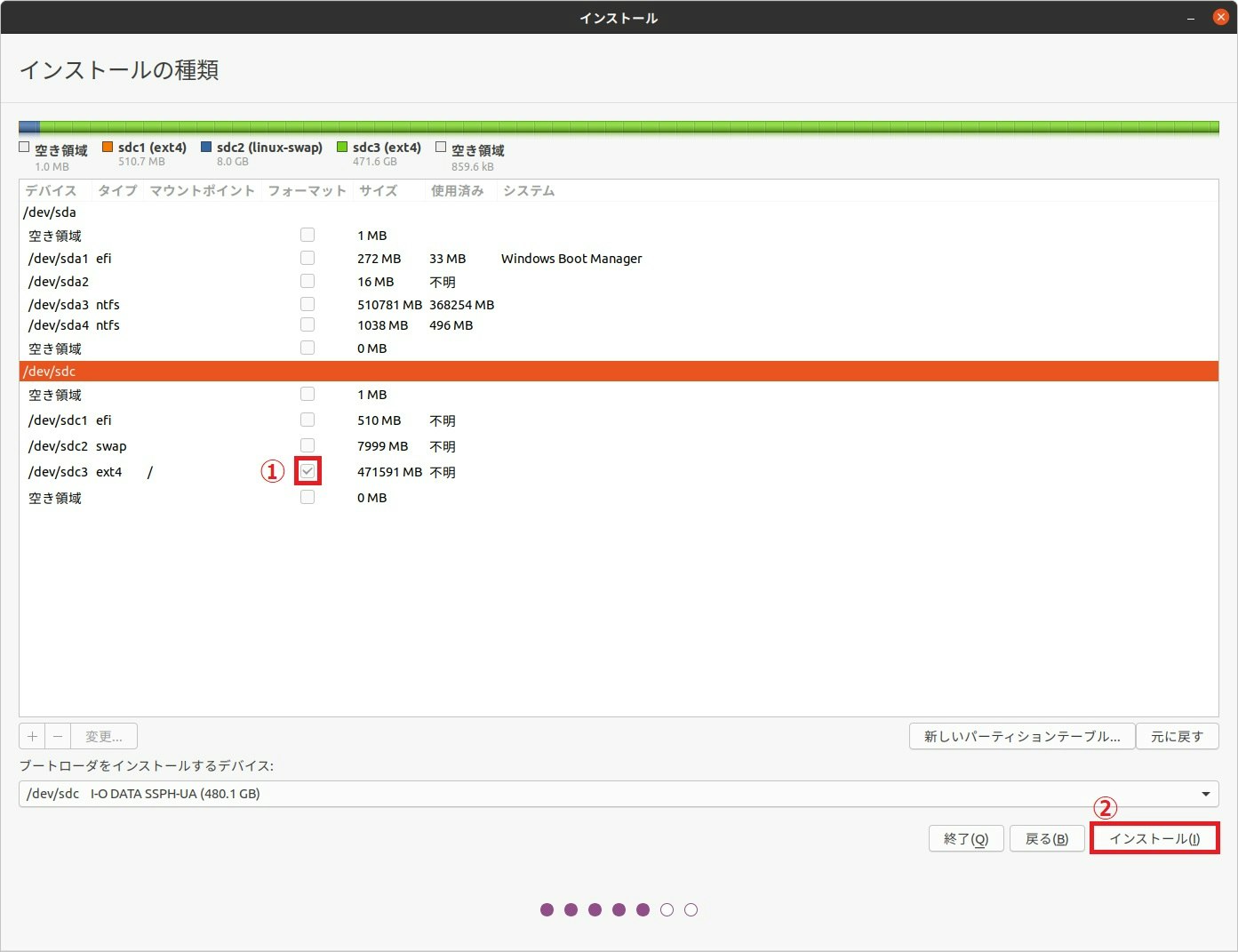
注意:今一度,(3)のデバイスが選択されているかどうか確認してください.
(3)のデバイスが選択されていることを確認できたら,**「続ける」**をクリックします.
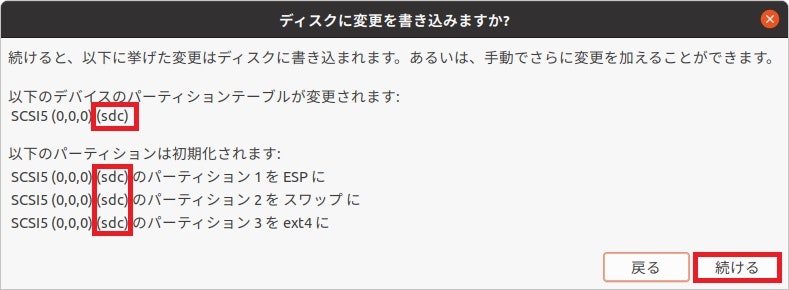
・タイムゾーンの設定
日本在住ならば**「Tokyo」と入力し,「続ける」**をクリックします.
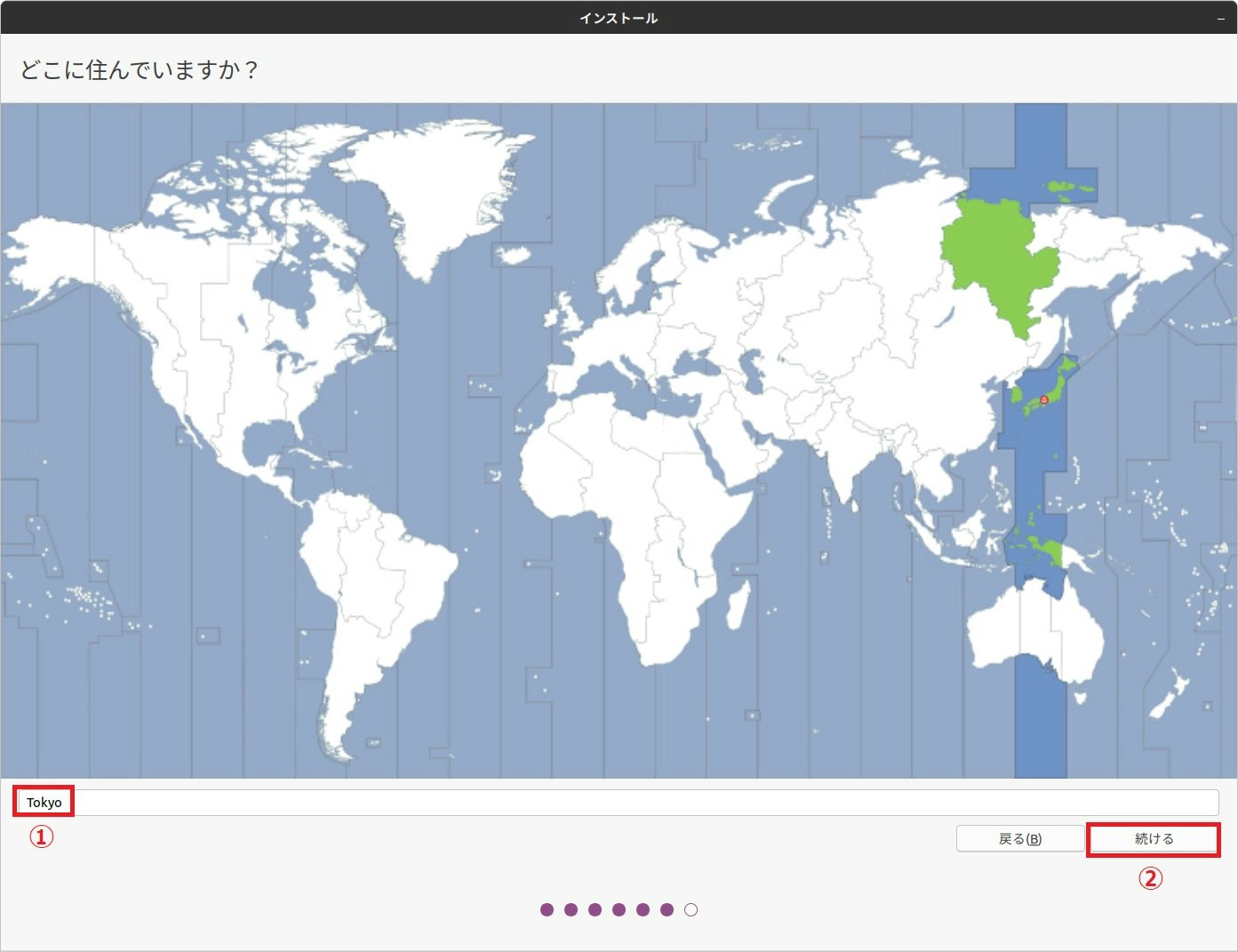
・アカウントの設定
名前,パスワードを設定した後,**「続ける」**をクリックします.
このパスワードはUbuntuのログイン時に必要なので覚えておいてください.
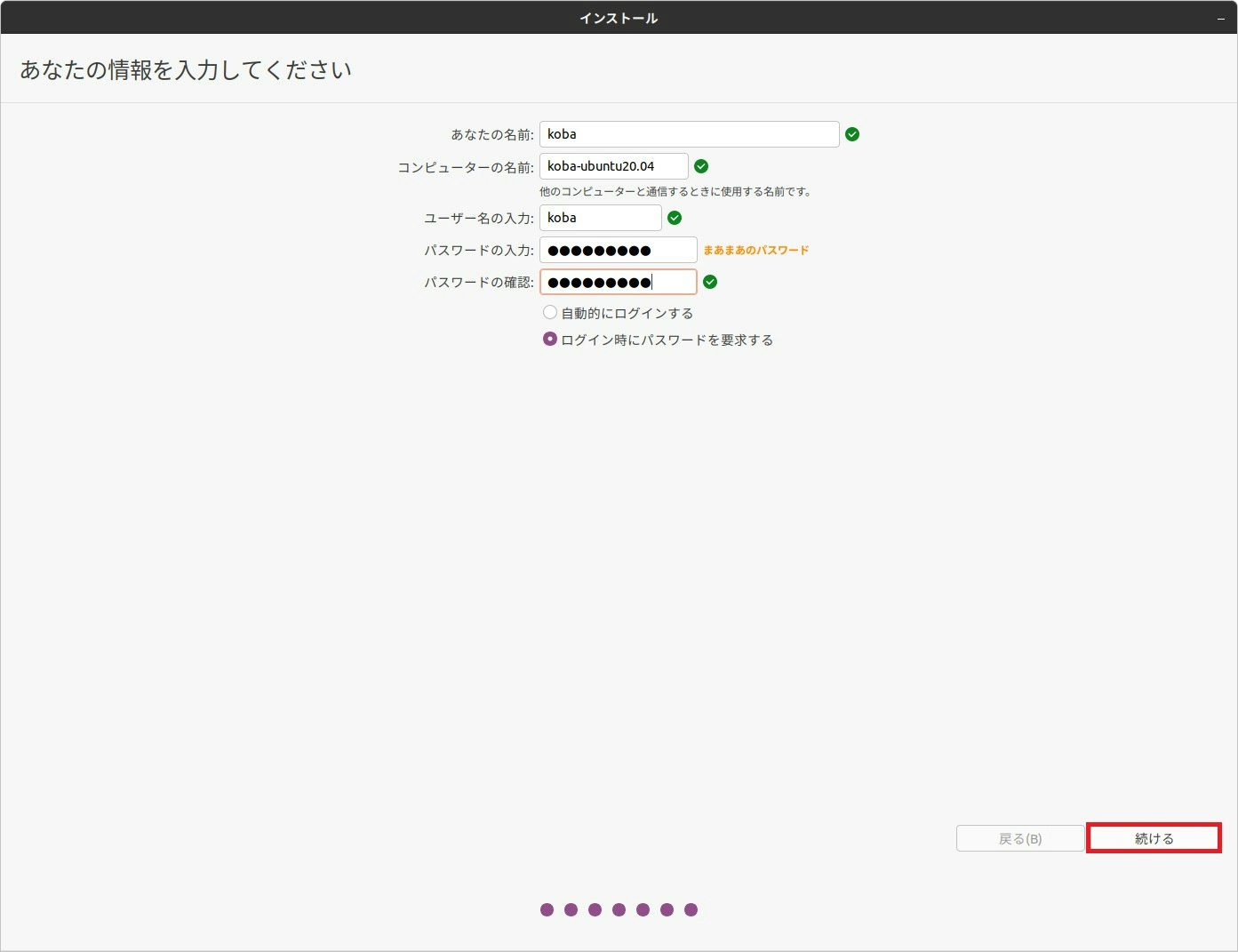
インストール中にするべきこと
下の画面が出てきたら,Ubuntuのインストールが開始されます.
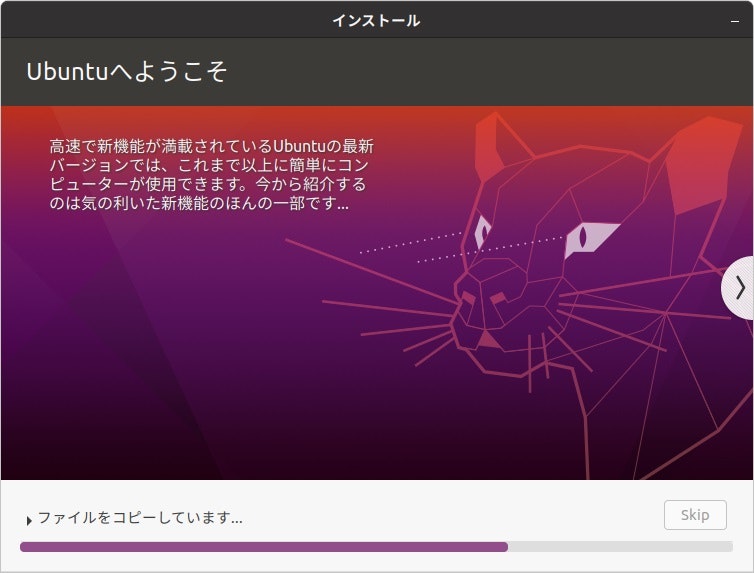
・自動シャットダウンの防止
インストールする際にPCを放置する場合は以下の設定をしましょう.
まず,アプリケーションボタンをクリックし,検索ワードに「settings」と入力し,**「Settings」**をクリックします.
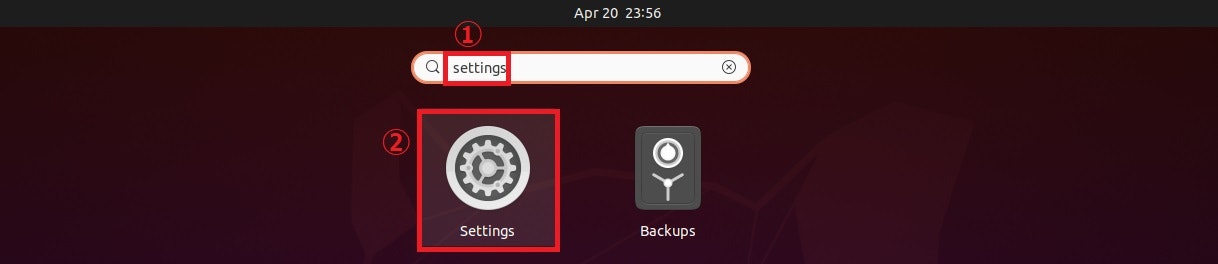
**「Power」**を選択し,以下のように設定します.
これで,インストール中に,勝手に画面が暗くなりシャットダウンするということが無くなります.
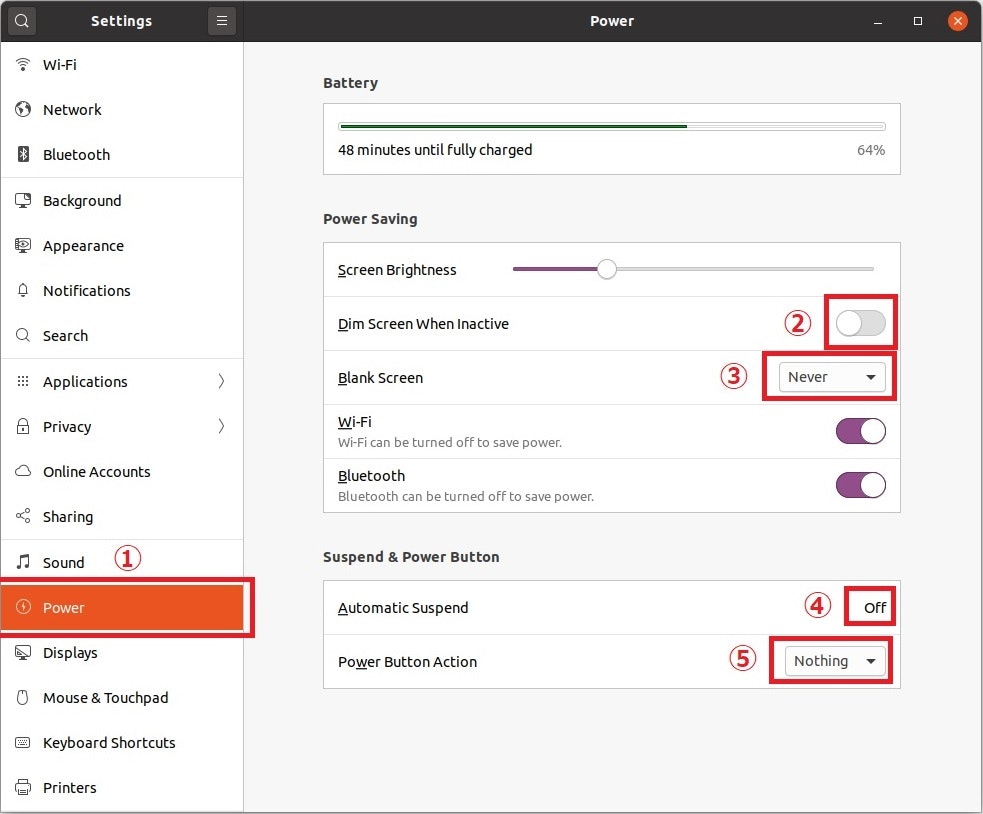
・ブートローダのインストール先の確認
アプリケーションボタンから**「Disks」を開いてください.
ここで,(3)のデバイスの「EFIシステムパーティション」**がマウントされていない(三角マークがついていない)場合は,このデバイスにブートローダがインストールされていません.
おそらく,Windows10がインストールされているデバイスの**「EFIシステムパーティション」にブートローダがインストールされています.
つまり,Ubuntuを起動する際には,(3)のデバイスだけではなく,Windows10がインストールされているデバイスの2つが必要**である状態になっています.
ブートローダのインストールの成功例(他のPCでも起動できる)と失敗例(他のPCでは起動できない)を記載します.
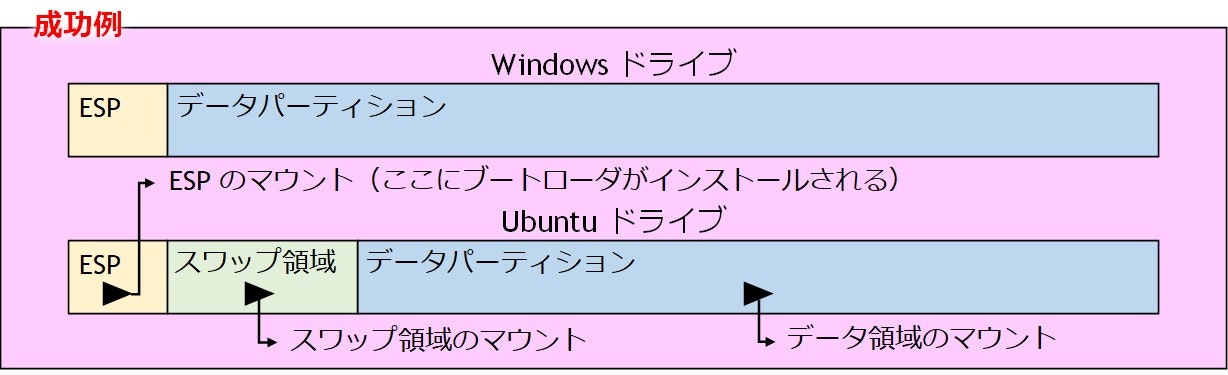
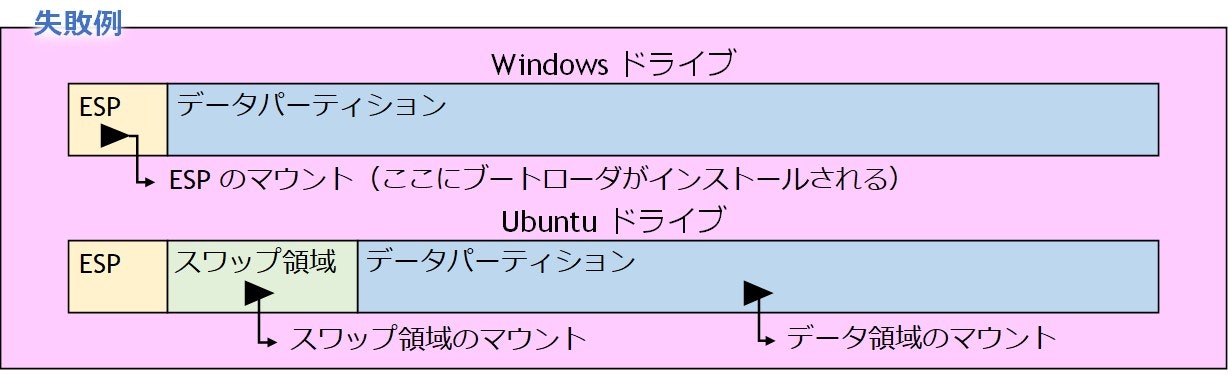
もし,(3)のデバイスの「EFIシステムパーティション」がマウントされている(成功例のような場合)ならば必要ありませんが,そうでない場合(失敗例のような場合)は後処理が必要になります.
後処理は,本記事の最後(4)にて記載します.
・インストール完了の確認
以下のウィンドウが表示された場合,インストールは完了です.
**「今すぐ再起動する」**をクリックします.
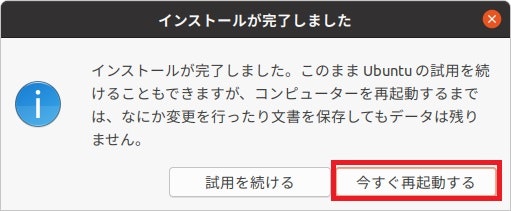
再起動してログインします.
この時点で,PCからライブUSBを外しても構いません.
Windows10が起動してしまった場合は,ライブUSBを起動したときと似たような感じで,(3)のデバイスに入っているUbuntuを起動してください.
(3)インストール後のセットアップ
起動したら,左下にあるアプリケーションボタンをクリックします.
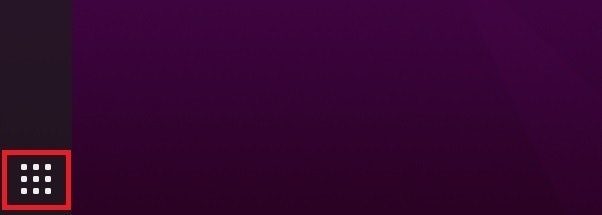
次に,**「settings」と入力して,「設定」**をクリックします.
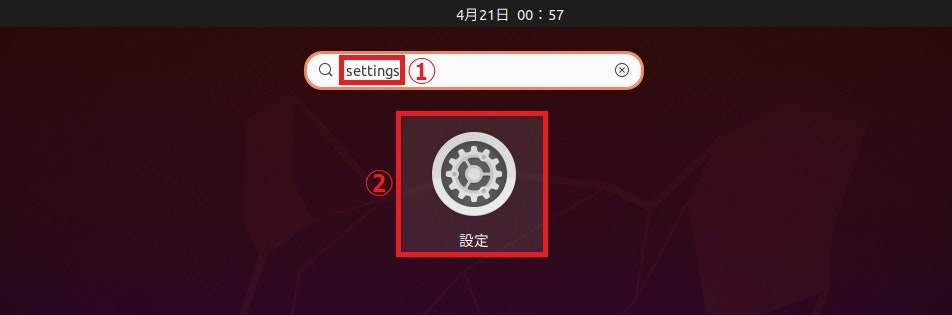
画面が表示されたら,以下の通りにクリックすることで自動シャットダウンを防止します.
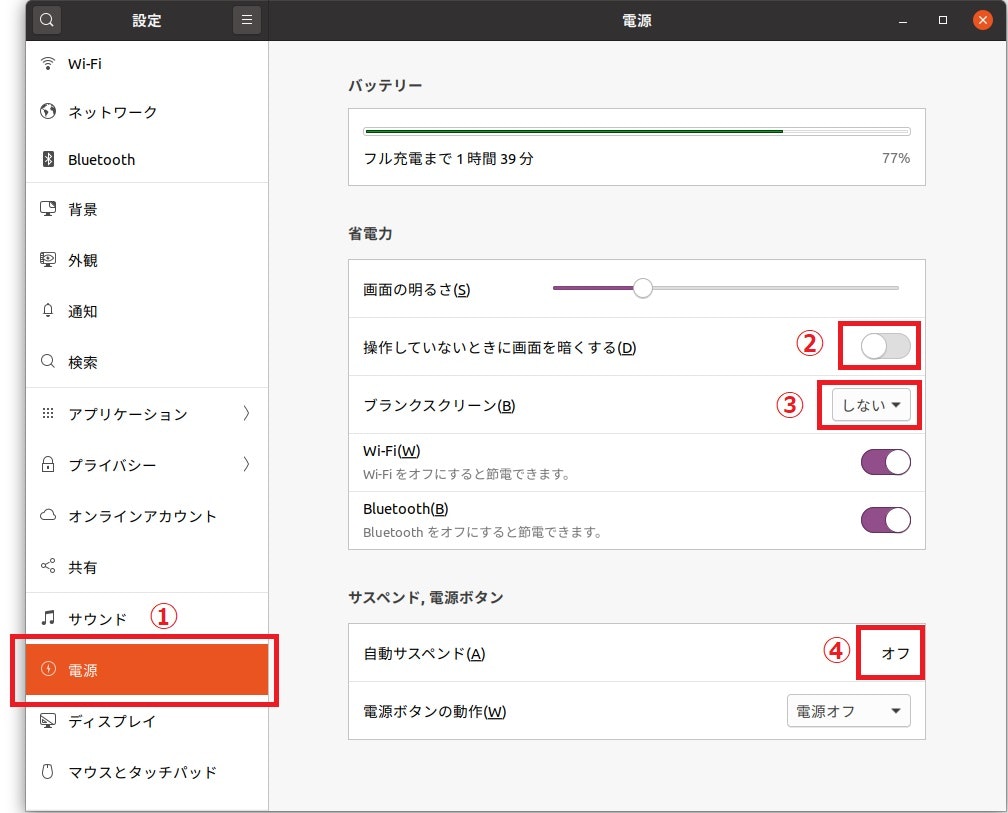
次に,Ubuntuにログインして少し時間が立つと以下のような画面が出てくるので,**「今すぐインストールする」**をクリックします.
(出てこない場合は無視してください.)
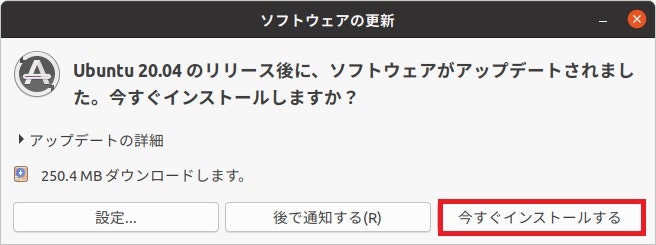
インストールが完了すると以下のような画面が出てくるので,**「すぐに再起動」**をクリックします.
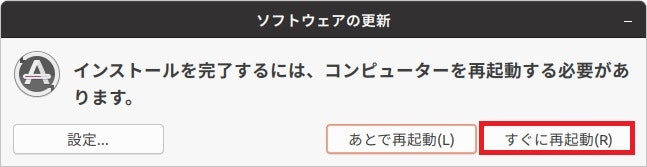
日本語入力の有効化
画面右上の**「ja」をクリックし,「日本語(Mozc)」**をクリックします.
このようにすることで,ひらがなが入力できるようになります.
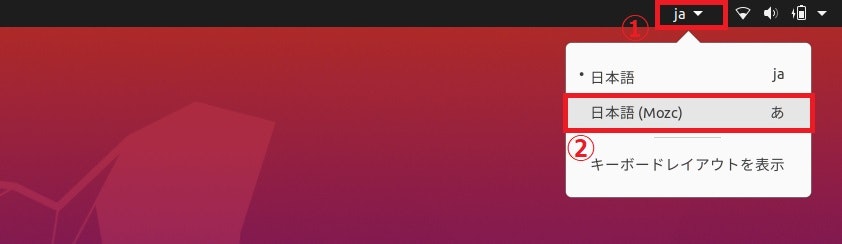
ホームディレクトリの言語「日本語→英語」の設定
まず,**「Ctrl」+「Alt」+「T」**でターミナルを開きます.
以下のコマンド(「$ 」以降の文字列)を入力し(範囲選択してドラッグ&ドロップ,またはコピーして「Ctrl」+「Shift」+「V」でも可),エンターキーを押して実行します.
$ LANG=C xdg-user-dirs-gtk-update
次に,**「Dont's ask me this again」にチェックを入れ,「Update Names」**をクリックします.
CapsLockキーの設定
以下のコマンドを実行することによって,「CapsLock」キーを「Ctrl」キーに変更することが可能です.
$ gsettings set org.gnome.desktop.input-sources xkb-options "['ctrl:nocaps']"
Google Chromeのインストール
以下のコマンドを実行することによって,**「Google Chrome」**をインストールします.
パスワードの入力が要求された場合は,インストール時に設定したパスワードを入力してエンターキーを押してください.
$ wget https://dl.google.com/linux/direct/google-chrome-stable_current_amd64.deb
$ sudo dpkg -i google-chrome-stable_current_amd64.deb
$ rm google-chrome-stable_current_amd64.deb
Vimのインストール
以下のコマンドを実行することによって,高機能なテキストエディタである**「vim」**をインストールします.
$ sudo apt install vim
言語サポートのインストール
Ubuntu20.04は,初めから言語サポートがインストールされていません.
インストールしてあると,日本語の文字入力の細かい設定ができるので便利です.
アプリケーションボタンをクリックして検索画面を表示し,**「language」と入力して「言語サポート」**をクリックします.
以下の画面が表示されたら,**「インストール」**をクリックして言語サポートをインストールします.
PCを再起動し,以下の手順で進めると,新しく**「ツール」**が追加され,日本語入力(Mozcなど)の細かい設定ができるようになります.
パッケージの更新
以下のコマンドを実行することによって,「update」でパッケージの一覧を更新し,「upgrade」でパッケージの一覧に基づきパッケージのバージョンを更新します.
定期的に,Ubuntuを起動した直後に実行すると良いと思います.
$ sudo apt update
$ sudo apt upgrade
(4)インストール後の後処理
もし,(3)のデバイスの「EFIシステムパーティション」にブートローダがインストールされなかった場合は,以下の後処理を実行してください.
後処理をしないと,インストールに使用していないPCで起動することができません.
つまり,この処理によって,別のPCでも(3)のデバイスさえあれば,Ubuntuを起動することができるようになります.
※Windows10起動時に「BitLocker」が出てくる場合,この後処理によって元通りになることを確認しています.
ブートローダの再インストール
(3)のデバイスの「EFIシステムパーティション」にブートローダを再インストールします.
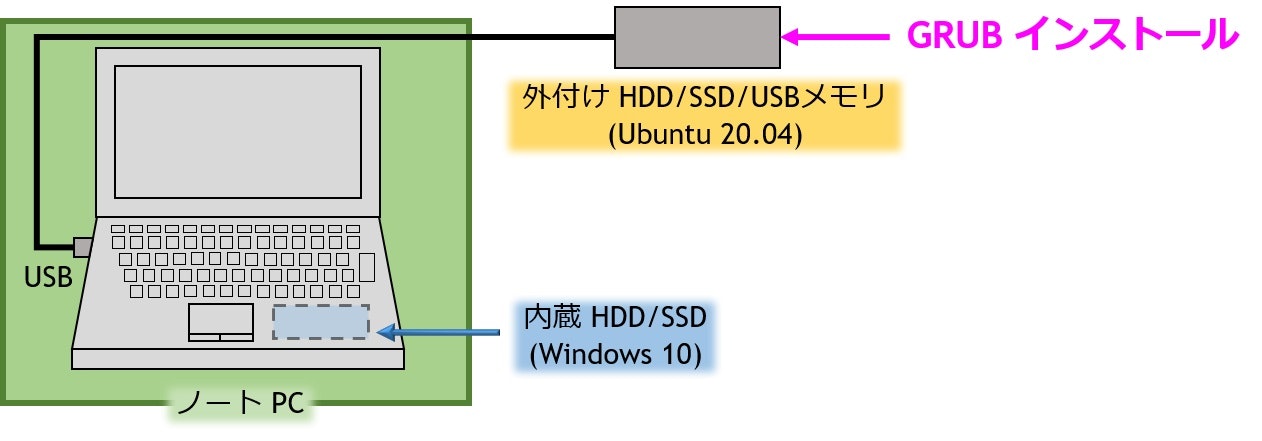
**「Ctrl」+「Alt」+「T」**でターミナルを開き,以下のコマンドを実行します.
PPAを追加する際に確認画面が表示されるので,エンターキーを押します.
$ sudo add-apt-repository ppa:yannubuntu/boot-repair && sudo apt update
Simple tool to repair frequent boot problems.
Website: https://sourceforge.net/p/boot-repair/home
詳しい情報: https://launchpad.net/~yannubuntu/+archive/ubuntu/boot-repair
[ENTER] を押すと続行します。Ctrl-c で追加をキャンセルできます。
アップデートが終了したら,以下のコマンドを実行して「Boot Repair」をインストールします.
$ sudo apt install -y boot-repair && (boot-repair &)
インストールが完了したら,以下の**「おすすめの修復」**をクリックします.
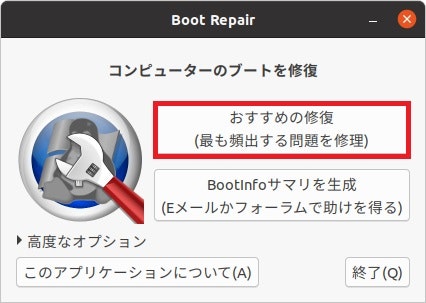
以下の画面が出てきたら,いずれも**「はい」**をクリックします.
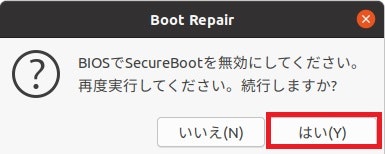
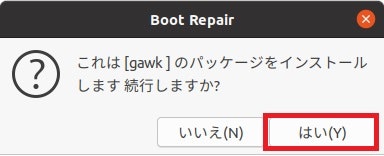
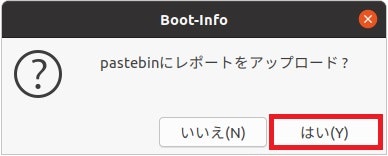
(3)のデバイスの「EFIシステムパーティション」にブートローダがインストールされました.
つまり,この時点で,基本的にどのPCでも(3)のデバイスさえあれば,Ubuntuを起動することができます.
旧ブートローダの削除
(3)のデバイスに新しいブートローダをインストールすることはできました.
しかし,Windows10には,まだUbuntuの旧ブートローダが残っています.
そこで,Windows10のデバイスに入っているUbuntuの旧ブートローダを削除します.
それでは,PCから(3)のデバイスを外し,Windows10を起動してください.
「grub」の画面が出てきたら,「exit」を実行してください.
Windows10の画面が立ち上がったら,スタートボタンをクリックし,「コマンドプロンプト」と入力します.
検索結果に「コマンド プロンプト」が出てきたら,それを右クリックし,**「管理者として実行」**をクリックします.
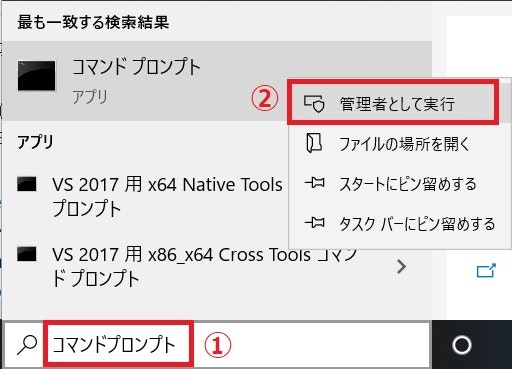
コマンドプロンプトが立ち上がったら,以下のコマンドを実行します.
C:\WINDOWS\system32>cd c:\
c:\>bcdedit /enum firmware
ファームウェア アプリケーション (101fffff
--------------------------------
identifier {d626dc8a-3f6d-11ea-ab4f-806e6f6e6963}
device partition=\Device\HarddiskVolume1
path \EFI\UBUNTU\SHIMX64.EFI
description ubuntu
ここで**descriptionが「ubuntu」**になっているファームウェアに注目し,identifierの右側に書いてある文字を以下の"identifier"に当てはめてコマンドを実行します.
c:\>bcdedit /delete "identifier"
~~~~~例~~~~~
c:\>bcdedit /delete {d626dc8a-3f6d-11ea-ab4f-806e6f6e6963}
この操作を正しく終了しました。
~~~~~~~~~~~
再度,以下のコマンドを実行して,**descriptionが「ubuntu」**のファームウェアが削除されたことを確認します.
c:\>bcdedit /enum firmware
次に,**「diskpart」**を実行して,Windows10がインストールされているデバイスのEFIシステムパーティションをマウントします.
c:\>diskpart
DISKPART> list disk
ディスク 状態 サイズ 空き ダイナ GPT
### ミック
------------ ------------- ------- ------- --- ---
ディスク 0 オンライン 476 GB 0 B *
**「sel disk」**を実行する際は,Windows10のディスクの番号を入力してください.
DISKPART> sel disk 0
ディスク 0 が選択されました。
DISKPART> list vol
Volume ### Ltr Label Fs Type Size Status Info
---------- --- ----------- ---- ---------- ------- --------- --------
Volume 0 C Windows NTFS Partition 475 GB 正常 ブート
Volume 1 Windows RE NTFS Partition 990 MB 正常
Volume 2 SYSTEM FAT32 Partition 260 MB 正常 システム
**「sel vol」**を実行する際は,Infoがシステムとなっている部分の番号を入力してください.
DISKPART> sel vol 2
ボリューム 2 が選択されました。
DISKPART> assign letter=Z
DiskPart はドライブ文字またはマウント ポイントを正常に割り当てました。
DISKPART> exit
最後に,以下のコマンドを順に実行することで,Ubuntuの旧ブートローダを完全に削除します.
c:\>cd /d Z:
Z:\>dir
ドライブ Z のボリューム ラベルは SYSTEM です
ボリューム シリアル番号は EC96-1E84 です
Z:\ のディレクトリ
2020/01/25 11:02 <DIR> EFI
2019/04/23 14:20 <DIR> boot-repair
0 個のファイル 0 バイト
2 個のディレクトリ 232,128,512 バイトの空き領域
Z:\>cd EFI
Z:\EFI>dir
ドライブ Z のボリューム ラベルは SYSTEM です
ボリューム シリアル番号は EC96-1E84 です
Z:\EFI のディレクトリ
2018/11/12 13:38 <DIR> .
2018/11/12 13:38 <DIR> ..
2018/11/12 13:38 <DIR> Microsoft
2019/05/06 17:20 <DIR> Boot
2020/01/25 11:08 <DIR> ubuntu
0 個のファイル 0 バイト
5 個のディレクトリ 232,128,512 バイトの空き領域
Z:\EFI>rmdir /S ubuntu
ubuntu、よろしいですか (Y/N)? Y
以上で,インストール後の後処理は終了です.
おわりに
インストールの手順および後処理の説明は以上です.
これで,Ubuntuがインストールされているデバイスさえ持っていれば,どのPCでも基本的にUbuntuを起動することができます.
Ubuntuは非常に開発に向いているOSなので,うまく使いこなせば開発もはかどると思います.
その他のインストール後のセットアップは,以下のサイトが詳細でわかりやすかったです.
・Ubuntu 20.04 LTS をインストールした後やること11選
それでは,楽しい開発生活を!
参考URL