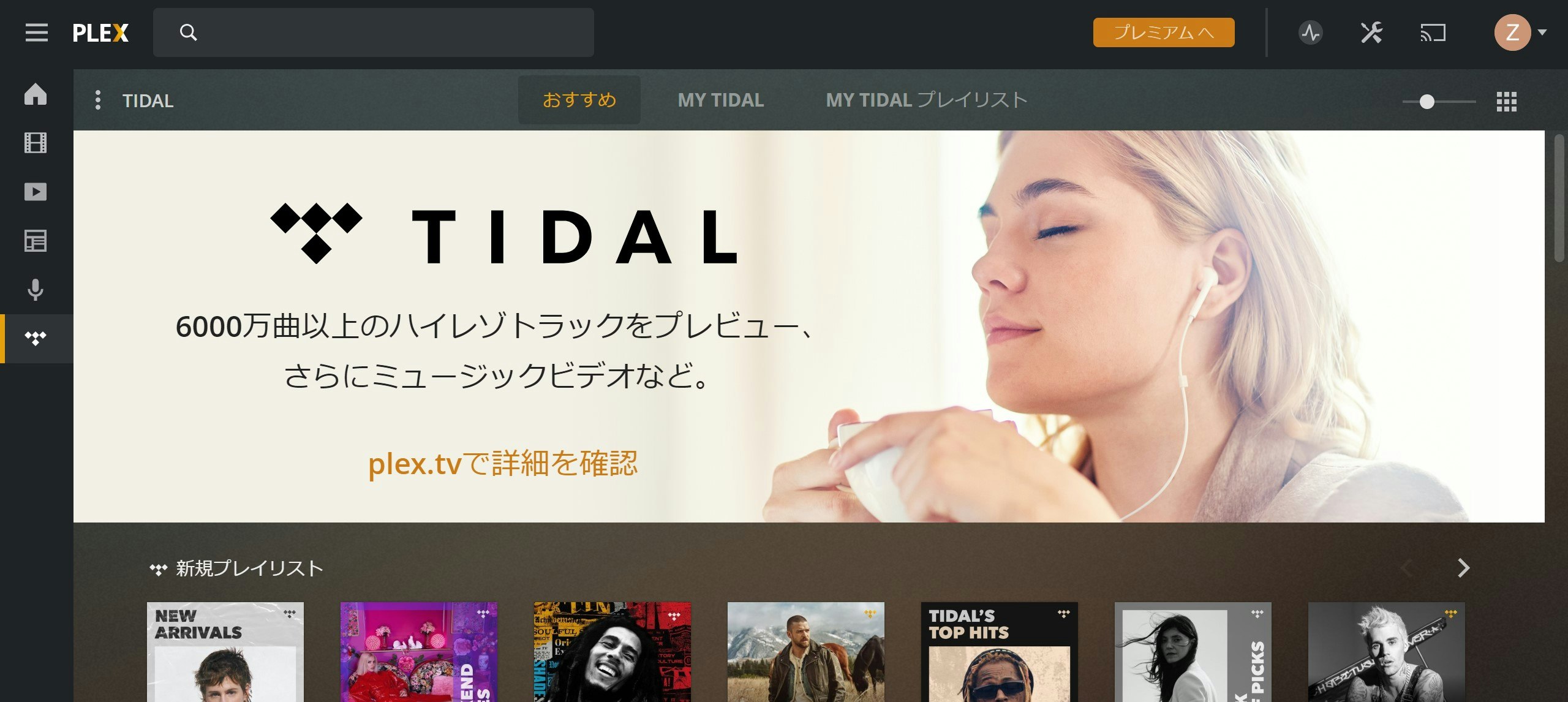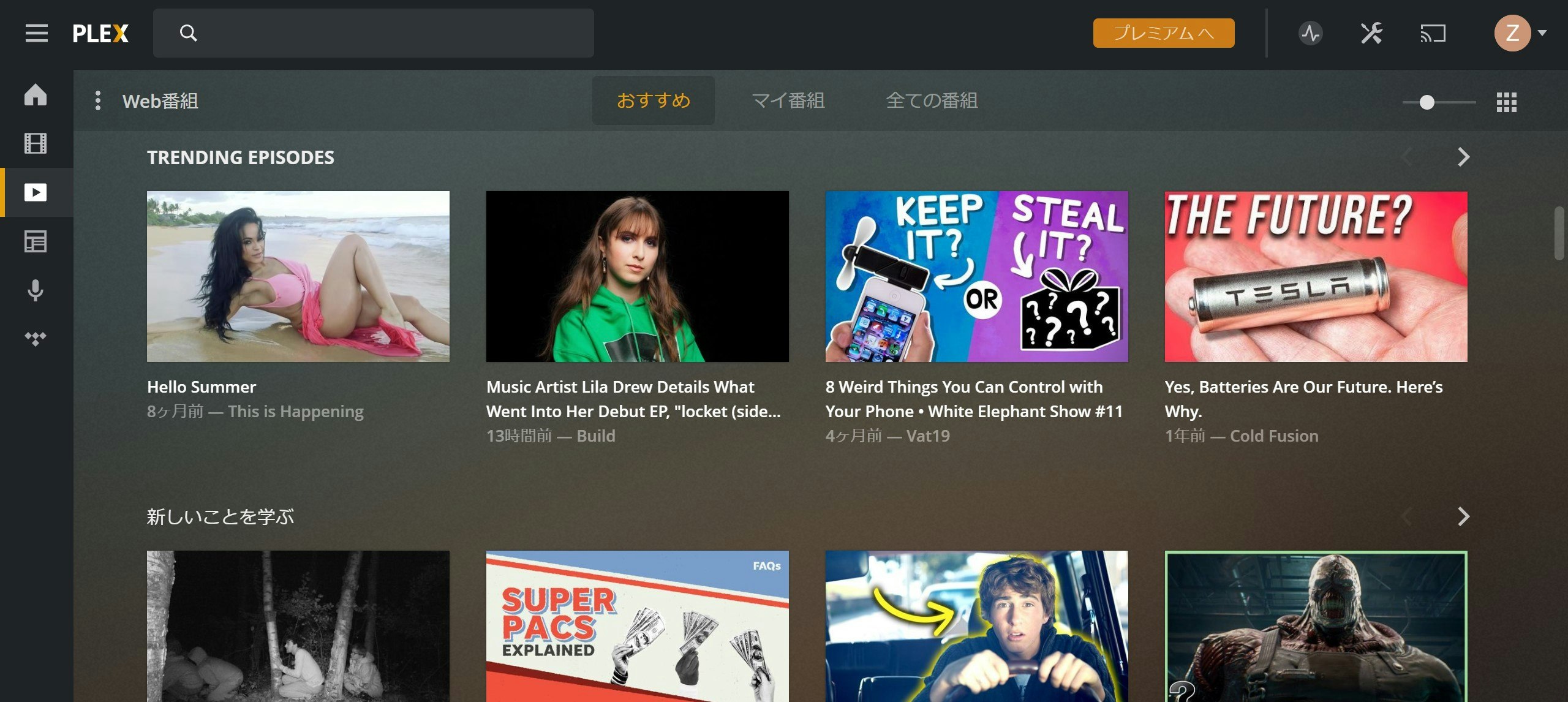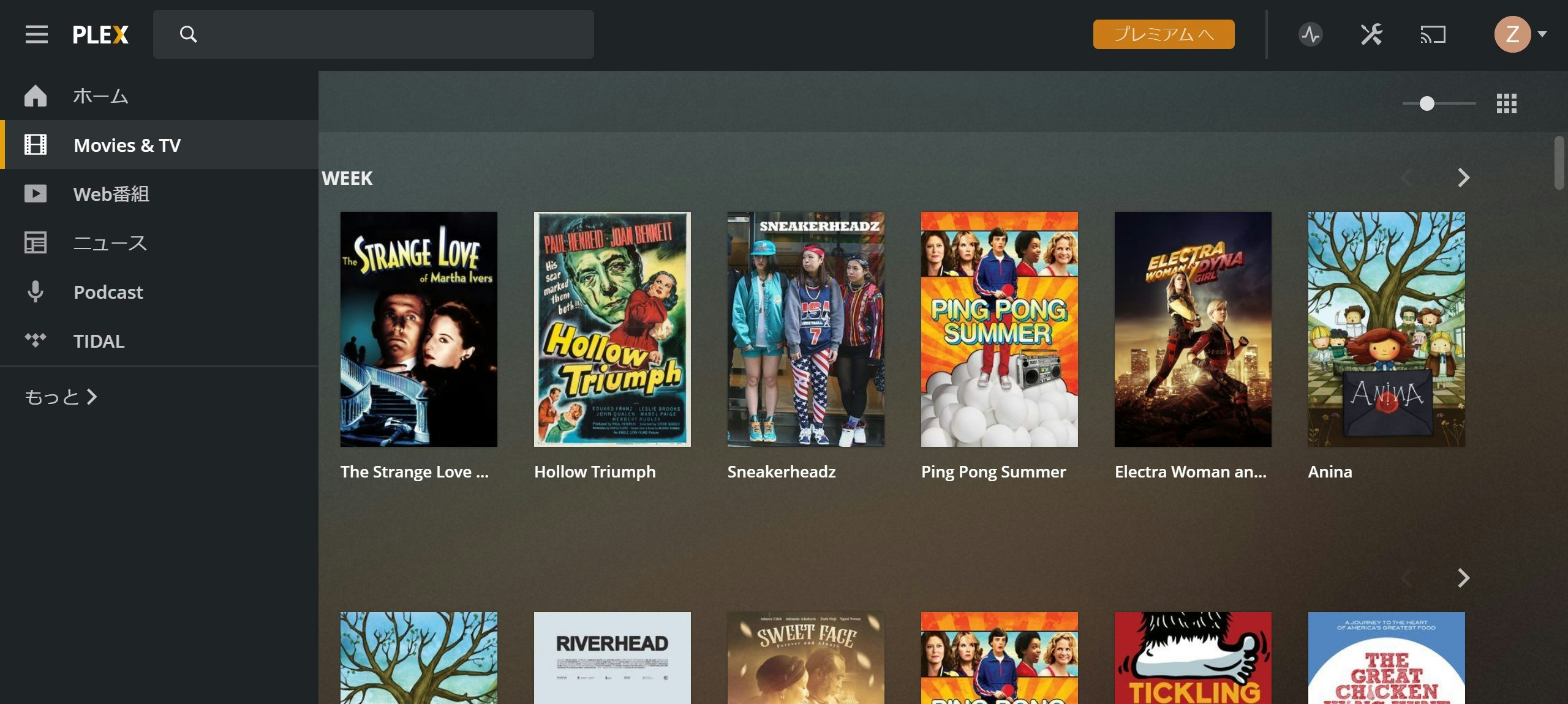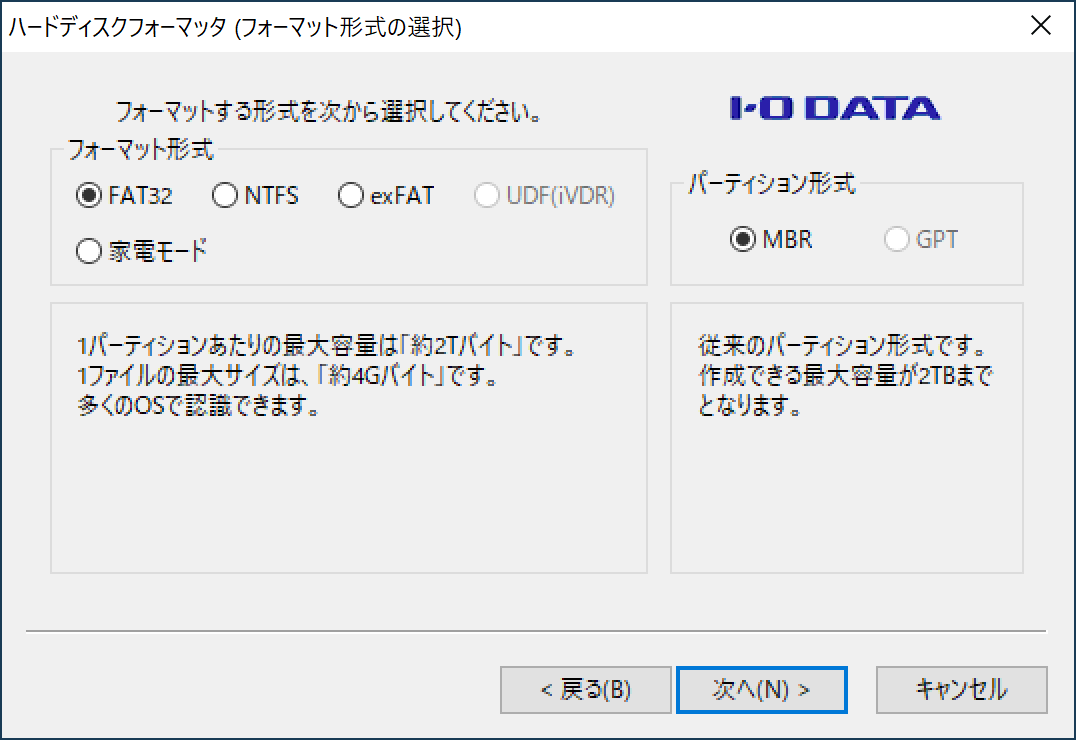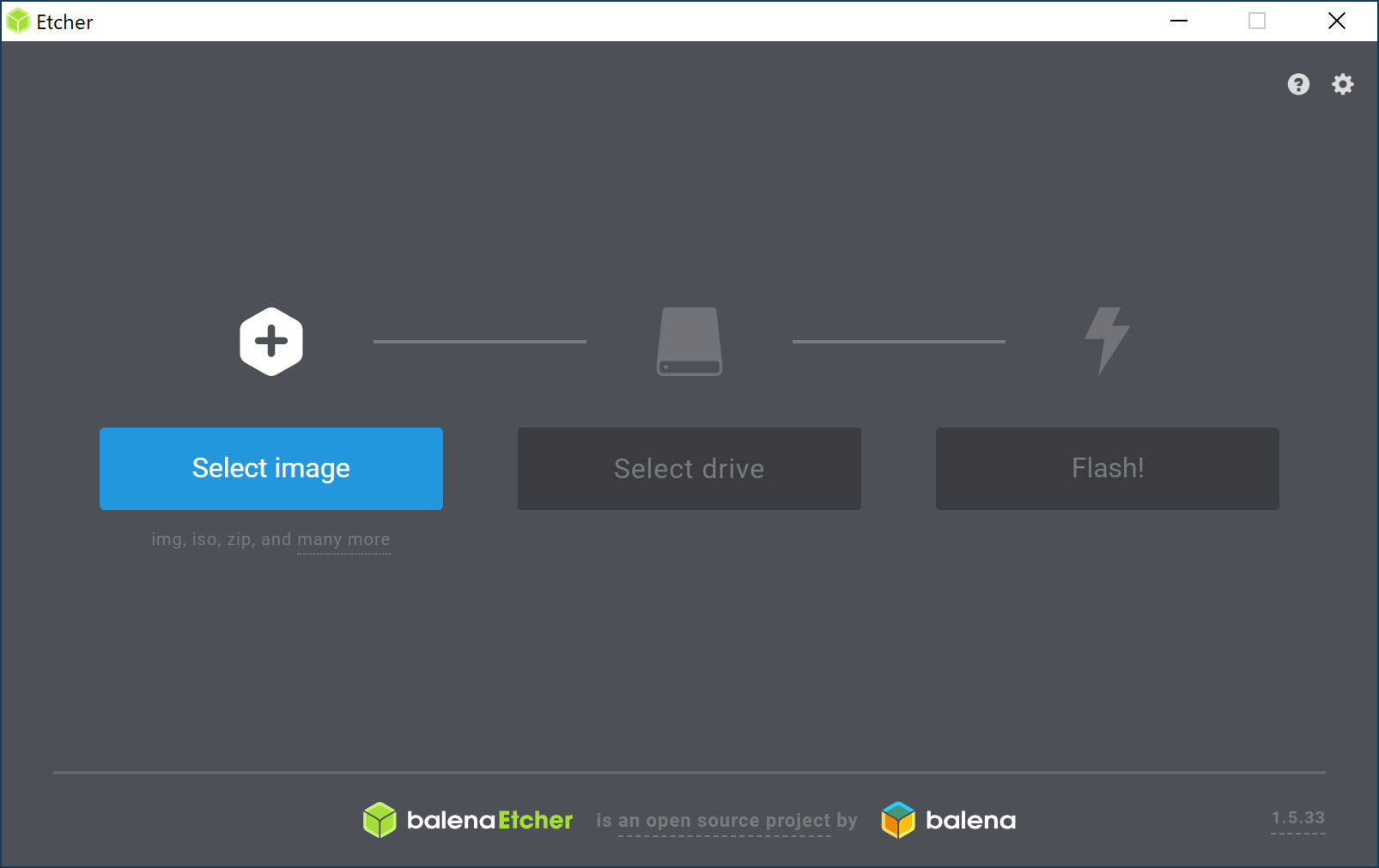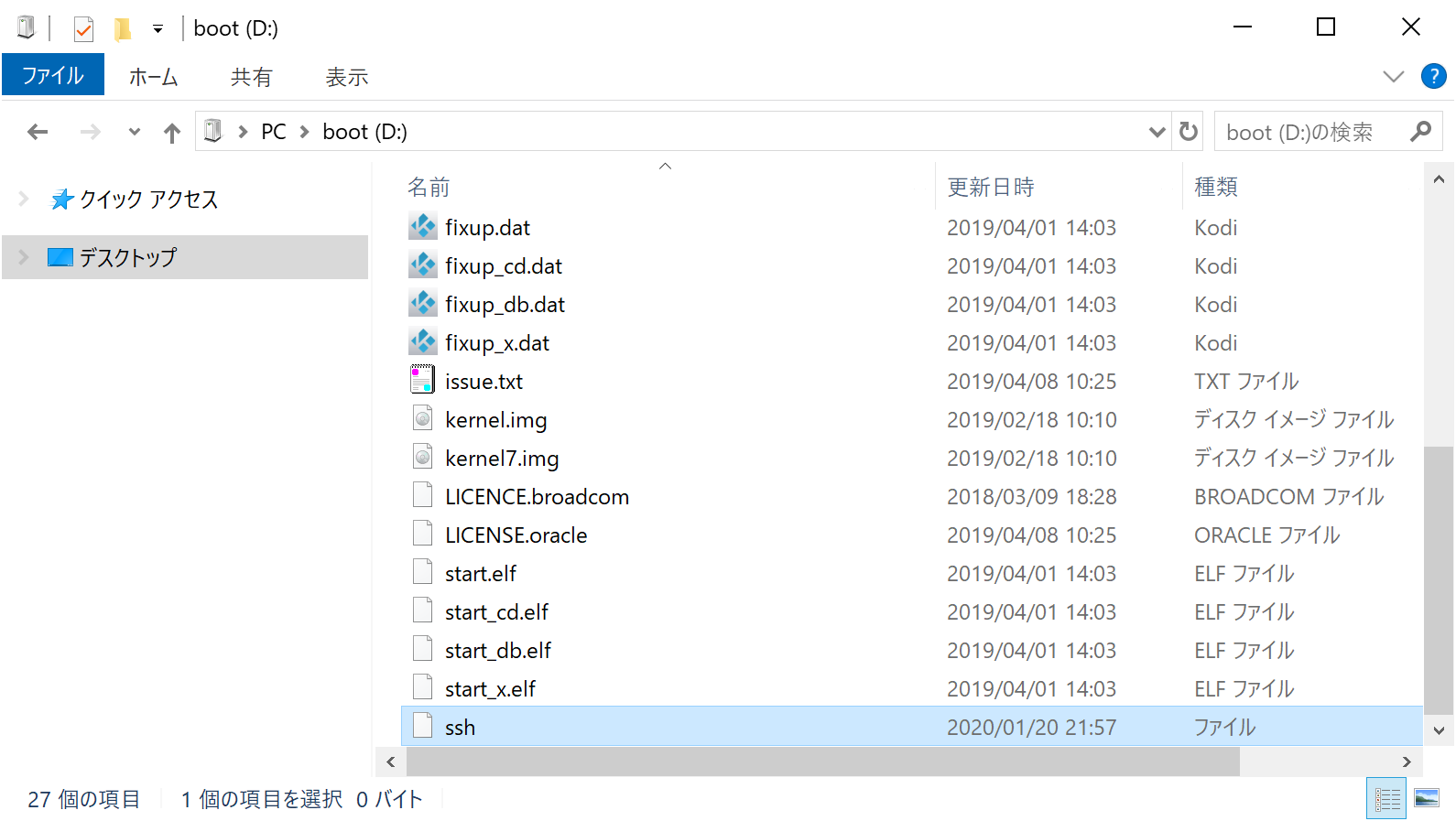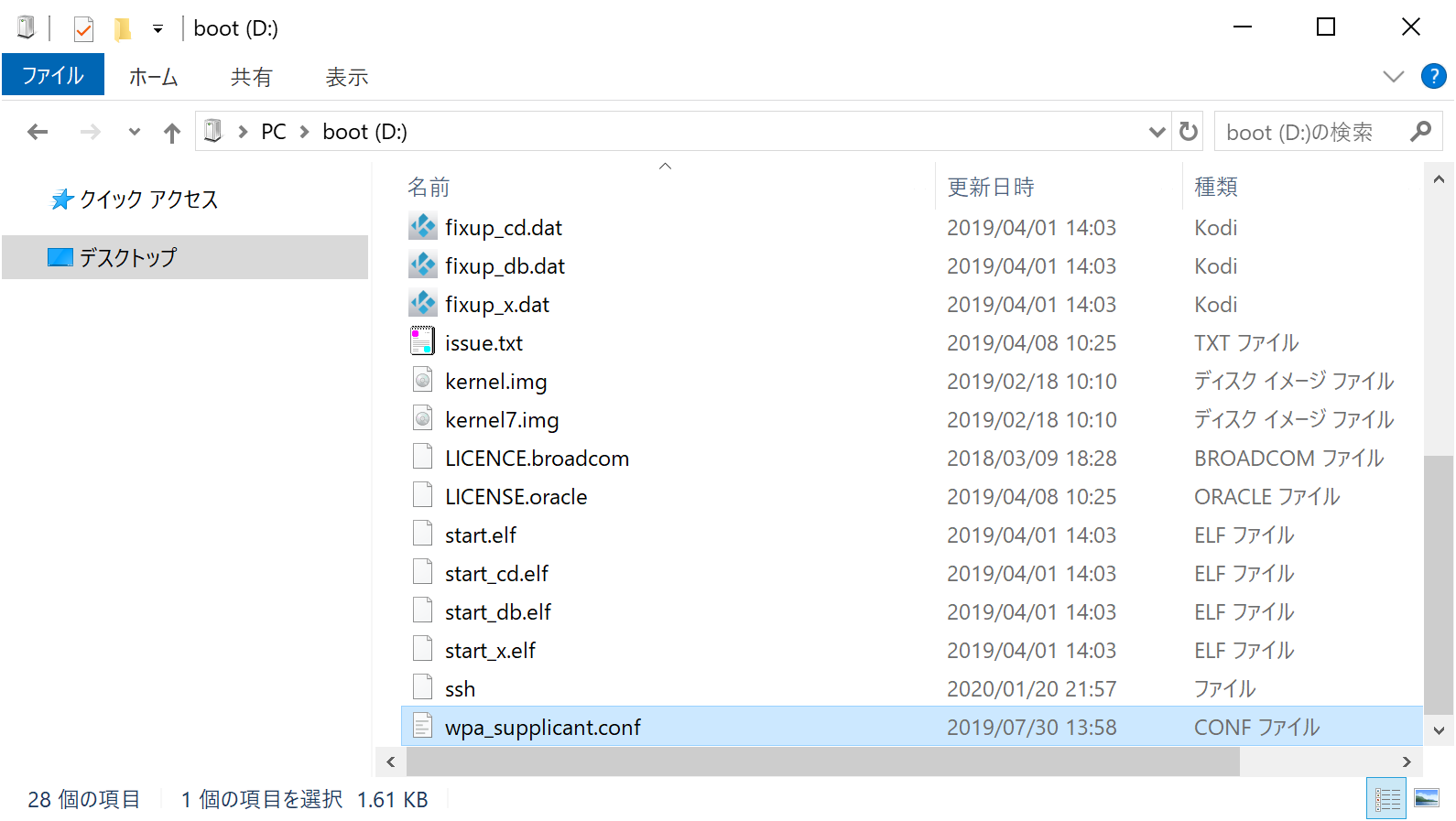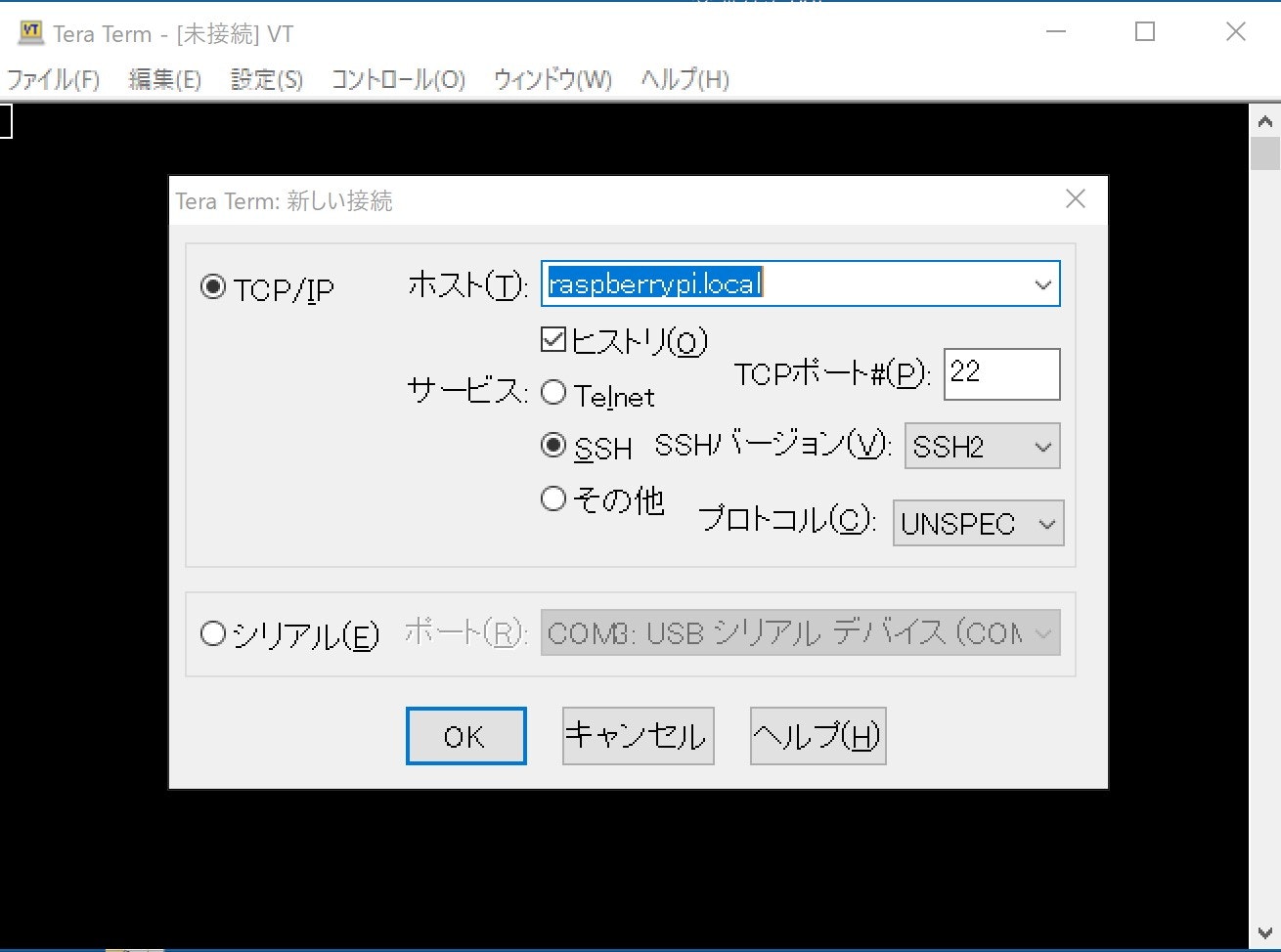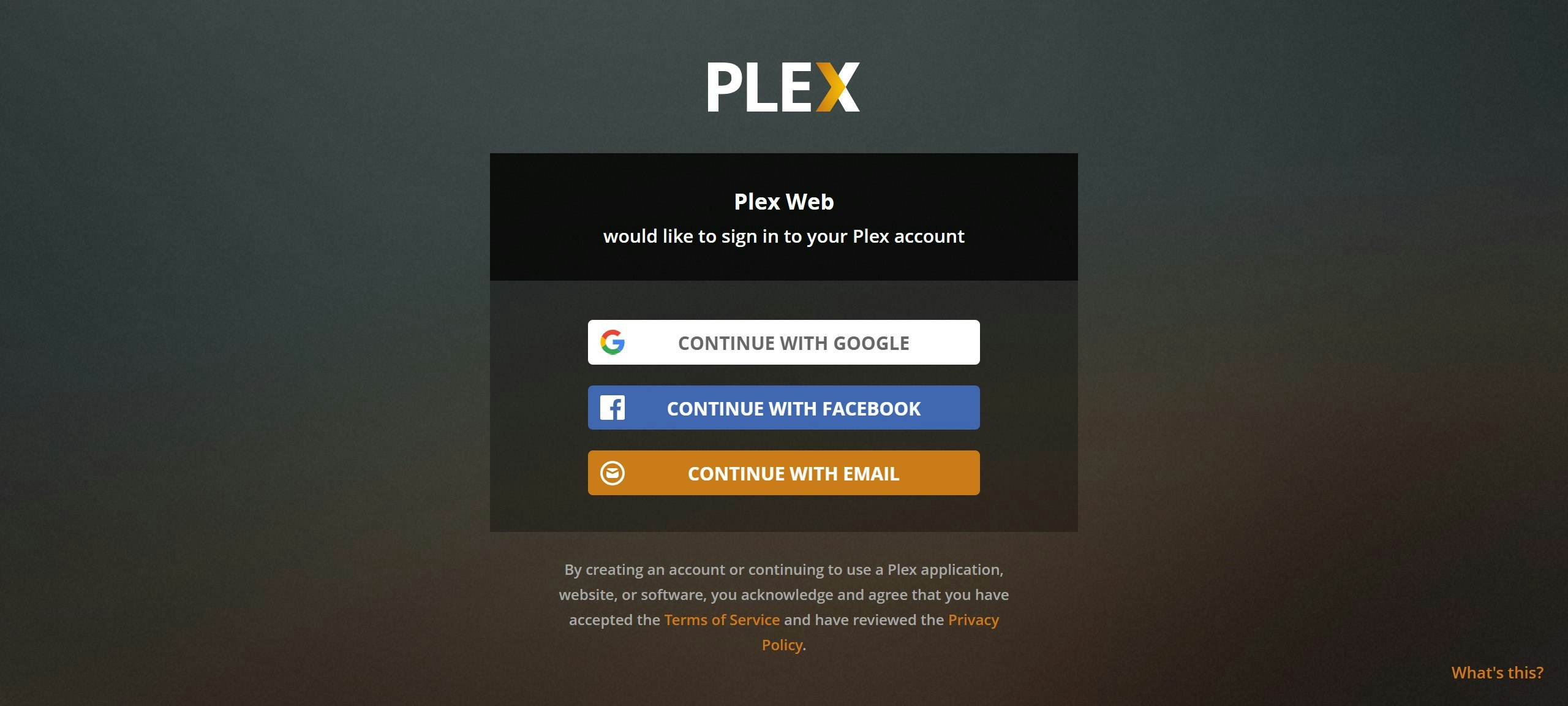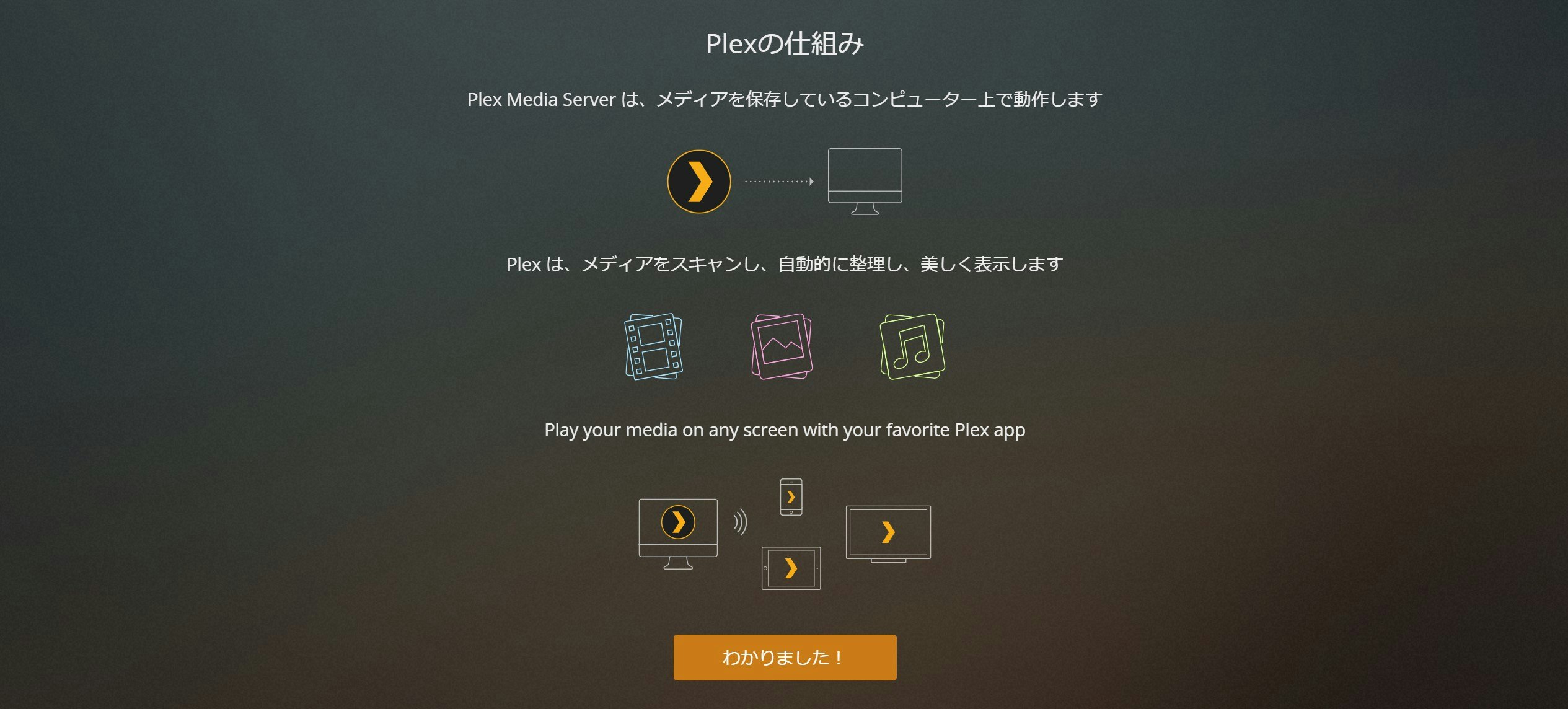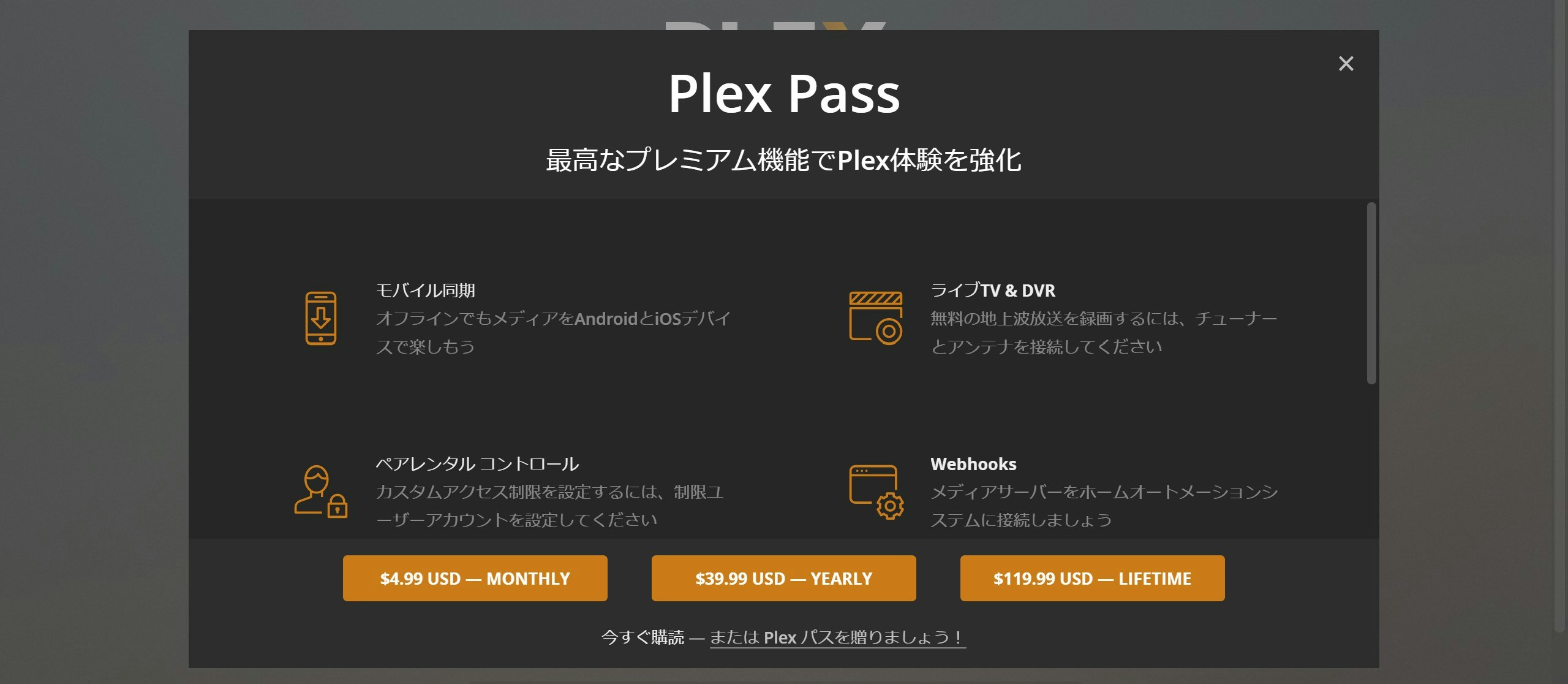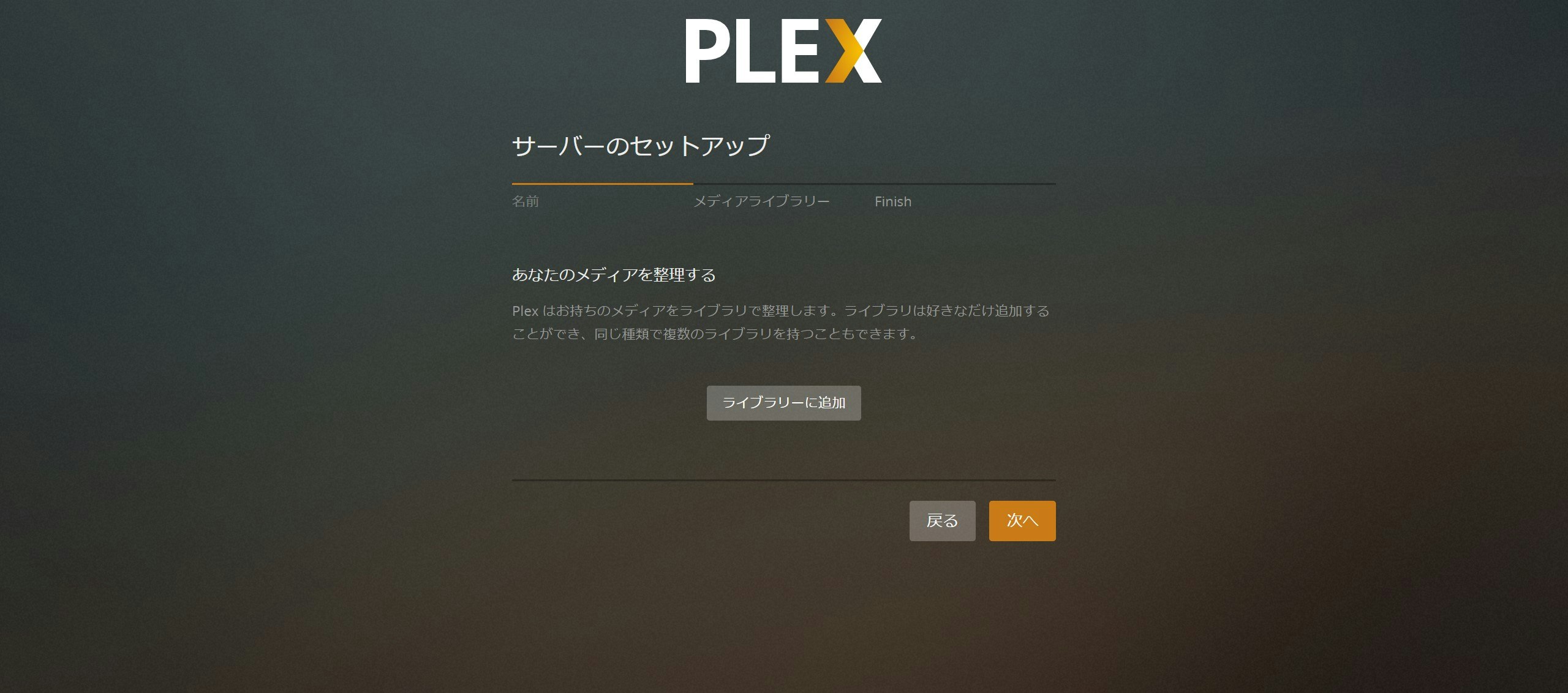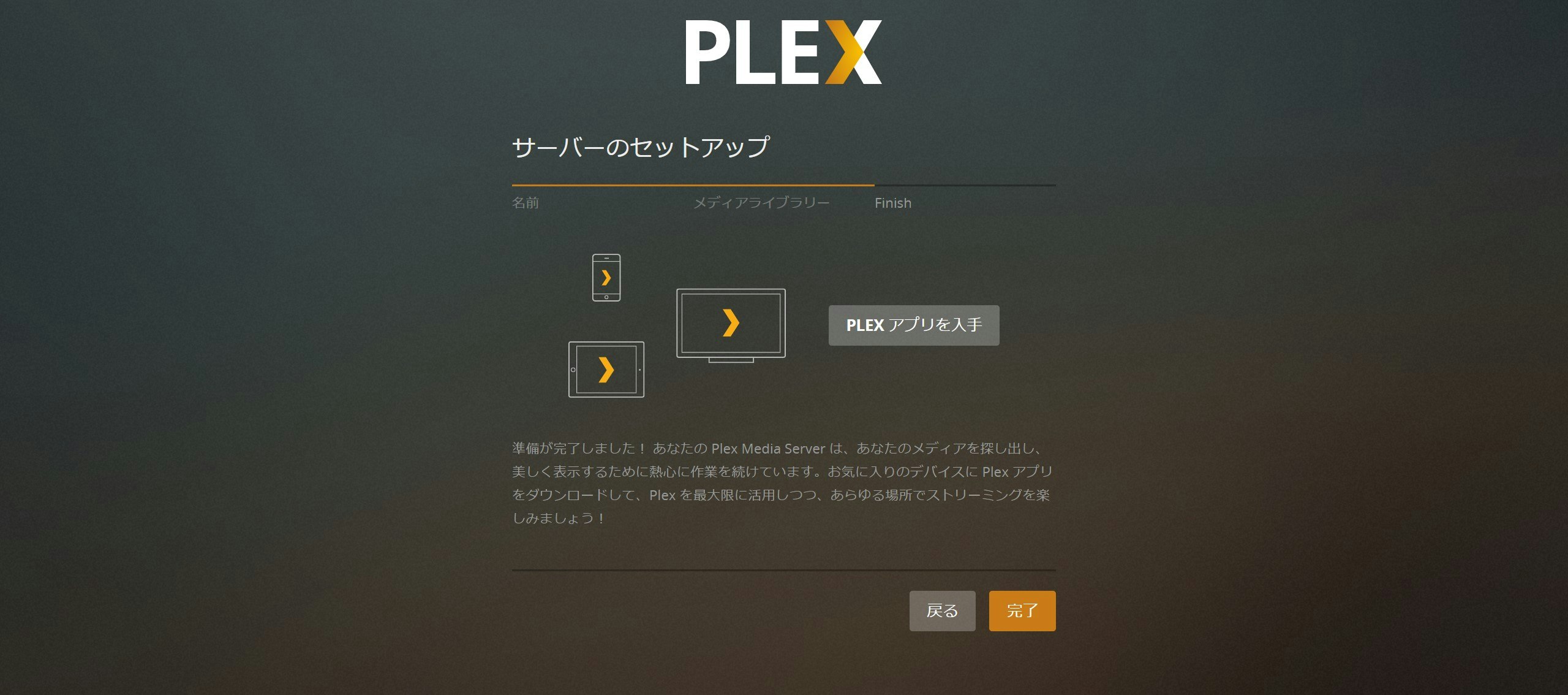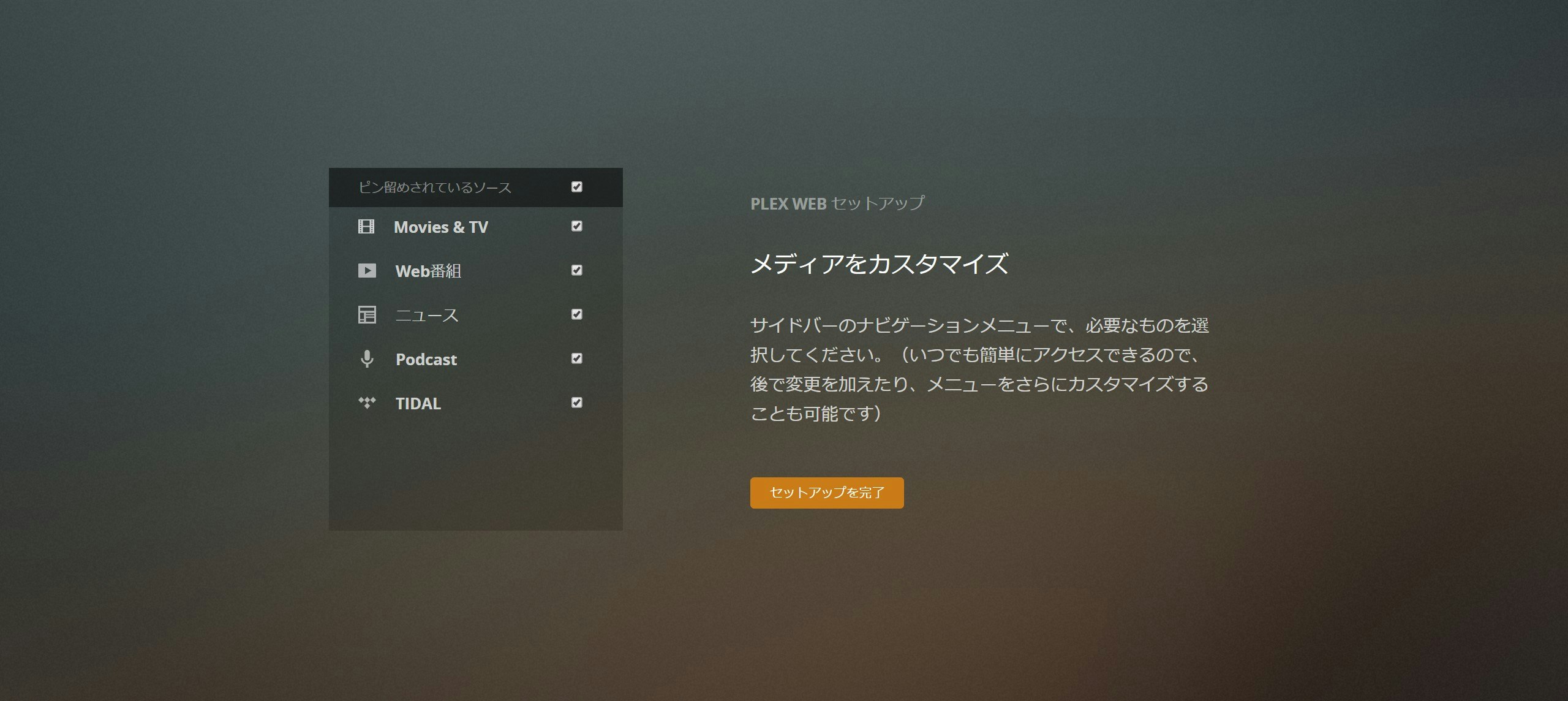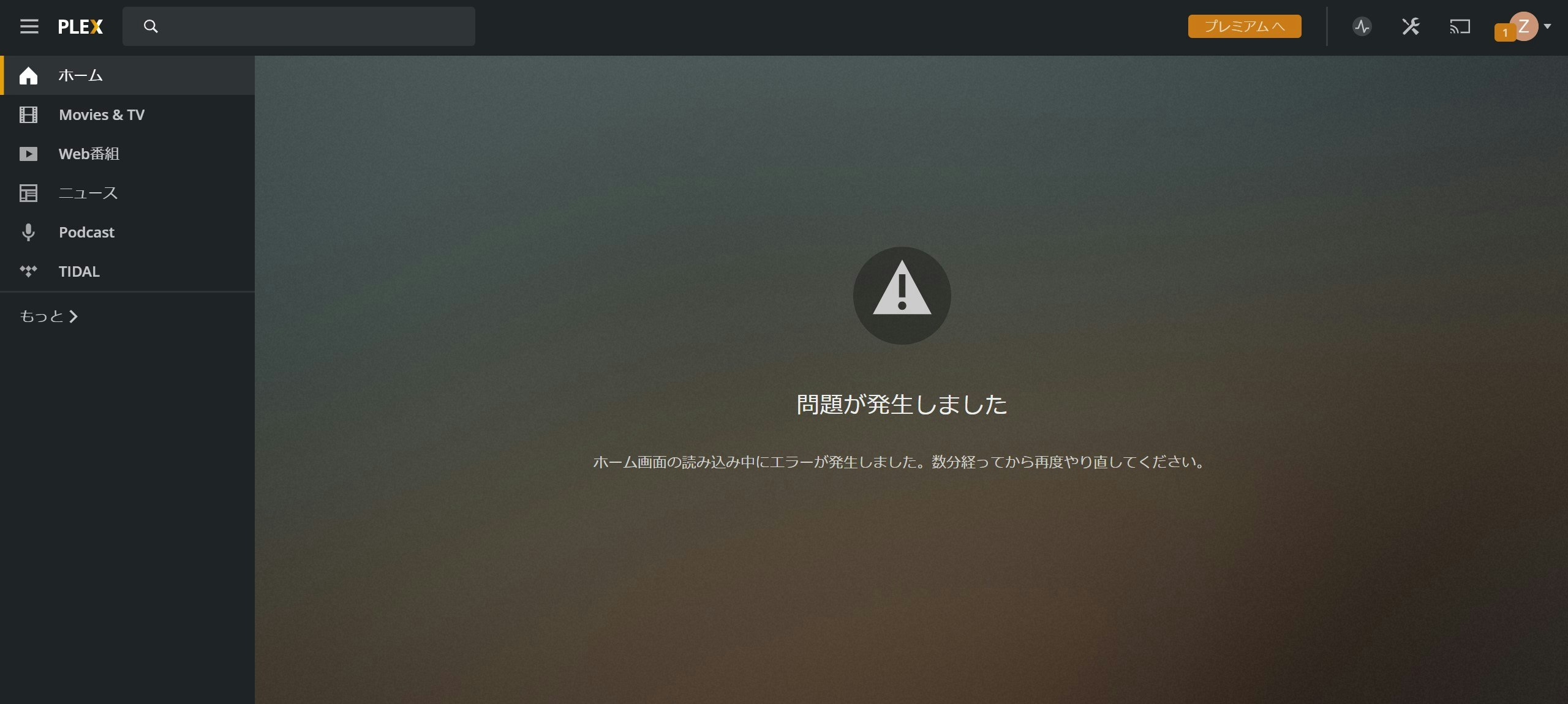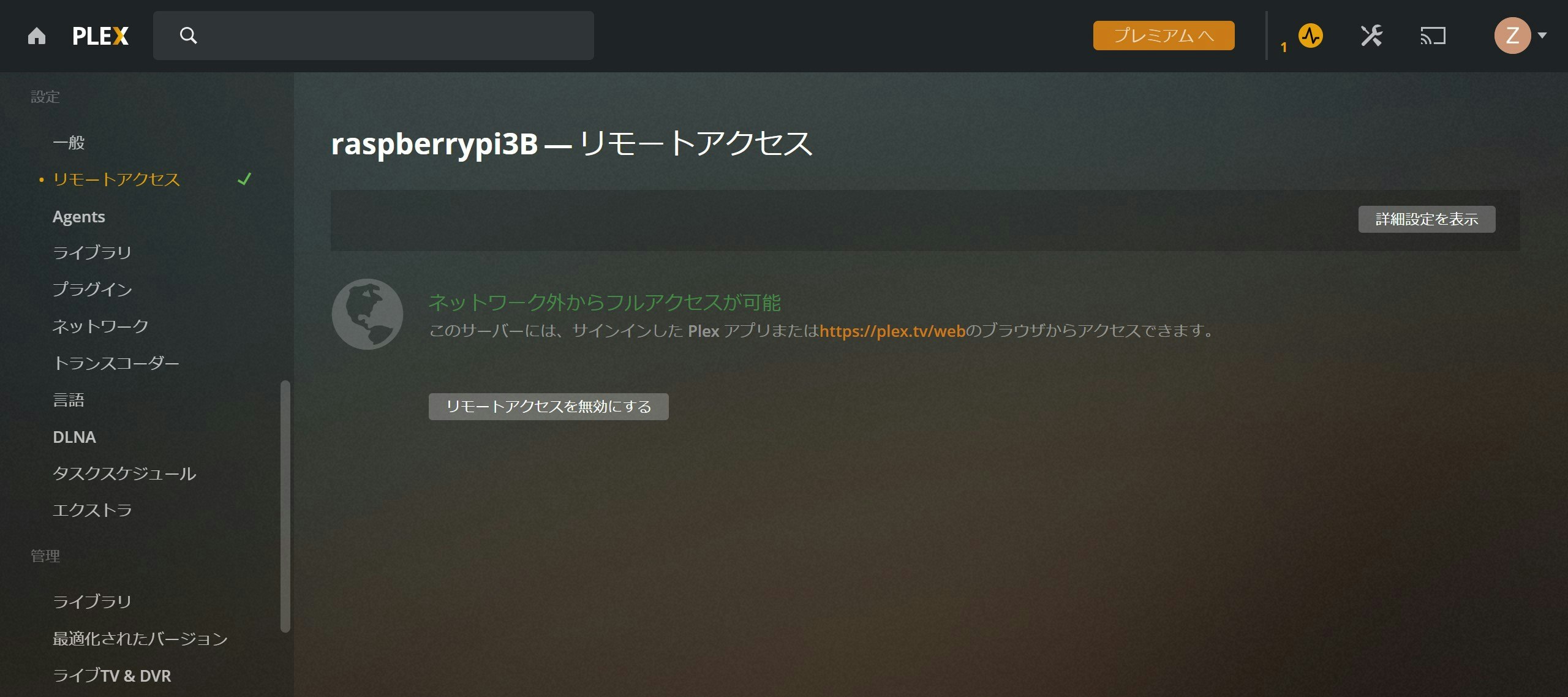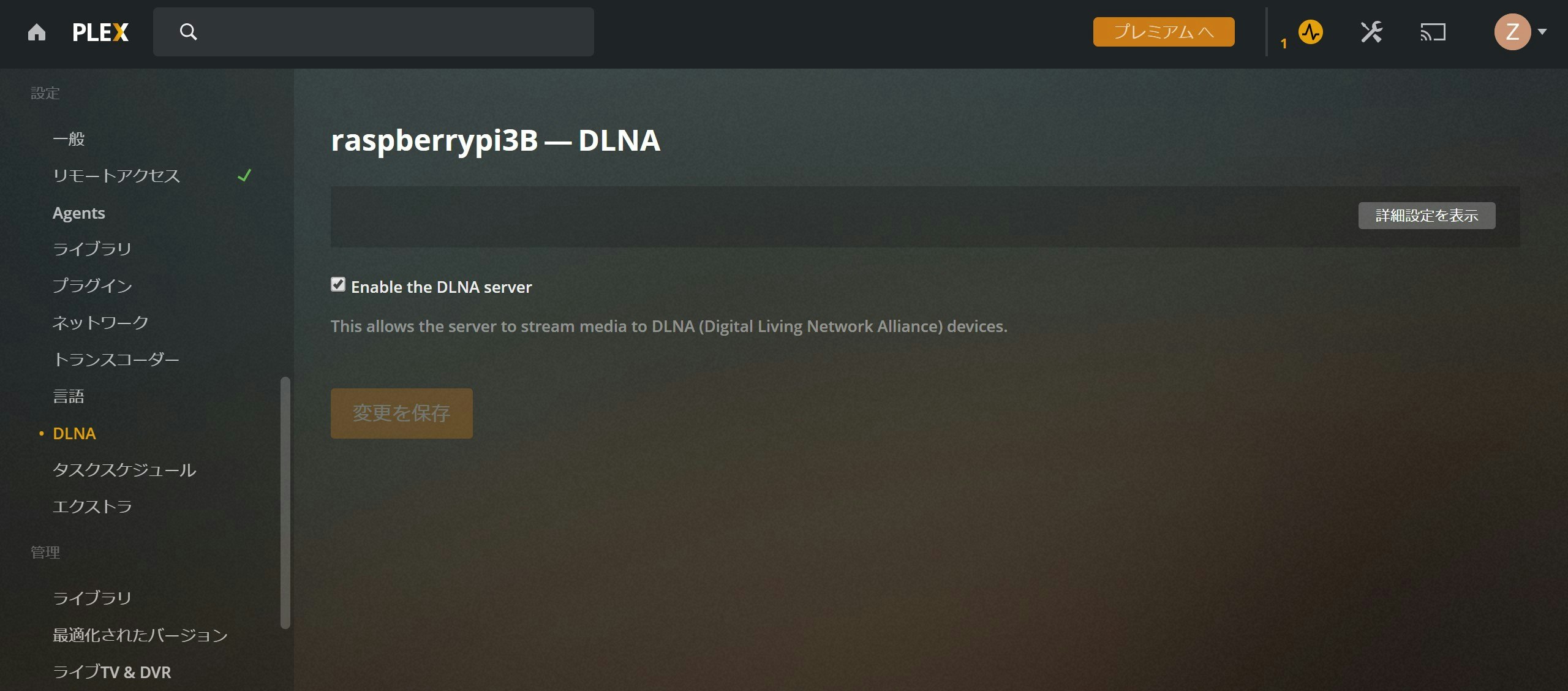1. はじめに
今回は、自分自身への備忘録を兼ねて、Raspberry PiでPlex Media Serverを構築する方法を、お伝えしたいと思います。
Plex Media Serverの設定次第で、Raspberry Piに接続した外部ディスク内の動画、音楽を外出先のリモートから視聴したり、家庭内のDLNAを構築できるようです。
参考:How to Install Plex Media Server on Debian 10 Buster Server or Desktop
参考:How to set up a Raspberry Pi Plex server
参考:How to Turn a Raspberry Pi Into a Plex Media Server
参考:HOWTO - Using Raspberry Pi 3+ as Plex Media Server
参考:【DLNA対応】Plex Media Server を Raspberry Pi にインストールする
2. この記事を読んでできること
- Raspberry Piで Plex Media Server を構築できるようになる。
3. 必要なもの
-
Raspberry Pi(この記事では Raspberry Pi3B+ を利用しました)
-
SDカード
-
インターネット環境
-
パソコン(Windows10など)
-
sshクライアントソフト(TeraTerm)
-
参考:RaspberryPiにIPアドレスではなくホスト名で接続したい方は、あらかじめiTunes(正確には『Bonjourサービス』単体)をインストールしておくと『ホスト名.local』にてIPアドレスを使わずともアクセスできるようになると思います。
4. Raspbian Buster Liteの入手
- 以下のURLから、OSイメージファイル(Raspbian Buster Lite)をダウンロードする。
- 今回は公式の手引きどおり、画面なしヘッドレス(CUI版)のRaspbian Buster Liteを採用しました。
https://www.raspberrypi.org/downloads/raspbian/
参考:この記事作成時のファイルバージョン:2019-09-26-raspbian-buster-lite.zip
5. microSDカードのフォーマット
-
SD Formatter for Windowsなどのソフトを用いて、使用するmicroSDカードをフォーマットする。
-
フォーマット形式は「FAT32」を選択することを推奨します。
6. microSDカードへOSイメージの書き込み(所要時間:15分)
-
Etcherなどのソフトを用いて、使用するmicroSDカードへOSイメージを書き込む。
-
Etcherは、圧縮されたままのOSイメージ(拡張子が.img以外)を解凍せずにそのまま扱えておすすめです。
7. Raspberry Pi のSSH有効化の設定
- microSDカード直下フォルダにファイル名「ssh」(空ファイル拡張子なし)で新規作成する。保存の際は、不要なファイル拡張子(.txt等)が付かないよう注意すること。
- OSイメージ書き込み直後にmicroSDカード直下フォルダにアクセスできない場合は、いったんmicroSDカードを抜き&差しすると、ドライブ認識するのでアクセスできるようになると思います。
8. Raspberry Pi のWi-Fi設定
- あらかじめ以下の設定をおこない、Wi-Fi設定を済ませておきます。
- microSDカード直下フォルダにファイル名「wpa_supplicant.conf」(改行コード:LF、文字コード:UTF-8)で新規作成し、ファイルの内容を以下のとおり設定する。(ssidとパスワードpskは、各自の環境に合わせて設定してください。)
country=JP
ctrl_interface=DIR=/var/run/wpa_supplicant GROUP=netdev
update_config=1
network={
ssid="----Your-WiFi-SSID----"
psk="----PLAIN-PASSPHRASE----"
}
9. microSDカード の完成
- 完成した microSDカード を、PCからおもむろに抜き取る。
10. Raspberry Piの起動
- Raspberry PiにmicroSDカードを挿入し、Raspberry Piを起動する。
11. SSHクライアントでRaspberry Piに接続
- PCで、SSHクライアント(TeraTerm 等)を起動し、ホストにRaspberry PiのIPアドレス「192.168.XXX.XXX」またはホスト名「raspberrypi.local」を入力し、OKボタンをクリックし、ssh接続する。
- SSH認証画面で、ユーザ名とパスフレーズを入力し、「OK」ボタンをクリックする。
- SSHクライアントの使い方がわからない、またはRaspberry PiのIPアドレスがわからない、ホスト名接続できない方は、Raspberry PiにHDMIモニタ、マウス、キーボードを接続し以降の操作をおこなってください。
- デフォルトのホスト名は「raspberrypi.local」ですのでお間違えなく。
ユーザ名 :pi
パスワード:raspberry
12. ネットワーク疎通確認
$ ping www.yahoo.co.jp
- このコマンドで、yahooさんにつながったならネットワークは問題ありません。
- ネットワークが不通の場合は、以降の手順がおこなえないため、ネットワーク環境を確認しましょう。
13. RaspberryPiのセットアップ
- まず初めに、以下のコマンドを順次実行し、設定しておくと便利なRaspberry Pi 設定もろもろを済ませておきます。
// パスワードの変更
$ passwd
// ホスト名変更(Raspberry Piを複数台お持ちの方は一意に変更するとよいかと思います。)
$ sudo vi /etc/hostname
$ sudo vi /etc/hosts
// 再起動(ホスト名変更の反映のため)
$ sudo shutdown -r now
// Raspberry Piの設定(CUIモード)
$ sudo raspi-config
// ファイルシステムの拡張
7 Advanced Options → A1 Expand Filesystem
// ロケール等の変更
4 Localisation Options → I1 Change Locale → ja_JP.UTF-8 UTF-8 → スペース選択* → OK
ja_JP.UTF-8 → OK
// タイムゾーンの変更
4 Localisation Options → I2 Change Timezone → Asia → Tokyo
// Wi-Fi利用国の変更
4 Localisation Options → I4 Change Wi-fi Country → JP Japan
// 終了&再起動
Finish → Yes
14. Plex Media Serverのセットアップ
- 以下のコマンドを順次実行し、Plex Media Serverをセットアップします。
// リポジトリ一覧を更新
$ sudo apt update
// アップグレードの実行(5分程度)
$ sudo apt upgrade
途中、Yキー押下
途中、qキー押下
// exFATフォーマットの有効化
$ sudo apt-get install exfat-fuse exfat-utils
// NTFSフォーマットの有効化
$ sudo apt-get install ntfs-3g
// 作業ディレクトリの作成
$ mkdir ~/Downloads
// ディレクトリ移動
$ cd ~/Downloads
// Plex debパッケージのダウンロード(Ubuntu (16.04+) / Debian (8+) - ARMv7)
$ sudo wget https://downloads.plex.tv/plex-media-server-new/1.18.6.2368-97add474d/debian/plexmediaserver_1.18.6.2368-97add474d_armhf.deb
// Plex debパッケージのインストール
$ sudo dpkg -i plexmediaserver_1.18.6.2368-97add474d_armhf.deb
// plexmediaserverのステータス確認
$ systemctl status plexmediaserver
q
// リポジトリの有効化
// 最後の行のコメントを解除(先頭の#記号を削除する)
$ sudo vi /etc/apt/sources.list.d/plexmediaserver.list
===ファイル内容===
# When enabling this repo please remember to add the PlexPublic.Key into the apt setup.
# wget -q https://downloads.plex.tv/plex-keys/PlexSign.key -O - | sudo apt-key add -
deb https://downloads.plex.tv/repo/deb/ public main
============
// Plex公開キーをaptパッケージマネージャーにインポート
$ wget -q https://downloads.plex.tv/plex-keys/PlexSign.key -O-| sudo apt-key add -
// アップデート
sudo apt update
// ポート番号『32400』の確認
$ sudo netstat -lnpt | grep "Plex Media"
tcp 0 0 127.0.0.1:32401 0.0.0.0:* LISTEN 1273/Plex Media Ser
tcp6 0 0 :::32400 :::* LISTEN 1273/Plex Media Ser
15. Web(Plex Media Server)へアクセス
-
手順14まで完了していれば、他PC(WindowsPC)のChromeなどのブラウザソフトから、Web(Plex Media Server)へアクセスできるかと思います。
-
ご自身の環境に合わせて、いずれかのURLでアクセスしてください。
-
ログイン認証のためアクセス直後、https://app.plex.tv にリダイレクトされますが、正常の動作です。
-
ログイン認証には、Google認証、Facebook認証などが利用できるようです。
http://IPアドレス:32400/web/
http://192.168.XXX.XXX:32400/web/
http://任意のホスト名.local:32400/web/
http://raspberrypi.local:32400/web/
16. Web(Plex Media Server)での初期セットアップ
- ログイン認証を済ませると、初期セットアップに進みますので、以下を参考にセットアップを済ませましょう。
17. 参考(外部ドライブのマウント&アンマウント)
// 外部ドライブ(SSD、HDD)の確認
$ sudo fdisk -l
// マウント用ディレクトリの作成
$ sudo mkdir /mnt/linuxbabe
// sdb1ドライブをlinuxbabeディレクトリにマウント
$ sudo mount /dev/sdb1 /mnt/linuxbabe
// マウント後にPlex Media Serverから『ライブラリに追加』をおこなうことで、外部ディスク内のローカルメディアをライブラリに読み込むことができます。
// Plex Media Serverの使い勝手がよければ、外部ディスクの自動マウントの設定などを、個別におこなうとよいと思います。
// linuxbabeをアンマウント
$ sudo umount /mnt/linuxbabe
18.Plexアプリ
- Plexには、各種専用アプリ(iPhone、Android、Windows、Amazon Fire TV)が用意されているようですので、お手元のスマホ、タブレット、Amazon Fire TVなどに、Plexアプリをインストールすることで、利便性がアップすると思います。
19.リモートアクセス
- 初期セットアップ時のON、OFFが反映さえているようです、必要に応じて変更を保存しましょう。
20.DLNA
- 初期設定ではOFFになっているようですので、利用される方はONに変更を保存しましょう。
19. おわりに
いかがでしたでしょうか?意外と簡単にRaspberry pi でのPlex Media Serverを構築できたのではないかなと思います。
今回の記事が、みなさまの学習の参考になれば幸いです。
2020/02/11 TAKAHIRO NISHIZONO