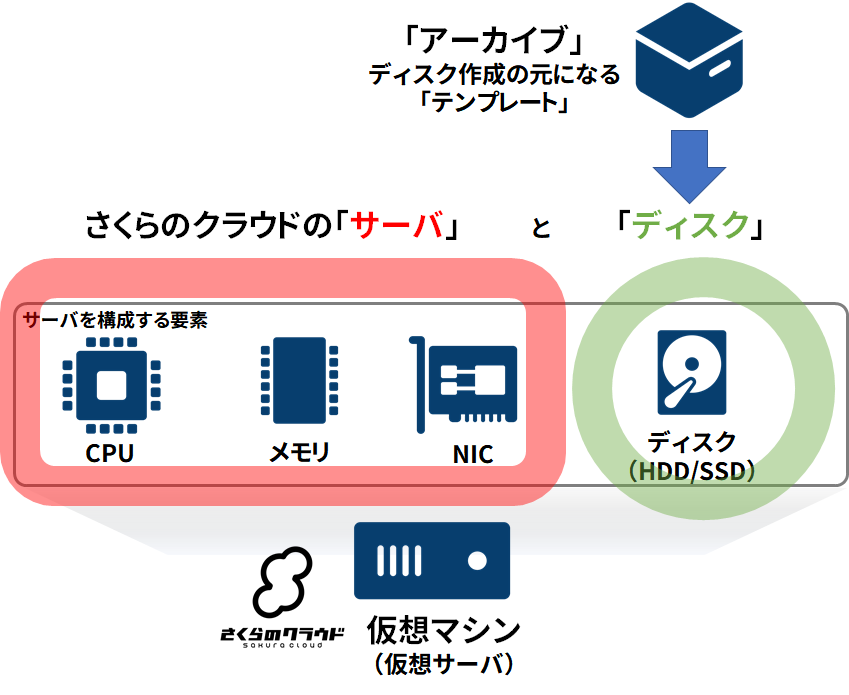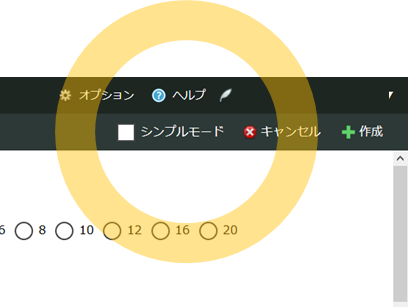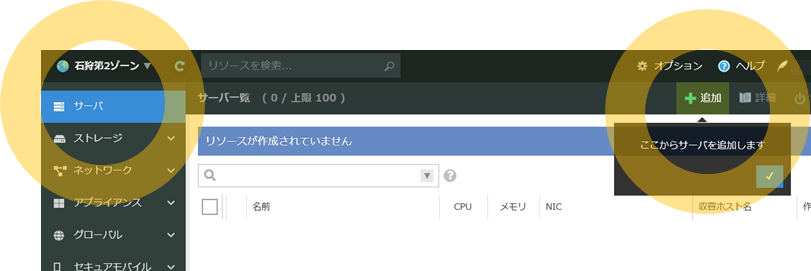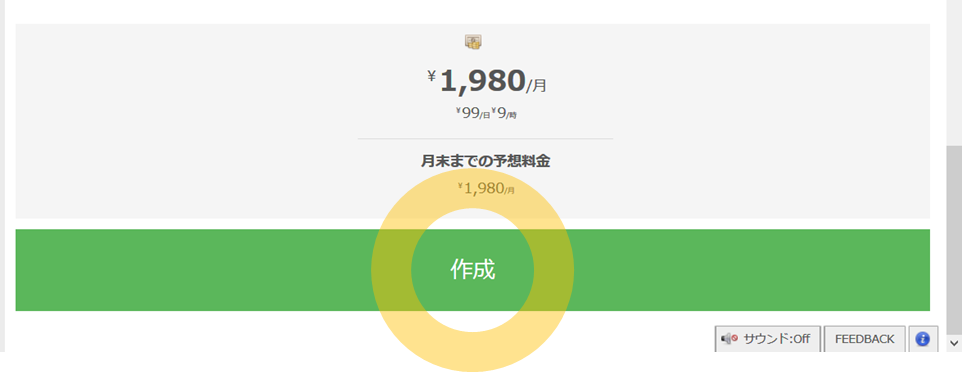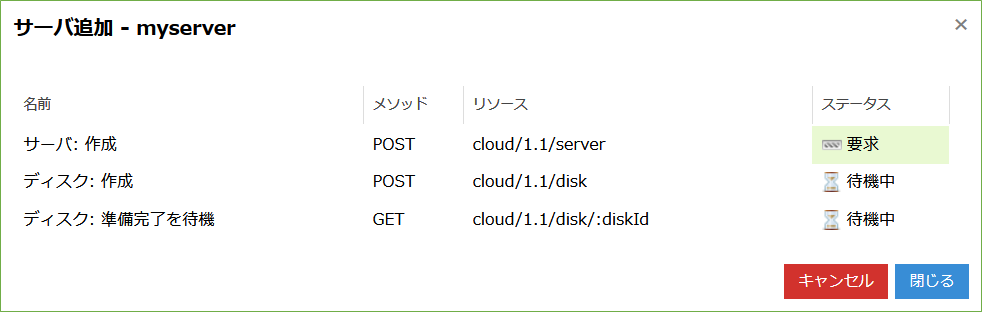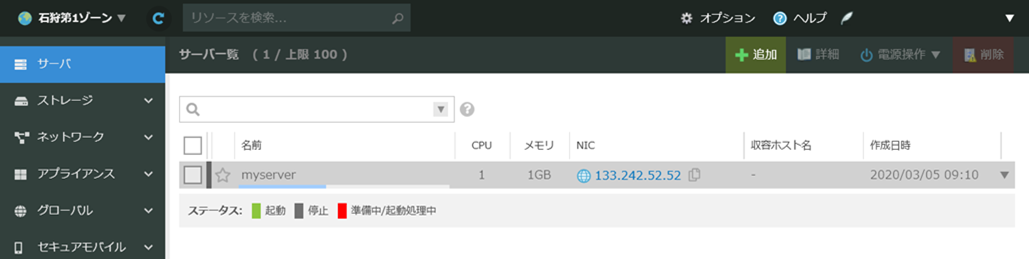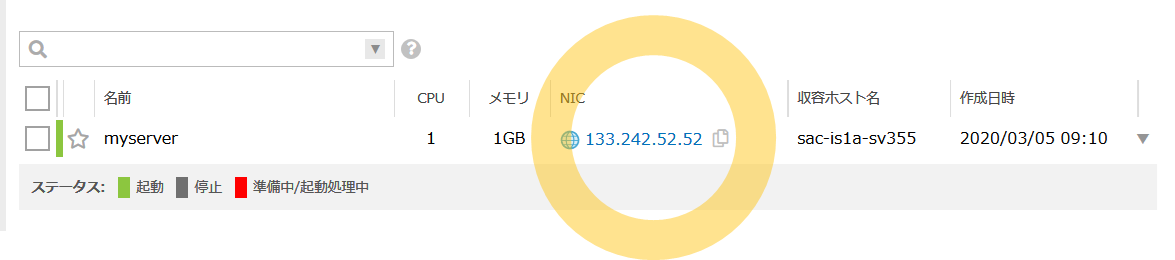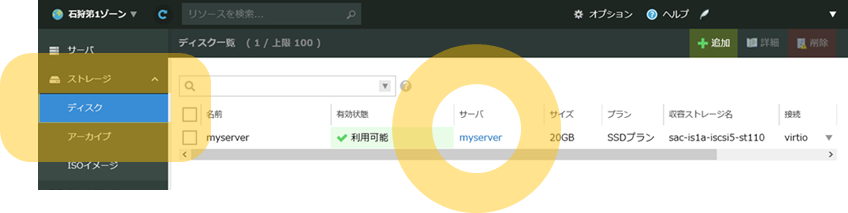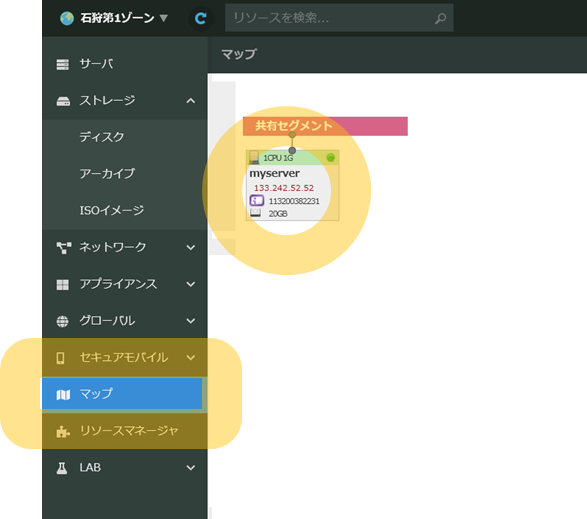いまさら他人に訊けない「さくらのクラウド」超入門的解説( 目次はこちら )、その3は「サーバ編」のスタートです。
概要
さくらのクラウドのコントロールパネル( ログイン方法 、画面の見方 )の操作に慣れてきたら、「サーバ」と「ディスク」を作成し、操作できる状態にします。最も簡単な「シンプルモード」でサーバにログインできるまでの一連の操作を学びます。
解説
さくらのクラウドの仮想「サーバ」概念
さくらのクラウドの「サーバ」(一般的な用語としての「VPS」「仮想サーバ」に相当します)には、「サーバ」「ディスク」「NIC」という重要な概念があります。
- 「 サーバ 」は「CPU」と「メモリ」が基本構成で、「ディスク」や「NIC」などを接続(取り付け)できます
- 「 ディスク 」はクラウド上の仮想的な「ストレージ」に相当します(1サーバに最大で3つまで接続可)
- 「 NIC 」はネットワーク・インターフェースです(1サーバに最大で10まで接続可)
一般的な仮想サーバの場合、これらサーバやディスクが一体になった抽象概念て扱われる場合もあります。さくらのクラウドの場合は、要素が分かれているのは、あくまでも「物理的なサーバを仮想的に扱う」をコンセプトとしているためです。これは特に意識しなくてもサーバを利用できますが、必要があれば細かなカスタマイズも可能なため、自由度がより高くもできると言えるでしょう。
さくらのクラウドでサーバを作成して起動するには?
サーバ作成の流れ
サーバの作成方法は、「シンプルモード」と詳細モードがあります。利用開始直後はシンプルモードが選択されています。「シンプルモード」では、必要最低の入力で「サーバ」とサーバに接続する「ディスク」を作成できます。もし、シンプルモードでなければ、画面右上の「シンプルモード」をクリックし、チェックを入れた状態にします。
今回は例として、 CentOS 7 の(ディスクイメージを使った)サーバを立ち上げます。さくらのクラウドで CentOS 7 のサーバを作成しようとすると、次の作業を自動的に行います。
- 「サーバ」(CPUとメモリのスペックを指定)に対して取り付ける「ディスク」を準備します
- 「パブリックアーカイブ」の内容が「ディスク」にコピーします
- 「サーバ」に対し、「ディスク」を接続(取り付け)します
- 自動的にホスト名や IP アドレス設定など、初期設定をします
- サーバに対し、電源操作「起動」します
シンプルモードでサーバ作成に最低限必要で、作成前に決めておく必要があるのは、以下の項目です。
- サーバのスペック「CPU」と「メモリ」をどれにするか
- 使いたい OS(パブリックアーカイブ)と、管理アカウント(CentOSの場合は「root」)の「パスワード」
- サーバ(とディスク)に割り当てる名前 ※シンプルモードの場合は共通です
スペックや名前などは、サーバ作成後も変更可能です。
それでは、実際の作成手順をみていきます。
サーバ作成手順
まずは、さくらのクラウド(IaaS)のホームから、作業対象の「ゾーン」を確認します。作成後の移動はできませんので、作成前に対象ゾーンで操作しているかどうか、調べます。それから、実際の作業手順に入ります。
1. 左側のメニューから「サーバ」をクリックし、画面右上の「追加」をクリック
2. 「ディスクイメージ」を選択では、「CentOS 7.7 (1908) 64bit」が選択されたままにします。ここでは、ディスクイメージを作成するにあたり、コピー元の パブリックアーカイブ を選択できます。
」
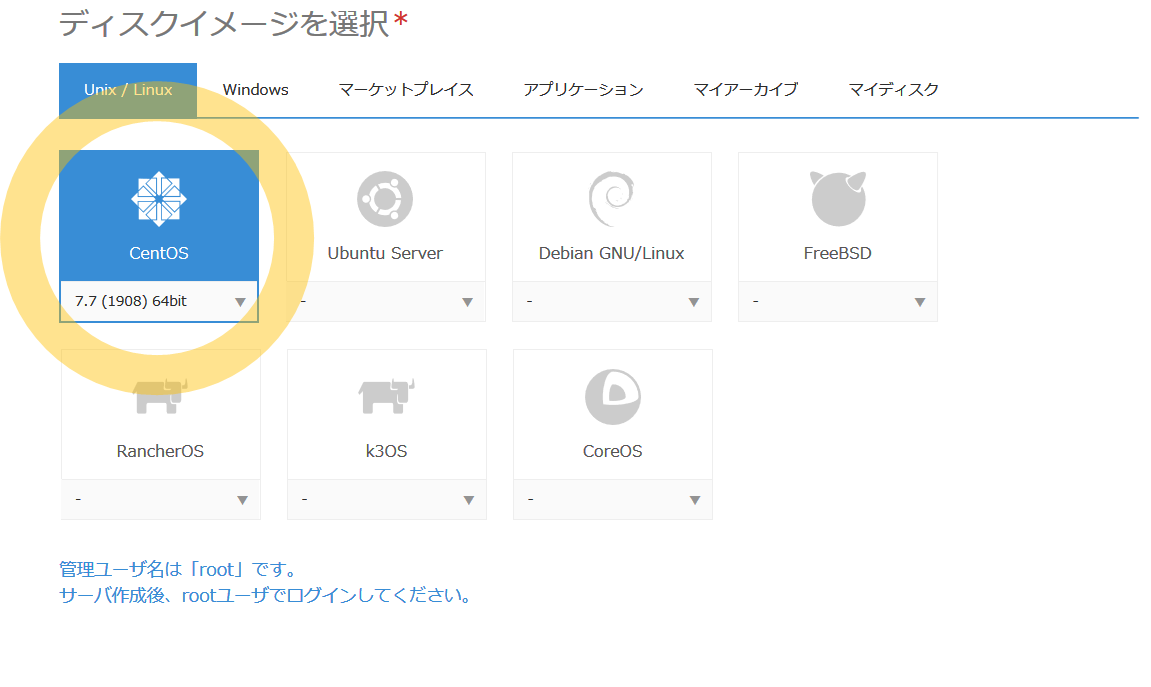
3. 「サーバプランを選択」では「CPU」と「メモリ」を選択します。今回は、特に操作しません。画面に表示されているもの以外にも「全てのアイテムから選択」をクリックすると、更に詳細な選択肢が画面に出ます。
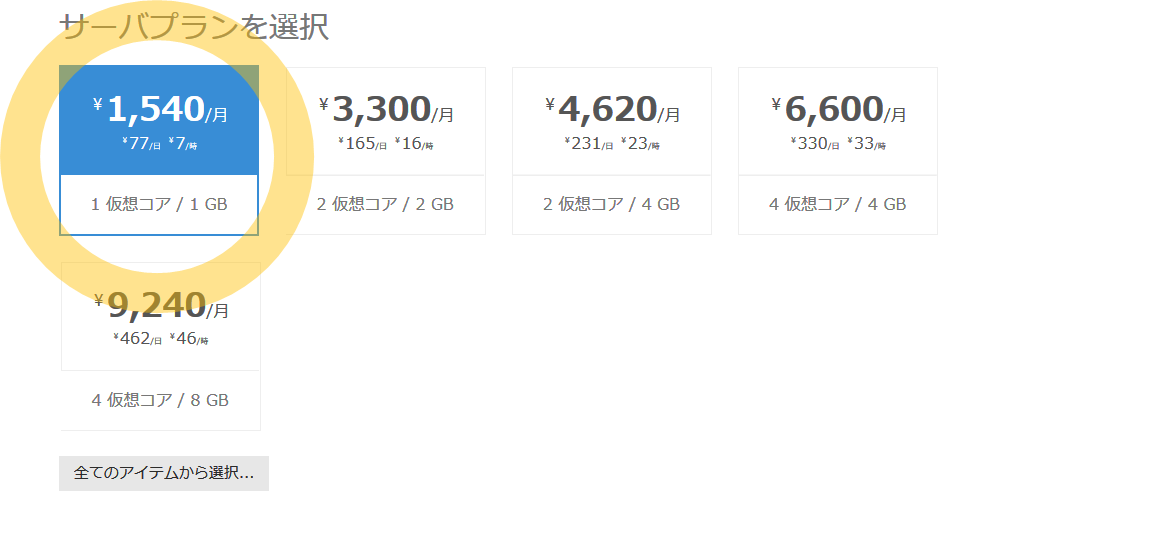
4. 「ディスクプランを選択」で、必要なディスク容量を選択します。こちらも今回は操作しません。そのまま画面をスクロールします。ちなみに、ディスクプラン「標準」か「SSD」かにより、ディスクの入出力性能(IOPS)が異なります。詳しくは 公式ドキュメント をご覧ください。
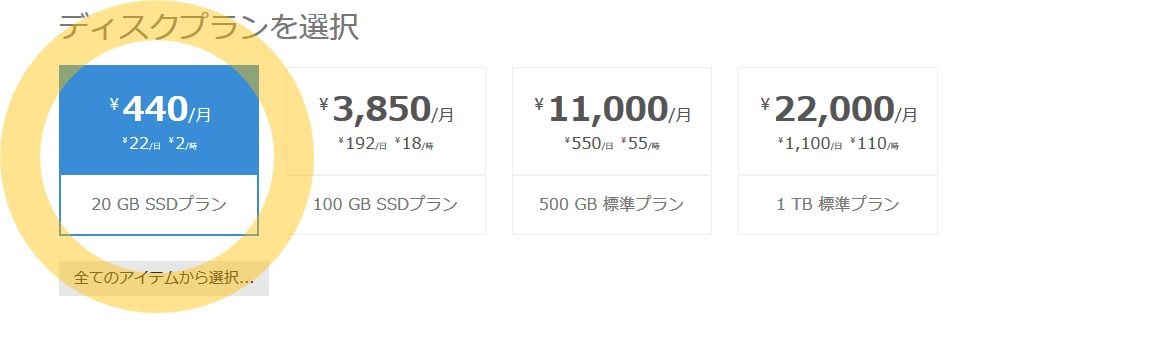
5. 「接続先のネットワーク」は「インターネット」が選択されたままにします。この状態では、さくらのクラウド側の空き IP アドレスが、サーバの NIC に対して自動的に割り振られます。今回はこのままですが、 スイッチを選択 すると、任意の IP アドレスをサーバに割り当て可能です。

6. 「サーバの設定」では「管理ユーザのパスワード」を入力します。CentOS の場合、管理ユーザは「root」です。パスワードは英数文字・記号や文字数によって強度が変わります。また、公開鍵のサーバへの自動設定や、GitHub 上に公開鍵情報を登録している場合は、自動で設定できます。
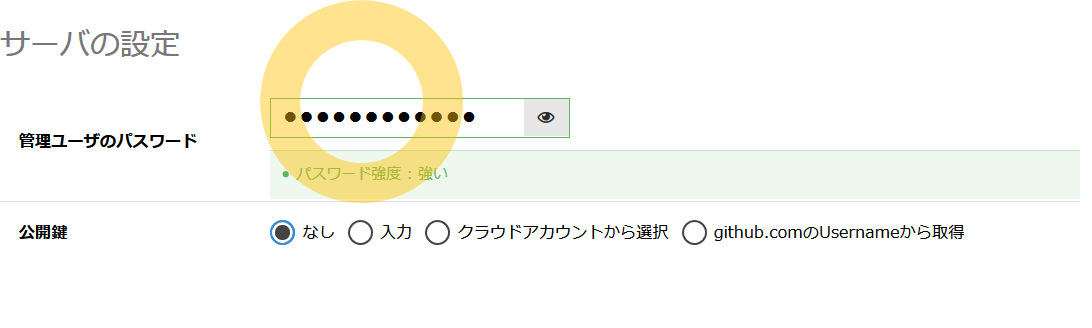
7. 「ホスト名」にサーバ(と、サーバに接続するディスク)の名前を付けます。以下の図では「myserver」という名前を付けています。
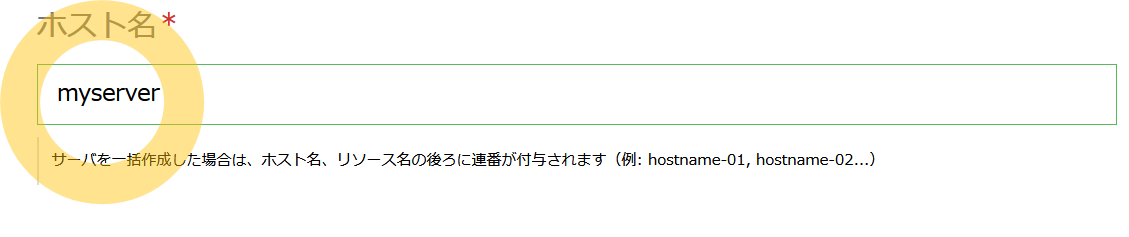
8. 「作成数」はサーバの数です。以下の図では「1」です。複数のサーバを指定すると、「ホスト名-01」「ホスト名-02」……のように、自動的に番号が割り振られます。

10. 操作確認ダイアログで「確認」をクリックすると、サーバとディスクの作成を開始します。
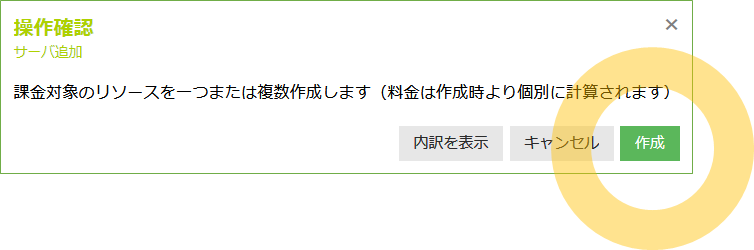
作成中は、このようなダイアログが表示されています。
このまま作成完了まで待つこともできますが、「閉じる」をクリックするとコントロールパネルの右下に「サーバ追加」を最小化して表示できます(緑の状態が作成中です)。最小化時は、再び「サーバ追加」をクリックすると、先ほどの確認ダイアログが出ます。
あとは、ディスク作成が完了し、左メニューの「サーバ」をクリックすると、一覧画面中に作成したサーバを表示します。
サーバに接続してログインするには、「NIC」列に表示されている IP アドレスを使います。IP アドレスの右側のアイコンをクリックすると、IP アドレスの情報をクリップボードにコピーできます。
作成したサーバの確認
ちなみに、メニューの「ストレージ」→「ディスク」をクリックすると、ディスク一覧にサーバ名と同じ「myserver」ディスクが作成されているのが分かります。また「サーバ」列に「myserver」とあるように、自動的に作成したサーバにディスクを接続した状態です。ここでサーバ名をクリックすると、接続先サーバの情報を表示できます。
メニューの「マップ」をクリックすると、現在どのようなリソースが作成されているか、一覧から確認できます。先ほど作成した「myserver」が、共有セグメントに接続しているのが分かります。共有セグメントとは、他のユーザと共有しているパブリックなネットワークで、サーバはインターネット側に直接接続しています。
なお、マップ機能についてはドキュメントをご覧ください。
振り返り
今回は「シンプルモード」という簡単なモードを使ってサーバとディスクを作成しました。作成前にあらかじめ決めておく必要があるのは、「サーバ」と「ディスク」のスペックと、OS(パブリックアーカイブ)、パスワードとサーバ名でした。
次回は
次回以降は、この作成したサーバに対して様々な操作を行います。その前に、最低限必要なセキュリティ対策を行いましょう。TCP Wrapper で SSH のアクセス制限 - サーバ編(2) に続きます。