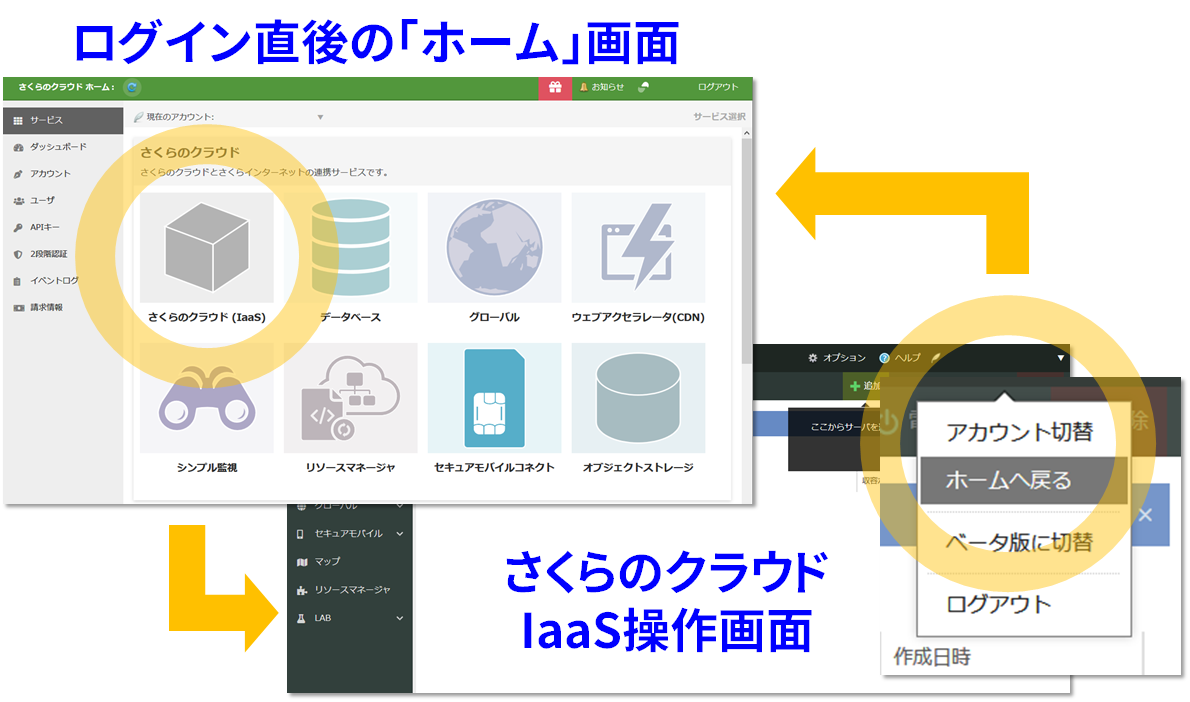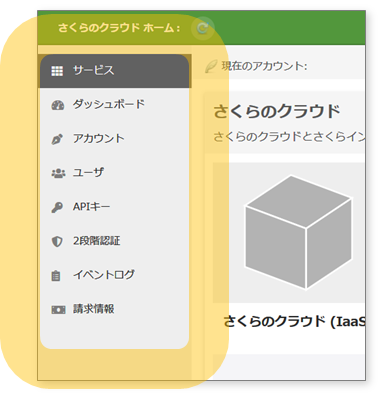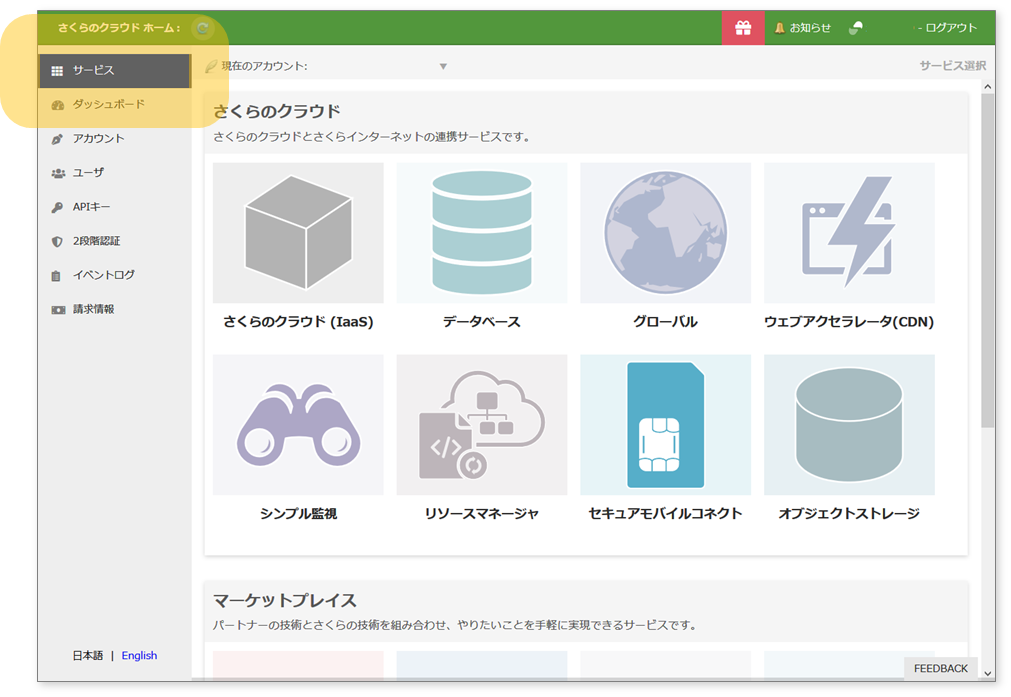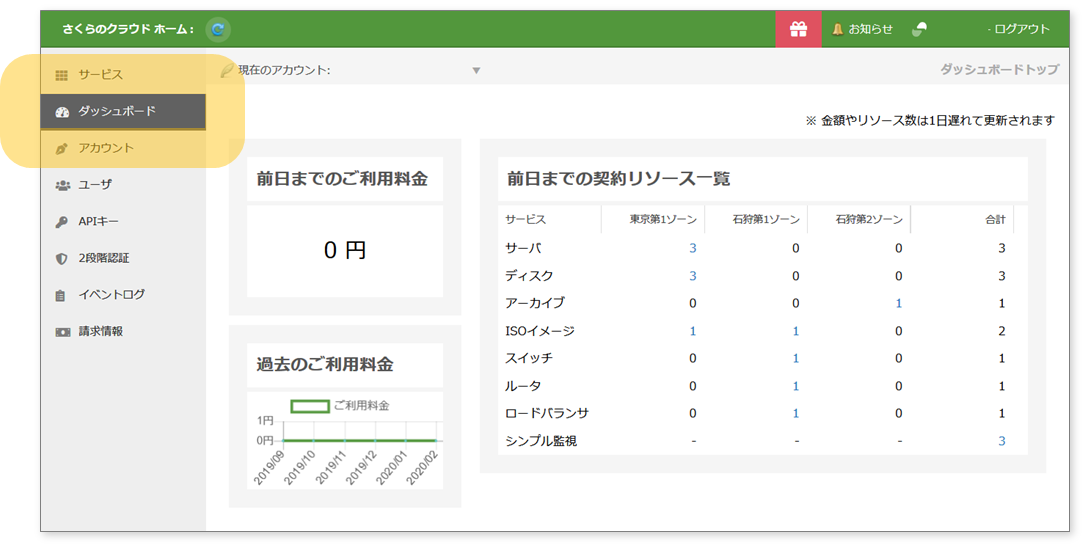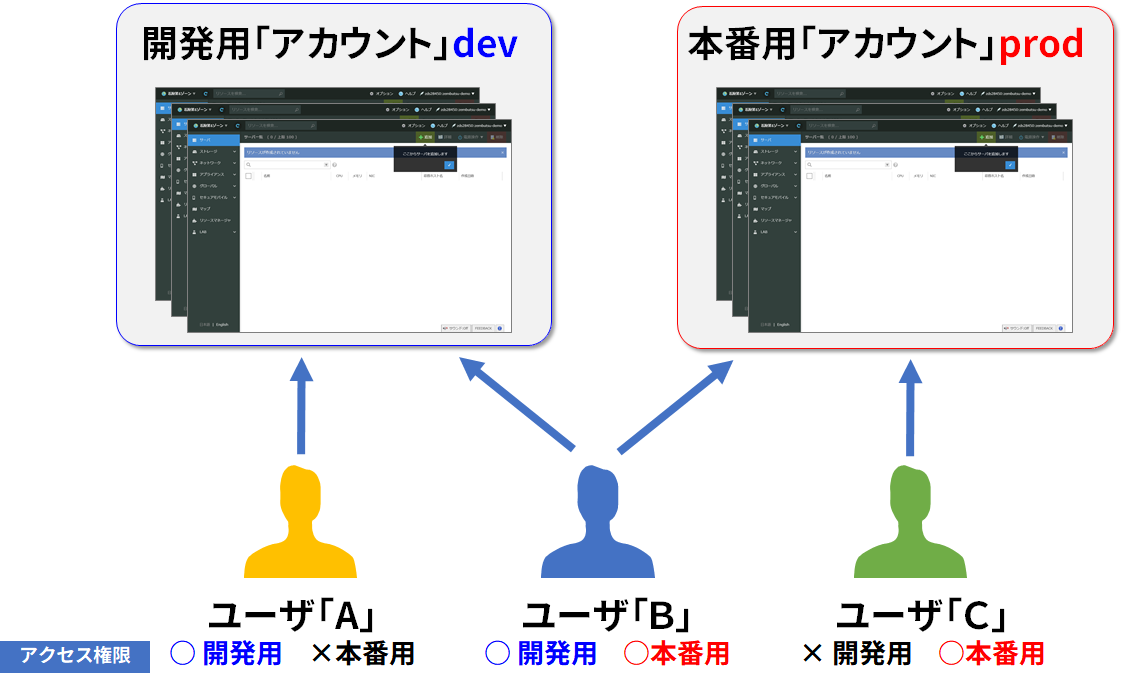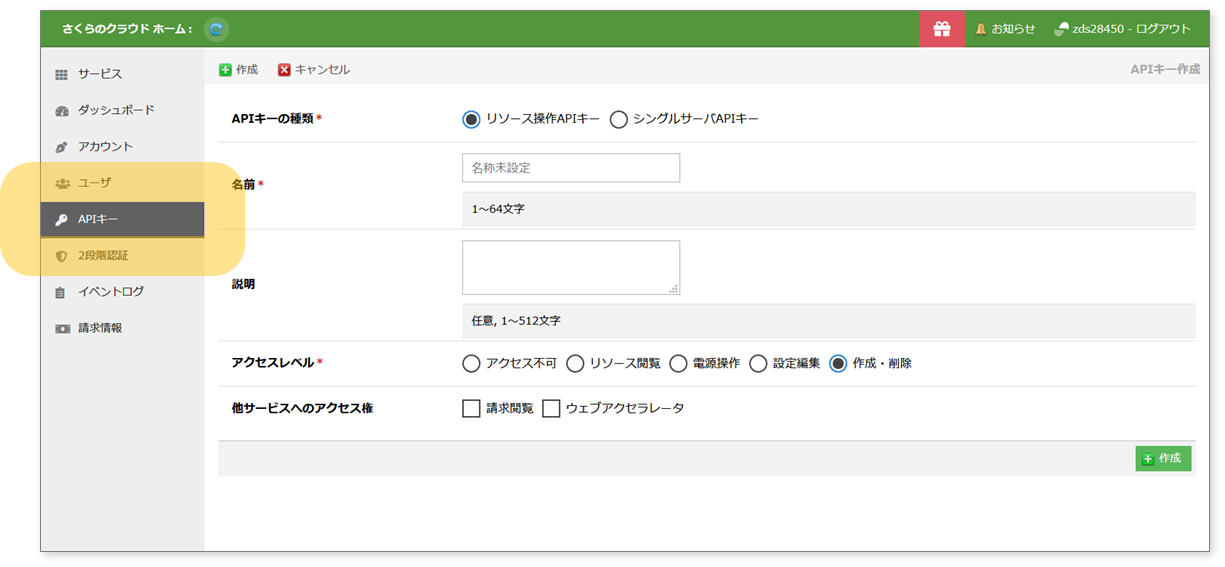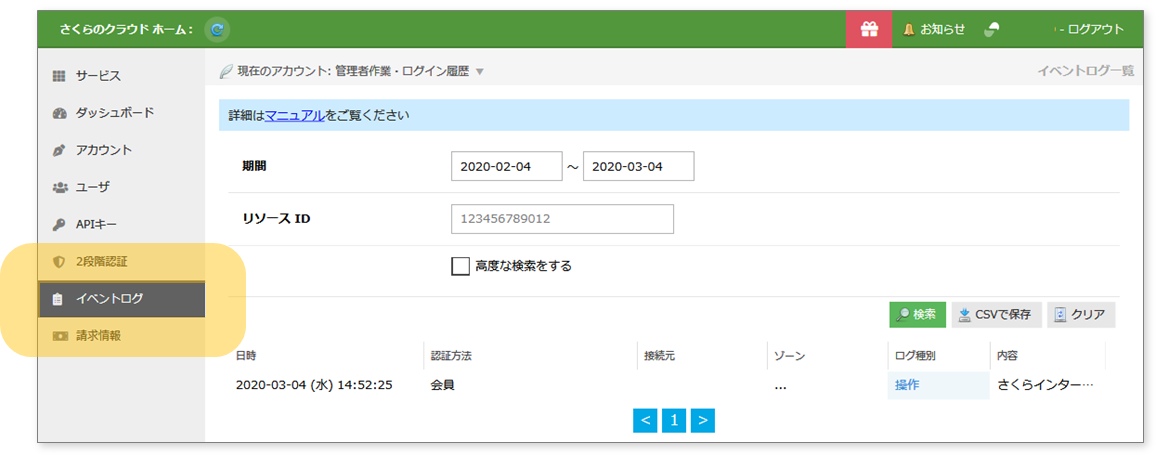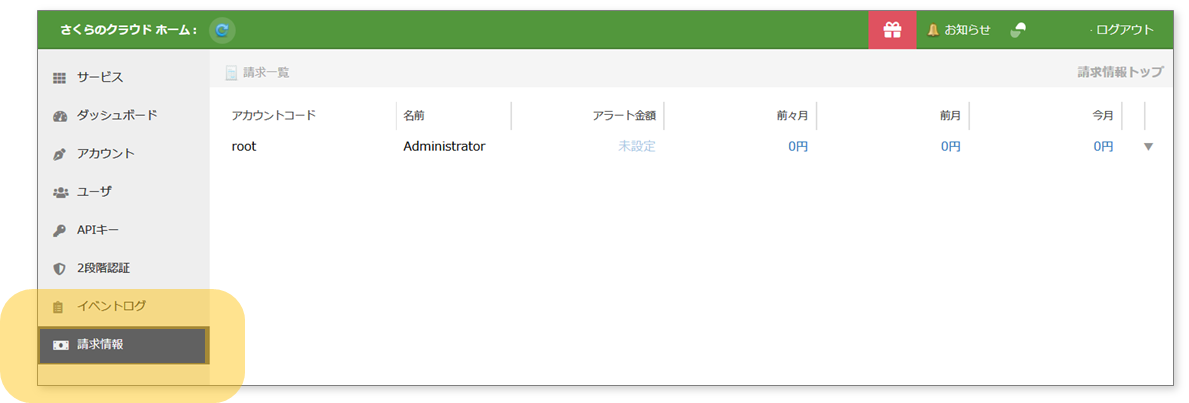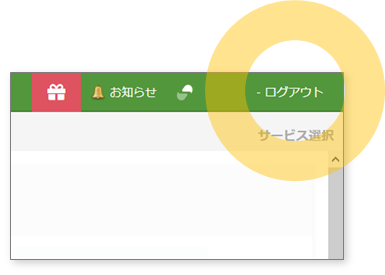いまさら他人に訊けない「さくらのクラウド」超入門的解説です( 目次はこちら )。第1回は「コントロールパネル」へのログイン方法 でした。今回は「コントロールパネル画面の見方」です。
概要
さくらのクラウドは「ホーム」画面を通して、サービス選択、利用状況のダッシュボード、アカウントとユーザ管理、料金表示が可能です。また、IaaS用「コントロールパネル」を通してリソース(サーバやディスクなど)の作成・確認・削除や、オプションのライセンス、クーポン、メンテナンス情報の通知設定を行えます。
解説
「ホーム」と「さくらのクラウド(IaaS)」用コントロールパネル
第1回で説明したコントロールパネルの「ホーム」では、さくらのクラウドの各機能へのリンクや、請求情報の確認や、ログの記録確認などが行えます。さくらのクラウド(IaaS)をクリックして画面が遷移した後も、IaaS用画面右上の「▼」をクリックし、「ホームへ戻る」をクリックすると、もとのホーム画面に戻ります。
「ホーム」画面でできること
「ホーム」画面は、画面左側のメニューを辿れば、さくらのクラウドが提供する各種のサービス状況、ダッシュボードで料金や契約リソース数、アカウントやユーザ、API キーの発行、2段階認証、イベントログ、請求情報を表示します。使い始めの段階では、全ての機能を理解する必要はありませんが、必要が出てきたら各機能の解説ページをご覧ください。
サービス
「サービス」のメニューからは、「さくらのクラウド」の各機能へのリンクと、「マーケットプレイス」へのリンクが表示されています。さくらのクラウドの機能概要については マニュアルをご覧ください 。
マーケットプレイスとは、商用ソフトウェア製品(さくらインターネット社外の事業者が開発)をさくらのクラウドが公式提供するものです。動作確認やライセンスも管理できるだけでなく、サポートも提供しています。詳しくは マーケットプレイスのページをご覧ください 。
ダッシュボード
ダッシュボードとは、一般的に様々なデータを表示する管理画面の意味で、もともとは車や飛行機の計器類をダッシュボードと呼ぶところから来ているそうです( Wikipedia )。
ダッシュボードの機能では、利用料金や利用中のリソース(サーバやディスクなど)の利用件数一覧を表示します。
詳しくは ダッシュボードのページ をご覧ください。
アカウントとユーザ
「アカウント」と「ユーザ」のメニューから、アカウント(の環境)と、そこを(コントロールパネルで)操作できるユーザを設定できます。
さくらのクラウドの「アカウント」とは、さくらのクラウド(IaaS)のリソースがまとまった単位です。アカウントごとに仮想的なデータセンタ「環境」があり、そこをクラウドのコントロールパネルを通して操作できます。必要に応じてアカウント(の環境)は切り替え可能です。
また、そのアカウント(の環境)に対して、コントロールパネルを操作できる「ユーザ」を設定できます。(コントロールパネルにログインする)ユーザごとに、どのアカウント(の環境)を操作できるかどうか、設定できます。
詳しくは 「ユーザ・アカウント機能」のページ をご覧ください。
API キー
APIキーのメニューから、さくらのクラウド用の API (アプリケーション・プログラミング・インターフェース)の管理ができます。
API を使えばブラウザからのログインが不要になり、コマンドライン用の usacloud や Terraform などのツールを使ったり、プログラミング言語で直接クラウドを制御したりできます。詳細は APIキー をご覧ください。
2段階認証
「2段階認証」を使えば、コントロールパネルのセキュリティを高められます。コントロールパネルでログインしようとすると、パスワードと他に、追加での認証機能を提供するものです(※ただし、 2016 年 1 月からは「さくらインターネット会員ID」ログインの2段階認証の提供開始に伴い、コントロールパネルで新規の2段階認証機能提供を終了しました)。詳しくは 2段階認証 をご覧ください。
イベントログ
コントロールパネルへのログイン記録や、様々な操作(イベント)を行った内容や日時の記録を確認できる機能です。
この機能を使えば、あるサーバがいつ作成されたかや、起動・停止などの時間も確認できます。詳細は イベントログとは をご覧ください。
請求情報
アカウント(の環境)ごとに利用料金の表示と、料金アラート機能の通知設定を行います。
詳しくは ご利用料金の確認 をご覧ください
ホーム画面からの「ログアウト」
さくらのクラウドでの操作を終了したり、他の会員IDでログインしなおしたりする場合には、画面右上の「ログアウト」をクリックします。クリックすると、すぐにログイン画面に戻ります。
次回は
今回もコントロールパネル操作の初歩として、ホーム画面の見方を学びました。次回こそ、ようやく「仮想サーバ」の作成に入りましょう。サーバの作成と起動 - サーバ編(1) です。