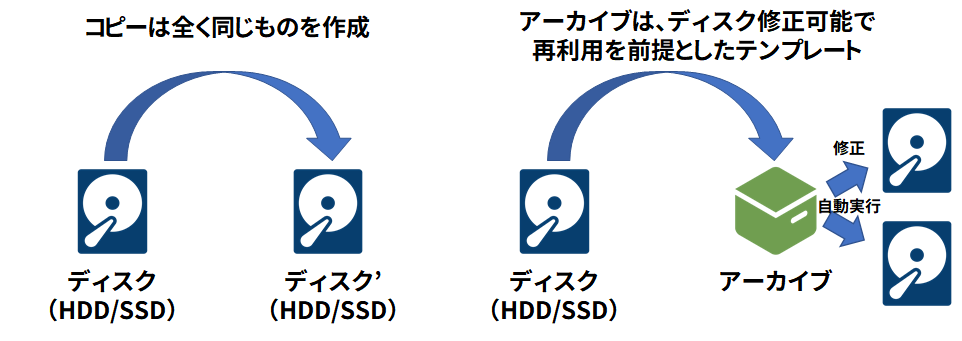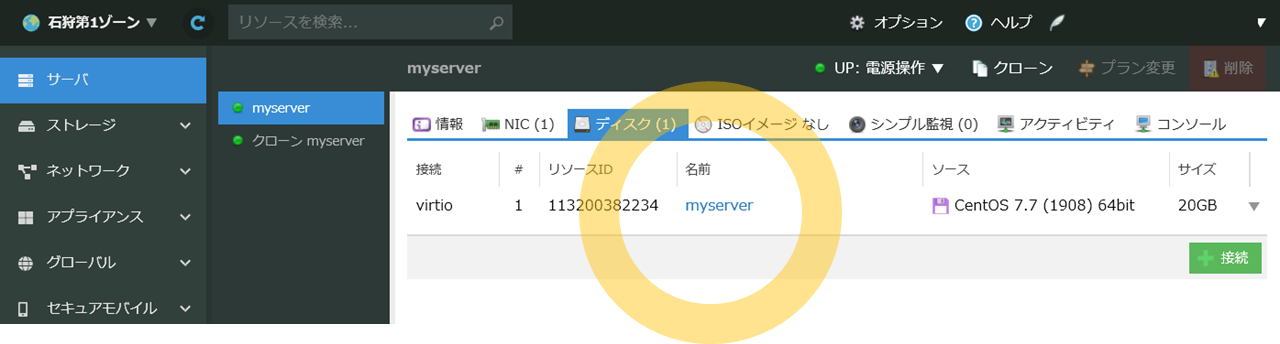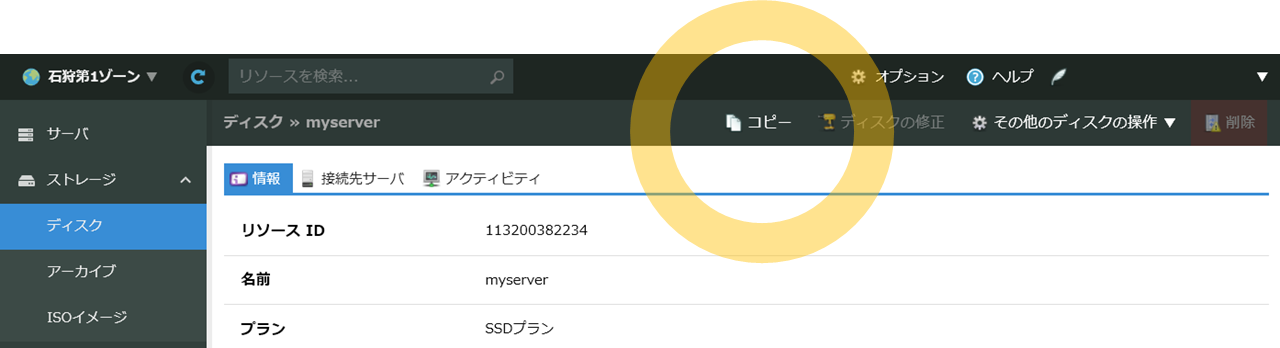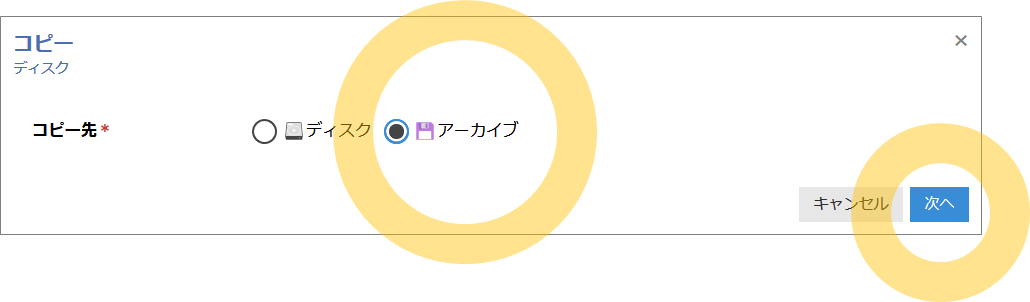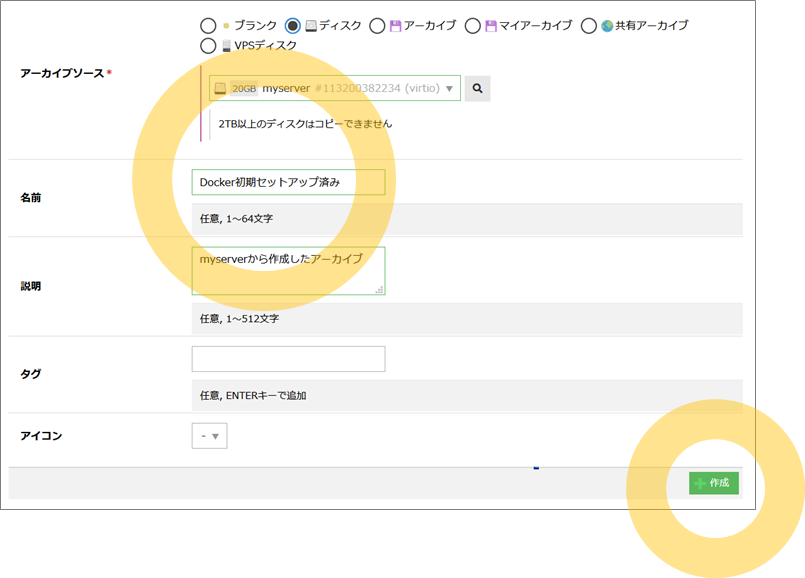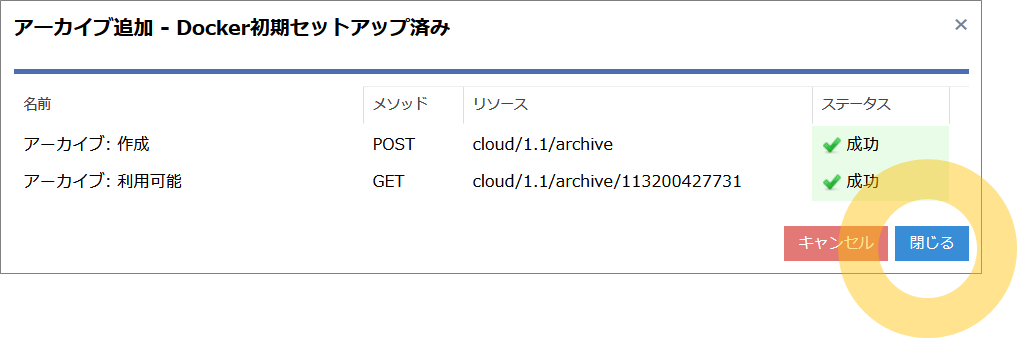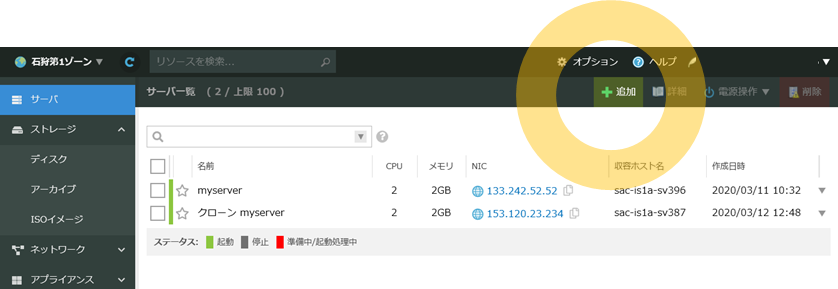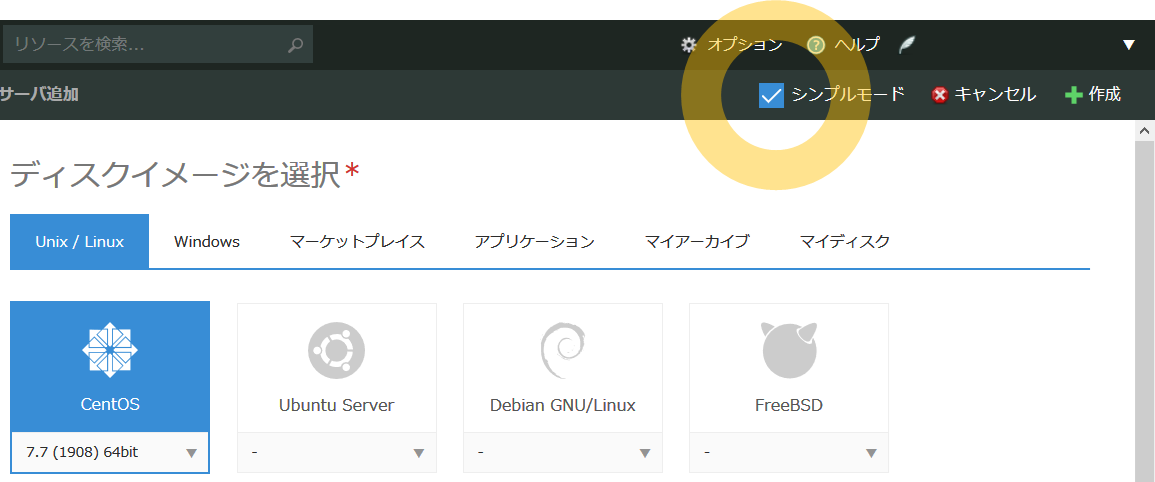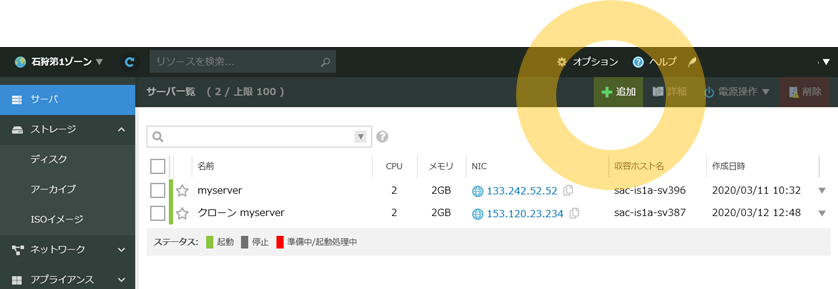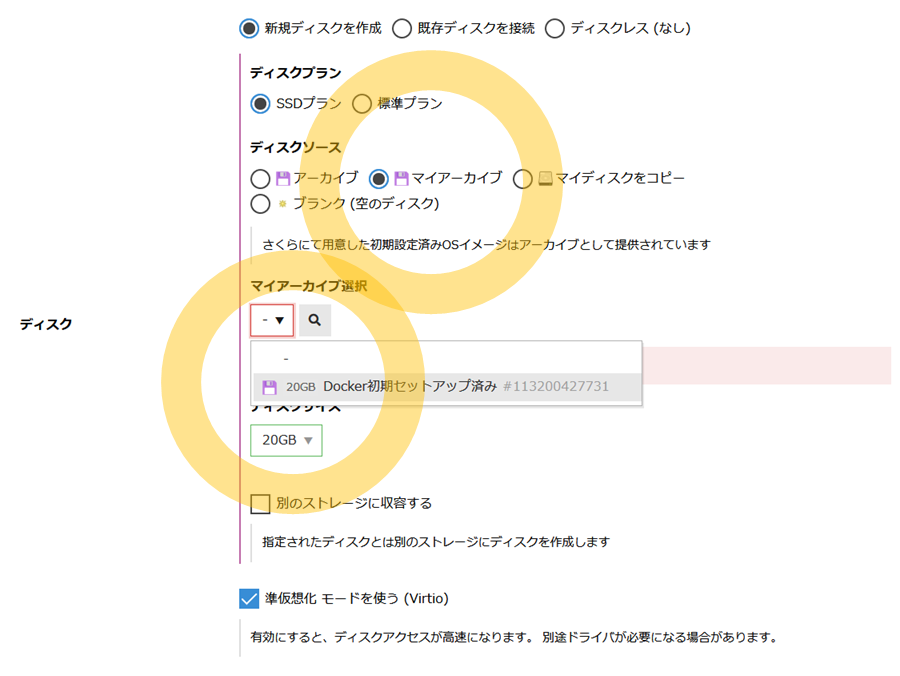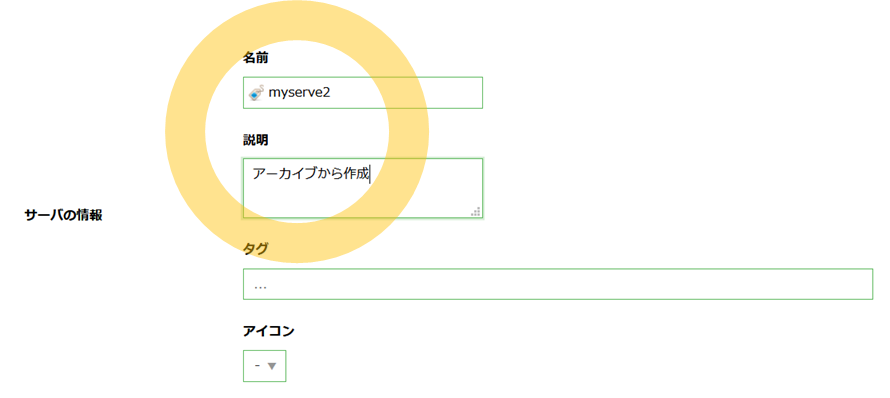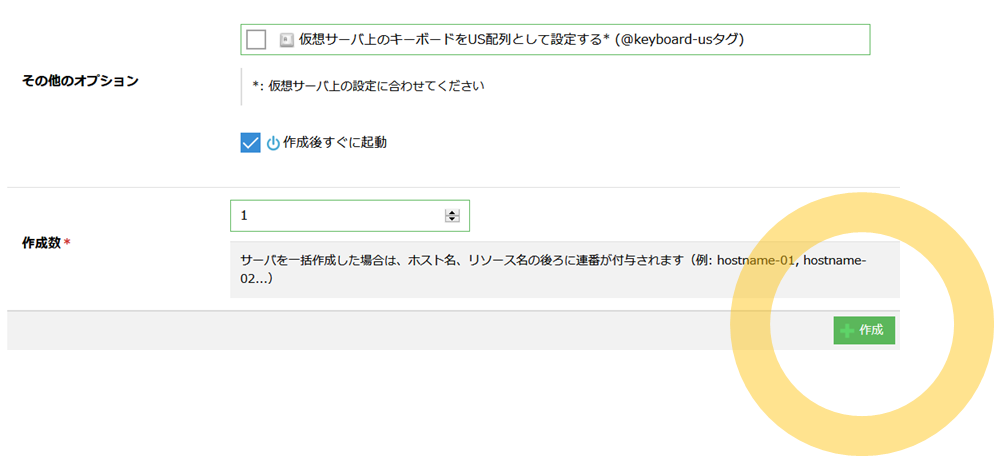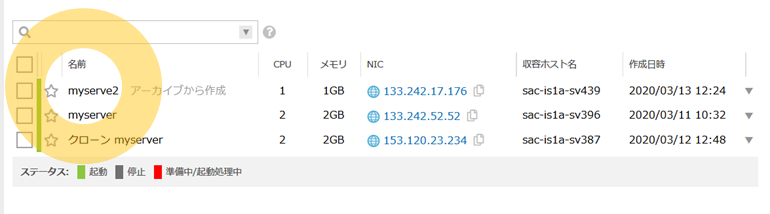概要
今さら訊けないさくらのクラウド超入門、前回は クローン機能 でサーバとディスクを増やす方法を学びました 。今回は、基本設定を行ったディスクを「アーカイブ」として残す方法と、アーカイブからディスクを作成し、そのディスクを使ったサーバを起動するまで試します。( チュートリアル目次はこちらです )
解説
アーカイブとは、仮想マシン用ディスクの「テンプレート」
さくらのクラウドのサーバには、OSのファイルシステムを記録するストレージ領域としての「ディスク」が取り付け可能です。このディスク作成時の元になるテンプレートを「アーカイブ」と呼びます。アーカイブとは、OS のファイルシステムや、初期設定などを済ませた仮想マシン用ディスク・イメージのテンプレートとも言えるでしょう。
さくらのクラウドに馴染みがない方には「アーカイブ」という概念が分かりづらいかもしれません。汎用的な仮想化技術での用語に置き換えると「仮想マシン・イメージ」の「テンプレート」がさくらのクラウドの「アーカイブ」です。
そもそも、さくらのクラウドにおける「仮想マシン」(VM; Virtual Machine)とは、物理的な概念の「サーバ」を、そのまま仮想的にクラウド環境上で置き換える概念です(そのため、インスタンスとは少し異なります)。物理的なサーバであれば、マシンの筐体上に CPU やメモリ、そして「ディスク」が搭載されています。さくらのクラウドでは、物理的な概念の「ディスク」を、そのまま仮想マシン上でも利用可能なのです。
つまり、さくらのクラウドの「ディスク」は仮想マシンの概念上における「ディスク・イメージ」のことであり、データを保存する「ストレージ領域」でもあります。それだけでなく、物理的なディスクと同様に、コピーしたり、ディスクだけマシンから外し、別のマシンに取り付けたり、あるいは破棄したりできる特長があります。
そして、この「ディスク」を、仮想マシン概念におけるテンプレート(のディスク・イメージ)として汎用的に扱える概念が「アーカイブ」です。アーカイブは単なるディスクと異なり、あらかじめ OS がインストール済みかつサーバとして最低限利用可能な状態にセットアップ済みのものです。さらに、アーカイブはサーバを起動する前に、直接ディスク内の情報を変更可能です。例えば、仮想マシン内の OS が認識するホスト名や IP アドレス、root 等の管理者のパスワードもアーカイブを元にした変更が可能です。
仮想サーバの作成時、「CentOS」や「Debian」や「Ubuntu」など、OS を選択できます。その OS 選択は、各 OS をサーバ用途として使うため、最低限必要な設定を済ませたものであり、さくらのクラウドでは「パブリックアーカイブ」と呼んでいます。つまり、パブリックアーカイブとは、誰でも利用可能で、公開済みの仮想マシン・テンプレートです。
パブリックアーカイブはサービス側で提供していますので、内容の修正を行えません。しかし、自分でアーカイブを作成することはできます。
なお、ディスクのコピー(クローン)とアーカイブは、どちらもコピー元のディスクをベースとして複製します。そのため、一見すると機能としては似ていますが、用途が違います。コピーは純粋にディスクの複製を作成します。対してアーカイブは、再利用を前提としたテンプレートのために複製するため、アーカイブを元にしたディスク修正機能(ホスト名の設定、管理者アカウントのパスワード設定、スタートアップスクリプトの自動実行、など)が利用できます。
ちなみにアーカイブは1つのゾーンでしか利用できません。他のゾーンでアーカイブを使いたい場合は、アーカイブの共有機能を使って、コピーする必要があります。他のゾーンへアーカイブをコピーするには、詳しくは こちらの記事をご覧ください 。
ディスクからアーカイブを作成する手順
それでは、実際にアーカイブを作成してみましょう。アーカイブの作成(ディスクのコピー)は、サーバが起動したままの状態でも可能です。しかし、ファイルシステム上に書き込みが完了していない情報は保存されません。特段の理由がない限り、アーカイブを作成されたい場合は、サーバの電源を停止した状態での作業を推奨します。
さて、アーカイブの作成手順は、まず対象のディスクを選択します。サーバ一覧画面から、対象サーバをダブルクリックして詳細を表示し、 「ディスク」のタブをクリックします。そして、そこに表示されるディスク名をクリックします。
次は、対象のディスクに関する詳細情報が画面に出ています。右上メニューの「コピー」をクリックします
「コピー先」の「アーカイブ」をクリックし、「次へ」をクリックします。(ここでディスクを選択すると、アーカイブ用ではなく、単純に同じディスクのコピーを作成します)
次の画面では、「名前」に自分が分かりやすいものを入力します。「説明」は特に入力しなくても構いませんが、用途などを書いておくと、あとからディスク一覧画面でも表示されるので便利です。ほかにもタグやアイコンも指定できます。入力後は「作成」をクリックします。
クリック後はアーカイブ作成作業が進行します。ステータスが「成功」になったら「閉じる」をクリックします。
作成したアーカイブを確認するには、左メニューの「ストレージ」→「アーカイブ」を選択します。ここには自分が作成したアーカイブが一覧で表示できます。この画面でアーカイブの名前を変えたり、削除したり、様々な操作ができます。
アーカイブを使ってサーバを作成するには
アーカイブを作る手順は通常のサーバ追加とほぼ変わりません。違うのはパブリックアーカイブに替わり、自分で作成したアーカイブを元にディスクを作るところです。
手順としては、まずサーバ一覧画面から「追加」をクリックします。
そして、もし「シンプルモード」が有効な状態(青いチェックボックスに印が入っている)場合は、クリックしてシンプルモードを解除し、通常のサーバ追加画面に切り替えます。切り替えた後も、再びチェックボックスをクリックすると、シンプルモードに戻れます。
それから、CPUやメモリを選択した後、画面を下にスクロールし、ディスクでは「ディスクソース」(作成するディスクのコピー元)の項目を探し、「マイアーカイブ」をクリックします。それから、「マイアーカイブ選択」の下にある「▼」記号をクリックし、先ほど作成したアーカイブを選択します。
そして、「ディスク修正」を行うにチェックをいれ、ホスト名(OS上で認識するホスト名)や管理者パスワードを再設定します。もしここでディスク修正を行わなければ、サーバ起動時に IP アドレスの自動書き換えができず、インターネットから接続できなくなります。その場合は、サーバのコンソール機能を使い、ブラウザ経由でログインし、サーバ内で IP アドレスの情報を書き換えます。
さらにスクロールし、「サーバの情報」では myserver2 など分かりやすいサーバ名をつけます。「説明」に記述した内容は、あとからサーバ一覧上でも表示されます。サーバの用途やメモなど、必要に応じて記入します。
あとは、画面を下までクリックし、「作成」をクリックします。以降の手順は通常のサーバ作成と同じです。
サーバの作成が完了すると、サーバ一覧画面にも表示されます。サーバの起動が完了していたら、ログインもできます。一連のチュートリアルをお試しであれば、はじめから Docker と WordPress がセットアップされた環境が利用できます。SSH での接続や、ブラウザからの表示を確認しましょう。
振り返り
今回は「アーカイブ」を扱いました。アーカイブとは、仮想マシンのディスク・イメージのテンプレートにあたります。「アーカイブ」を作成するにはディスクをコピーする必要があります。サーバの初期設定を済ませたディスクのアーカイブを作っておけば、サーバ作成時にアーカイブをもとにしたディスクを作成できるため、毎回の手間を省けます。