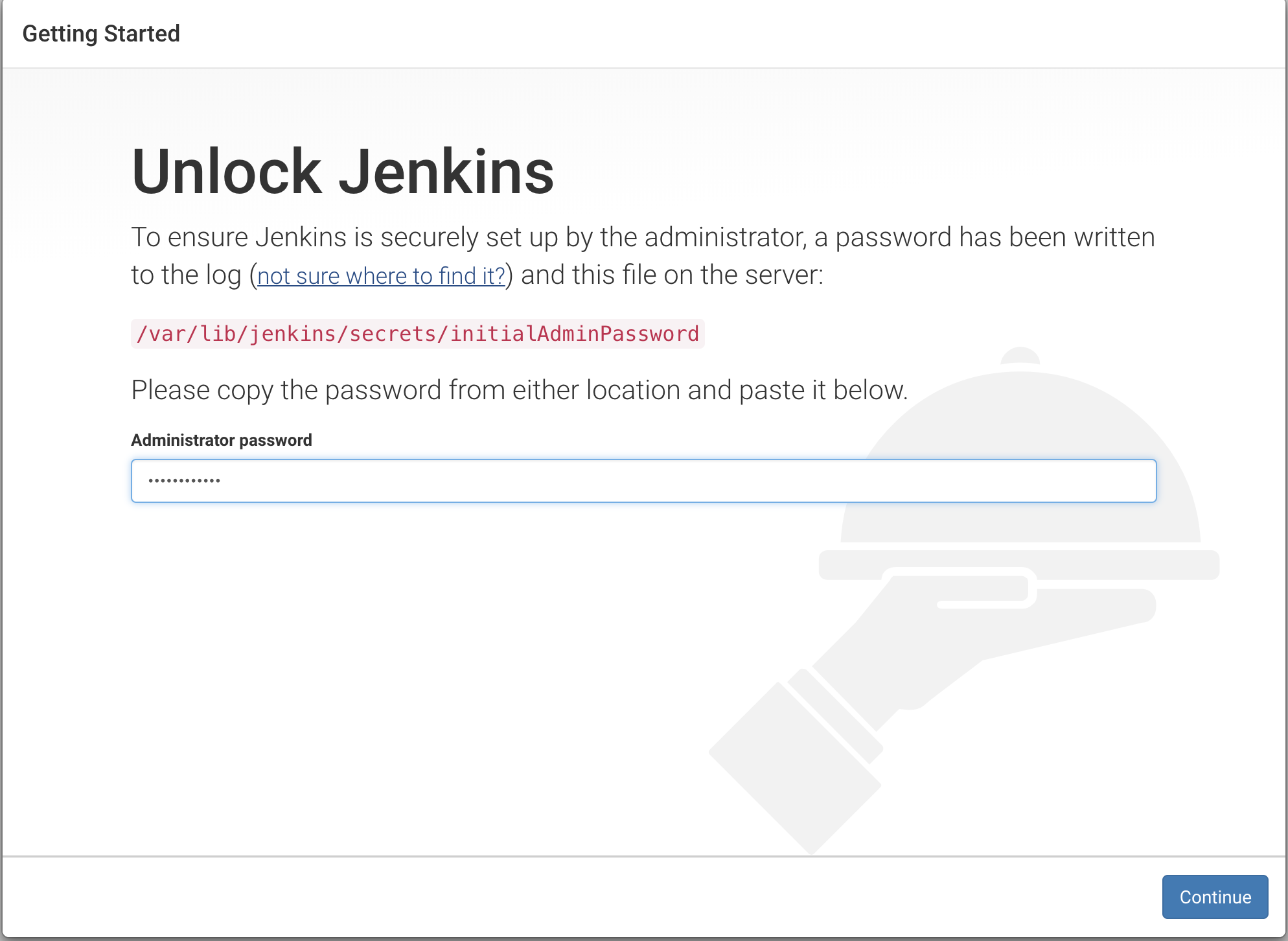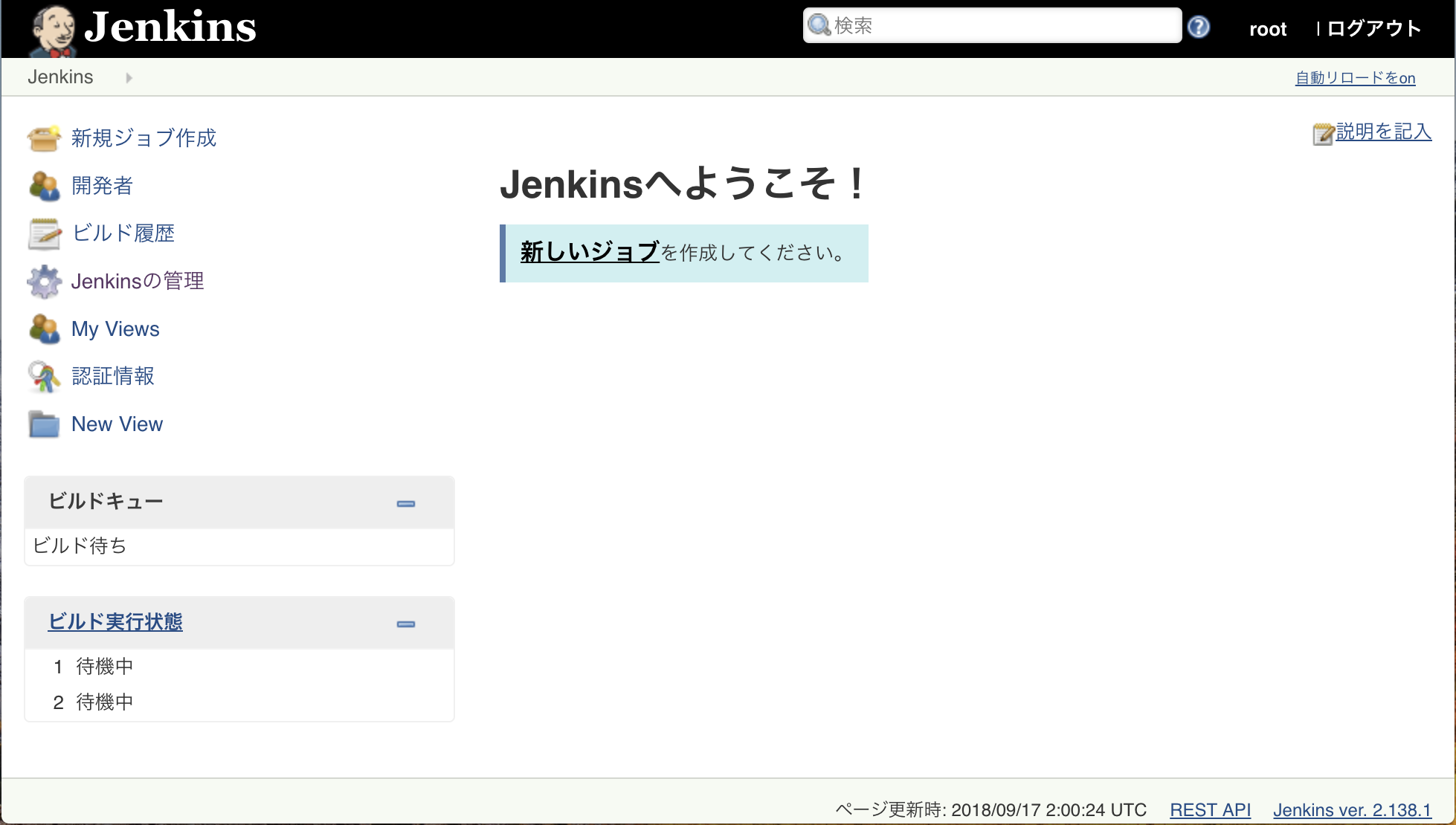保護されていない通信
Chrome 68以降からSSL対応をしていないサイトにアクセスした場合、保護されていない通信という警告が表示されるようになりました。

ローカル環境なのですが、上記画像のようになってしまうのは、誰かに見せる時に気になるかと思ったので、これを機会に対応しようと思います。
やること
今回は、CentOS7(vagrant+virtualbox)に構築したJenkinsをhttps化し証明書を適用するまでをやっていきたいと思います。
前提
Vagrantfileで以下を設定しています。
config.vm.network "private_network", ip: "192.168.33.10"
大まかな流れ
- Jenkinsインストール
- 認証局(CA)の作成
- SSL/TLSサーバ証明書作成
- Jenkinsのhttps化(ポート変更、証明書適用等)
利用した環境
| OS - Software | version |
|---|---|
| CentOS | 10.13.6 |
| vagtant | 2.1.2 |
| virtualbox | 5.2.18 |
| openjdk | 1.8.0 |
| jenins | 2.138.1 |
1. jenkinsのインストール準備
OpenJDK1.8のインストール
$ sudo su - # 以降の手順もrootユーザーで実施します
# yum -y install java-1.8.0-openjdk java-1.8.0-openjdk-devel
環境変数に設定
export JAVA_HOME=/usr/lib/jvm/java-1.8.0-openjdk-1.8.0.181-3.b13.el7_5.x86_64
export PATH=$PATH:$JAVA_HOME/bin
export CLASSPATH=.:$JAVA_HOME/jre/lib:$JAVA_HOME/lib:$JAVA_HOME/lib/tools.jar
※`dirname $(readlink $(readlink $(which java)))``Javaのインストール先を確認できます。
設定反映
# source /etc/profile
# echo $JAVA_HOME
JAVA_HOMEに設定した「/usr/lib/jvm/java-1.8.0-openjdk-1.8.0.181-3.b13.el7_5」が表示されれば反映されています。
Jenkinsが含まれるRPMを追加
# wget -O /etc/yum.repos.d/jenkins.repo https://pkg.jenkins.io/redhat-stable/jenkins.repo
# rpm --import https://pkg.jenkins.io/redhat-stable/jenkins.io.key
2. Jeninsのインストール
# yum -y install jenkins
起動/自動起動設定
# service jenkins start
# chkconfig jenkins on
インストール用のパスワードを確認
# cat /var/lib/jenkins/secrets/initialAdminPassword
ChromeでJenkinsへアクセス
※jenkinsの画面が真っ白な場合、systemctl restart jenkinsで再起動してみると治ることがあります。
hosts設定 (ホスト側)
仮想マシンへのアクセスとDNSに変更します。
# 追記
192.168.33.10 jenkinsci.com
確認
$ ping jenkinsci.com
PING jenkinsci.com (192.168.33.10): 56 data bytes
64 bytes from 192.168.33.10: icmp_seq=0 ttl=64 time=0.364 ms
64 bytes from 192.168.33.10: icmp_seq=1 ttl=64 time=0.405 ms
リクエストが返ってくればOK
3. 認証局(CA)の作成
openssl.cnfのバックアップ
cp -pr /etc/pki/tls/openssl.cnf /etc/pki/tls/openssl.cnf.org
openssl.cnfの設定
[ CA_default ]
private_key = $dir/private/cakey.pem #pemと[#]の間に半角スペースを入れる
default_md = sha256
[ req ]
default_md = sha256
[usr_cert ]
# add
subjectAltName = @alt_names # Chrome 58対応
CAの秘密鍵作成
RSA方式で2048bitのcakey.pemを作成。
# openssl genrsa \
-aes256 \
-passout 'pass:oreoreca' \
-out /etc/pki/CA/private/cakey.pem 2048 \
-days 3650
Generating RSA private key, 2048 bit long modulus
..........................................................................+++
...........................................................................................+++
e is 65537 (0x10001)
-
-aes256:Advanced Encryption Standard (
高度暗号化標準)。 古くなってきたDESの代わりに考案された暗号化方式。
米国政府によって認められ、推奨されている暗号化標準。 -
-passout 'pass:設定するパスワード':ターミナルでのパスワード入力を省略できる。 -
-days:有効期間の設定。今回は、3650日(約10年)で設定。[CA_default]セクションのdefault_daysで設定してもOK。
注意:各ファイルの名称は、「openssl.cnf」に合わせて設定しています。
[ CA_default ]
dir = /etc/pki/CA # Where everything is kept
certs = $dir/certs # Where the issued certs are kept
crl_dir = $dir/crl # Where the issued crl are kept
database = $dir/index.txt # database index file.
# unique_subject = no # Set to 'no' to allow creation of
# several ctificates with same subject.
new_certs_dir = $dir/newcerts # default place for new certs.
certificate = $dir/cacert.pem # The CA certificate
serial = $dir/serial # The current serial number
crlnumber = $dir/crlnumber # the current crl number
# must be commented out to leave a V1 CRL
crl = $dir/crl.pem # The current CRL
private_key = $dir/private/cakey.pem # The private key
RANDFILE = $dir/private/.rand # private random number file
秘密鍵からCSR(証明書発行要求のファイル)を作成
# openssl req \
-new \
-key /etc/pki/CA/private/cakey.pem \
-passout 'pass:oreoreca' \
-out /etc/pki/CA/cacert.csr \
-subj "/C=JP/ST=Tokyo/L=Shibuya-ku/O=OreOreCA inc./OU=OreOreCA labo/CN=oreoreca.com"
Enter pass phrase for /etc/pki/CA/private/cakey.pem: <-- 秘密鍵のパスワードを入力
CSRを使用してオレオレ証明書を作成
認証局の秘密鍵を使って、自分で証明書に署名する。
# openssl x509 \
-req \
-in /etc/pki/CA/cacert.csr \
-signkey /etc/pki/CA/private/cakey.pem \
-out /etc/pki/CA/cacert.pem \
-days 3650
Signature ok
subject=/C=JP/ST=Tokyo/L=Shibuya-ku/O=OreOreCA inc./OU=OreOreCA labo/CN=oreoreca.com
Getting Private key
Enter pass phrase for /etc/pki/CA/private/cakey.pem: <-- 秘密鍵のパスワードを入力
認証局運用に必要なファイルの生成
touch /etc/pki/CA/index.txt
echo 00 > /etc/pki/CA/serial
-
index.txt:履歴情報。 -
serial:証明書のカウンタ。次に発行する番号を記載。
4. SSL/TLSサーバ証明書作成
先ほど作成したCAでJenkinsに適用するSSL/TLSサーバ証明書を発行します。
秘密鍵作成
# openssl genrsa \
-aes256 \
-passout 'pass:jenkinscipass' \
-out /etc/pki/tls/private/jenkinscikey.pem 2048
Generating RSA private key, 2048 bit long modulus
..........................................................................+++
...........................................................................................+++
e is 65537 (0x10001)
パスフレーズなしの秘密鍵にする
# openssl rsa \
-passin 'pass:jenkinscipass' \
-in /etc/pki/tls/private/jenkinscikey.pem \
-out /etc/pki/tls/private/jenkinscikey.pem
writing RSA key
※jenkinsで利用する際にパスフレーズを聞かれないようにする為。
CSR作成
O=はオレオレ証明書と同じにすること。
CN=にhostsで設定した値を入れること。
# openssl req \
-new \
-sha256 \
-key /etc/pki/tls/private/jenkinscikey.pem \
-out /etc/pki/tls/certs/jenkinsci.csr \
-subj "/C=JP/ST=Tokyo/L=Shibuya-ku/O=OreOreCA inc./OU=jenkinscilabo/CN=jenkinsci.com"
Chrome 58対応(san.ext作成)
Chrome 58 以降で、ドメイン名と証明書の照合にcommonNameが使われず、subjectAlternativeNameのみを使用するようになったとのこと。
回避策としてサーバ証明書発行する際に-extfile san.extを指定して実行する。
subjectAltName=DNS:jenkinsci.com
オレオレ認証局でサーバ証明書作成
# openssl ca \
-in /etc/pki/tls/certs/jenkinsci.csr \
-out /etc/pki/tls/certs/jenkinsci.com.crt.pem \
-days 3650 \
-extfile san.ext
Using configuration from /etc/pki/tls/openssl.cnf
Enter pass phrase for /etc/pki/CA/private/cakey.pem:
Check that the request matches the signature
Signature ok
Certificate Details:
Serial Number: 1 (0x1)
Validity
Not Before: ~~~
Not After : ~~~
Subject:
countryName = JP
stateOrProvinceName = Tokyo
organizationName = OreOreCA inc.
organizationalUnitName = jenkinsci labo
commonName = jenkinsci.com
X509v3 extensions:
X509v3 Subject Alternative Name:
DNS:jenkinsci.com
Certificate is to be certified until ~~~ (3650 days)
Sign the certificate? [y/n]:y
1 out of 1 certificate requests certified, commit? [y/n]y
Write out database with 1 new entries
Data Base Updated
5. Jenkinsのhttps化(証明書適用、ポート変更等)
キーストア配置先を作成
# mkdir -p /var/lib/jenkins/.ssl
※jenkinsが/var/lib/jenkins/にインストールされている前提
PKCS#12形式変換(秘密鍵とサーバ証明書をまとめる)
# openssl pkcs12 \
-export \
-in /etc/pki/tls/certs/jenkinsci.com.crt.pem \
-inkey /etc/pki/tls/private/jenkinscikey.pem \
-out /var/lib/jenkins/.ssl/jenkins_keystore.p12
Enter Export Password: <-- 任意のパスワード
Verifying - Enter Export Password: <-- 再入力
PKCS#12形式からJKS形式のキーストアを作成
# keytool \
-importkeystore \
-srckeystore /var/lib/jenkins/.ssl/jenkins_keystore.p12 \
-srcstorepass 'zamapass' -srcstoretype pkcs12 \
-destkeystore /var/lib/jenkins/.ssl/jenkins_keystore.jks \
-deststorepass 'zamapass' -deststoretype JKS
※パスワードをzamapassにした場合の例です
キーストアのオーナー権限変更
# chown -R jenkins:jenkins /var/lib/jenkins/.ssl
Jenkinsのconfig設定
JENKINS_PORT=-1
JENKINS_HTTPS_PORT="55443"
JENKINS_HTTPS_KEYSTORE="var/lib/jenkins/.ssl/jenkins_keystore.jks"
JENKINS_HTTPS_KEYSTORE_PASSWORD="zamapass"
jenkins の再起動
# systemctl restart jenkins
サーバ証明書を共有ディレクトリ(ホスト側とゲスト側)にコピー
cp jenkinsci.com.crt.pem /共有ディレクトリ/jenkinsci.com.crt
6. ホスト側で証明書を信頼させる
-
/共有ディレクトリ/jenkinsci.com.crtをダブルクリックし、キーチェーンアクセスへ証明書を追加。 - 追加したキーチェーンアクセスをダブルクリックし、「信頼」の「この証明書を使用するとき」で
常に信頼を選択。
7. Jenkinsのシステム設定
https://jenkinsci.com:55443 にアクセス。
[Jenkinsの設定] - [システムの管理] - [Jenkins URL] の設定値を
https://jenkinsci.com:55443/ に変更。
最後に
勉強の為に手動で色々調べながら設定しましたが、いくつも証明書を作成する場合は大変だと思います。
実際に運用するのであれば、ちゃんとお金を使いドメイン取得とDNS設定をして
Let's Encryptで証明書を取得した方が楽だったなーと思いました。